如何用鼠标键
- 格式:doc
- 大小:92.50 KB
- 文档页数:5
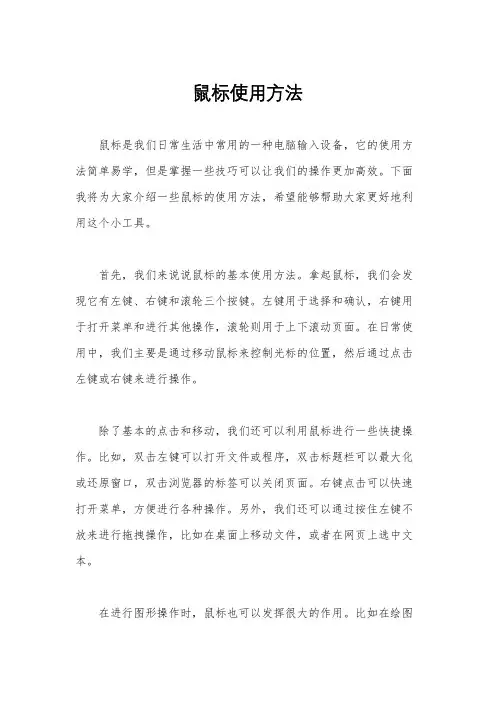
鼠标使用方法鼠标是我们日常生活中常用的一种电脑输入设备,它的使用方法简单易学,但是掌握一些技巧可以让我们的操作更加高效。
下面我将为大家介绍一些鼠标的使用方法,希望能够帮助大家更好地利用这个小工具。
首先,我们来说说鼠标的基本使用方法。
拿起鼠标,我们会发现它有左键、右键和滚轮三个按键。
左键用于选择和确认,右键用于打开菜单和进行其他操作,滚轮则用于上下滚动页面。
在日常使用中,我们主要是通过移动鼠标来控制光标的位置,然后通过点击左键或右键来进行操作。
除了基本的点击和移动,我们还可以利用鼠标进行一些快捷操作。
比如,双击左键可以打开文件或程序,双击标题栏可以最大化或还原窗口,双击浏览器的标签可以关闭页面。
右键点击可以快速打开菜单,方便进行各种操作。
另外,我们还可以通过按住左键不放来进行拖拽操作,比如在桌面上移动文件,或者在网页上选中文本。
在进行图形操作时,鼠标也可以发挥很大的作用。
比如在绘图软件中,我们可以通过拖动鼠标来绘制各种图形,通过滚动滚轮来放大或缩小画布。
在游戏中,鼠标更是不可或缺的操作工具,通过鼠标的移动和点击,我们可以操控角色进行各种动作。
除了基本的操作方法,我们还可以通过设置来调整鼠标的性能。
比如可以调整鼠标的灵敏度,使其在不同的场景下有不同的表现;也可以设置鼠标的按键功能,让其在不同的软件中有不同的操作。
这些设置可以根据个人的习惯和需求进行调整,以提高操作的便捷性和舒适度。
总的来说,鼠标是一种非常实用的电脑输入设备,掌握一些使用方法和技巧可以让我们的操作更加高效。
希望通过本文的介绍,大家能够更好地利用鼠标这个小工具,提高工作效率和生活品质。
同时,也欢迎大家分享自己在使用鼠标时的一些小技巧,让我们共同学习,共同进步。
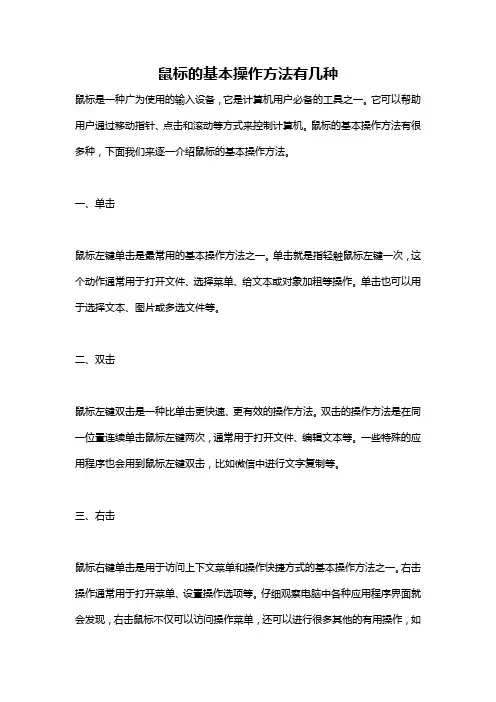
鼠标的基本操作方法有几种鼠标是一种广为使用的输入设备,它是计算机用户必备的工具之一。
它可以帮助用户通过移动指针、点击和滚动等方式来控制计算机。
鼠标的基本操作方法有很多种,下面我们来逐一介绍鼠标的基本操作方法。
一、单击鼠标左键单击是最常用的基本操作方法之一。
单击就是指轻触鼠标左键一次,这个动作通常用于打开文件、选择菜单、给文本或对象加粗等操作。
单击也可以用于选择文本、图片或多选文件等。
二、双击鼠标左键双击是一种比单击更快速、更有效的操作方法。
双击的操作方法是在同一位置连续单击鼠标左键两次,通常用于打开文件、编辑文本等。
一些特殊的应用程序也会用到鼠标左键双击,比如微信中进行文字复制等。
三、右击鼠标右键单击是用于访问上下文菜单和操作快捷方式的基本操作方法之一。
右击操作通常用于打开菜单、设置操作选项等。
仔细观察电脑中各种应用程序界面就会发现,右击鼠标不仅可以访问操作菜单,还可以进行很多其他的有用操作,如复制、粘贴等。
四、拖拽拖拽是将一个对象从一个地方移动到另一个地方的基本操作方法。
拖拽的操作方法是按住鼠标左键,拖动选定的对象到目标位置,然后松开鼠标左键。
拖拽操作通常用于移动、复制或删除文件夹、文件或图片。
五、滚动滚动是鼠标最常用的另一种基本操作方法,大多数鼠标都配有滚轮。
滚轮通常位于鼠标中央,可以向上或向下滑动。
滚动操作通常用于网页滚动、向上或向下查看文档等。
六、复制复制是将一个对象复制到另一个位置,同时保留原对象的一个复制品的基本操作方法。
复制的操作方法是在选定对象上右击,然后选择“复制”选项。
然后在新位置上右击,选择“粘贴”选项,就可以粘贴原始对象的复制品。
七、粘贴粘贴是将原始对象复制品粘贴到新地点的基本操作方法。
粘贴的操作方法是选定原始对象后按“Ctrl+C”复制,然后将光标移到想要粘贴的位置,按“Ctrl+V”即可。
八、删除删除是在计算机中从硬盘上删除选定的文件、文件夹或应用程序的基本操作方法之一。
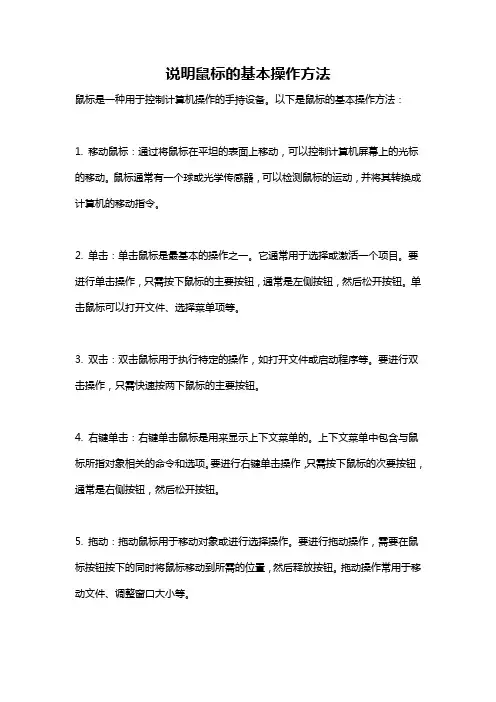
说明鼠标的基本操作方法
鼠标是一种用于控制计算机操作的手持设备。
以下是鼠标的基本操作方法:
1. 移动鼠标:通过将鼠标在平坦的表面上移动,可以控制计算机屏幕上的光标的移动。
鼠标通常有一个球或光学传感器,可以检测鼠标的运动,并将其转换成计算机的移动指令。
2. 单击:单击鼠标是最基本的操作之一。
它通常用于选择或激活一个项目。
要进行单击操作,只需按下鼠标的主要按钮,通常是左侧按钮,然后松开按钮。
单击鼠标可以打开文件、选择菜单项等。
3. 双击:双击鼠标用于执行特定的操作,如打开文件或启动程序等。
要进行双击操作,只需快速按两下鼠标的主要按钮。
4. 右键单击:右键单击鼠标是用来显示上下文菜单的。
上下文菜单中包含与鼠标所指对象相关的命令和选项。
要进行右键单击操作,只需按下鼠标的次要按钮,通常是右侧按钮,然后松开按钮。
5. 拖动:拖动鼠标用于移动对象或进行选择操作。
要进行拖动操作,需要在鼠标按钮按下的同时将鼠标移动到所需的位置,然后释放按钮。
拖动操作常用于移动文件、调整窗口大小等。
6. 滚动:鼠标上通常有一个滚轮,可以用于滚动文档、网页等长内容的浏览。
要进行滚动操作,只需滚动鼠标上的滚轮。
以上是鼠标的基本操作方法,虽然功能各不相同,但这些基本操作方法可以帮助用户高效地使用鼠标来进行计算机操作。
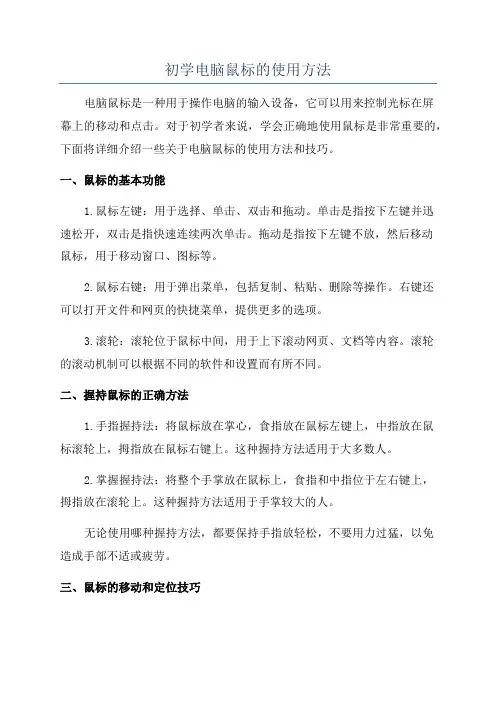
初学电脑鼠标的使用方法电脑鼠标是一种用于操作电脑的输入设备,它可以用来控制光标在屏幕上的移动和点击。
对于初学者来说,学会正确地使用鼠标是非常重要的,下面将详细介绍一些关于电脑鼠标的使用方法和技巧。
一、鼠标的基本功能1.鼠标左键:用于选择、单击、双击和拖动。
单击是指按下左键并迅速松开,双击是指快速连续两次单击。
拖动是指按下左键不放,然后移动鼠标,用于移动窗口、图标等。
2.鼠标右键:用于弹出菜单,包括复制、粘贴、删除等操作。
右键还可以打开文件和网页的快捷菜单,提供更多的选项。
3.滚轮:滚轮位于鼠标中间,用于上下滚动网页、文档等内容。
滚轮的滚动机制可以根据不同的软件和设置而有所不同。
二、握持鼠标的正确方法1.手指握持法:将鼠标放在掌心,食指放在鼠标左键上,中指放在鼠标滚轮上,拇指放在鼠标右键上。
这种握持方法适用于大多数人。
2.掌握握持法:将整个手掌放在鼠标上,食指和中指位于左右键上,拇指放在滚轮上。
这种握持方法适用于手掌较大的人。
无论使用哪种握持方法,都要保持手指放轻松,不要用力过猛,以免造成手部不适或疲劳。
三、鼠标的移动和定位技巧1.移动鼠标:将鼠标平放在桌面上,用整只手掌轻轻移动鼠标,光标会相应地在屏幕上移动。
可以调整鼠标的速度和灵敏度,以适应个人的使用习惯。
2.定位光标:当需要将光标定位到一些具体位置时,可以通过移动手腕和手臂来精确地控制鼠标的移动。
练习中往往需要反复调整,逐渐找到自己最舒适和准确的手势。
四、鼠标的常见操作技巧1.选择文本:要选择一段文本,可以将光标移动到文本的起始位置,按下鼠标左键,在保持按住的同时将光标移动到文本的结束位置,然后松开左键即可。
2.拖动物体:要拖动窗口、图标等物体,可以将光标放在物体上,按下鼠标左键并保持按住状态,然后移动鼠标即可。
3.右键菜单:要打开右键菜单,可以将光标放在需要操作的对象上,按下鼠标右键,然后从弹出的菜单中选择所需操作。
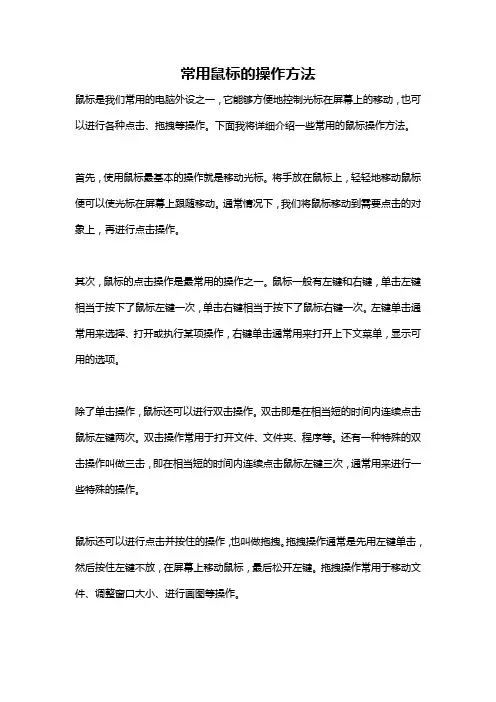
常用鼠标的操作方法鼠标是我们常用的电脑外设之一,它能够方便地控制光标在屏幕上的移动,也可以进行各种点击、拖拽等操作。
下面我将详细介绍一些常用的鼠标操作方法。
首先,使用鼠标最基本的操作就是移动光标。
将手放在鼠标上,轻轻地移动鼠标便可以使光标在屏幕上跟随移动。
通常情况下,我们将鼠标移动到需要点击的对象上,再进行点击操作。
其次,鼠标的点击操作是最常用的操作之一。
鼠标一般有左键和右键,单击左键相当于按下了鼠标左键一次,单击右键相当于按下了鼠标右键一次。
左键单击通常用来选择、打开或执行某项操作,右键单击通常用来打开上下文菜单,显示可用的选项。
除了单击操作,鼠标还可以进行双击操作。
双击即是在相当短的时间内连续点击鼠标左键两次。
双击操作常用于打开文件、文件夹、程序等。
还有一种特殊的双击操作叫做三击,即在相当短的时间内连续点击鼠标左键三次,通常用来进行一些特殊的操作。
鼠标还可以进行点击并按住的操作,也叫做拖拽。
拖拽操作通常是先用左键单击,然后按住左键不放,在屏幕上移动鼠标,最后松开左键。
拖拽操作常用于移动文件、调整窗口大小、进行画图等操作。
另外,鼠标还可以进行滚动操作。
鼠标上通常有一个滚轮,滚轮可以向上滚动、向下滚动以及点击。
向上滚动和向下滚动通常用来在页面上快速滚动内容,点击滚轮通常用来打开链接或者关闭当前打开的选项卡。
除了上述基本操作外,鼠标还可以进行一些更高级的操作。
例如,可以使用鼠标进行拷贝、剪切和粘贴操作。
选中文本或者文件,然后右键单击,选择对应的选项就能够进行拷贝、剪切和粘贴操作。
这在编辑文档、整理文件夹等工作中非常常见。
此外,鼠标还可以进行快速访问和导航的操作。
在浏览器中,点击鼠标左键的同时按住Ctrl键可以打开链接的新标签页,点击鼠标左键的同时按住Shift键可以打开链接的新窗口。
在文件夹中,点击鼠标右键可以打开上下文菜单,可以选择打开、删除、重命名等操作。
最后,还有一些特殊的鼠标操作需要额外提一下。
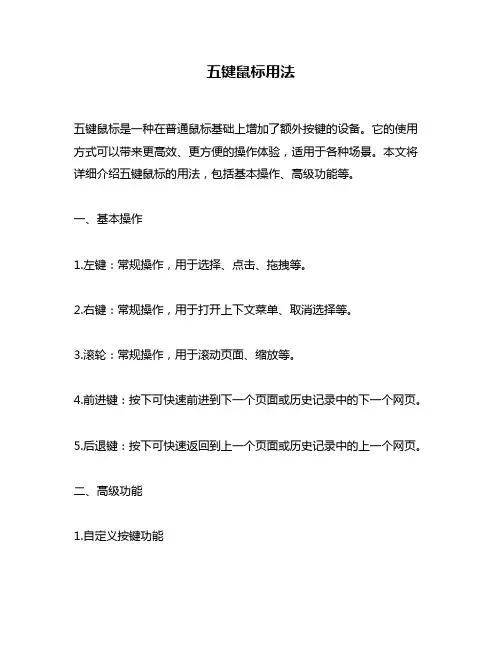
五键鼠标用法五键鼠标是一种在普通鼠标基础上增加了额外按键的设备。
它的使用方式可以带来更高效、更方便的操作体验,适用于各种场景。
本文将详细介绍五键鼠标的用法,包括基本操作、高级功能等。
一、基本操作1.左键:常规操作,用于选择、点击、拖拽等。
2.右键:常规操作,用于打开上下文菜单、取消选择等。
3.滚轮:常规操作,用于滚动页面、缩放等。
4.前进键:按下可快速前进到下一个页面或历史记录中的下一个网页。
5.后退键:按下可快速返回到上一个页面或历史记录中的上一个网页。
二、高级功能1.自定义按键功能五键鼠标通常有自定义功能,可以通过软件进行设置。
比如将前进/后退键设置为音量调节或其他快捷键。
具体设置方法因不同品牌而异,需要查询相关说明书或官方网站获取帮助。
2.游戏模式许多五键鼠标还具备游戏模式,在游戏时可以提供更好的体验。
游戏模式通常会禁用 Windows 键和其他可能干扰游戏的按键,并且可以设置 DPI(每英寸点数)和灵敏度等参数,以便更好地适应不同的游戏场景。
3.多功能滚轮一些五键鼠标的滚轮还具备多种功能。
比如,按下滚轮可以进行水平滚动或打开新标签页。
在浏览大量文档或网页时,这种功能可以大大提高效率。
4.宏定义一些五键鼠标还支持宏定义功能。
用户可以将多个操作记录下来,并通过单击一个按钮来快速执行这些操作。
比如,在游戏中设置一个宏定义,可以让用户快速执行连招或其他复杂的操作。
三、使用技巧1.适应时间如果您是第一次使用五键鼠标,需要适应一段时间才能熟练掌握它的各种功能。
建议在日常使用中逐渐尝试新的按键操作,并根据自己的需求进行设置。
2.注意兼容性由于不同品牌和型号的五键鼠标有所不同,有些软件可能无法兼容所有设备。
因此,在购买前建议查询相关信息并确认是否支持您需要的功能。
3.合理设置虽然五键鼠标具有丰富的功能,但并不是所有功能都必须启用。
建议根据自己的需求和使用习惯,合理设置按键功能,避免过多的按键干扰正常操作。
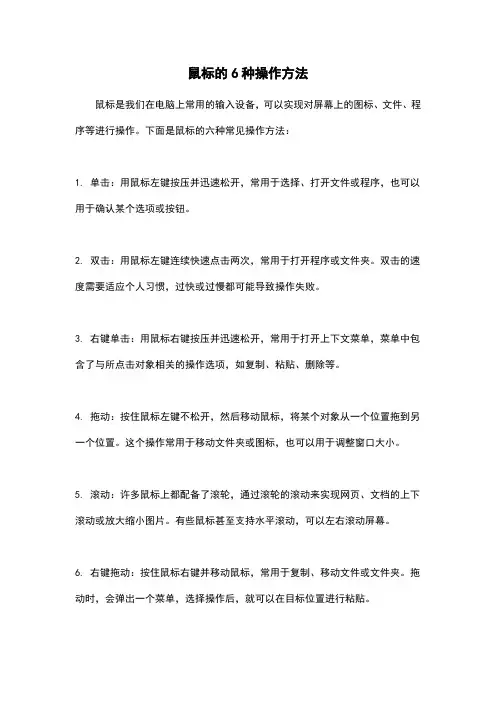
鼠标的6种操作方法
鼠标是我们在电脑上常用的输入设备,可以实现对屏幕上的图标、文件、程序等进行操作。
下面是鼠标的六种常见操作方法:
1. 单击:用鼠标左键按压并迅速松开,常用于选择、打开文件或程序,也可以用于确认某个选项或按钮。
2. 双击:用鼠标左键连续快速点击两次,常用于打开程序或文件夹。
双击的速度需要适应个人习惯,过快或过慢都可能导致操作失败。
3. 右键单击:用鼠标右键按压并迅速松开,常用于打开上下文菜单,菜单中包含了与所点击对象相关的操作选项,如复制、粘贴、删除等。
4. 拖动:按住鼠标左键不松开,然后移动鼠标,将某个对象从一个位置拖到另一个位置。
这个操作常用于移动文件夹或图标,也可以用于调整窗口大小。
5. 滚动:许多鼠标上都配备了滚轮,通过滚轮的滚动来实现网页、文档的上下滚动或放大缩小图片。
有些鼠标甚至支持水平滚动,可以左右滚动屏幕。
6. 右键拖动:按住鼠标右键并移动鼠标,常用于复制、移动文件或文件夹。
拖动时,会弹出一个菜单,选择操作后,就可以在目标位置进行粘贴。
除了以上六种常见操作方法,还可以通过鼠标的特殊功能键和软件设置来实现更多的操作方式。
例如,按住Ctrl键并滚动滚轮可以调整网页的缩放比例,按住Shift键并拖动可以实现精确的拖动操作等。
总之,掌握鼠标的各种操作方法,能够更高效地利用电脑,并提升工作和学习的效率。
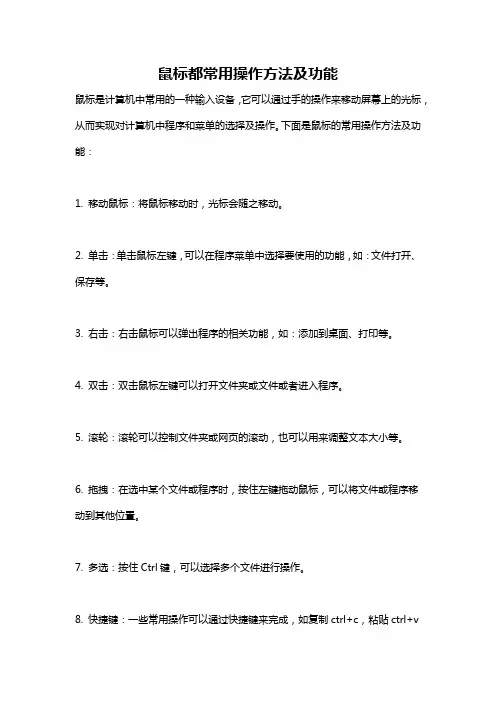
鼠标都常用操作方法及功能
鼠标是计算机中常用的一种输入设备,它可以通过手的操作来移动屏幕上的光标,从而实现对计算机中程序和菜单的选择及操作。
下面是鼠标的常用操作方法及功能:
1. 移动鼠标:将鼠标移动时,光标会随之移动。
2. 单击:单击鼠标左键,可以在程序菜单中选择要使用的功能,如:文件打开、保存等。
3. 右击:右击鼠标可以弹出程序的相关功能,如:添加到桌面、打印等。
4. 双击:双击鼠标左键可以打开文件夹或文件或者进入程序。
5. 滚轮:滚轮可以控制文件夹或网页的滚动,也可以用来调整文本大小等。
6. 拖拽:在选中某个文件或程序时,按住左键拖动鼠标,可以将文件或程序移动到其他位置。
7. 多选:按住Ctrl键,可以选择多个文件进行操作。
8. 快捷键:一些常用操作可以通过快捷键来完成,如复制ctrl+c,粘贴ctrl+v
等。
总之,鼠标的用处非常广泛,几乎每一个计算机用户都需要掌握鼠标的基本操作方法及功能。
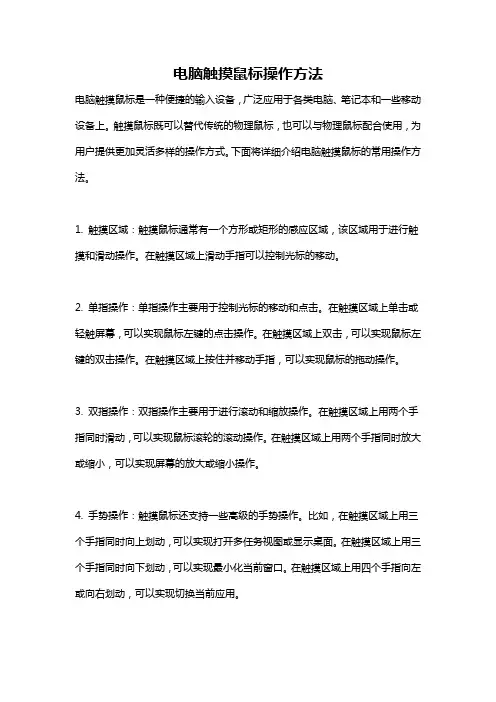
电脑触摸鼠标操作方法电脑触摸鼠标是一种便捷的输入设备,广泛应用于各类电脑、笔记本和一些移动设备上。
触摸鼠标既可以替代传统的物理鼠标,也可以与物理鼠标配合使用,为用户提供更加灵活多样的操作方式。
下面将详细介绍电脑触摸鼠标的常用操作方法。
1. 触摸区域:触摸鼠标通常有一个方形或矩形的感应区域,该区域用于进行触摸和滑动操作。
在触摸区域上滑动手指可以控制光标的移动。
2. 单指操作:单指操作主要用于控制光标的移动和点击。
在触摸区域上单击或轻触屏幕,可以实现鼠标左键的点击操作。
在触摸区域上双击,可以实现鼠标左键的双击操作。
在触摸区域上按住并移动手指,可以实现鼠标的拖动操作。
3. 双指操作:双指操作主要用于进行滚动和缩放操作。
在触摸区域上用两个手指同时滑动,可以实现鼠标滚轮的滚动操作。
在触摸区域上用两个手指同时放大或缩小,可以实现屏幕的放大或缩小操作。
4. 手势操作:触摸鼠标还支持一些高级的手势操作。
比如,在触摸区域上用三个手指同时向上划动,可以实现打开多任务视图或显示桌面。
在触摸区域上用三个手指同时向下划动,可以实现最小化当前窗口。
在触摸区域上用四个手指向左或向右划动,可以实现切换当前应用。
5. 右键操作:触摸鼠标一般支持通过长按触摸区域或在指定区域进行右键点击。
具体操作方式可能因触摸鼠标的型号和设置而略有不同。
6. 设置调整:许多触摸鼠标还提供了可自定义设置的功能。
通过在电脑的控制面板或触摸鼠标的设置面板中进行调整,可以改变触摸鼠标的灵敏度、滚动方向、手势操作等设置。
电脑触摸鼠标的操作方法简单易学,只需要根据上述介绍的方法进行实践和熟练使用即可。
通过充分利用触摸鼠标的各种功能和特点,可以使电脑操作更加高效便捷。
在日常使用中,我们需要根据具体需求选择适合自己的操作方式,并根据实际情况进行设置调整。
随着电脑触摸鼠标的不断发展和普及,相信其将在未来的科技世界中发挥越来越重要的作用。
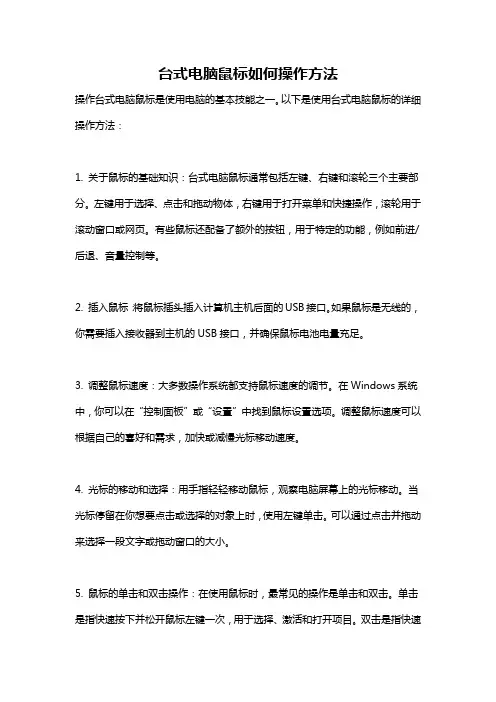
台式电脑鼠标如何操作方法操作台式电脑鼠标是使用电脑的基本技能之一。
以下是使用台式电脑鼠标的详细操作方法:1. 关于鼠标的基础知识:台式电脑鼠标通常包括左键、右键和滚轮三个主要部分。
左键用于选择、点击和拖动物体,右键用于打开菜单和快捷操作,滚轮用于滚动窗口或网页。
有些鼠标还配备了额外的按钮,用于特定的功能,例如前进/后退、音量控制等。
2. 插入鼠标:将鼠标插头插入计算机主机后面的USB接口。
如果鼠标是无线的,你需要插入接收器到主机的USB接口,并确保鼠标电池电量充足。
3. 调整鼠标速度:大多数操作系统都支持鼠标速度的调节。
在Windows系统中,你可以在“控制面板”或“设置”中找到鼠标设置选项。
调整鼠标速度可以根据自己的喜好和需求,加快或减慢光标移动速度。
4. 光标的移动和选择:用手指轻轻移动鼠标,观察电脑屏幕上的光标移动。
当光标停留在你想要点击或选择的对象上时,使用左键单击。
可以通过点击并拖动来选择一段文字或拖动窗口的大小。
5. 鼠标的单击和双击操作:在使用鼠标时,最常见的操作是单击和双击。
单击是指快速按下并松开鼠标左键一次,用于选择、激活和打开项目。
双击是指快速按下并松开鼠标左键两次,用于打开程序、文件夹等。
通常,双击的速度需要稍微快一些,但不必太快。
6. 鼠标的右键操作:右击是指按下并松开鼠标右键,用于打开右键菜单和进行快捷操作。
右键菜单通常包含与所点击的对象相关的选项,如复制、粘贴、删除、属性等。
右键功能可以大大提高工作效率,因为你可以通过右键直接访问许多常用的操作。
7. 鼠标滚轮操作:滚轮位于鼠标的中间,用于滚动窗口或网页。
当你需要上下移动页面或浏览长文档时,只需轻轻滚动鼠标滚轮即可。
有些鼠标还支持横向滚动功能,你可以左右滚动滚轮以便查看更多内容。
8. 鼠标的拖放操作:鼠标的拖放功能允许你将文件、图标等从一个位置拖动到另一个位置。
首先,将光标移动到需要拖动的对象上,点击并按住左键不放,然后将物体拖动到目标位置,并释放鼠标左键。
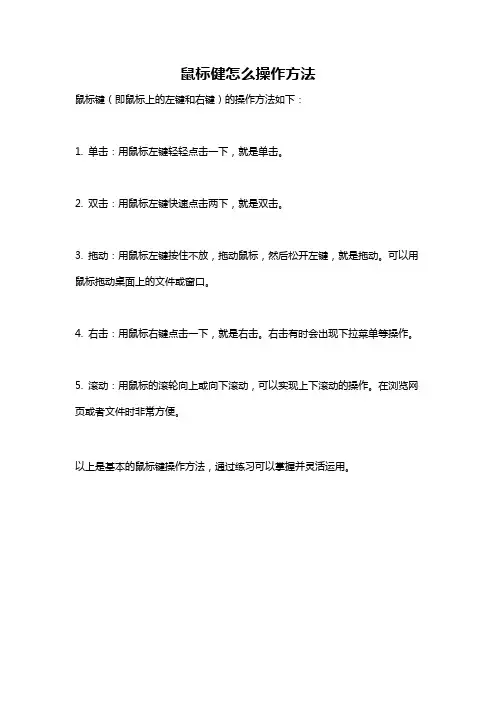
鼠标健怎么操作方法
鼠标键(即鼠标上的左键和右键)的操作方法如下:
1. 单击:用鼠标左键轻轻点击一下,就是单击。
2. 双击:用鼠标左键快速点击两下,就是双击。
3. 拖动:用鼠标左键按住不放,拖动鼠标,然后松开左键,就是拖动。
可以用鼠标拖动桌面上的文件或窗口。
4. 右击:用鼠标右键点击一下,就是右击。
右击有时会出现下拉菜单等操作。
5. 滚动:用鼠标的滚轮向上或向下滚动,可以实现上下滚动的操作。
在浏览网页或者文件时非常方便。
以上是基本的鼠标键操作方法,通过练习可以掌握并灵活运用。
常见的鼠标操作方法鼠标是计算机操作中最为常用的输入设备之一,可以用来进行图形界面的操作,包括点击、拖拽、双击等操作。
下面我将介绍一些常见的鼠标操作方法。
1. 单击:单击是鼠标最基本的操作方法之一,即用鼠标左键点击一次。
一般用于选中或触发某一功能,例如在桌面上点击图标打开文件、在浏览器中点击链接打开网页等。
2. 双击:双击是指快速点击鼠标左键两次。
一般用于打开文件、打开应用程序等。
双击速度要适中,过快或过慢都可能无法触发双击操作。
3. 右键菜单:右键菜单是通过点击鼠标右键弹出的菜单,用于执行某些特定的操作。
例如在桌面上右键点击可以弹出快捷菜单,浏览网页时右键点击可以执行浏览器的相关操作等。
4. 拖拽:拖拽指的是按住鼠标左键不放,并移动鼠标来拖动某个对象。
一般用于移动图标、调整窗口大小等。
拖拽的对象可以是文件、图片、文本等。
5. 滚轮滚动:滚轮一般位于鼠标中间,用于滚动页面或列表。
向前滚动可以向上翻页或上滚列表,向后滚动可以向下翻页或下滚列表。
滚轮的滚动速度可以通过设置进行调整。
6. 框选:框选是种特殊的鼠标操作,即按住鼠标左键不放,并拖动鼠标来选中一片区域。
框选常用于批量选中文件或文字等操作,可以通过框选进行多选或全选。
7. 右键拖拽:右键拖拽是指按住鼠标右键并移动鼠标来进行拖拽操作。
一般用于复制或移动文件、文本等。
在拖拽过程中,松开右键可以弹出菜单选择移动或复制操作。
8. 双向拖拽:双向拖拽是指同时按住鼠标左右键并移动鼠标进行拖拽操作。
一般用于调整窗口大小或移动画布等。
双向拖拽可根据鼠标移动的方向和位置进行大小调整或位置移动。
9. 快速滑动:快速滑动是指快速移动鼠标来进行某种操作。
例如在浏览网页时,快速向下滑动鼠标可以快速滚动页面、快速点击鼠标可以快速刷新网页等。
10. 始终显示光标:始终显示光标是一种设置,可以使鼠标光标始终显示在屏幕上,不会自动隐藏。
一般在演示、录屏等需要展示光标位置的情况下使用。
鼠标常用的五种操作方法鼠标是计算机中最常用的输入设备之一,通过鼠标的操作,我们可以轻松地进行各种操作。
下面将为大家介绍鼠标常用的五种操作方法。
1. 单击操作鼠标的最基本操作就是单击。
当我们需要选择一个文件、打开一个应用程序或者点击一个链接时,只需要用手指轻轻点击鼠标左键即可完成。
同时,单击操作还可以用于选中文本、选择一个复选框等。
2. 双击操作双击操作是指快速连续点击鼠标左键两次。
在使用鼠标时,有时需要双击来打开一个文件、启动一个应用程序或者编辑一个项目。
双击操作需要快速一点,但又不能太快,否则可能会被识别为两次单击操作。
3. 右击操作右击操作是指使用鼠标右键点击。
在使用鼠标时,右键通常用来打开菜单,显示常用选项或进行特定操作。
例如,我们可以右击桌面上的图标来查看该图标的属性,右击一个文件或文件夹来打开菜单并选择需要的操作。
4. 拖拽操作拖拽操作是指按住鼠标左键不放,将鼠标移动到需要的位置后松开鼠标。
通过拖拽操作,我们可以在计算机中移动、复制或删除文件和文件夹,也可以改变窗口大小或调整元素的位置。
例如,我们可以拖拽一个文件到别的文件夹中实现剪切或复制的功能。
5. 滚动操作滚动操作是指通过鼠标滚轮来滚动屏幕或者改变窗口中某个区域的内容。
在浏览网页时,我们可以使用鼠标滚轮向上滚动页面或向下滚动页面。
在文档编辑软件中,鼠标滚轮可以用来向上或向下滚动文档的内容。
通过滚动操作,我们可以快速浏览大量的信息,提高我们的工作效率。
总结起来,鼠标常用的五种操作方法包括单击操作、双击操作、右击操作、拖拽操作和滚动操作。
通过这些操作方法,我们可以轻松地完成各种任务,提高我们的工作效率。
当然,除了这五种操作方法之外,不同的软件还可能有一些特定的鼠标操作方法,我们在使用时可以根据软件的提示或者说明来进行操作。
希望这篇文章能够帮助大家更好地理解和使用鼠标。
电脑鼠标按键设置教程在日常使用电脑的过程中,鼠标是我们最常用的输入设备之一。
然而,许多人对于鼠标的按键设置并不了解,只是简单地使用左键和右键,而忽略了鼠标的更多功能。
本文将介绍一些常见的鼠标按键设置,并向大家展示如何根据个人需求进行个性化设置。
1. 基础设置在开始之前,我们需要先了解一些基础的鼠标按键设置。
通常情况下,鼠标有左键、右键和滚轮三个主要按键。
左键用于点击和选择,右键用于打开上下文菜单,滚轮用于上下滚动页面。
这些按键的功能是无法更改的,但我们可以通过其他方式来增强鼠标的功能。
2. 额外的按键功能许多高端的鼠标都配备了额外的按键,这些按键可以根据个人需求进行设置。
例如,一些鼠标在侧面或顶部配备了多个按键,可以用于快速切换页面、音量调节、前进后退等功能。
在设置这些按键时,我们可以通过鼠标驱动程序或第三方软件来完成。
3. 定义自定义按键功能除了调整已有按键的功能外,我们还可以定义自定义按键功能。
这对于经常使用特定功能的用户来说非常有用。
例如,我们可以将一个鼠标按键设置为复制功能,这样只需轻轻一按就能复制选中的文本。
类似地,我们也可以将一个按键设置为粘贴功能,以便更快地粘贴已复制的内容。
4. 设置宏功能宏功能是鼠标按键设置中的一项高级功能。
通过设置宏,我们可以将一系列操作绑定到一个按键上,从而实现一键执行多个操作的效果。
例如,我们可以将一个按键设置为打开浏览器、进入特定网页并自动登录的组合操作。
这在提高工作效率和游戏体验方面都非常有用。
5. 游戏设置对于游戏玩家来说,鼠标按键设置尤为重要。
不同类型的游戏需要不同的按键操作,因此我们可以根据游戏需求进行个性化设置。
例如,在射击游戏中,我们可以将一个按键设置为连发功能,以便快速射击。
在策略游戏中,我们可以将一个按键设置为快速建造单位的功能,以提高游戏效率。
6. 软件选择在进行鼠标按键设置时,我们需要选择适合自己的软件。
市面上有许多鼠标驱动程序和第三方软件可供选择,例如Logitech SetPoint、Razer Synapse等。
鼠标的五种操作方法
鼠标操作是计算机使用的一种最基本的输入设备,它能够迅速、准确地操控文字、图像等内容。
鼠标操作分为五大类:点击、双击、拖拽、右键菜单和滚轮滚动,从而大大便利了用户的使用和操作。
首先,点击是最常用的鼠标操作,其功能仅仅是简单地选择和调整文字、图像等内容,即把鼠标移动到所需要点击的物体上,然后在物体上的左键点击一下。
其次,双击是一种相对频繁的鼠标操作,主要用于打开或关闭文件、文件夹或程序,其方法就是快速地重复点击一下鼠标。
因此,熟练掌握双击技巧能够极大提高使用计算机的效率。
第三,拖拽是指把鼠标移动到所需要拖拽的物体上,然后在该物体的上方按下鼠标的左键,就可以把该物体拖到想要的位置,使用起来也很方便。
随后,右键菜单是指在鼠标右键点击目标物体时会出现的菜单,里面含有多项操作选项,如剪切、复制、粘贴、查看等,这些操作可以帮助用户更快速地操作文字、图像等内容。
最后,滚轮滚动是指把鼠标移动到所需要滚动的物体上,然后使用鼠标左右滚轮,以实现上下滚动的功能,非常方便实用。
总之,鼠标操作是计算机中最常用的操作,它们包括点击、双击、拖拽、右键菜单和滚轮滚动,都是帮助用户快速、方便地操作文字、图像等内容的一种有效的机制。
鼠标各种操作方法鼠标是计算机中常见的输入设备,用于控制屏幕上的光标进行各种操作。
下面将详细介绍鼠标的各种操作方法。
1. 单击单击是最基本的鼠标操作方法之一。
单击鼠标左键,通常用于在屏幕上选择或打开项目。
例如,在桌面上的图标上单击一下可以打开该文件或程序。
2. 双击双击是指快速点击两下鼠标左键。
通常用于打开文件或程序。
例如,在桌面上的一个图标上双击可以打开该项目。
3. 右击右击是指单击鼠标右键。
右击通常用于打开一个上下文菜单,其中包含与所选项目相关的选项。
例如,在桌面上的一个图标上右击可以打开该项目的属性或其他操作选项。
4. 拖拽拖拽是指先按住鼠标左键不放,然后移动鼠标指针,最后释放鼠标左键。
这种操作通常用于移动桌面上的项目或调整窗口的大小。
也可以用来拖动文件到不同的位置或文件夹中。
5. 滚动许多鼠标都配备了滚轮,用于滚动屏幕上的内容。
通过滚动鼠标滚轮,可以快速滚动网页、文档或其他内容,方便用户查看更多的信息。
6. 右键加拖拽右键加拖拽是指按住鼠标右键不放,然后移动鼠标指针,并在释放右键之前按下鼠标左键。
这种操作通常用于复制文件或项目到不同的位置。
7. 多选在Windows操作系统中,可以使用鼠标进行多选操作。
按住鼠标左键不放,然后框选多个项目,释放鼠标左键后,可以对多个项目进行相同的操作,如复制、移动或删除。
8. 缩放许多鼠标还支持缩放功能。
在浏览网页或查看图片时,可以使用鼠标的缩放功能放大或缩小页面或图片,以便更清晰地查看细节。
9. 菜单操作在某些应用程序或操作系统中,鼠标还可以用来操作菜单。
通过将鼠标指针移动到菜单上,然后单击可以打开菜单,并选择相应的功能或选项。
以上是鼠标的基本操作方法,通过这些方法,用户可以方便地控制屏幕上的内容,完成各种操作任务。
随着技术的发展,鼠标的功能不断增强,未来可能还会出现更多新的操作方法。
希望以上介绍对您有所帮助。
鼠标键盘操作方法鼠标和键盘是我们日常使用电脑时最常用的输入设备,通过它们我们能够实现对计算机的精确操作。
接下来我将详细介绍鼠标和键盘的操作方法。
鼠标操作方法:1. 单击:鼠标左键按下松开,用于选中窗口、按钮或文件等。
2. 右击:鼠标右键按下松开,弹出快捷菜单,用于执行特定操作。
3. 双击:鼠标左键快速两次按下松开,用于打开文件、文件夹或应用程序等。
4. 拖动:鼠标左键按下不松开,移动鼠标指针,用于移动文件或调整窗口大小等。
5. 滚轮:鼠标滚轮滚动,用于上下滚动页面或调节音量大小等。
6. 悬停:将鼠标移动到特定位置停留,触发提示信息或快速预览功能。
键盘操作方法:1. 字母和数字输入:通过键盘上的字母和数字按键输入相应的字符。
2. 大小写切换:通过Caps Lock键切换大写和小写,或通过Shift键按住输入大写字母。
3. 功能键使用:如F1至F12键,用于调用系统功能或特定软件功能。
4. 快捷键:通过组合按键来实现一些常用的操作,如复制(Ctrl+C)、粘贴(Ctrl+V)等。
5. 光标移动:使用方向键将光标移动到需要编辑的位置,其中上下键用于垂直移动,左右键用于水平移动。
6. 删除文本:使用Delete键删除光标后的字符,使用Backspace键删除光标前的字符。
7. 选定文本:使用Shift键+方向键进行文本的选择,可以是单个字符、单词或整个段落。
8. 撤销和重做:通过Ctrl+Z撤销上一步操作,通过Ctrl+Y重做撤销的操作。
9. 切换输入法:通过Alt+Shift键或Ctrl+Shift键进行中英文输入法的切换。
10. 快速访问:通过调用Windows键(标有Windows图标的键)打开开始菜单,在搜索框中输入关键词来快速访问应用程序、文件或设置等。
除了以上常用的鼠标和键盘操作方法外,还有一些高级的操作方法也是值得掌握的,比如:1. 拷贝粘贴:将文本或文件复制到剪贴板中(Ctrl+C),然后粘贴到另一个位置(Ctrl+V)。
如何用鼠标键(键盘代替鼠标)控制电脑
河北省秦皇岛市卢龙县石门镇西安小学李东生
鼠标对Windows用户来说既方便又威力巨大,而鼠标性能不佳或发生故障时常令用户十分苦恼。
下面向大家介绍一种利用鼠标键(键盘模拟鼠标)操作的方法。
一、什么是鼠标键
鼠标键是电脑系统自带的一种用键盘代替鼠标的功能。
二、鼠标键的打开方法
打开鼠标键的方法有两种:
方法一:
步骤:控制面板──辅助功能选项──鼠标标签──“使用鼠标键”复选框。
打开控制面板,打开辅助功能选项(下图)
出现辅助功能选项卡(下图)
单击“鼠标”标签,然后单击“使用鼠标键”状态框,使其状态为对勾。
再单击“设置”按钮,在出现的“鼠标键设置”框里将鼠标速度调到最高和最快,最后依次按“确定”按钮。
至此,完成鼠标键盘的设置
建议选中使用Ctrl加速的选项然后启用鼠标键时Numlock为关闭,这样才不影响小键盘的正常应用。
方法二:
使用快捷键:同时按住左Alt+左Shift+Num Lock即可启动鼠标键。
三、鼠标键的具体操作
鼠标键设置成功后,即“鼠标键”功能为开状态下的数字小键盘区就变成了鼠标键盘。
1.方向键。
除“5”键和“0”键外的八个数字键的功能分别为相应的鼠标图符运动方向;鼠标键盘共有八个方向键,键“8”、“2”、“4”、“6”、“7”、“1”、“9”、“3”的功能分别为使鼠标图符向上、下、左、右、左上、左下、右上、右下移动。
2.单击或双击。
键“5”功能为左键(或右键)单击;键“+”功能为左键(或右键)双击;
3.键“0”功能为按住;键“.”功能为释放;
4.键“-”代表右键;键“*”代表左右双键;键“/”功能为恢复键“5”单击鼠标左键的标准功能;
5.键“NumLock”为数字、鼠标键盘的切换键。
四、用鼠标键盘可轻松实现鼠标的各项功能,具体说明如下:
1.移动鼠标图符。
键按下时鼠标图符的移动是由慢到快加速进行的,当到达目标位置时松开即可。
2.执行程序或打开文档。
用鼠标键盘的方向键将鼠标图符移到程序或文档名处,敲击键“+”,功能实现。
3.选中。
将鼠标图符移到目标处,敲击键“5”;或打开某文档,将鼠标图符移到预选中区域的首位置,敲击键“0”,再将鼠标图符移到预选中区域的尾位置,敲击键“.”,“选中”功能实现。
4.拖放。
选中目标,将鼠标图符移到选中区内,敲击键“0”,再将鼠标图符移到拖放目的位置,敲击键“.”,“拖放”功能实现。
5 .剪贴、复制、粘贴。
选中目标,将鼠标图符移到目标区域内或目标位置,敲击键“-”(切换到鼠标右键),敲击键“ 5 ”(相当于单击鼠标右键),再将鼠标图符移到弹出选单的相应功能处,敲击键“ /” (将键“ 5 ”的功能恢复到单击鼠标左键的标准状态),敲击键“ 5 ”,功能实现。
2011-07-21 人教网。