跟我学UML建模工具StarUML(第10部分)——应用StarUML创建带泳道的UML活动图的创建示例
- 格式:pdf
- 大小:411.81 KB
- 文档页数:9

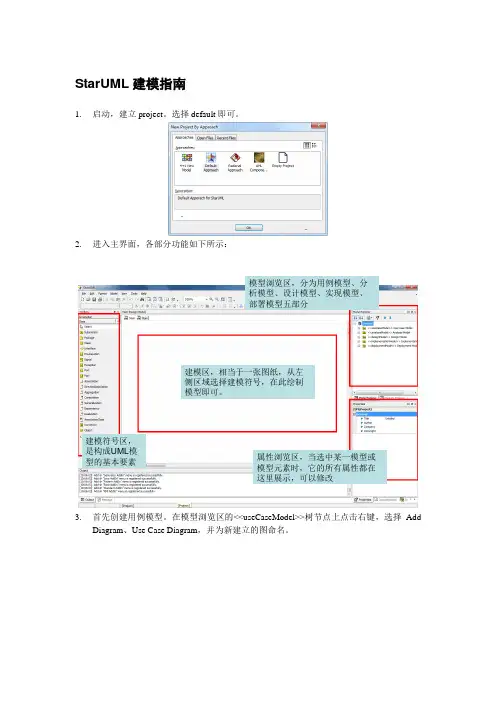
StarUML 建模指南1. 启动,建立project 。
选择default 即可。
2. 进入主界面,各部分功能如下所示:模型浏览区,分为用例模型、分析模型、设计模型、实现模型、部署模型五部分属性浏览区,当选中某一模型或模型元素时,它的所有属性都在这里展示,可以修改建模区,相当于一张图纸,从左侧区域选择建模符号,在此绘制模型即可。
建模符号区,是构成UML 模型的基本要素3. 首先创建用例模型。
在模型浏览区的<<useCaseModel>>树节点上点击右键,选择AddDiagram 、Use Case Diagram ,并为新建立的图命名。
4.此时,左侧建模符号区展现了用例模型的基本要素参与者通讯关联(双向)通讯关联(单向)泛化关系(actor之间、用例之间)Include关系(用例之间)Extend关系(用例之间)5.选中某种建模符号,在绘图区单击,即可建立相应的模型要素。
对其进行命名,并可在右下角的属性区修改属性。
6. 接下来建立分析类图。
在模型浏览区的<<analysisModel>>节点上点击右键,选择AddDiagram 、Robustness Diagram ,并为新建立的图形命名。
此时左侧符号区展示了分析类图的要素。
实体类控制类边界类关联关系选中某个类,可以在这里修改它的版型(边界类、控制类、实体类)从用例模型的菜单里,可以将已有的actor 拖拽进建模区7. 建立领域类图。
在模型浏览区的<<analysisModel>>节点上点击右键,选择Add Diagram 、Class Diagram ,并为新建立的图形命名。
此时左侧符号区展示了领域类图的要素。
类接口双向关联单向关联聚合组合继承依赖实现关联类可以将分析类图中已建立好的实体类直接拖拽到建模区选中某个类或某个关系,在这里可以修改它的相关信息•类:名字/版型等•关系:角色名、方向性、多重性等8.建立类的属性和操作。
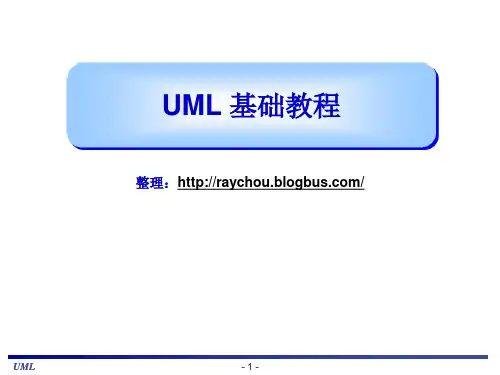
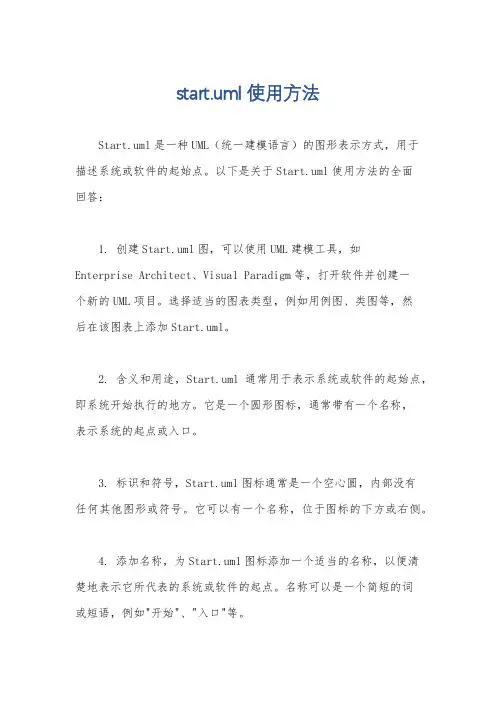
start.uml使用方法Start.uml是一种UML(统一建模语言)的图形表示方式,用于描述系统或软件的起始点。
以下是关于Start.uml使用方法的全面回答:1. 创建Start.uml图,可以使用UML建模工具,如Enterprise Architect、Visual Paradigm等,打开软件并创建一个新的UML项目。
选择适当的图表类型,例如用例图、类图等,然后在该图表上添加Start.uml。
2. 含义和用途,Start.uml通常用于表示系统或软件的起始点,即系统开始执行的地方。
它是一个圆形图标,通常带有一个名称,表示系统的起点或入口。
3. 标识和符号,Start.uml图标通常是一个空心圆,内部没有任何其他图形或符号。
它可以有一个名称,位于图标的下方或右侧。
4. 添加名称,为Start.uml图标添加一个适当的名称,以便清楚地表示它所代表的系统或软件的起点。
名称可以是一个简短的词或短语,例如"开始"、"入口"等。
5. 连接其他图元素,使用适当的UML箭头或线条,将Start.uml与其他UML图元素连接起来,以表示系统中的流程或控制流。
这可以帮助说明系统中的起始点与其他部分之间的关系和交互。
6. 注意事项:在使用Start.uml时,需要注意以下几点:Start.uml通常只能在一个UML图表中使用一次,因为一个系统或软件只能有一个起始点。
Start.uml应该在系统或软件的主要流程或控制流程中使用,而不是在细节或子流程中使用。
Start.uml应该与其他UML图元素(如用例、类、活动等)结合使用,以提供更全面的系统描述。
总结起来,使用Start.uml需要选择适当的UML建模工具,创建一个新的UML项目,并在所选图表上添加Start.uml图标。
为图标添加名称,并使用适当的箭头或线条连接其他图元素,以表示系统中的流程或控制流。
请确保合理使用Start.uml,并结合其他UML图元素,以提供准确和全面的系统描述。
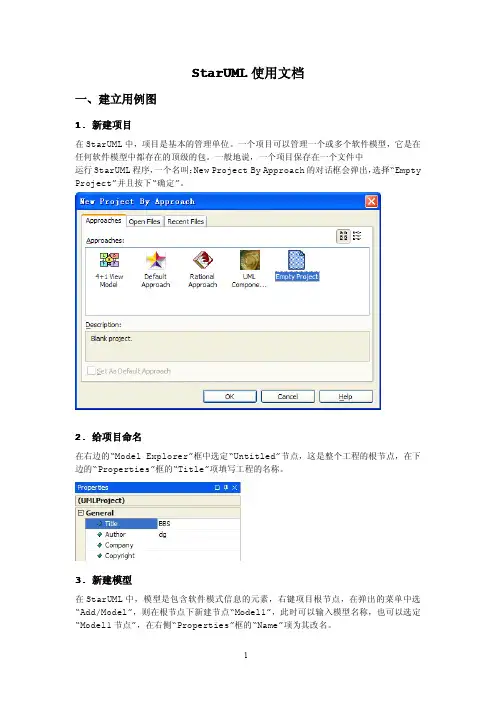
S tarUML使用文档一、建立用例图1.新建项目在StarUML中,项目是基本的管理单位。
一个项目可以管理一个或多个软件模型,它是在任何软件模型中都存在的顶级的包。
一般地说,一个项目保存在一个文件中运行StarUML程序,一个名叫:New Project By Approach的对话框会弹出,选择“Empty Project”并且按下“确定”。
2.给项目命名在右边的“Model Explorer”框中选定“Untitled”节点,这是整个工程的根节点,在下边的“Properties”框的“Title”项填写工程的名称。
3.新建模型在StarUML中,模型是包含软件模式信息的元素,右键项目根节点,在弹出的菜单中选“Add/Model”,则在根节点下新建节点“Model1”,此时可以输入模型名称,也可以选定“Model1节点”,在右侧“Properties”框的“Name”项为其改名。
4.新建用例图在StarUML中,图则是表示用户特定设计思想的可视元素的集合,右键刚才添加的模型节点,在弹出菜单中选“Add Diagram”,在展开的下级菜单中有多种图供选择,这里我们选“Use Case Diagram”,此时可以输入图名称,也选定“UseCaseDiagram1”节点,在右侧“Properties”框的“Name”项为其改名。
5.创建角色在左侧的“ToolBox”中的“UseCase”栏,选择“Actor”图标,然后左键单击diagram窗口的某处,则创建了一个新的角色,双击可为其改名。
6.创建用例在左侧的“ToolBox”中的“UseCase”栏,选择“UseCase”图标,然后左键单击diagram 窗口的某处,则创建了一个新的用例,双击可为其改名。
7.创建角色与用例的关联关系在左侧的“ToolBox”中的“UseCase”栏,选择“Association”图标,然后左键单击用例图中的“注册用户”角色,拖拽至“登录”用例,这样将“注册用户”与“登录”用例关联起来。
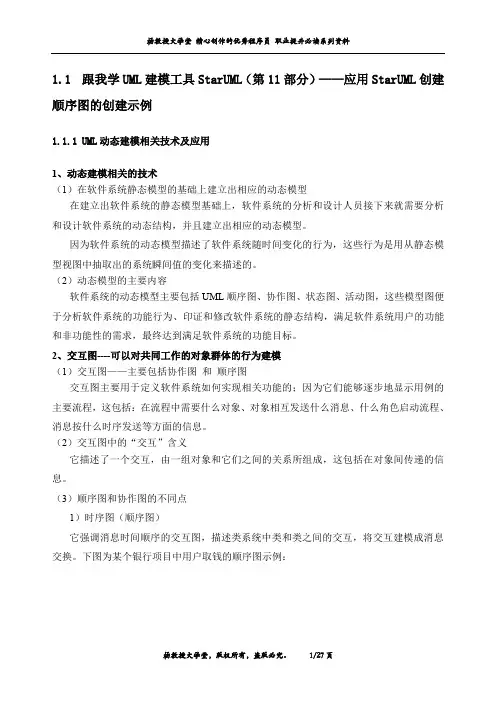
1.1跟我学UML建模工具StarUML(第11部分)——应用StarUML创建顺序图的创建示例1.1.1UML动态建模相关技术及应用1、动态建模相关的技术(1)在软件系统静态模型的基础上建立出相应的动态模型在建立出软件系统的静态模型基础上,软件系统的分析和设计人员接下来就需要分析和设计软件系统的动态结构,并且建立出相应的动态模型。
因为软件系统的动态模型描述了软件系统随时间变化的行为,这些行为是用从静态模型视图中抽取出的系统瞬间值的变化来描述的。
(2)动态模型的主要内容软件系统的动态模型主要包括UML顺序图、协作图、状态图、活动图,这些模型图便于分析软件系统的功能行为、印证和修改软件系统的静态结构,满足软件系统用户的功能和非功能性的需求,最终达到满足软件系统的功能目标。
2、交互图----可以对共同工作的对象群体的行为建模(1)交互图——主要包括协作图和顺序图交互图主要用于定义软件系统如何实现相关功能的;因为它们能够逐步地显示用例的主要流程,这包括:在流程中需要什么对象、对象相互发送什么消息、什么角色启动流程、消息按什么时序发送等方面的信息。
(2)交互图中的“交互”含义它描述了一个交互,由一组对象和它们之间的关系所组成,这包括在对象间传递的信息。
(3)顺序图和协作图的不同点1)时序图(顺序图)它强调消息时间顺序的交互图,描述类系统中类和类之间的交互,将交互建模成消息交换。
下图为某个银行项目中用户取钱的顺序图示例:2)协作图和时序图一样,协作图也显示用例中特定情形的流程。
但时序图按时间排序,而协作图则着重于对象之间的关系。
(4)顺序图和协作图示例1)下面为一个软件系统中的用户注册的顺序图2)而下面则为与前面的用户注册的顺序图相对应的协作图。
可以看出,协作图与时序图中的信息相同,但协作图显示了不同的流视图,在这个框图中,更容易看出对象之间的关系,但对象顺序信息则不够明显。
为此,可以对一个情景同时创建时序图和协作图。

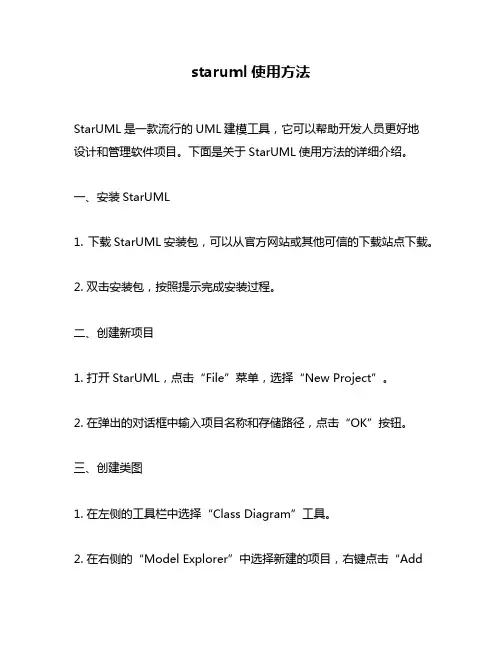
staruml使用方法StarUML是一款流行的UML建模工具,它可以帮助开发人员更好地设计和管理软件项目。
下面是关于StarUML使用方法的详细介绍。
一、安装StarUML1. 下载StarUML安装包,可以从官方网站或其他可信的下载站点下载。
2. 双击安装包,按照提示完成安装过程。
二、创建新项目1. 打开StarUML,点击“File”菜单,选择“New Project”。
2. 在弹出的对话框中输入项目名称和存储路径,点击“OK”按钮。
三、创建类图1. 在左侧的工具栏中选择“Class Diagram”工具。
2. 在右侧的“Model Explorer”中选择新建的项目,右键点击“AddDiagram”菜单,选择“Class Diagram”。
3. 在新建的类图中,可以使用工具栏中的各种工具创建类、接口、枚举等元素。
4. 双击类图中的元素,可以编辑其属性和方法。
四、创建时序图1. 在左侧的工具栏中选择“Sequence Diagram”工具。
2. 在右侧的“Model Explorer”中选择新建的项目,右键点击“Add Diag ram”菜单,选择“Sequence Diagram”。
3. 在新建的时序图中,可以使用工具栏中的各种工具创建对象、消息等元素。
4. 双击时序图中的元素,可以编辑其属性和方法。
五、创建用例图1. 在左侧的工具栏中选择“Use Case Diagram”工具。
2. 在右侧的“Model Explorer”中选择新建的项目,右键点击“Add Diagram”菜单,选择“Use Case Diagram”。
3. 在新建的用例图中,可以使用工具栏中的各种工具创建用例、参与者等元素。
4. 双击用例图中的元素,可以编辑其属性和方法。
六、导出项目1. 点击“File”菜单,选择“Export”菜单。
2. 在弹出的对话框中选择要导出的文件类型和存储路径,点击“OK”按钮。
以上就是关于StarUML使用方法的详细介绍。
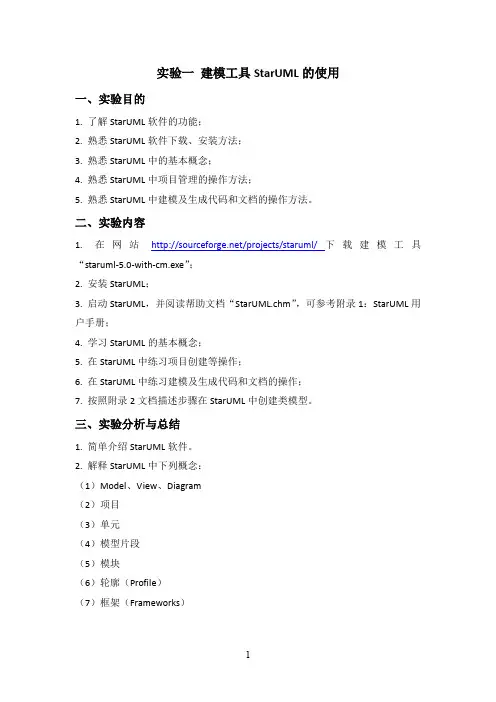

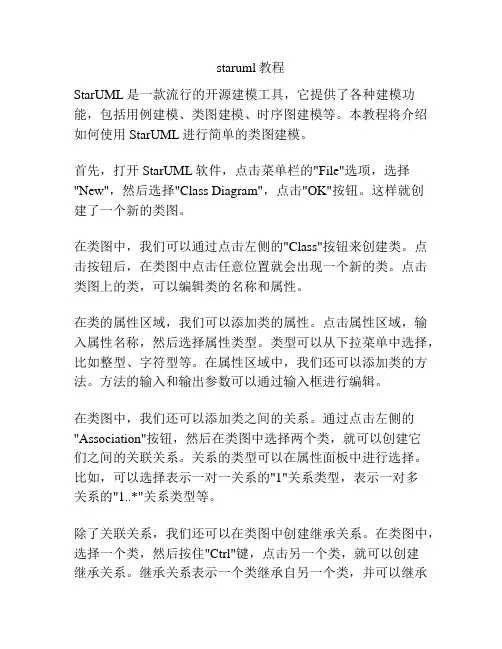
staruml教程StarUML是一款流行的开源建模工具,它提供了各种建模功能,包括用例建模、类图建模、时序图建模等。
本教程将介绍如何使用StarUML进行简单的类图建模。
首先,打开StarUML软件,点击菜单栏的"File"选项,选择"New",然后选择"Class Diagram",点击"OK"按钮。
这样就创建了一个新的类图。
在类图中,我们可以通过点击左侧的"Class"按钮来创建类。
点击按钮后,在类图中点击任意位置就会出现一个新的类。
点击类图上的类,可以编辑类的名称和属性。
在类的属性区域,我们可以添加类的属性。
点击属性区域,输入属性名称,然后选择属性类型。
类型可以从下拉菜单中选择,比如整型、字符型等。
在属性区域中,我们还可以添加类的方法。
方法的输入和输出参数可以通过输入框进行编辑。
在类图中,我们还可以添加类之间的关系。
通过点击左侧的"Association"按钮,然后在类图中选择两个类,就可以创建它们之间的关联关系。
关系的类型可以在属性面板中进行选择。
比如,可以选择表示一对一关系的"1"关系类型,表示一对多关系的"1..*"关系类型等。
除了关联关系,我们还可以在类图中创建继承关系。
在类图中,选择一个类,然后按住"Ctrl"键,点击另一个类,就可以创建继承关系。
继承关系表示一个类继承自另一个类,并可以继承其属性和方法。
完成类图的建模后,可以点击菜单栏的"File"选项,选择"Save"保存建模结果。
可以选择保存为StarUML的默认格式(.mdj文件),或者选择其他格式,比如图片格式(.png、.jpg等)。
以上就是使用StarUML进行简单类图建模的基本步骤。
通过掌握这些基本操作,你可以进一步应用StarUML进行更复杂的建模任务。
2. StarUML建模基本过程(1)添加新项目新建“New Project By Approach”项目,在弹出的对话框中,选择“Empty Project”(空项目)选项并且单击OK按钮,如图9.22所示。
图9.22新建项目方式(2)添加模型在右边的模型资源管理器(Model Explore r)框中选定“无标题”(Untitled)模型。
通过“Model”主菜单或在“无标题”上右击,在快捷菜单中选择“Add Mode l”选项,如图9.23所示。
图9.23添加模型(3)添加类图在“Model”主菜单或右击快捷菜单添加类图选择“Add Diagram”菜单的“Class Diagram”选项,如图9.24所示。
图9.24 添加类图(4)设置Profile通过“Model”菜单中的“Profiles”子菜单去设置工程所需的Profile。
这决定了工程所使用的规则和约定。
其中UML Standard Profde必选,然后根据要生成的代码类型,选择C++ Profile、C# Profile或者Java Profil e选项,如图9.25所示。
图9.25设置Profile(5)创建图在StarUML中提供了常用的9种图,包括类图、用例图、顺序图、协作图、状态图、活动图、组件图、部署图、组合结构图。
(6)保存项目这时保存项目到物理文件,这样在出现问题时,就不会丢失信息,也可以随时加载项目文件。
从“File”菜单,选择“Save”,并选择保存项目的路径和保存的项目文件格式为“*.uml”。
现在,StarUML中新建好的空项目如图9.26所示。
图9.26新建好的空项目3.正向工程,生成C#或Java代码例如,生成JA V A代码,单击主菜单的“Tools”,选择“JA V A”子菜单中“Generate Code”菜单项,如图9.27所示。
(1)从对话框中选择相应模块(这里可能是“Modell”),单击Next按钮;(2)为了使所选模块或者图标的所有类都生成代码,选择“Select All”选项然后单击Next按钮;(3)选择一个有效的输出目录,然后单击Next按钮;(4)现在StarUML将从图产生代码,点击“Finish”退出对话框;(5)生成.java的代码文件,可以编辑生成的代码,以增加应用。
staruml建模指南staruml建模指南StarUML建模指南1. 启动,建立project。
选择default即可。
2. 进入主界面,各部分功能如下所示:模型浏览区,分为用例模型、分析模型、设计模型、实现模型、部署模型五部分建模区,相当于一张图纸,从左侧区域选择建模符号,在此绘制模型即可。
建模符号区,是构成UML模属性浏览区,当选中某一模型或型的基本要素模型元素时,它的所有属性都在这里展示,可以修改3. 首先创建用例模型。
在模型浏览区的<>树节点上点击右键,选择AddDiagram、Use Case Diagram,并为新建立的图命名。
4. 此时,左侧建模符号区展现了用例模型的基本要素用例参与者通讯关联(双向)通讯关联(单向)泛化关系(actor之间、用例之间)Include关系(用例之间)Extend关系(用例之间)5. 选中某种建模符号,在绘图区单击,即可建立相应的模型要素。
对其进行命名,并可在右下角的属性区修改属性。
6. 接下来建立分析类图。
在模型浏览区的<>节点上点击右键,选择AddDiagram、Robustness Diagram,并为新建立的图形命名。
此时左侧符号区展示了分析类图的要素。
从用例模型实体类的菜单里,控制类可以将已有边界类的actor拖拽关联关系进建模区选中某个类,可以在这里修改它的版型(边界类、控制类、实体类)7. 建立领域类图。
在模型浏览区的<>节点上点击右键,选择Add Diagram、Class Diagram,并为新建立的图形命名。
此时左侧符号区展示了领域类图的要素。
可以将分析类图中已建立好的实体类类直接拖拽接口到建模区双向关联单向关联聚合组合继承依赖实现选中某个类或某个关系,关联类在这里可以修改它的相关信息类:名字/版型等关系:角色名、方向性、多重性等8. 建立类的属性和操作。
Step1:选中某个类Step2:点击Attribute右侧的…按钮Step3:在弹出窗口增加/删除/修改属性9. 建立时序图。
1.1跟我学UML建模工具StarUML(第10部分)——应用StarUML创建带泳道的UML活动图的创建示例
1.1.1带泳道的UML活动图及实现示例
1、泳道
泳道可以将模型中的活动按照职责组织起来,这在许多场合下通常是很有应用价值的。
例如,可以将一个商业组织处理的所有活动组织起来。
这种分配可以通过将活动组织成用线分开的不同区域来表示。
由于它们的外观像泳池的泳道的缘故,这些区域被称作泳道。
(1)活动图中的活动可以被分成为几个区域,每个区域在图中用虚线分开,因此被叫做泳道。
(2)泳道是活动图的内容的组织单元
它没有内在的语义,但可以根据建模者的意愿使用。
通常,每个泳道代表真实世界组织内的一个组织单元。
2、为什么要采用泳道------普通的活动图所存在的问题
(1)首先UML活动图告诉了软件系统的分析和设计人员发生了什么,但没有告诉我们该项活动由谁来完成——参与者等方面的信息。
在程序设计中,这意味着活动图没有描述出各个活动由哪个类来完成。
而泳道解决了这一问题,并给出了明确的对象信息。
(2)在活动图中的泳道区分了其中活动的不同职责
因为在带泳道的UML活动图中,每一个活动都只能明确的属于一个泳道。
3、泳道的主要作用
(1)它将活动图的逻辑描述与顺序图、协作图的责任描述结合起来。
从而能够更加准确地描述活动、活动的产生者等方面的信息。
因此,带泳道的UML活动图能够更加直观地描述系统的各活动之间的逻辑关系,利于用户理解软件系统的业务逻辑和业务实现的过程。
(2)泳道可以用于建模某些复杂关系的UML活动图
这时,每一个泳道可以对应于一个协同,其中活动可以由一个或多个相互连接的类的对象实现。
4、泳道的UML图示
泳道用矩形框来表示,属于某个泳道的活动放在该矩形框内,将对象名放在矩形框的顶部,表示泳道中的活动由该对象负责。
由于泳道名应为对象名,既然是对象名,所以泳道名应为名词。
5、在StarUML工具软件中提供了对泳道的技术支持
由于活动图的走向可以是横向的也可以是纵向的,因此在StarUML工具软件中提供有水平泳道和垂直泳道两种不同形式的泳道支持。
(1)与泳道相关的工具按钮
(2)垂直泳道
(3)水平泳道
1.1.2应用StarUML创建带泳道的UML活动图
下面以某个网上商场系统中的团体订购业务为示例说明如何在StarUML中创建带泳道的UML活动图的实现过程。
1、新建一个名称为“团体订购业务的活动图”
(1)在模型(Design Model)中再添加一个活动图
(2)命名该活动图的名称为“团体订购业务的活动图”
2、在该活动图中添加各个泳道——拖动该泳道,然后再命名该泳道(1)购买者用户
(2)图书销售服务员
(3)库房管理员
3、在该活动图中添加各个在泳道中的对象活动项(1)请求购买图书
(2)获得订单
(3)准备图书
4、应用控制流连接各个活动项目(1)购买者用户和图书销售服务员
(2)图书销售服务员和库房管理员
5、继续添加剩余的其它活动项目
6、继续应用控制流连接各个活动项目
7、最终的结果示图。