工程图标注功能
- 格式:doc
- 大小:169.50 KB
- 文档页数:9
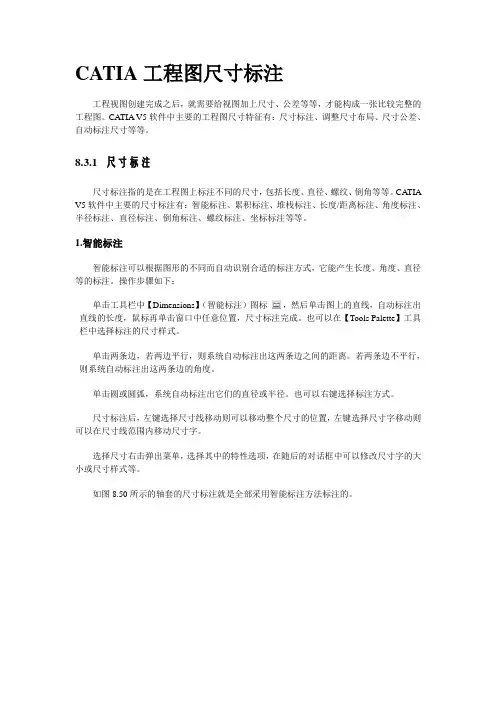
CATIA工程图尺寸标注工程视图创建完成之后,就需要给视图加上尺寸、公差等等,才能构成一张比较完整的工程图。
CATIA V5软件中主要的工程图尺寸特征有:尺寸标注、调整尺寸布局、尺寸公差、自动标注尺寸等等。
8.3.1 尺寸标注尺寸标注指的是在工程图上标注不同的尺寸,包括长度、直径、螺纹、倒角等等。
CATIA V5软件中主要的尺寸标注有:智能标注、累积标注、堆栈标注、长度/距离标注、角度标注、半径标注、直径标注、倒角标注、螺纹标注、坐标标注等等。
1.智能标注智能标注可以根据图形的不同而自动识别合适的标注方式,它能产生长度、角度、直径等的标注。
操作步骤如下:单击工具栏中【Dimensions】(智能标注)图标,然后单击图上的直线,自动标注出直线的长度,鼠标再单击窗口中任意位置,尺寸标注完成。
也可以在【Tools Palette】工具栏中选择标注的尺寸样式。
单击两条边,若两边平行,则系统自动标注出这两条边之间的距离。
若两条边不平行,则系统自动标注出这两条边的角度。
单击圆或圆弧,系统自动标注出它们的直径或半径。
也可以右键选择标注方式。
尺寸标注后,左键选择尺寸线移动则可以移动整个尺寸的位置,左键选择尺寸字移动则可以在尺寸线范围内移动尺寸字。
选择尺寸右击弹出菜单,选择其中的特性选项,在随后的对话框中可以修改尺寸字的大小或尺寸样式等。
如图8.50所示的轴套的尺寸标注就是全部采用智能标注方法标注的。
图8.50 智能标注2.累积标注累积标注指的是先确定一个起始边,所有标注的尺寸数值都是从这个起点累积起来的。
操作步骤如下:以曲轴的工程图为例。
单击工具栏中【Cumulated Dimensions】(累积标注)图标,先单击图上的一条边作为累积标注的起始边,系统自动会将起始边用圆圈标示。
再单击第二条边,标注出两边的距离。
如图8.51所示。
图8.51 标注第一个尺寸接着再单击第三条边,标注第二个尺寸。
以此类推,可以连续标注多个尺寸,在窗口空白处单击左键即结束尺寸的标注。

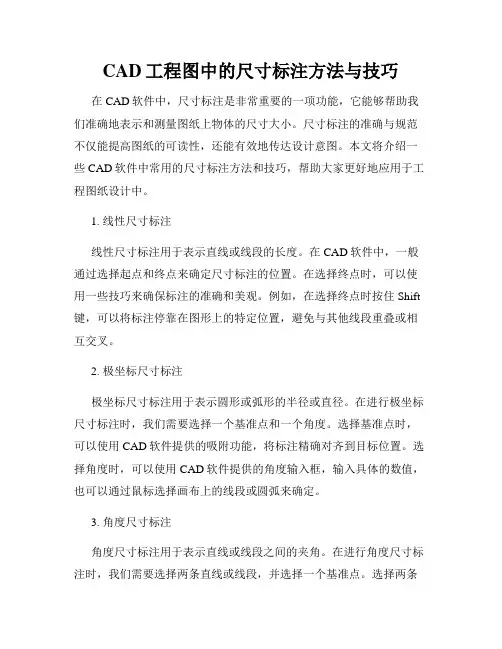
CAD工程图中的尺寸标注方法与技巧在CAD软件中,尺寸标注是非常重要的一项功能,它能够帮助我们准确地表示和测量图纸上物体的尺寸大小。
尺寸标注的准确与规范不仅能提高图纸的可读性,还能有效地传达设计意图。
本文将介绍一些CAD软件中常用的尺寸标注方法和技巧,帮助大家更好地应用于工程图纸设计中。
1. 线性尺寸标注线性尺寸标注用于表示直线或线段的长度。
在CAD软件中,一般通过选择起点和终点来确定尺寸标注的位置。
在选择终点时,可以使用一些技巧来确保标注的准确和美观。
例如,在选择终点时按住Shift 键,可以将标注停靠在图形上的特定位置,避免与其他线段重叠或相互交叉。
2. 极坐标尺寸标注极坐标尺寸标注用于表示圆形或弧形的半径或直径。
在进行极坐标尺寸标注时,我们需要选择一个基准点和一个角度。
选择基准点时,可以使用CAD软件提供的吸附功能,将标注精确对齐到目标位置。
选择角度时,可以使用CAD软件提供的角度输入框,输入具体的数值,也可以通过鼠标选择画布上的线段或圆弧来确定。
3. 角度尺寸标注角度尺寸标注用于表示直线或线段之间的夹角。
在进行角度尺寸标注时,我们需要选择两条直线或线段,并选择一个基准点。
选择两条直线或线段时,可以使用CAD软件提供的吸附功能对齐到目标位置。
选择基准点时,通常应选择夹角的顶点作为基准点,以确保标注的准确和美观。
4. 弯曲尺寸标注弯曲尺寸标注用于表示弯曲形状的曲线的半径或直径。
在进行弯曲尺寸标注时,我们需要选择曲线的起点、终点和曲线上的一点作为基准点。
选择起点和终点时,可以使用吸附功能确保标注的准确。
选择基准点时,应选择曲线上距离起点和终点等距离的一点,以确保标注正确定位在曲线的最高点。
5. 面积尺寸标注面积尺寸标注用于表示封闭图形的面积大小。
在进行面积尺寸标注时,我们需要选择图形的顶点,并选择一个基准点。
在选择基准点时,通常应选择封闭图形的内部,以确保标注的准确和清晰。
除了上述的基本尺寸标注方法之外,CAD软件通常还提供了一些高级的标注功能,例如标注式样的自定义、标注尺寸的文字样式和大小调整等。

SOLIDWORKS⼯程图尺⼨标注⼩技巧⼀、⾃动标注SOLIDWORKS⾃动标注是⼀个很好⽤的功能,⽤“模型项⽬”⽣成的尺⼨还可以将⼯程图中的尺⼨修改同步到三维模型。
但是有的⼈会因为⽆法控制他的显⽰类型和它排布杂乱⽆章⽽觉得这个功能很鸡肋。
实际上以上两个问题都是很容易控制的。
1、控制显⽰类型按⼤类分可以通过属性⾯板来控制显⽰。
如下图:如果是想控制单个尺⼨在⼯程图中使⽤“模型项⽬”时是否显⽰,则是在三维模型的尺⼨对话框中,点选如下图的按钮:2、控制尺⼨的排布有两个⽅法。
第⼀个是在“模型项⽬”的属性⾯板中去掉“在草图中使⽤尺⼨放置”的勾选第⼆个是,⽣成尺⼨后,框选尺⼨,将⿏标移动到弹出的“尺⼨调⾊板”图标会⾃动弹出对话框,点击⾃动排序就可以了:1.2.11.2.21.2.3⼆、调整智能尺⼨:如上图,当点击⼀个智能尺⼨时,它有三处是可以重新调整的。
标记1处,可以重新选择附着的边线;标记2处,可以反转箭头;标记3处可以调整尺⼨显⽰位置。
三、局部视图直径标注⽐如像⼀些瓶⼦的瓶⼝,需要在⼀个局部视图同时标注上直径,因为打印出来只有局部视图上的标注才能看得清。
当我们局部视图只有半个瓶⼝的时候,要标直径就⽆从下⼿了。
SOLIDWORKS教程以下是我的做法1、局部视图截取整个瓶⼝并标注如下图:3.1.12、修改直径尺⼨的显⽰先点击尺⼨线的右边,右键,选择“隐藏尺⼨线”:3.2.1然后,点击剩下的延伸线,右键,选择“隐藏延伸线”:3.2.23、修改局部视图尺⼨:点击局部视图的边框,拖拽其改变⼤⼩:四、快速寻找虚拟交点在为⼀些包含圆⾓的产品标注的时候,我们需要找到虚拟交点以标注产品的最⼤外轮廓,这个时候我们可以通过这样的⽅法找到虚拟交点。
激活智能标注→右键点击需要相交的边线→选择“查找交叉点”→点击另⼀条边线。
这样就可以找到两个不相交直线的虚拟交叉点SOLIDWORKS视频教程 /。
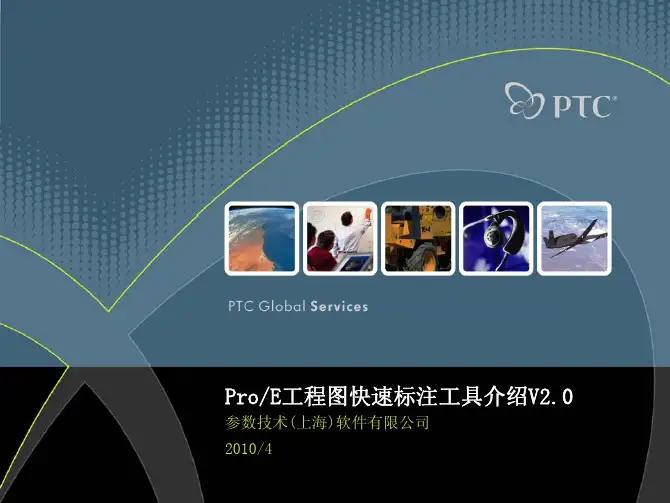
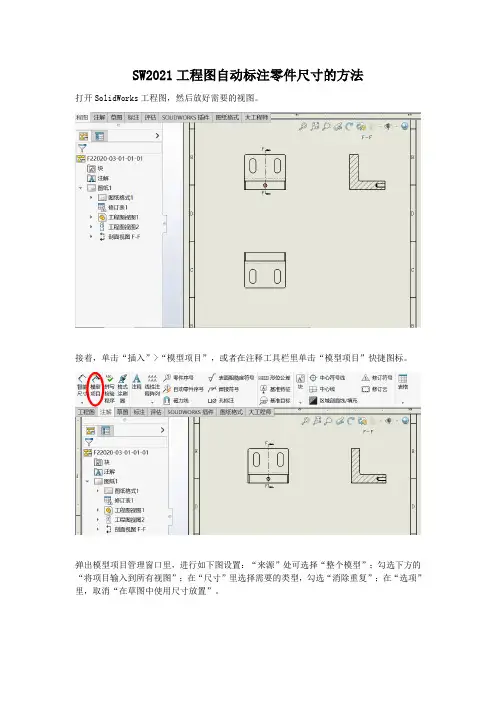
SW2021工程图自动标注零件尺寸的方法
打开SolidWorks工程图,然后放好需要的视图。
接着,单击“插入”>“模型项目”,或者在注释工具栏里单击“模型项目”快捷图标。
弹出模型项目管理窗口里,进行如下图设置:“来源”处可选择“整个模型”;勾选下方的“将项目输入到所有视图”;在“尺寸”里选择需要的类型,勾选“消除重复”;在“选项”里,取消“在草图中使用尺寸放置”。
初步生成后还是没有达到理想的效果,若有遗漏的,需要重复执行“模型项目”命令,位置不合适的需要手动调整一下。
若需要将某个尺寸放置在另一个视图里,可在原视图里删除,然后再执行“模型项目”命令,此时取消“将项目输入到所有视图”,则会出现“目标视图”选项,选择需要放置的视图,然后在“尺寸”里选择相应的类型。
若零件增加了一个特征,可以在模型项目管理里的“来源”处选择“所选特征”,在“尺寸”里选择需要的类型,在需要标注尺寸的视图里点击这个新增的特征,然后“确定”完成命令,新增尺寸就自动标注出来了。
![(完整版)[整理]proe5.0工程图标注.](https://uimg.taocdn.com/f825e1b20912a216147929c8.webp)
本章提要第5章工程图标注标注在工程图中占有重要的地位。
本章把标注分成尺寸标注、注释标注、基准标注、公差标注与符号标注几个部分来讲述,并配以适当的范例来让读者巩固所学知识。
主要内容包括:●尺寸的标注与编辑。
●注释的标注与编辑。
●基准、公差的标注。
●符号的标注。
5.1 工程图标注概述在工程图中,标注的重要性是不言而喻的。
工程图作为设计者与制造者之间交流的语言,重在向其用户反映零组件的各种信息,这些信息中的绝大部分是通过工程图中的标注来反映的。
因此一张高质量的工程图必须具备充分合理的标注。
工程图中的标注种类很多,如尺寸标注、注释标注、基准标注、公差标注、表面粗糙度标注、焊缝符号标注等。
●尺寸标注:对于刚创建完视图的工程图,习惯上先添加其尺寸标注。
由于在Pro/ENGINEER系统中存在着两种不同类型的尺寸,所以添加尺寸标注一般有两种方法:其一是通过选择下拉菜单命令来显示存在于零件模型的尺寸信息,其二是通过选择下拉菜单(或者、、)命令手动创建尺寸。
在标注尺寸的过程中,要注意国家制图标准中关于尺寸标注的具体规定,以免所标注出的尺寸不符合国标的要求。
说明:在本书中,为了使用同一个模型的工程图来统一介绍尺寸标注的各种方法,有的方法标注的尺寸在该工程图中不一定符合国家标准,但是在其他的工程图中则可满足国标。
●注释标注:作为加工图样的工程图很多情况下需要使用文本方式来指引性地说明零组件的加工、装配体的技术要求,这可通过添加注释来实现。
Pro/ENGINEER系统提供了多种不同的注释标注方式,可据具体情况加以选取。
●基准标注:在Pro/ENGINEER系统中,基准的标注可分为“模型基准”和“绘制基准”。
选择下拉菜单命令,可创建基准面或基准轴,所创建的基准面或基准轴主要用于作为创建几何公差时公差的参照。
选择下拉菜单命令可创建“绘制基准面”、“绘制基准轴”或“绘制基准目标”,创建的绘制基准主要用于对工程图中某些必要的内容作补充说明。



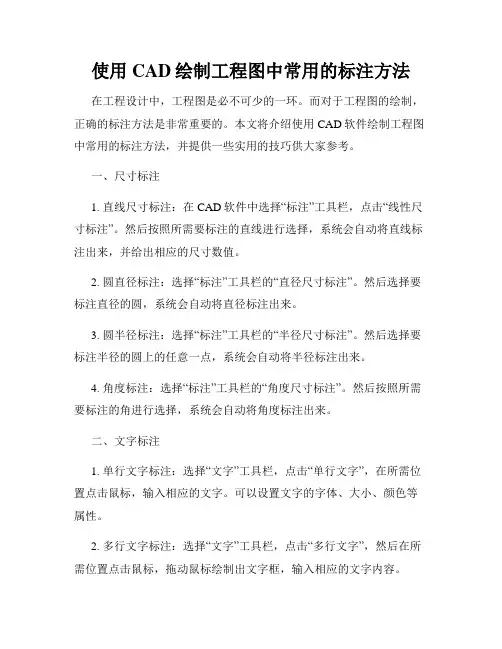
使用CAD绘制工程图中常用的标注方法在工程设计中,工程图是必不可少的一环。
而对于工程图的绘制,正确的标注方法是非常重要的。
本文将介绍使用CAD软件绘制工程图中常用的标注方法,并提供一些实用的技巧供大家参考。
一、尺寸标注1. 直线尺寸标注:在CAD软件中选择“标注”工具栏,点击“线性尺寸标注”。
然后按照所需要标注的直线进行选择,系统会自动将直线标注出来,并给出相应的尺寸数值。
2. 圆直径标注:选择“标注”工具栏的“直径尺寸标注”。
然后选择要标注直径的圆,系统会自动将直径标注出来。
3. 圆半径标注:选择“标注”工具栏的“半径尺寸标注”。
然后选择要标注半径的圆上的任意一点,系统会自动将半径标注出来。
4. 角度标注:选择“标注”工具栏的“角度尺寸标注”。
然后按照所需要标注的角进行选择,系统会自动将角度标注出来。
二、文字标注1. 单行文字标注:选择“文字”工具栏,点击“单行文字”,在所需位置点击鼠标,输入相应的文字。
可以设置文字的字体、大小、颜色等属性。
2. 多行文字标注:选择“文字”工具栏,点击“多行文字”,然后在所需位置点击鼠标,拖动鼠标绘制出文字框,输入相应的文字内容。
三、符号标注1. 直线、箭头标注:在CAD软件中选择“注释”工具栏,点击“直线”或“箭头”工具,然后按照所需位置绘制出直线或箭头。
2. 圆形标注:在CAD软件中选择“注释”工具栏,点击“圆”工具,然后按照所需位置绘制出圆形标注。
3. 矩形标注:在CAD软件中选择“注释”工具栏,点击“矩形”工具,然后按照所需位置绘制出矩形标注。
四、符号库的使用CAD软件提供了丰富的符号库,可以方便地添加各种常用标注。
在CAD软件中选择“导入符号库”,然后找到所需的符号库文件,点击导入即可。
然后在绘图中点击所需位置,系统会自动添加符号标注。
五、标注布局技巧1. 标注的布局要简洁清晰,避免过于拥挤,以便于阅读和理解。
2. 尺寸标注可以在CAD软件中选择“标注”工具栏的“尺寸样式”,选择合适的样式进行标注。
solidworks工程图自动标注尺寸
SW工程图如何将已在草图中标注的尺寸自动显示出来?
操作方法如下:
1,先建立模型,作为示例,下图中模型草图尺寸已全固定。
2,将模型导入工程图(这里省去模型导入到工程图的步骤)。
3,点“插入”菜单(图中红色箭头所指),“模型项目”(图中红框)。
4,在“模型项目”对话框内,用鼠标左键单击下拉黑色三角形(图中红色箭头所指),并用鼠标左键单击“整个模型”(图中红框)。
5,再用鼠标左键单击选取“为工程图标注”图标(图中红框),用鼠标左键单击上方的确定键(图中红色箭头所指)。
6,则视图已标注尺寸,并且这些尺寸是与建模时的草图尺寸一致,对显示出来的尺寸进行筛选,排布好。
这种方法标注出来的尺寸,在工程图中双击某个尺寸值,修改后,
点击“重新建模”,模型按照新值改变。
CAD工程图的标准符号与标记在CAD软件中,工程图是非常关键的一部分,它能够直观地展现出物体的形状、结构和尺寸信息。
为了能够更好地理解和解读这些工程图,我们需要熟悉一些标准符号与标记。
本文将针对CAD工程图的标准符号与标记进行详细介绍。
1. 尺寸标注:尺寸标注是工程图上最常见的一种标记方式,用来表示物体的尺寸大小。
常见的尺寸标注符号包括直线、箭头和数字,通过这些符号的组合,可以清晰地表示出物体的长度、宽度和高度等尺寸信息。
2. 图形标记:在工程图中,一些常见的图形标记可以用来表示不同的形状和特性。
例如,实线用于表示实体物体的轮廓,虚线用于表示虚拟物体或隐藏的轮廓,波浪线用于表示表面的光洁度,等等。
熟悉这些图形标记能够帮助我们更好地理解工程图上的信息。
3. 比例尺:比例尺是用于表示工程图上的缩放比例的标记。
通常在工程图的一角标注上比例尺,例如“1:50”,表示实际尺寸与绘图尺寸的比例关系。
比例尺的标记是非常重要的,它能够帮助我们准确地了解工程图上物体的实际尺寸。
4. 符号:工程图中常用的符号有很多种类,例如电气图中的电线符号、液压图中的阀门符号、流程图中的箭头符号等。
这些符号都有其特定的含义和用途,熟悉这些符号能够帮助我们更好地理解工程图上的信息,并能够准确地进行设计和制造。
5. 标题与说明:工程图中的标题和说明也是非常重要的标记方式。
通过标题和说明,我们可以了解到工程图的名称、使用范围、制图人员等相关信息。
标题和说明的标记通常出现在工程图的上方或下方,通过这些标记能够帮助我们更准确地理解和运用工程图。
6. 每个标准符号和标记在CAD软件中都有其对应的绘制方法和命令。
在进行CAD绘图的过程中,我们需要根据实际需要选择合适的标记方式,并在绘图过程中正确地使用这些标记。
正确地应用标准符号与标记能够提高CAD绘图的准确性和专业性,确保工程图的有效传达和应用。
通过学习和掌握CAD工程图的标准符号与标记,我们能够更好地理解和解读工程图上的信息,并能够准确地进行设计和制造。
Pro E工程图标注方法1 注释的标注下面介绍注释标注的基本步骤。
步骤1:选择【插入】→【注释…】命令,打开如图8-1所示的【注释类型】菜单。
图7-1【注释类型】菜单步骤2:使用【注释类型】菜单,指定注释外观(箭头形式、文字放置方式和箭头与图元关系)和文字的输入方式。
【注释类型】菜单中的命令分为6类,各类命令含义如下:1、设置箭头的形式【无引线】:无方向指引,没有箭头,绕过任何引线设置选项并且只提示给出页面上的注释文本和位置。
【带引线】:带引线,引线连接到指定点,提示给出连接样式、箭头样式。
【ISO 引线】ISO导引,ISO样式引线,带标准箭头。
【在项目上】在项目上,直接注释到选定图元上。
【偏距】:偏距,创建一个连接到尺寸、别的注释和几何公差的注释。
绕过任何引线设置选项并且只提示给出偏移文本的注释文本和尺寸。
2、设置文本输入方式【输入】:输入,从键盘输入文本。
【文件】:文件,打开文件输入。
3、设置文本放置方式【水平】:水平,文字水平放置。
【竖直】:竖直,文字竖直放置。
【倾斜】:倾斜,文字按任意角度放置。
4、设置箭头与图元的关系【标准】:标准,使用默认引线类型。
【法向引线】:法向引线,使引线垂直于图元,在这种情况下,注释只能有一条引线。
【切向引线】:切向引线,使引线与图元相切,在这种情况下,注释只能有一条引线。
5、设置文本对齐方式【左】:左,文本左对齐。
【中心】:中心,文本居中对齐。
【右】:右,文本右对齐。
【缺省】:缺省,文本以默认方式对齐。
6.设置文本样式【样式库】:样式库,定义新样式或从样式库中选取一个样式。
【当前样式】:当前样式,使用当前样式或上次使用的样式创建注释。
步骤3:完成【注释类型】菜单中的选项后,单击【制作注释】命令,打开如图7-2所示的【获得点】菜单。
图7-2 【获得点】菜单步骤4:在【获得点】菜单中选择注释的放置位置选择方法,选择【选出点】命令,系统将提示选择一点。
步骤5:在绘图界面中单击放置注释位置处,为了方便输入各种符号,系统将打开如图7-3所示的【文本符号】对话框,同时提示用户输入注释,如图7-4所示。
工程图孔的标注及意义
工程图上的图孔注是定位与大小,外加上公差基准这些!
一般图孔画法有剖视图或剖面图。
有全剖视,半剖视和局部剖视。
图孔的标注方法有:用直线两头箭头分别指向孔径直线上,也可将孔径线用细实线引岀标注,也有过孔中心线单箭头标注在孔径直线上。
孔的尺寸前面一定要标注代表直径尺寸的符号。
孔,指物体上穿透或凹陷的那部分特征,这个词的意思就不用多说了,相信大家都知道,但是跟孔相似意思的词还有,比如洞、眼、穴、窟窿等,根据不同习惯,叫法不一。
工程图标注功能工程图的标注是反应零件尺寸和公差信息的最重要的方式,在本小节中将介绍如何在工程图中使用标注功能。
利用标注功能,用户可以向工程图中添加尺寸、形位公差、制图符号和文本注释等内容。
一、尺寸标注(一)尺寸标注尺寸标注用于标识对象的尺寸大小。
由于UG工程图模块和三维实体造型模块是完全关联的,因此,在工程图中进行标注尺寸就是直接引用三维模型真实的尺寸,具有实际的含义,因此无法像二维软件中的尺寸可以进行改动,如果要改动零件中的某个尺寸参数需要在三维实体中修改。
如果三维被模型修改,工程图中的相应尺寸会自动更新,从而保证了工程图与模型的一致性。
选择如图6-64所示的【插入】→【尺寸】菜单下的命令或在如图6-65所示的Dimension(尺寸标注)工具栏中选择相应的命令按钮,系统将弹出各自得【尺寸标注】对话框。
该对话框中一般将包含了尺寸类型、点/线位置、引线位置、附加文字、公差设置和尺寸线设置等选项组,应用这些对话框可以创建和编辑各种类型的尺寸。
图6-64 【尺寸标注】对话框图6-65 【尺寸标注】工具栏该选项组用于选取尺寸标志的标注样式和标注符号。
在标注尺寸前,先要选择尺寸的类型。
该选项组中包含了16种类型的尺寸标注方式。
各种尺寸标注方式的用法如下。
●Infer(推论):该选项由系统自动推断出选用哪种尺寸标注类型进行尺寸标注。
●Horizontal(水平):该选项用于标注工程图中所选对象间的水平尺寸。
●Vertical(垂直):该选项用于标注工程图中所选对象间的垂直尺寸。
●Parallel(平行):该选项用于标注工程图中所选对象间的平行尺寸。
●Perpendicular(正交):该选项用于标注工程图中所选点到直线(或中心线)的垂直尺寸。
●Angular(角度尺寸):该选项用于标注工程图中所选两直线之间的角度。
●Cylindrical(圆柱尺寸):该选项用于标注工程图中所选圆柱对象之间的直径尺寸。
●Hole(孔):该选项用于标注工程图中所选孔特征的尺寸。
●Diameter(直径):该选项用于标注工程图中所选圆或圆弧的直径尺寸。
●Radius NOT to Center(未至圆心半径):该选项用于标注工程图中所选圆或圆弧的半径尺寸,但标注不过圆心。
●Radius to Center(至圆心半径):该选项用于标注工程图中所选圆或圆弧的半径尺寸,但标注过圆心。
●Folded Radius(折线半径):该选项用于标注工程图中所选大圆弧的半径尺寸,并用折线来缩短尺寸线的长度。
●Concentric Circles(同心圆):该选项用于标注工程图中所选两不同半径的同心圆弧之间的距离尺寸。
●Arc Length(弧长):该选项用于标注工程图中所选圆弧的弧长尺寸。
●Ordinate Dimension(纵坐标尺寸):用来在标注工程图中定义一个原点的位置,作为一个距离的参考点位置,进而可以明确的给出所选择对象的水平或垂直坐标(距离)。
●Horizontal Chain(水平方向尺寸链):用来在工程图中生成一个水平方向(XC轴方向)上的尺寸链,即生成一系列首尾相连的水平尺寸。
●Vertical Chain(垂直方向尺寸链):用来在工程图中生成一个垂直方向上(YC轴方向)的尺寸链。
即生成一系列首尾相连的垂直尺寸。
●Horizontal Baseline(水平基线标注):用来在工程图中生成一个水平方向(XC轴方向)的尺寸系列,该尺寸系列分享同一条基线。
●Vertical Baseline(垂直基线标注):用来在工程图中生成一个垂直方向(YC轴方向)尺寸系列,该尺寸系列分享同一条基线。
标注尺寸时,根据所要标注的尺寸类型,先Dimension工具栏中选择对应的图标,接着用点和线位置选项设置选择对象的类型,再选择尺寸放置方式和箭头、延长的显示类型,如果需要附加文本,则还要设置附加文本的放置方式和输入文本内容,如果需要标注公差,则要选择公差类型和输入上下偏差。
完成这些设置以后,将鼠标移到视图中,选择要标注的对象,并拖动标注尺寸到理想的位置,则系统即在指定位置创建一个尺寸的标注。
(二)、对话框含义:1.选择步骤2.点和线位置选项3.Use Appended Text(附加文本)选择该复选框,系统将为尺寸文本添加附加文本,附加文本的内容在注释编辑器中设置。
4.Annotation 编辑or(注释边界器)单击该按钮,将弹出注释编辑器对话框,在该对话框中可以设置上下前后等四种附加文本,关于注释编辑器的使用,将在下一小节中进行详细的介绍。
5.公差值类型公差类型用于设置公差在尺寸标注时的显示方式。
在图6-66所示的【水平标注】对话框中选择公差值类型选项时,系统将弹出如图6-69所示的公差标注类型下拉列表。
图6-69 公差标注类型其右侧的两个个公差值文本框分别用于输入上下偏差的值。
6.精度用来设置尺寸的精度位数。
7.公差值精度用来设置公差值的精确位数8.尺寸线和箭头是否显示用来控制在工程图中标注的尺寸是否显示尺寸线和箭头,9.文本放置方式尺寸文本放置方式用于设置尺寸数字与尺寸线间的位置关系。
其中包括了自动放置、手动放置箭头在内和手动放置箭头在外三种方式,如图6-71所示。
图6-71 尺寸文本放置方式10.导线引出方向用来设置引出线的引出方向,共有三个选项,自上而下分别是:Infer(自动)、From Left(从左侧引出)、From Right(从右侧引出),如图6-72所示。
图6-72 【导线引出方向】下拉菜单11.文本位置用来设置文本相对于引出线的位置关系,包括三个选项,由上而下依次是:Top(顶部对齐),第一行文本与引出线对齐;Middle(中部),文本的中部(竖直方向上)与引出线对齐;Bottom(底部),文本的底部与引出线对齐,其下拉菜单如图6-73所示。
图6-73 文本位置12.文本对齐方式用来设置文本对齐方式,文本对齐方式可以设置多行文本对齐方式,由上而下有三个选项:Left Justify(左侧对齐)、Center Justify(中间对齐)和Right Justify(右侧对齐),其下拉菜单如图6-74所示。
图6-74 文本对齐方式13.Inherit(继承)Inherit(继承)选项用于让新建立的尺寸继承已存在尺寸的标注属性。
使用该选项时,先要创建一个尺寸,在为尺寸进行定位前选择该选项,再在视图中选择要继承其属性的存在尺寸,最后再指定尺寸放置的位置,则新建立的尺寸与选择的尺寸将具有相同属性。
14.Reset(重置)Reset(重置)选项用于将参数恢复为省缺参数设置文件中所设置的参数。
15.尺寸标注的修改方法如果要修改已存在的标注尺寸时,先要在视图中选择要修改的尺寸,所选择的尺寸会在视图中加亮显示,其相关设置也会显示在图6-66所示的对话框中。
用户可根据需要,按前面的方法修改其中的内容。
如果仅要移动尺寸标识的位置,则应选择Origin选项,再选择尺寸并拖动其到理想的位置。
至于尺寸的数值,由于它直接关联到对象三维模型,一般不应在工程图中进行修改。
但如果确实需要修改某些尺寸数值,则要到注释编辑器(下一小节中会介绍)中选择尺寸文本再进行修改,这样将破坏它们间的一一对应关系。
二、制图符号标注制图符号和后面要介绍的形位公差和文本注释都是要通过注释编辑器来标注的,因此,在这里先介绍一下注释编辑器的用法。
1.注释编辑器选择菜单命令【插入】→【注释】或在工具栏中单击Annotation 编辑or(注释编辑器)按钮,系统将弹出如图6-75所示的【注释编辑器】对话框。
该对话框上部为注释编辑工具条,中部为注释编辑窗口和预览窗口以及5个符号功能选项:制图Symbols(制图符号)、GDT Symbols(形位公差符号)、User Symbols(用户定义符号)、Text 预设置(文本注释参数)和Dialog 预设置(对话框参数),下部为选择各符号功能选项时对应的设置参数。
下面先介绍一下对话框中公用工具的使用方法,在后面的小节中会分别介绍制图符号、形位公差和文本注释的标注方法,关于用户自定义符号的操作与6.5.2小节中介绍的雷同。
●注释编辑工具条注释编辑工具条用于编辑注释,其功能与一般软件的工具条相同。
图6-76说明了各图标的主要功能。
●编辑窗口编辑窗口是一个标准的多行文本输入区,使用标准的系统位图字体,用于输入文本和系统规定的控制字符。
图6-75 【注释编辑器】对话框图6-76 注释编辑工具条2.标注制图符号在图6-69注释编辑器的【符号功能】选项中选择制图Symbols【制图符号】按钮,即进入常用制图符号设置状态,可变显示区内容变换为如图6-78所示。
其中显示了各种制图符号和分数或双行文本选项。
当要在视图中标注制图符号时,用户可在对话框中单击某制图符号图标,将其添加到注释编辑区,添加的符号会在预览区显示。
如果,要改变符号的字体和大小,可应用注释编辑工具条进行编辑。
添加制图符号后,可选择一种定位制图符号的方法,将其放到视图中的指定位置。
图6-78 制图符号显示区如果要在视图中添加分数或双行文本,可先指定分数的显示形式,并在其文本框中输入文本内容,再选择一种注释定位方式将其放到视图中的指定位置。
如果用户要编辑已存在的制图符号,可在视图中直接选取要编辑的符号。
所选符号在视图中会加亮显示,其内容也会显示在注释编辑器的编辑窗口和预览窗口中,用户可对其进行修改。
三、形位公差标注在图6-75注释编辑器的符号功能选项中选择GDT Symbols【形位公差符号】按钮,即进入常用形位公差符号设置状态,可变显示区的内容变换为如图6-79所示。
其中列出了各种形位公差项目符号、基准符号和标注格式,以及公差框高度和公差标准选项。
图6-79 形位公差显示区当要在视图中标注形位公差时,首先要选择公差框架格式,可根据需要选择单个框架或组合框架。
然后选择形位公差项目符号,并输入公差数值和选择公差的标准。
如果是位置公差,还应选择隔离线和基准符号。
设置后的公差框会在预览窗口中显示,如果不符合要求,可在编辑窗口中进行修改。
完成公差框设置以后,在【注释编辑器】对话框下部选择一种定位方式(形位公差一般应选择引出线定位方式),将形位公差框定位在视图中。
如果要编辑已存在的形位公差符号,可在视图中直接选取要编辑的公差符号。
所选符号在视图会中加亮显示,其内容也会显示在注释编辑器的编辑窗口和预览窗口中,用户可对其进行修改。
四、粗糙度符号标注在首次标注表面粗糙度符号时,要检查制图模块中的插入下拉菜单中是否存在Surface Finish Symbol菜单命令。
如果没有该菜单命令,用户要在UG安装目录的UgII子目录中找到环境变量设置文件“ugii_env.dat”,并用写字板将其打开,将环境变量“UGII_SURFACE_FINISH”的省缺设置改为“ON”。