鸿合电子白板的使用说明
- 格式:doc
- 大小:1.54 MB
- 文档页数:19
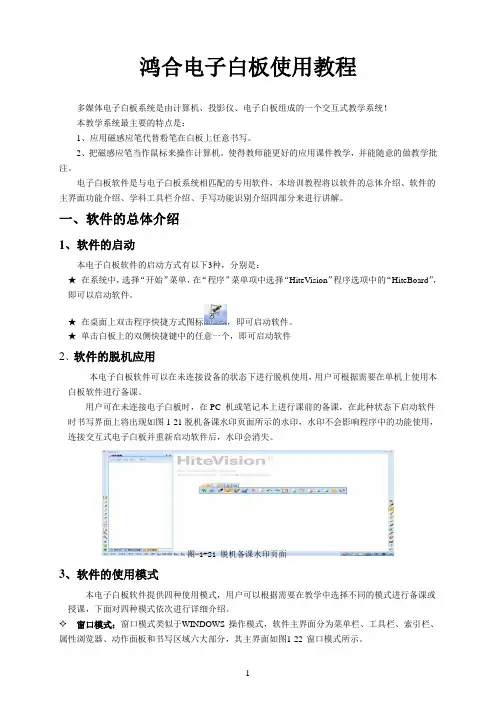
鸿合电子白板使用教程多媒体电子白板系统是由计算机、投影仪、电子白板组成的一个交互式教学系统!本教学系统最主要的特点是:1、应用磁感应笔代替粉笔在白板上任意书写。
2、把磁感应笔当作鼠标来操作计算机。
使得教师能更好的应用课件教学,并能随意的做教学批注。
电子白板软件是与电子白板系统相匹配的专用软件,本培训教程将以软件的总体介绍、软件的主界面功能介绍、学科工具栏介绍、手写功能识别介绍四部分来进行讲解。
一、软件的总体介绍1、软件的启动本电子白板软件的启动方式有以下3种,分别是:★在系统中,选择“开始”菜单,在“程序”菜单项中选择“HiteVision”程序选项中的“HiteBoard”,即可以启动软件。
★在桌面上双击程序快捷方式图标,即可启动软件。
★单击白板上的双侧快捷键中的任意一个,即可启动软件2、软件的脱机应用本电子白板软件可以在未连接设备的状态下进行脱机使用,用户可根据需要在单机上使用本白板软件进行备课。
用户可在未连接电子白板时,在PC 机或笔记本上进行课前的备课,在此种状态下启动软件时书写界面上将出现如图1-21脱机备课水印页面所示的水印,水印不会影响程序中的功能使用,连接交互式电子白板并重新启动软件后,水印会消失。
图 1-21 脱机备课水印页面3、软件的使用模式本电子白板软件提供四种使用模式,用户可以根据需要在教学中选择不同的模式进行备课或授课,下面对四种模式依次进行详细介绍。
窗口模式:窗口模式类似于WINDOWS 操作模式,软件主界面分为菜单栏、工具栏、索引栏、属性浏览器、动作面板和书写区域六大部分,其主界面如图1-22 窗口模式所示。
✧边框模式:从窗口模式切换到边框模式,用户可在菜单栏中选择的“视图”,在下拉菜单中选择“边框模式”选项,如图1-23 模式切换所示。
✧全屏模式:在边框模式底部的菜单栏中选择“文件”菜单,在下拉菜单中单击全屏模式即可切换到全屏模式。
在此进行切换模式全屏模式将书写区域最大化,在课堂即时授课中方便教师整屏显示教学内容。
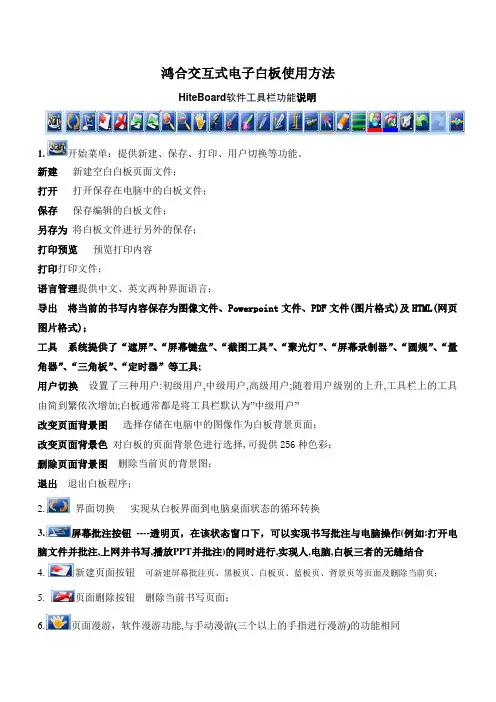
鸿合交互式电子白板使用方法HiteBoard软件工具栏功能说明1.开始菜单:提供新建、保存、打印、用户切换等功能。
新建新建空白白板页面文件;打开打开保存在电脑中的白板文件;保存保存编辑的白板文件;另存为将白板文件进行另外的保存;打印预览预览打印内容打印打印文件;语言管理提供中文、英文两种界面语言;导出将当前的书写内容保存为图像文件、Powerpoint文件、PDF文件(图片格式)及HTML(网页图片格式);工具系统提供了“遮屏”、“屏幕键盘”、“截图工具”、“聚光灯”、“屏幕录制器”、“圆规”、“量角器”、“三角板”、“定时器”等工具;用户切换设置了三种用户:初级用户,中级用户,高级用户;随着用户级别的上升,工具栏上的工具由简到繁依次增加;白板通常都是将工具栏默认为”中级用户”改变页面背景图选择存储在电脑中的图像作为白板背景页面;改变页面背景色对白板的页面背景色进行选择,可提供256种色彩;删除页面背景图删除当前页的背景图;退出退出白板程序;2.界面切换实现从白板界面到电脑桌面状态的循环转换3.屏幕批注按钮----透明页,在该状态窗口下,可以实现书写批注与电脑操作(例如:打开电脑文件并批注,上网并书写,播放PPT并批注)的同时进行,实现人,电脑,白板三者的无缝结合4.新建页面按钮可新建屏幕批注页、黑板页、白板页、蓝板页、背景页等页面及删除当前页;5. 页面删除按钮删除当前书写页面;6.页面漫游,软件漫游功能,与手动漫游(三个以上的手指进行漫游)的功能相同7.前一页/后一页前后书写页面的切换8.放大镜/缩小镜9.笔工具:硬笔,书写笔迹粗细一致软笔,模仿毛笔功能,体现笔峰笔润激光笔,具有批注功能,其笔迹是闪烁的,前一个笔迹随笔的移动而消失,始终只体现一个重点;荧光笔,进行多个重点的批注,荧光笔的笔迹不会遮住所批注的字体智能笔,识别手画的图形,如:圆,矩形,线条,单/双箭头,圆弧。
画图时须一笔将图画完10.文本框通过文本框插入文字;11.选择对图形进行编辑及恢复音视频文件的播放时使用;12.媒体在白板页面插入音视频文件,如:FLASH,暴风影院等;方法是,单击图标→出现窗口→选中打开的文件→点击”打开”→白板页面出现十字形状,拖动十字即可。
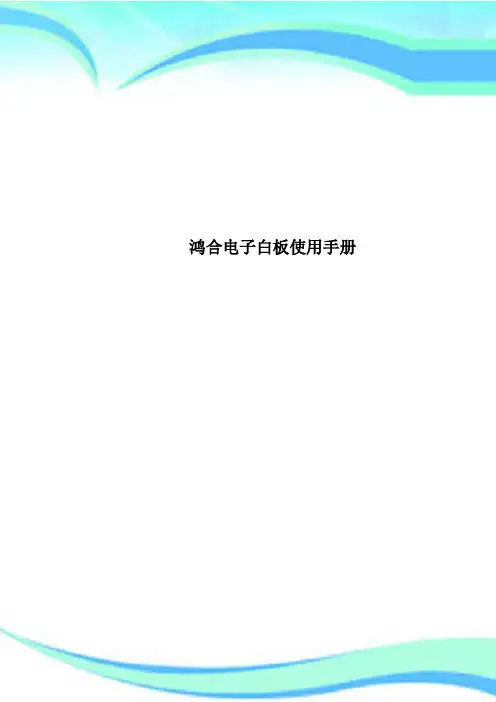
鸿合电子白板使用手册————————————————————————————————作者:————————————————————————————————日期:鸿合科技集团HiteVision交互式电子白板用户培训手册(2010版)目录目录 (4)第一阶段硬件与软件的安装 (6)1.白板安装形式 (6)2、设备连接步骤 (6)3、软件安装步骤 (6)第二阶段基本功能 (11)第一节运行白板系统软件 (11)第二节主工具栏功能简介 (12)第三节交互电子白板的三个工作界面 (14)一.白板页面 (15)二.计算机界面 (15)三.屏幕批注页面 (15)第四节交互电子白板的三个常用工具栏 (15)一、主工具栏 (16)二、开始菜单 (16)三、功能面板 (18)第五节图形编辑 (19)一、选择对象 (19)二.移动对象 (20)三.改变图像尺寸 (20)四.改变图像方向 (20)第六节对象的清除 (20)第八节在白板页面中使用文本 (21)第九节使用特殊功能 (21)一、聚光灯工具 (21)二、抓图工具 (22)三、遮屏工具 (22)四、时钟/定时器工具 (22)五、窗口播放器工具 (22)六、屏幕放大器工具 (23)第十节手写识别功能 (23)第十一节专业教学工具 (24)一、量角器工具 (24)二、三角板工具 (24)三、直尺工具 (24)四、圆规工具 (25)五、几何画板 (25)第十二节计算机文档的批注 (25)第十三节用户管理 (26)第十四节白板页面的打开,存储和导出 (27)第三阶段课件制作 (28)PPT课件授课 (28)白板课件授课 (28)白板课件授课实例 (29)1、新课导入 (29)2、认识圆 (30)3、画圆 (31)4、小结 (31)第四阶段练习与测试 (32)自我检测测试 (32)第1章主工具栏 (32)第2章主工具栏的Start菜单 (33)第3章功能面板 (34)综合测试一................................................. 错误!未定义书签。

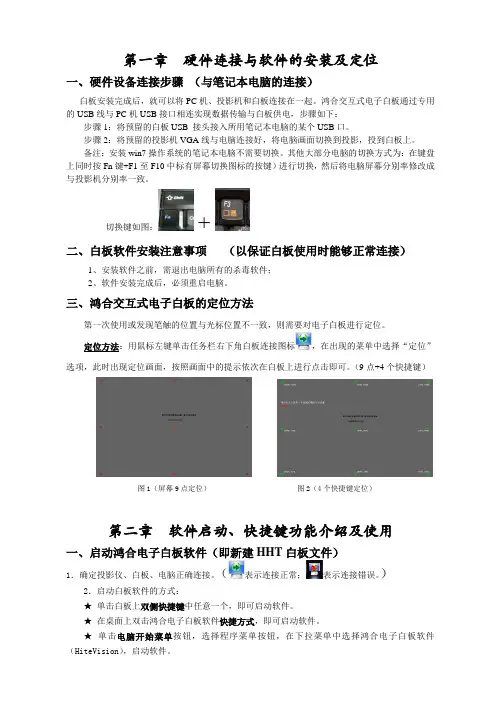
第一章硬件连接与软件的安装及定位一、硬件设备连接步骤(与笔记本电脑的连接)白板安装完成后,就可以将PC机、投影机和白板连接在一起。
鸿合交互式电子白板通过专用的USB线与PC机USB接口相连实现数据传输与白板供电,步骤如下:步骤1:将预留的白板USB 接头接入所用笔记本电脑的某个USB口。
步骤2:将预留的投影机VGA线与电脑连接好,将电脑画面切换到投影,投到白板上。
备注:安装win7操作系统的笔记本电脑不需要切换。
其他大部分电脑的切换方式为:在键盘上同时按Fn键+F1至F10中标有屏幕切换图标的按键)进行切换,然后将电脑屏幕分别率修改成与投影机分别率一致。
切换键如图:+二、白板软件安装注意事项(以保证白板使用时能够正常连接)1、安装软件之前,需退出电脑所有的杀毒软件;2、软件安装完成后,必须重启电脑。
三、鸿合交互式电子白板的定位方法第一次使用或发现笔触的位置与光标位置不一致,则需要对电子白板进行定位。
定位方法:用鼠标左键单击任务栏右下角白板连接图标,在出现的菜单中选择“定位”选项,此时出现定位画面,按照画面中的提示依次在白板上进行点击即可。
(9点+4个快捷键)图1(屏幕9点定位)图2(4个快捷键定位)第二章软件启动、快捷键功能介绍及使用一、启动鸿合电子白板软件(即新建HHT白板文件)1.确定投影仪、白板、电脑正确连接。
(表示连接正常;表示连接错误。
)2.启动白板软件的方式:★单击白板上双侧快捷键中任意一个,即可启动软件。
★在桌面上双击鸿合电子白板软件快捷方式,即可启动软件。
★单击电脑开始菜单按钮,选择程序菜单按钮,在下拉菜单中选择鸿合电子白板软件(HiteVision),启动软件。
二、鸿合电子白板的快捷键白板两侧各提供15个快捷键,便于用户进行常用功能操作:快捷键功能快捷键功能资源库选择保存撤销页面颜色橡皮擦新建页面切换模式前翻页文本框后翻页放大书写笔清页设置笔的属性第三章软件基本功能介绍及使用一、鸿合电子白板软件可脱机备课1、软件可以在未连接白板时脱机使用,用户可根据需要在电脑上运行鸿合白板软件进行备课。


鸿合交互式电子白板使用培训一、软件的启动鸿合交互电子白板软件的启动方式共有一下四种,分别是:★单击开始菜单按钮,选择程序菜单项,在下拉菜单中选择鸿合交互电子白板软件,启动软件。
★在桌面上双击快捷按钮,即可启动软件。
★提起交互电子白板智能笔架上的任何一支笔或是橡皮,即可启动软件。
★单击白板上的双侧快捷键中的任意一个,即可启动软件。
二、主工具栏功能介绍软件主工具栏如图1-3所示,该工具栏为用户提供了软件的常用功能按钮,用户通过点击不同功能按钮在各个功能之间进行切换。
图1-3 主工具栏下面对主工具栏的各个按钮功能依次介绍开始菜单开始菜单按钮为,该菜单提供文件的新建、保存、打印,用户切换,工具,系统配置等功能按钮名称功能文件新建创建一个新的书写文件。
打开软件打开不同格式的书写文件(.hht、.dpb等)。
保存以hht格式保存当前的书写文件,默认文件名由当前时间组成。
另存为以不同的位置或名称来保存当前的书写文件,默认文件名由当前时间组成,存储格式是hht格式。
关闭文件关闭当前编辑的书写文件。
导出将当前的书写内容输出,提供了四种导出格式文件,分别为:图片、PowerPoint、PDF和HTML。
同时可以根据需要,选择想要导出的页面范围,方便用户传送和使用。
发送邮件将当前的书写内容以hht格式、PowerPoint格式或PDF格式文件作为附件发送邮件(请首先在OutlookExpress中设定邮件帐号)。
工具软件提供了“遮屏”、“屏幕键盘”、“抓图工具”、“聚光灯”、“屏幕录制器”、“时钟/定时器”、“量角器”、“三角板”、“圆规”、“直尺”等工具(详细介绍见该表格后)。
点击“工具”下的“编辑”按钮,将弹出编辑对话框,用户可在该对话框中新建、删除其他软件的快捷执行方式以及调整其他软件在“工具”中的显示顺序:图1-6 工具编辑对话框语言选择切换软件界面语言。
用户切换在不同的用户之间进行切换。
软件默认提供了“初级用户”、“中级用户”和“高级用户”,对应了由简到繁的主工具栏,用户可根据需求自由选择。
![鸿合电子白板基础教程[图文]](https://uimg.taocdn.com/72a23ce9d5bbfd0a7956738a.webp)
鸿合电子白板使用教程一、主工具栏的介绍1、 主工具栏的各个选项认识:选择:需要选中对象时运用,或者是脱离某个工具时使用 智能笔:用于画图硬笔、软笔:不同的笔触笔色、宽度:选择不同的笔触颜色或宽度橡皮擦:其中有两个选项,区域删除和点删除,用法另讲。
清除页面:清除页面所有内容撤销:回到前一步,把这一步做的删除。
重做:把“撤销”的内容再显现出来新建一页:新建一个页面,可以是屏幕页、白板页、蓝板页、黑板页。
漫游:点之实现对屏幕的拖动。
当展现内容多的时候用。
页面回放:一步步展现你的操作过程 前一页、后一页:在多页时翻页。
文件:对白板文件的操作,可以打开、保存、打印等,还可在这里切换不同的窗口模式。
返回:实现“桌面模式”与其它模式的切换。
3删除页:删除当前页鸟瞰:把全部展现的内容缩小到一页内观看 漫游:用于拖动页面放大、缩小:对指定的区域进行放大或缩小 背景色:选择背景色插入、删除背景图:可以选择一些内部或下载的图案做为背景,不用则删除 4、“插入” 工具栏中的工具内部资源:插入内部资源: 点此下拉前可以选择媒存放位置 双击要插入的媒体既可插入,可以是图片、音乐、或是avi 、flash 格式的影片注:1、四个按钮,是当对象出现后都有,功能基本相同,以后不再标注。
2、手写工具在任何情况下都能使用,只要切换到鼠标状态就可以干其它事。
“矢量”工具:点之出现适量图标集,点某一个矢量图在屏幕斜拉既可把它放入屏幕。
在屏幕上延箭头方向拉出一个文本框,然后可以通过复制,来粘贴文字,可以调出下面的改变背景移动按钮4、打开手写工3、打开工具栏 退格工具 回车工具,用于换行“自选图形”工具:与矢量工具相同手势笔:通过手势笔在页面上进行各种手势的操作即可实现页面的翻页、书写内容的擦除、页面中对象的选择等(有待推敲用法)6、学科工具:二、其它工具介绍1、数学工具栏该工具栏提供了印刷体格式编排代数公式和编排几何功能,例如数学公式功能、手绘数学公式功能、平面图形功能、三维图形功能、函数功能、三角板功能、圆规功能、量角器功能和直尺功能等。
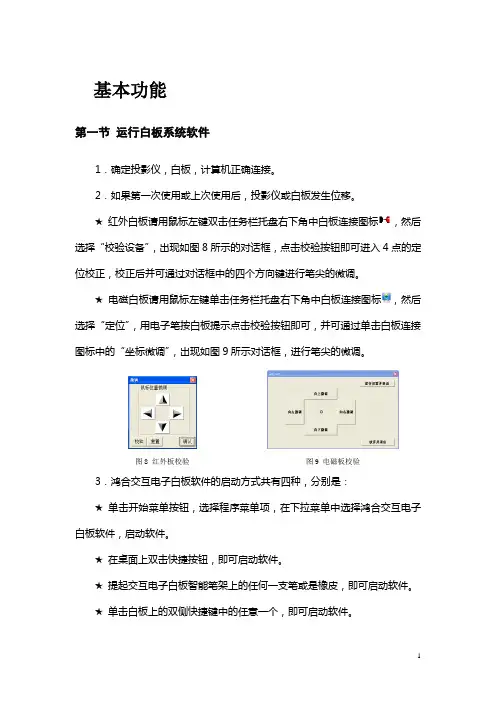
基本功能第一节运行白板系统软件1.确定投影仪,白板,计算机正确连接。
2.如果第一次使用或上次使用后,投影仪或白板发生位移。
★红外白板请用鼠标左键双击任务栏托盘右下角中白板连接图标,然后选择“校验设备”,出现如图8所示的对话框,点击校验按钮即可进入4点的定位校正,校正后并可通过对话框中的四个方向键进行笔尖的微调。
★电磁白板请用鼠标左键单击任务栏托盘右下角中白板连接图标,然后选择“定位”,用电子笔按白板提示点击校验按钮即可,并可通过单击白板连接图标中的“坐标微调”,出现如图9所示对话框,进行笔尖的微调。
图8 红外板校验图9 电磁板校验3.鸿合交互电子白板软件的启动方式共有四种,分别是:★单击开始菜单按钮,选择程序菜单项,在下拉菜单中选择鸿合交互电子白板软件,启动软件。
★在桌面上双击快捷按钮,即可启动软件。
★提起交互电子白板智能笔架上的任何一支笔或是橡皮,即可启动软件。
★单击白板上的双侧快捷键中的任意一个,即可启动软件。
4. 鸿合交互式电子白板软件可以在未连接硬件设备时使用,用户可根据需要在单机上运行鸿合白板软件进行备课。
未连接硬件设备启动软件时书写界面上将出现如图10所示的水印,并且以下4个功能不可使用:毛笔、激光笔、荧光笔、自定义录制。
图10 未连接白板水印页面第二节主工具栏功能简介软件主工具栏如图11所示,该工具栏为用户提供了软件的常用功能按钮,用户通过点击不同功能按钮在各个功能之间进行切换。
图11 主工具栏1. 开始菜单按钮:该按钮提供文件的新建、保存、打印,用户切换,工具,系统配置等功能。
2.切换模式按钮:单击该按钮可使书写主窗口显示或隐藏,实现在计算机操作界面与白板页面两种模式的相互切换。
3.屏幕批注按钮:单击该按钮可将书写主窗口透明处理,同时将主工具栏半透明化,使用户可以对桌面以及其它软件进行操作和批注并可以实现对ppt、word等文件的批注。
4.新建页面按钮:通过点击该按钮用户可以根据需要选择新建屏幕页、白板页、蓝板页、黑板页、背景页等五种页面。
![鸿合电子白板基础教程[图文]](https://uimg.taocdn.com/72a23ce9d5bbfd0a7956738a.webp)
鸿合电子白板使用教程一、主工具栏的介绍1、 主工具栏的各个选项认识:选择:需要选中对象时运用,或者是脱离某个工具时使用 智能笔:用于画图硬笔、软笔:不同的笔触笔色、宽度:选择不同的笔触颜色或宽度橡皮擦:其中有两个选项,区域删除和点删除,用法另讲。
清除页面:清除页面所有内容撤销:回到前一步,把这一步做的删除。
重做:把“撤销”的内容再显现出来新建一页:新建一个页面,可以是屏幕页、白板页、蓝板页、黑板页。
漫游:点之实现对屏幕的拖动。
当展现内容多的时候用。
页面回放:一步步展现你的操作过程 前一页、后一页:在多页时翻页。
文件:对白板文件的操作,可以打开、保存、打印等,还可在这里切换不同的窗口模式。
返回:实现“桌面模式”与其它模式的切换。
3删除页:删除当前页鸟瞰:把全部展现的内容缩小到一页内观看 漫游:用于拖动页面放大、缩小:对指定的区域进行放大或缩小 背景色:选择背景色插入、删除背景图:可以选择一些内部或下载的图案做为背景,不用则删除 4、“插入” 工具栏中的工具内部资源:插入内部资源: 点此下拉前可以选择媒存放位置 双击要插入的媒体既可插入,可以是图片、音乐、或是avi 、flash 格式的影片注:1、四个按钮,是当对象出现后都有,功能基本相同,以后不再标注。
2、手写工具在任何情况下都能使用,只要切换到鼠标状态就可以干其它事。
“矢量”工具:点之出现适量图标集,点某一个矢量图在屏幕斜拉既可把它放入屏幕。
在屏幕上延箭头方向拉出一个文本框,然后可以通过复制,来粘贴文字,可以调出下面的改变背景移动按钮4、打开手写工3、打开工具栏 退格工具 回车工具,用于换行“自选图形”工具:与矢量工具相同手势笔:通过手势笔在页面上进行各种手势的操作即可实现页面的翻页、书写内容的擦除、页面中对象的选择等(有待推敲用法)6、学科工具:二、其它工具介绍1、数学工具栏该工具栏提供了印刷体格式编排代数公式和编排几何功能,例如数学公式功能、手绘数学公式功能、平面图形功能、三维图形功能、函数功能、三角板功能、圆规功能、量角器功能和直尺功能等。
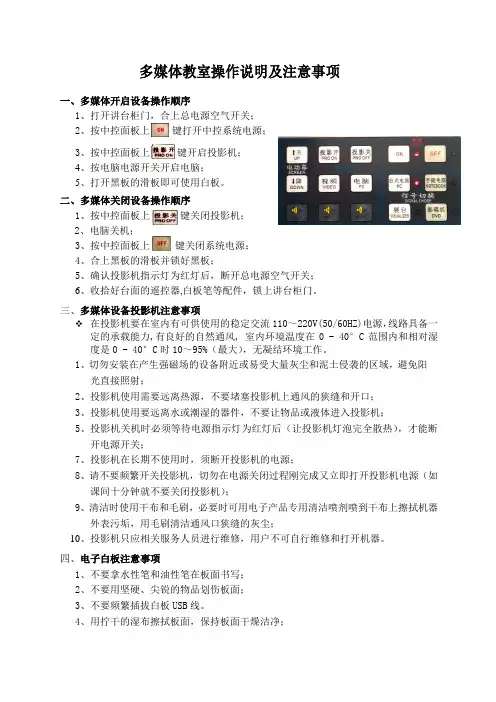
多媒体教室操作说明及注意事项一、多媒体开启设备操作顺序1、打开讲台柜门,合上总电源空气开关;2、按中控面板上键打开中控系统电源;3、按中控面板上键开启投影机;4、按电脑电源开关开启电脑;5、打开黑板的滑板即可使用白板。
二、多媒体关闭设备操作顺序1、按中控面板上键关闭投影机;2、电脑关机;3、按中控面板上键关闭系统电源;4、合上黑板的滑板并锁好黑板;5、确认投影机指示灯为红灯后,断开总电源空气开关;6、收拾好台面的遥控器,白板笔等配件,锁上讲台柜门。
三、多媒体设备投影机注意事项在投影机要在室内有可供使用的稳定交流110~220V(50/60HZ)电源,线路具备一定的承载能力,有良好的自然通风, 室内环境温度在0 - 40°C范围内和相对湿度是0 - 40°C时10~95%(最大),无凝结环境工作。
1、切勿安装在产生强磁场的设备附近或易受大量灰尘和泥土侵袭的区域,避免阳光直接照射;2、投影机使用需要远离热源,不要堵塞投影机上通风的狭缝和开口;3、投影机使用要远离水或潮湿的器件,不要让物品或液体进入投影机;5、投影机关机时必须等待电源指示灯为红灯后(让投影机灯泡完全散热),才能断开电源开关;7、投影机在长期不使用时,须断开投影机的电源;8、请不要频繁开关投影机,切勿在电源关闭过程刚完成又立即打开投影机电源(如课间十分钟就不要关闭投影机);9、清洁时使用干布和毛刷,必要时可用电子产品专用清洁喷剂喷到干布上擦拭机器外表污垢,用毛刷清洁通风口狭缝的灰尘;10、投影机只应相关服务人员进行维修,用户不可自行维修和打开机器。
四、电子白板注意事项1、不要拿水性笔和油性笔在板面书写;2、不要用坚硬、尖锐的物品划伤板面;3、不要频繁插拔白板USB线。
4、用拧干的湿布擦拭板面,保持板面干燥洁净;5、白板笔不要摔落和敲打,防止损坏内部电路;6、白板笔使用无效时,先确认白板与电脑是否连接上,再检查白板笔电池;7、白板笔使用时位置偏差大,可先调整投影机图像投正并投满白板后,再重新定位。
鸿合电子白板使用说明鸿合电子白板使用说明我们打开电脑,电子白板上呈现的就是一个大的电脑屏幕,我们可以在这里操作我们的电脑。
我们的手、教鞭、任何的固体都可以当作鼠标使用,单击打开一个文件,双击关闭一个文件。
如果想要实现鼠标右键的功能,我们只需在一个点上长按1-2秒钟。
我们的白板不仅仅是当作触摸屏来使用的,我们可以当作我们的黑板来使用。
黑板是用来书写的,怎样在白板上进行书写呢?我们看到这里有一个智能笔架,上面有三支笔和一个橡皮擦。
我们把笔提起来就可以书写了。
很简单的操作,不用去记住哪些图标对应哪些功能,只需要把笔在智能笔架上提起来就可以书写了。
我们的这个笔不是专用笔,里面也没有任何的电子原件,笔头是塑料的,只是一种笔的形状,方便老师进行书写。
我们用手也可以书写。
另外,可能有老师就说了,我们的黑板那么大,可以书写很多的文字,这块板面能够书写的空间真够小的。
我们的白板有一个功能,单指书写,三指以上实现漫游。
我们可以把我们的书写内容实现全方位漫游,移走之后还可以再移回来么?可以。
这样我们就有无限的板面进行书写。
如果我们这里没有笔呢?或者笔丢了呢?还能不能书写呢?我们看到白板的两边有两列快捷键。
这些快捷键不是用来当作摆设的好看的,每个图标都有其对应的功能。
下面我们就来看看这些快捷键,掌握了这些快捷键我们就可以会白板的基本操作。
最上面两个键是上下翻页键。
这个上下翻页是对我们的书写板面进行翻页,注意对PPT是不能在这里翻页的。
再下面这个是新建一个白板页。
我们轻轻触摸这个图标,就会出现一个白色板面页,这时候我们同样可以进行书写。
所以说,如果笔丢了,教鞭也不在了,只要我们人站在白板这里,我们就可以用手实现我们任何的白板操作。
白板页下面的这个黑色的图标是建立一个黑板页,满足老师对不同颜色板面页的需求。
再下面这个有个笔,有个页面的图标是透明页。
透明页什么意思呢?就像那个图标所显示的意思,选择了这个功能,我们就把当前的电脑屏幕页选取下来,既可以进行书写,又可以操作我们的电脑。
鸿合科技集团HiteVision交互式电子白板用户培训手册一第一部分软件的总体介绍鸿合多学科白板软件为鸿合交互式电子白板配备的专用教学软件,教师可在备课、上课环节使用该软件,轻松进行各个教学学科的课件制作以及课堂即时授课。
本章主要介绍软件的安装、启动以及软件的主界面和四种使用模式等内容。
软件的安装将软件光盘放置到电脑光驱中,双击AutoRun,会出现如软件安装首界面所示的安装向导对话框,一共分为四个部分,分别为:白板软件、识字功能、教学资源和完全安装,用户可根据个人的需要进行自定义安装,如果白板软件、识字功能和教学资源都需要时,就可以选择完全安装。
下面以分别安装为例进行讲解。
白板软件安装软件安装步骤如下:1、在安装白板软件时,点击按钮,出现如错误!未找到引用源。
所示安装向导。
图1-2白板安装页面2、点击按钮下声炉:,出现如许可证协议界面所示,进入许可证协议界面,选择接受条款选项,进行继续安装。
图1-3许可证协议界面3、在安装目标位置对话框中根据用户需要选择安装软件的位置,默认安装在C盘下,然后单击〔工二叁蝮.2:按钮,如错误!未找到引用源。
所示。
图1-4安装类型对话框4、用户需要根据所使用的白板类型,安装相对应的驱动程序。
例如:您使用的是红外技术规格的白板,只需勾选“安装红外驱动”前的方框,并取消其它两项即可,如错误!未找到引用源。
所示,默认状态下三种驱动程序全部呈勾选状态,点击按钮:工…生期.上,继续安装。
提科谢件骸3支假费片程存隹明件TUis华里更宜ist枚a作;池田炯TS宜由按件.蚌后单击“T一步” sa量.密淤泡舞mmmm二m回安装用量驱动 2.W赖团去顿外必由P 3 6 KB叵]王共后夏!i豌-5❿当书运拜的税件至少再妥LK. . NE的岫三河.1.上T&-,下1步匈>,- 5市图1-5选择组件界面5、用户可以看到之前设置的目标位置、安装类型、选定组件,单击安漱⑪按钮进行安装,如错误!未找到引用源。
鸿合电子白板使用手册(共6页)————————————————————————————————作者:————————————————————————————————日期:2第一章硬件连接与软件的安装及定位一、硬件设备连接步骤(与笔记本电脑的连接)白板安装完成后,就可以将PC机、投影机和白板连接在一起。
鸿合交互式电子白板通过专用的USB线与PC机USB接口相连实现数据传输与白板供电,步骤如下:步骤1:将预留的白板USB 接头接入所用笔记本电脑的某个USB口。
步骤2:将预留的投影机VGA线与电脑连接好,将电脑画面切换到投影,投到白板上。
备注:安装win7操作系统的笔记本电脑不需要切换。
其他大部分电脑的切换方式为:在键盘上同时按Fn键+F1至F10中标有屏幕切换图标的按键)进行切换,然后将电脑屏幕分别率修改成与投影机分别率一致。
切换键如图:+二、白板软件安装注意事项(以保证白板使用时能够正常连接)1、安装软件之前,需退出电脑所有的杀毒软件;2、软件安装完成后,必须重启电脑。
三、鸿合交互式电子白板的定位方法第一次使用或发现笔触的位置与光标位置不一致,则需要对电子白板进行定位。
定位方法:用鼠标左键单击任务栏右下角白板连接图标,在出现的菜单中选择“定位”选项,此时出现定位画面,按照画面中的提示依次在白板上进行点击即可。
(9点+4个快捷键)图1(屏幕9点定位)图2(4个快捷键定位)第二章软件启动、快捷键功能介绍及使用一、启动鸿合电子白板软件(即新建HHT白板文件)1.确定投影仪、白板、电脑正确连接。
(表示连接正常;表示连接错误。
)2.启动白板软件的方式:★单击白板上双侧快捷键中任意一个,即可启动软件。
★在桌面上双击鸿合电子白板软件快捷方式,即可启动软件。
★单击电脑开始菜单按钮,选择程序菜单按钮,在下拉菜单中选择鸿合电子白板软件(HiteVision),启动软件。
二、鸿合电子白板的快捷键白板两侧各提供15个快捷键,便于用户进行常用功能操作:第三章 软件基本功能介绍及使用一、鸿合电子白板软件可脱机备课1、软件可以在未连接白板时脱机使用,用户可根据需要在电脑上运行鸿合白板软件进行备课。
鸿合交互式电子白板使用培训一、软件的启动鸿合交互电子白板软件的启动方式共有一下四种,分别是:★单击开始菜单按钮,选择程序菜单项,在下拉菜单中选择鸿合交互电子白板软件,启动软件。
★在桌面上双击快捷按钮,即可启动软件。
★提起交互电子白板智能笔架上的任何一支笔或是橡皮,即可启动软件。
★单击白板上的双侧快捷键中的任意一个,即可启动软件。
二、主工具栏功能介绍软件主工具栏如图1-3所示,该工具栏为用户提供了软件的常用功能按钮,用户通过点击不同功能按钮在各个功能之间进行切换。
图1-3 主工具栏下面对主工具栏的各个按钮功能依次介绍开始菜单开始菜单按钮为,该菜单提供文件的新建、保存、打印,用户切换,工具,系统配置等功能按钮名称功能文件新建创建一个新的书写文件。
打开软件打开不同格式的书写文件(.hht、.dpb等)。
保存以hht格式保存当前的书写文件,默认文件名由当前时间组成。
另存为以不同的位置或名称来保存当前的书写文件,默认文件名由当前时间组成,存储格式是hht格式。
关闭文件关闭当前编辑的书写文件。
导出将当前的书写内容输出,提供了四种导出格式文件,分别为:图片、PowerPoint、PDF和HTML。
同时可以根据需要,选择想要导出的页面范围,方便用户传送和使用。
发送邮件将当前的书写内容以hht格式、PowerPoint格式或PDF格式文件作为附件发送邮件(请首先在OutlookExpress中设定邮件帐号)。
工具软件提供了“遮屏”、“屏幕键盘”、“抓图工具”、“聚光灯”、“屏幕录制器”、“时钟/定时器”、“量角器”、“三角板”、“圆规”、“直尺”等工具(详细介绍见该表格后)。
点击“工具”下的“编辑”按钮,将弹出编辑对话框,用户可在该对话框中新建、删除其他软件的快捷执行方式以及调整其他软件在“工具”中的显示顺序:图1-6 工具编辑对话框语言选择切换软件界面语言。
用户切换在不同的用户之间进行切换。
软件默认提供了“初级用户”、“中级用户”和“高级用户”,对应了由简到繁的主工具栏,用户可根据需求自由选择。
改变页面背景图选择图像文件作为当前页的背景。
删除页面背景图删除当前页的背景图片。
改变背景纹理线提供了十种背景纹理线,分别为:横线、竖线、方格线、田字格、米字格、拼音、拼音田字格、拼音米字格、五线谱和信纸。
用户可以根据需要进行选择。
改变页面背景色选择新的颜色替换当前页的背景色。
选择设备确定获取图像的源设备。
获取图像开始图像采集。
系统配置单击系统配置按钮,弹出“系统配置”对话框,其中有“笔的设置”和“其它”两个选项卡,用户可以根据需要进行配置:图1-7 系统配置对话框在“笔的设置”选项卡中用户可以设置线宽信息,点删除橡皮的宽度和硬笔宽度的比例,荧光笔初始透明度和显示设置。
在“其它”选项卡中可以页面信息(是否显示时间、页码、系统按钮等)、自动存储信息(是否需要自动存储以及自动存储的时间间隔)。
可以设置是否显示标准二维图形的标注。
图1-8 系统配置对话框二提供软件帮助文件。
帮助退出软件。
退出三、介绍软件提供的默认工具☆聚光灯工具该工具提供聚光灯效果。
该工具可照亮屏幕的某一个区域,使听众专注于被照亮的部分。
聚光灯效果如图1-9所示。
图1-9 聚光灯效果图1-10 聚光灯控制菜单在使用该工具时用户可以改变聚光灯形状以及透明度,并且可以根据需要移动、旋转和调整聚光灯的大小等属性。
☆屏幕录制器工具该工具提供录制功能,用户可使用该工具录制操作软件的过程并保存为A VI 格式视频文件,如果用户计算机连接了话筒,还可以保存音频。
☆抓图工具该工具提供截取当前屏幕图像功能,用户可以在屏幕、区域、不规则三种截取方式中选择一种。
☆遮屏工具单击遮屏按钮,整个白板被遮挡,该工具可以让听众专注没有被遮挡的内容,其余部分则被遮盖。
将鼠标放在幕布上单击,弹出控制菜单,如图1-15所示,用户可根据需要选择相应的功能:让幕布只能水平或垂直移动,调整幕布的颜色、图片等。
图1-15 控制菜单☆屏幕键盘工具单击该按钮弹出如图1-18所示屏幕键盘,用户可以通过该键盘以输入任意文本字符。
图1-18 屏幕键盘☆时钟/定时器工具该工具提供了时钟和倒计时器的功能,并提供了两种显示方式:数字时钟和石英钟,如图1-19、图1-20所示。
用户在时钟上单击鼠标左键弹出如图1-21所示控制菜单,用户可在菜单中选择计时模式和时钟模式,并设定倒计时时间、调整时钟透明度等属性。
在使用倒计时功能时,用户即可从控制菜单中选择倒计时的时间,也可通过直接拨动石英钟的指针来设定倒计时的时间。
图1-19 数字时钟图1-20 石英钟图1-21 控制菜单☆量角器工具该工具提供了量角器功能,除了提供测量角度功能外,还提供了画圆弧、画角、画扇形的功能;使用时在量角器上单击鼠标左键,弹出如图1-22所示的控制菜单,用户可以根据需要选择功能,然后在量角器刻度边缘位置拖拽,则可实现带有角度的特定图形。
图1-23所示为画扇形以及特定的角。
图1-22 控制菜单图1-23 特定角度的扇形和角用户可以根据需要对量角器进行平移、缩放和旋转操作,在量角器两端,提供了两个功能按钮,分别用来调整大小和旋转,如图1-24所示。
图1-24 量角器工具☆ 三角板工具软件提供了等腰直角三角板和30度直角三角板两种工具,可以利用该工具实现画直线和测量距离功能;该工具也可平移、缩放和旋转;当用户单击三角板上的任意位置可移动三角板;用户在刻度线边缘位置拖拽,则可在白板中画直线。
如图1-25所示。
图1-25 直角三角形工具☆ 直尺工具该工具提供了画直线和测量距离功能,用户在刻度线边缘位置拖拽即可得到一条直线;单击相应的控制点可缩放和旋转直尺,在直尺上其它任意位置单击,即可拖动直尺位置,如图1-26所示。
该控制点可旋转三角板该控制点可旋转量角器该数值标识了量角器底边与水平线的夹角角度该控制点可调整量角器的大小该控制点可调整三角板的大小该控制点可调整直尺的大小该控制点可旋转直尺图1-26 直尺工具☆ 圆规工具圆规工具提供了基本画圆功能,同时圆规可平移、旋转,如图1-27所示。
图1-27 圆规工具除了基本画圆功能外,圆规工具还提供了画弧和画扇形功能,将鼠标在圆规任意位置单击,弹出如图1-28所示的控制菜单,用户可以根据需要选择功能,然后拖拽圆规,即可得到想要的图形,如图1-29所示。
图1-28 控制菜单 图1-29 画弧画扇形效果图☆ 窗口播放器工具该工具提供了一个用来专门播放FLASH 、PPT 等演示文件的窗口,该工具提供了五个功能按钮,如图1-30所示。
其中“最小”功能按钮,可将演示窗口隐藏;“最大”功能按钮该区域可平移圆规,同时标识了当前圆规的半径和画圆弧时扫过的角度该区域可调整圆规半径该区域可调整圆规半径该区域可旋转圆规拖拽该区域可画圆可将窗口全屏显示;“还原”功能按钮将窗口恢复默认大小。
图1-30 窗口播放器用户在浏览PPT文件时可以在窗口中任意位置单击,即可实现翻页,也可拖动右侧的滚动条控制PPT进程。
☆屏幕放大器工具该工具提供了一个带有坐标刻度的局部放大器,如图1-31所示。
图1-31 屏幕放大器用户可以通过放大器将窗口中局部内容进行相应倍数的放大,用户在放大器上的任意位置单击鼠标左键,即可选择相应的放大倍率。
显示隐藏软件主窗口显示隐藏软件主窗口按钮为,单击该按钮可使书写主窗口显示或隐藏;当隐藏主窗口时,主工具栏将自动转成如图1-32所示的桌面模式主工具栏。
图1-32 桌面模式主工具栏屏幕批注屏幕批注按钮为,单击该按钮可将书写主窗口透明处理,同时将主工具栏半透明化,使用户可以对桌面以及其它软件进行操作和批注,如图1-33所示:图1-33 屏幕批注主工具栏在该屏幕批注状态下,软件提供了鼠标和笔的无缝切换功能:当用户单击时,即可实现鼠标单击操作;当用户双击时,即可实现鼠标双击操作;当用户将笔点击一段时间后,即可实现鼠标右键操作;当用户落笔并移动时,即可实现书写批注操作。
“屏幕批注”的一个重要功能是对Office文档进行批注:在“屏幕批注”状态下如果是对Word、PowerPoint或Excel文件进行批注,主工具栏将会自动转成“Office模式主工具栏”,如图1-34所示。
图1-34 Office模式主工具栏Office模式主工具栏为用户提供了几个专用功能按钮,下面以PowerPoint文件为例进行说明。
打开一个PowerPoint文件后,单击屏幕批注按钮,此时Office模式主工具栏提供了以下几个功能按钮:☆鼠标模式按钮:单击该按钮将把书写笔操作状态由“笔状态”转换为“鼠标状态”。
☆前翻页按钮:单击该按钮可实现屏幕批注状态下PowerPoint文件的前翻页,并建立相应的屏幕批注页。
☆后翻页按钮:单击该按钮可实现屏幕批注状态下PowerPoint文件的后翻页,并建立相应的屏幕批注页。
☆结束放映按钮:单击该按钮可结束屏幕批注状态下播放的PowerPoint文件。
在结束放映之前,软件提示用户是否要将全部批注内容嵌入到PowerPoint文件,同时与PowerPoint文件相对应的屏幕批注页将转化为以PowerPoint内容为背景的普通页面,并可进行保存和读取等操作。
☆嵌入批注内容按钮:单击该按钮可将批注内容嵌入到Office文件中。
新建页面新建页面按钮为,单击该按钮弹出如图1-35所示的菜单,用户可以根据需要选择新建屏幕页、白板页、蓝板页、黑板页、背景页等五种页面。
删除页面删除页面按钮为,单击该按钮可删除当前页面。
前后翻页前翻页按钮为,后翻页按钮为,单击前后翻页按钮可在书写页面之间进行前后翻页操作。
放大缩小放大功能按钮为,提供了使当前页面放大的功能。
放大操作有两种方式:一种为是单击放大按钮后,在页面上点击一次,页面将以点击位置为中心,放大1.25倍;另一种是在页面上拖框,操作结果是将框内对象放大至屏幕尺寸。
缩小功能按钮为,提供了使当前页面缩小的功能。
单击缩小按钮后,在页面上点击一次,页面将以点击位置为中心,缩小0.8倍。
页面漫游页面漫游按钮为,单击该按钮即可随意移动书写屏幕内容到需要的地方。
书写笔软件提供了5种不同类型的书写笔:硬笔、软笔、激光笔、荧光笔、智能笔,笔迹效果以及说明如表1-3所示。
类型功能说明笔迹效果硬笔模仿钢笔、圆珠笔、粉笔等硬笔的书写笔迹软笔模仿毛笔的书写笔迹,可以描绘出笔锋以及笔迹的轻重缓急激光笔通过颜色深浅变化来吸引观众的注意力,直至用户进行下一个操作,前一笔笔迹才消失荧光笔模仿荧光笔效果,可选择不同颜色进行重点标注智能笔智能笔够对用户手绘的图形进行智能识别,其支持对象为无箭头线段、单箭头线段、双箭头线段、无箭头圆弧、单箭头圆弧、双箭头圆弧、三角形、矩形、正方形、菱形、角、圆和椭圆等图形类别,并针对不同的图形提供了不同的控制点,可以对图形形状进行调整识别前的手绘图形识别后的图形表1-3 书写笔功能表媒体媒体按钮为,单击该按钮可以在页面上插入各种多媒体文件并播放。