word培训课件
- 格式:doc
- 大小:24.00 KB
- 文档页数:4


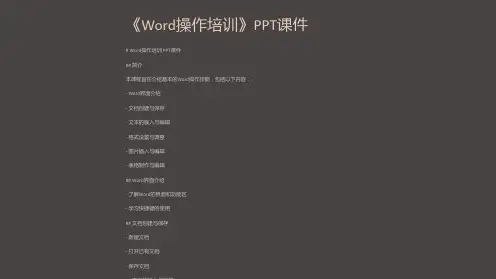


•WORD基础操作与功能介绍•文档编辑与排版技巧•高级功能应用指南•协作办公与共享文档方法目•提高效率:WORD快捷键大全•总结回顾与拓展学习资源录01启动与退出WORD启动WORD退出WORD状态栏显示当前文档的状态信息,如页数、字数、缩放比例等。
用于输入和编辑文本、图形等内容。
工具栏提供常用命令的快捷方式,如“保存”、“撤销”、“重做”等。
标题栏WORD 菜单栏的所有功能命令,界面布局及功能区域菜单栏与工具栏功能菜单栏功能工具栏功能工具栏提供了常用命令的快捷方式,方便用户快速执行常用操作,如保存文档、撤销操作、设置字体和段落格式等。
自定义快捷键和常用操作自定义快捷键常用操作02输入文本及格式设置输入文本在Word中输入文本,包括中文、英文、数字、符号等。
格式设置通过“字体”功能设置文本的字体、字号、字形、颜色等;使用“段落”功能设置文本的对齐方式、缩进、间距等。
快捷操作使用快捷键或自动更正功能,提高文本输入效率。
1 2 3段落调整排版规则自动编号与项目符号段落调整与排版规则插入图片、表格等对象插入表格插入图片创建表格并输入数据;调整表格大小、行高和列宽;设置表格边框和底纹等。
插入其他对象页面布局打印设置节省打印成本030201页面布局与打印设置03邮件合并功能使用方法准备数据源,如Excel表格,包含收件人信息。
在Word中创建主文档,设计好邮件格式。
使用邮件合并功能,连接数据源,将收件人信息插入到主文档中。
预览合并结果,确认无误后进行打印或发送。
步骤一步骤二步骤三步骤四宏录制与自动化处理宏录制自动化处理注意事项应用场景适用于企业报告、合同协议、个人简历等需要统一格式的文档制作。
创建模板根据需求设计文档格式,保存为模板文件(.dotx ),方便以后快速创建相似文档。
自定义模板可以根据个人或团队需求,定制专属的Word 模板,提高工作效率。
模板创建及应用场景保护文档安全性设置01020304密码保护限制编辑数字签名加密保存04多人同时在线编辑技巧实时编辑编辑权限管理冲突解决版本控制及历史记录查看版本控制历史记录查看版本比较评论、批注和修订功能评论功能可在文档中添加评论,方便团队成员之间的交流。
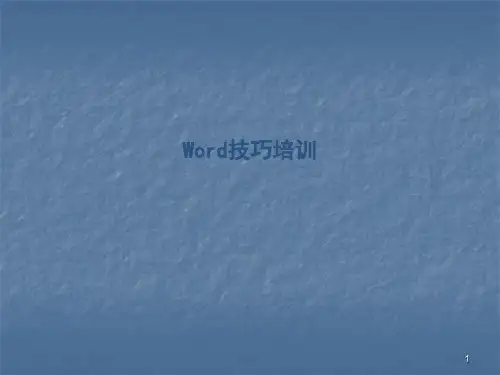

officeWord全套高级培训教程ppt课件•Word基础操作与界面介绍•文档编辑与排版技巧目录•高级排版功能应用•表格处理与数据分析功能•邮件合并与打印输出设置•宏编程与自动化办公应用01Word基础操作与界面介绍启动与退出Word启动Word通过开始菜单或桌面快捷方式启动Word应用程序。
退出Word点击Word窗口右上角的关闭按钮,或选择“文件”菜单中的“退出”选项。
界面布局及功能区域显示当前文档的名称和Word应用程序的图标。
包含多个选项卡,每个选项卡下有一组相关的命令按钮。
用于输入和编辑文本、插入图片、绘制图形等。
显示当前文档的状态信息,如页数、字数、拼写检查等。
标题栏功能区文档编辑区状态栏自定义工具栏与快捷键自定义工具栏通过“工具”菜单中的“自定义”选项,可以添加或删除工具栏上的按钮,以及调整按钮的布局。
自定义快捷键在“工具”菜单中选择“选项”,进入“自定义功能区”,在“键盘快捷方式”中可以为常用命令设置自定义快捷键。
普通视图页面视图大纲视图Web 版式视图视图模式切换01020304默认的视图模式,适合一般文档编辑和排版。
以打印效果预览文档的视图模式,可以显示页边距、页眉页脚等。
以大纲形式显示文档的视图模式,方便查看和编辑文档结构。
将文档以网页形式显示,适合在网页上查看和编辑文档。
02文档编辑与排版技巧掌握快速输入技巧,如使用快捷键、自动更正和自动图文集等提高输入效率。
文本输入文本选择文本修改学习使用鼠标和键盘进行文本选择的各种方法,如选择单词、句子、段落和整篇文档等。
熟练掌握复制、粘贴、剪切、撤销和重做等编辑操作,以及查找和替换功能的使用。
030201文本输入、选择和修改段落格式设置(对齐、缩进等)对齐方式掌握左对齐、右对齐、居中对齐和两端对齐等四种对齐方式,以及使用快捷键进行设置的方法。
缩进设置学习使用首行缩进、悬挂缩进、左缩进和右缩进等调整段落格式,以及使用标尺和段落对话框进行设置的方法。
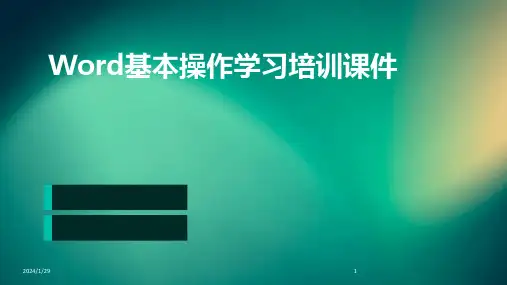

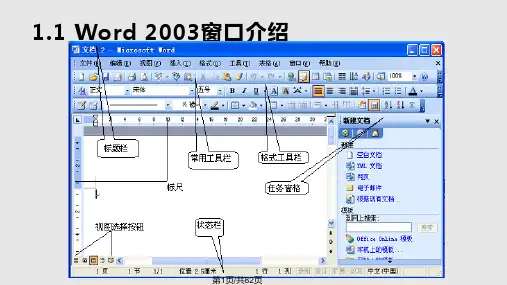

WORD培训课件引言:MicrosoftWord是一款广泛应用于全球的文本编辑和排版软件。
它具有强大的功能和灵活性,能够满足各种文档编辑需求。
本课件旨在为用户提供一个全面的WORD培训,帮助您掌握基本操作、进阶技巧以及高级功能。
通过本课件的学习,您将能够高效地使用MicrosoftWord,提高文档制作的质量和效率。
第一部分:基本操作1.1文档创建与保存启动MicrosoftWord创建新文档保存文档另存为文档1.2文本编辑输入文本选择文本剪切、复制和粘贴文本撤销和重做操作1.3字体和段落格式设置字体样式、大小和颜色调整段落对齐方式设置行间距和段落间距1.4页面布局设置页面大小、边距和方向添加页眉和页脚分页和分节1.5查找和替换查找文本替换文本使用通配符进行高级查找和替换第二部分:进阶技巧2.1使用样式和格式应用内置样式创建自定义样式管理样式库2.2插入图片和图形插入图片调整图片大小和位置使用图形工具绘制形状2.3创建表格和图表插入表格调整表格行列和单元格从表格数据创建图表2.4使用目录和索引创建目录更新目录创建索引2.5审阅和注释添加批注插入修订接受或拒绝修订第三部分:高级功能3.1使用模板创建模板应用模板管理模板3.2邮件合并准备数据源创建主文档合并文档3.3宏和VBA录制宏运行宏使用VBA编写自定义宏3.4文档保护设置密码保护限制编辑权限数字签名和证书结论:通过本课件的学习,您已经掌握了MicrosoftWord的基本操作、进阶技巧以及高级功能。
无论您是学生、教师、职场人士还是其他任何需要制作文档的人群,熟练使用MicrosoftWord都将为您的工作带来便利和效率。
希望本课件能够帮助您更好地利用MicrosoftWord,制作出高质量、专业的文档。
重点关注的细节:邮件合并功能邮件合并是MicrosoftWord中的一项高级功能,它允许用户将一个主文档与一个数据源(如Excel表格或Access数据库)相结合,从而一系列个性化的文档,如信件、电子邮件、信封、标签等。
葛商屯小学word培训讲义
培训人:王洋
一、规范文本的主体框架——追求规范·明朗·美观
对于仿体-GB2312段落的通常要求:
标题——2号字,加粗;居中
*标题与正文间常空一行
正文——字体(三号)
段落(两端对齐、大纲文本、首行缩进2字符、行距1.5倍或固定值22磅或1.2-1.4倍)
小标题(加粗、小标题之间空格,自己把握,原则--美观)
落款——“日期”,右对齐
页眉页脚、页边距默认值即可
二、word排版流程
(一)篇章间:将各个篇章的内容分开单独整理并保存,整理完成后再将各个篇章的内容粘贴到一个统一的文档里面(当文字内容较多的时候可以加快计算机运行速度)。
(二)篇章内:清除文章格式——正文内容校对——正文格式设定——添加篇章标题;
清除格式:可发现多余空格、使用英文标点,全半角错用等错误。
使用方法:
a.(03)复制——选择性粘贴——无格式文本/仅保留文字;
b.(03)编辑——清除——格式;
c.(07)开始——样式(下拉菜单)——清除格式
2、正文校对(内容):
a.标点:中文/英文;半角/全角——要熟悉清除格式后字体标点的样式
中文:,;。
“”
英文: , ; . “”(shift)
半角:“word”
全角:“word”(shift+空格)
b.多余空格
c.错字和语音逻辑错误
d.去掉超链接
e.标号:一般情况下,使用三层标号。
正式公文最好不用自动生成的标号。
3、设定格式:标题、正文、落款;字体、段落
注意:1、当给大批量文档统一排版时,无论是标题还是正文都应尽可能采用统一的字体、字号以方便编辑。
2、编辑时应注意,没有文字的空行也被设置了字体、段落格式。
不同设置的空行会对文档的排版效果造成不同的影响。
4、核对检查
三、技巧
1、常用快捷键
上标效果:x2。
快捷键:Ctrl+Shift+“+”
下标效果:CO2。
快捷键:Ctrl+“+”。
(以上快捷键再按一次即可恢复正常文本状态)
新建文档:Ctrl+N
复制与粘贴:Ctrl+C;Ctrl+V;剪切Ctrl+X
全选:Ctrl+A;选中首字符+shift+段尾
全/半角输入切换:Shift+空格(全角字符与半角字符:全角字符例:“WORD”;半角字符例:“WORD”);
中英文标点符号状态切换快捷键:Shift(在中文输入法下,可用句号判断当前输出的是中文符号还是英文符号)
2、对齐
首行两字符缩进快捷键:TAB键。
忌用空格键对齐!!
3、换行、换段、换页
a.Ctrl+回车:强制换页/插入空白页。
忌用回车键换页!!
b.回车:换段
c.Shift+回车:强制换行/换行不换段(最好不用)
4、居中:
a.标题水平居中:使用段落编辑选项中的居中命令。
文档居中前应检查是否适用首行缩进或有多余空格等影响居中的内容或格式。
b.标题竖直居中:若为占据整页的大标题需要采用文字竖排居中操作时,建议使用第一类竖排艺术字(不建议使用文字方向命令)。
c.普通横排文本内容需要竖直居中操作时,建议输入一个单格表格,占据整页并隐藏边框,然后采用表格编辑中
的竖直居中命令。
5、图片
a.建议使用同统一的图片格式以及文档环绕方式。
如一张图片不能在水平方向或竖直方向占满一页时,建议采用四周型环绕。
如一张图片基本能够填满页面宽度时,建议采用上下型环绕。
图片说明可以采用隐藏边框的文本框的形式附于图片上下左右等合适的位置。
b.如果图片较多且图片下附有注释文字时,则可以考虑利用Powerpoint的“组合”功能,即将文字说明以文本框的形式输出后与原始图片整合,成为一张新图片。
这样在以后移动图片时,图片说明即随之自动调整。
c.多幅图片前后相连时,应注意统一图片大小。
d.调整图片位置时,应尽可能多应用“页面布局”菜单下图片版式的编辑功能,尽量不要手动拖动。
位置微调可用上下左右键。
四、注意
*Word编辑文档的大忌:用空格对齐和用回车换页
正确的做法是:用tab对齐(还可以首行缩进两字符),用ctrl+enter换页(还可插入空白页)——见对齐与换行讲解
2014年10月9日。