键盘操作说明
- 格式:pdf
- 大小:273.17 KB
- 文档页数:17
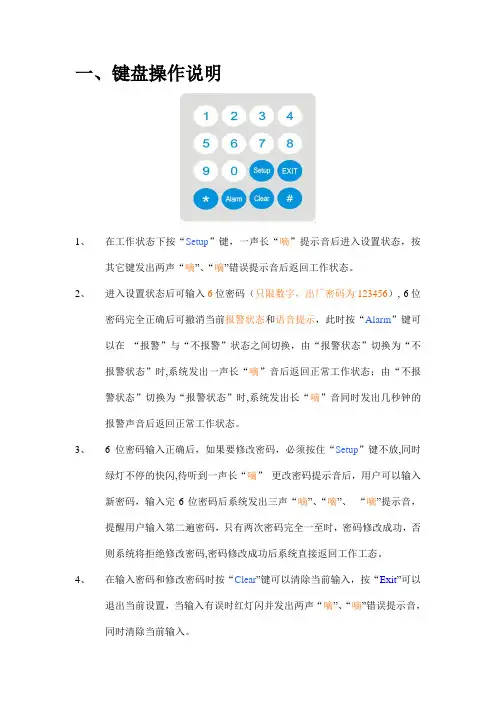
一、键盘操作说明1、在工作状态下按“Setup”键,一声长“嘀”提示音后进入设置状态,按其它键发出两声“嘀”、“嘀”错误提示音后返回工作状态。
2、进入设置状态后可输入6位密码(只限数字,出厂密码为123456), 6位密码完全正确后可撤消当前报警状态和语音提示,此时按“Alarm”键可以在“报警”与“不报警”状态之间切换,由“报警状态”切换为“不报警状态”时,系统发出一声长“嘀”音后返回正常工作状态;由“不报警状态”切换为“报警状态”时,系统发出长“嘀”音同时发出几秒钟的报警声音后返回正常工作状态。
3、6位密码输入正确后,如果要修改密码,必须按住“Setup”键不放,同时绿灯不停的快闪,待听到一声长“嘀”更改密码提示音后,用户可以输入新密码,输入完6位密码后系统发出三声“嘀”、“嘀”、“嘀”提示音,提醒用户输入第二遍密码,只有两次密码完全一至时,密码修改成功,否则系统将拒绝修改密码,密码修改成功后系统直接返回工作工态。
4、在输入密码和修改密码时按“Clear”键可以清除当前输入,按“Exit”可以退出当前设置,当输入有误时红灯闪并发出两声“嘀”、“嘀”错误提示音,同时清除当前输入。
5、当用户忘记了密码时,必需打开消防锁的外壳,找到INTI插针,将其短接后,按“Setup”,听到提示音后同时按住“*”、“#”键,听到一声长“嘀”音后系统解除当前密码并返回工作状态(此时密码自动设为“168168”),同时解除报警,但先前设定的报警状态不改变,此时用户可以按以上1-4条重新设置。
二、功能说明1、此系统采用4节5#碱性电池供电,在非设置、报警状态下静态电流小于25uA,当电池不足时系统会发出“嘀”的报警音,同时红灯也以同样的频率闪一下,提醒用户尽快换电池2、系统上电后将测试轰鸣器、报警器以及红绿灯,此后进入工作状态此时可以按上述键盘操作说明设置系统工作参数a、当系统检测到推杆信号时系统报警并输出联网信号b、当系统检测到危险信号时系统报警,自动开锁并输出联网信号(打卡型才能自动开锁)c、当系统检测到控制中心发出的报警信号时系统报警,自动开锁并输出联网信号(打卡型才能自动开锁)d、当系统检测到有非法拆卸本装置时系统报警(当系统设为报警状态时才有效)e、当系统检测到有打卡信号时,自动开门,5秒后自动锁上(打卡型才能自动开锁)f、在报警状态下只有管理员输入正确的6位纯数字密码后才能解除报警。
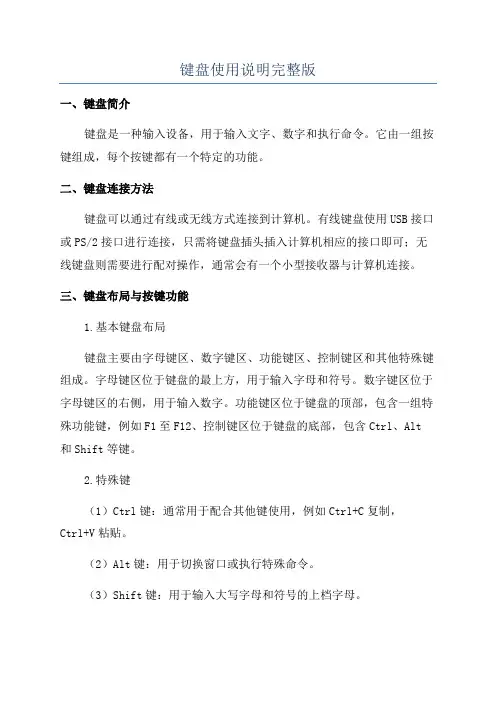
键盘使用说明完整版一、键盘简介键盘是一种输入设备,用于输入文字、数字和执行命令。
它由一组按键组成,每个按键都有一个特定的功能。
二、键盘连接方法键盘可以通过有线或无线方式连接到计算机。
有线键盘使用USB接口或PS/2接口进行连接,只需将键盘插头插入计算机相应的接口即可;无线键盘则需要进行配对操作,通常会有一个小型接收器与计算机连接。
三、键盘布局与按键功能1.基本键盘布局键盘主要由字母键区、数字键区、功能键区、控制键区和其他特殊键组成。
字母键区位于键盘的最上方,用于输入字母和符号。
数字键区位于字母键区的右侧,用于输入数字。
功能键区位于键盘的顶部,包含一组特殊功能键,例如F1至F12、控制键区位于键盘的底部,包含Ctrl、Alt 和Shift等键。
2.特殊键(1)Ctrl键:通常用于配合其他键使用,例如Ctrl+C复制,Ctrl+V粘贴。
(2)Alt键:用于切换窗口或执行特殊命令。
(3)Shift键:用于输入大写字母和符号的上档字母。
(4)Caps Lock键:打开大写锁定功能,使得所有字母都输入大写字母。
(5)Tab键:用于在输入框或表格中快速切换。
(6)Enter键:输入命令确认,或在输入框中换行。
(7)Backspace键:删除光标前的一个字符。
(8)Delete键:删除光标后的一个字符。
(9)箭头键:用于在文档中移动光标。
(10)Page Up键和Page Down键:用于在文档中快速翻页。
(11)Home键和End键:用于快速移动光标到行首和行尾。
(12)Esc键:取消当前操作。
(13)Print Screen键:截取整个屏幕。
(14)Scroll Lock键:使得滚动条可用。
(15)Pause/Break键:暂停当前运行的程序。
四、键盘使用技巧1. 大小写切换:使用Shift键切换大小写,或使用Caps Lock键锁定大写。
2. 快速复制粘贴:使用Ctrl+C复制,Ctrl+V粘贴。
3. 撤销操作:使用Ctrl+Z撤销上一步操作。
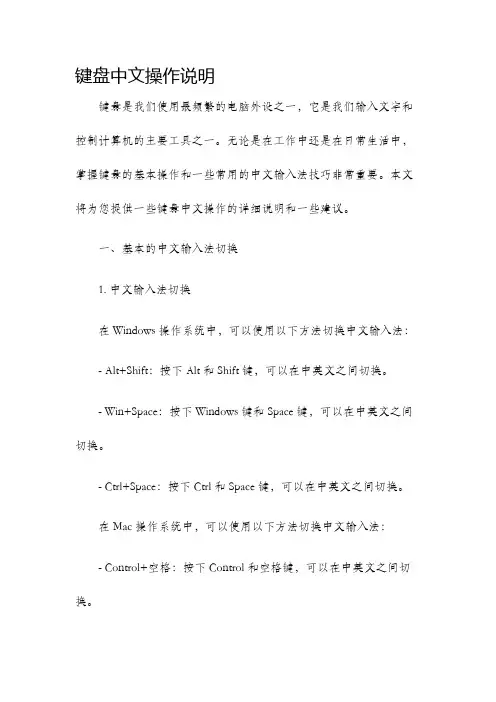
键盘中文操作说明键盘是我们使用最频繁的电脑外设之一,它是我们输入文字和控制计算机的主要工具之一。
无论是在工作中还是在日常生活中,掌握键盘的基本操作和一些常用的中文输入法技巧非常重要。
本文将为您提供一些键盘中文操作的详细说明和一些建议。
一、基本的中文输入法切换1. 中文输入法切换在Windows操作系统中,可以使用以下方法切换中文输入法:- Alt+Shift:按下Alt和Shift键,可以在中英文之间切换。
- Win+Space:按下Windows键和Space键,可以在中英文之间切换。
- Ctrl+Space:按下Ctrl和Space键,可以在中英文之间切换。
在Mac操作系统中,可以使用以下方法切换中文输入法:- Control+空格:按下Control和空格键,可以在中英文之间切换。
2. 中文输入法设置在Windows和Mac操作系统中,可以通过以下步骤设置和管理中文输入法:- 打开“控制面板”或“系统偏好设置”。
- 在“区域和语言”或“语言和区域”选项中,选择“键盘和语言”或“语言和输入源”。
- 点击“添加”或“+”按钮,选择所需的中文输入法,如“中文输入法”或“拼音输入法”。
- 设置好后,可以通过以上切换方法在中文和英文输入法之间进行切换。
二、常用的中文输入法技巧1. 拼音输入法拼音输入法是目前使用最广泛的中文输入法之一。
在拼音输入法下,您可以通过拼音字母输入汉字。
举例来说,如果要输入“你好”,可以输入“nihao”或“ni hao”来得到正确的结果。
2. 笔画输入法笔画输入法是一种根据汉字的笔画数输入汉字的方法。
您可以根据汉字的外形,按照一定的笔画顺序输入相应的笔画数。
举例来说,如果要输入“人”,可以先输入“111”,再输入“31”来得到正确的结果。
3. 五笔输入法五笔输入法是一种根据汉字的形状和笔画输入汉字的方法。
根据五笔的编码规则,输入相应的五笔代码即可输入汉字。
举例来说,如果要输入“中文输入法”,可以输入“gkggshkshw”来得到正确的结果。
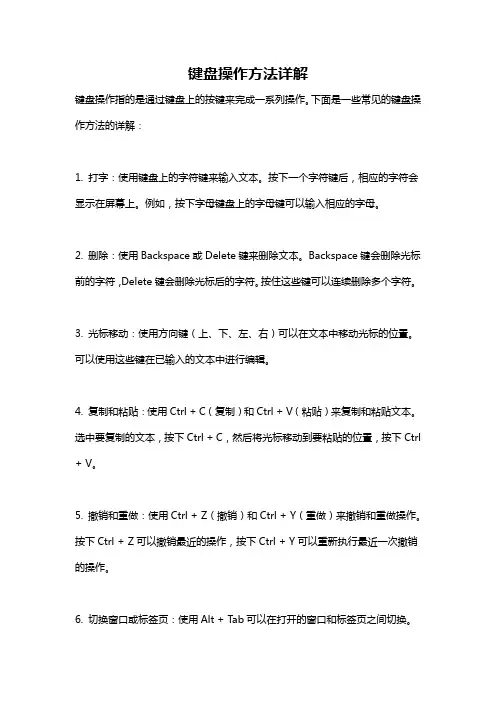
键盘操作方法详解键盘操作指的是通过键盘上的按键来完成一系列操作。
下面是一些常见的键盘操作方法的详解:1. 打字:使用键盘上的字符键来输入文本。
按下一个字符键后,相应的字符会显示在屏幕上。
例如,按下字母键盘上的字母键可以输入相应的字母。
2. 删除:使用Backspace或Delete键来删除文本。
Backspace键会删除光标前的字符,Delete键会删除光标后的字符。
按住这些键可以连续删除多个字符。
3. 光标移动:使用方向键(上、下、左、右)可以在文本中移动光标的位置。
可以使用这些键在已输入的文本中进行编辑。
4. 复制和粘贴:使用Ctrl + C(复制)和Ctrl + V(粘贴)来复制和粘贴文本。
选中要复制的文本,按下Ctrl + C,然后将光标移动到要粘贴的位置,按下Ctrl + V。
5. 撤销和重做:使用Ctrl + Z(撤销)和Ctrl + Y(重做)来撤销和重做操作。
按下Ctrl + Z可以撤销最近的操作,按下Ctrl + Y可以重新执行最近一次撤销的操作。
6. 切换窗口或标签页:使用Alt + Tab可以在打开的窗口和标签页之间切换。
按住Alt键,然后连续按下Tab键,可以在不同的窗口或标签页之间切换。
7. 执行快捷键:许多应用程序都有一些常用的快捷键,可以通过按下特定的组合键来执行相应的操作。
例如,Ctrl + S可以保存文档,Ctrl + P可以打印文档。
8. 调整音量和亮度:许多键盘上都有专门的音量和亮度调节键,可以用来增加或减少音量或调整屏幕亮度。
这些是一些常见的键盘操作方法,不同的计算机和应用程序可能会有一些特定的键盘操作方法,请根据具体情况进行操作。
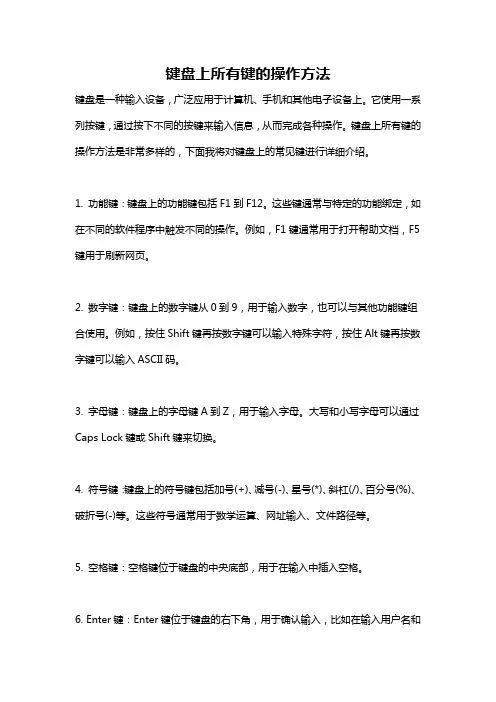
键盘上所有键的操作方法键盘是一种输入设备,广泛应用于计算机、手机和其他电子设备上。
它使用一系列按键,通过按下不同的按键来输入信息,从而完成各种操作。
键盘上所有键的操作方法是非常多样的,下面我将对键盘上的常见键进行详细介绍。
1. 功能键:键盘上的功能键包括F1到F12。
这些键通常与特定的功能绑定,如在不同的软件程序中触发不同的操作。
例如,F1键通常用于打开帮助文档,F5键用于刷新网页。
2. 数字键:键盘上的数字键从0到9,用于输入数字,也可以与其他功能键组合使用。
例如,按住Shift键再按数字键可以输入特殊字符,按住Alt键再按数字键可以输入ASCII码。
3. 字母键:键盘上的字母键A到Z,用于输入字母。
大写和小写字母可以通过Caps Lock键或Shift键来切换。
4. 符号键:键盘上的符号键包括加号(+)、减号(-)、星号(*)、斜杠(/)、百分号(%)、破折号(-)等。
这些符号通常用于数学运算、网址输入、文件路径等。
5. 空格键:空格键位于键盘的中央底部,用于在输入中插入空格。
6. Enter键:Enter键位于键盘的右下角,用于确认输入,比如在输入用户名和密码后按下Enter键登录。
7. Tab键:Tab键位于键盘的左上角,用于在输入中切换焦点,也可以用于在文本编辑器中缩进。
8. Caps Lock键:Caps Lock键位于键盘的左上角,用于切换大写字母锁定状态。
当Caps Lock灯亮时,所有输入的字母都是大写的。
9. Shift键:Shift键有两个,分别位于键盘的左右两侧,用于切换字母的大小写,也可以与其他按键组合使用来输入特殊字符。
10. Ctrl键:Ctrl键位于键盘的左下角,用于与其他键组合使用来执行快捷操作,如Ctrl+C复制、Ctrl+V粘贴等。
11. Alt键:Alt键位于键盘的两侧,用于与其他键组合使用来输入特殊字符或执行其他功能。
例如,按住Alt键再按数字键可以输入ASCII码。
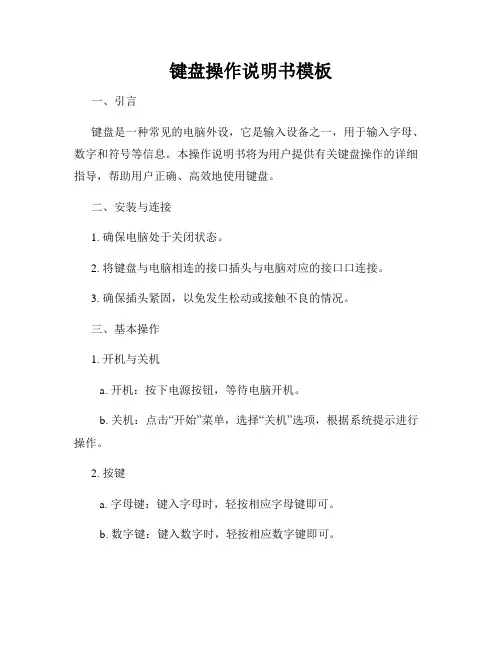
键盘操作说明书模板一、引言键盘是一种常见的电脑外设,它是输入设备之一,用于输入字母、数字和符号等信息。
本操作说明书将为用户提供有关键盘操作的详细指导,帮助用户正确、高效地使用键盘。
二、安装与连接1. 确保电脑处于关闭状态。
2. 将键盘与电脑相连的接口插头与电脑对应的接口口连接。
3. 确保插头紧固,以免发生松动或接触不良的情况。
三、基本操作1. 开机与关机a. 开机:按下电源按钮,等待电脑开机。
b. 关机:点击“开始”菜单,选择“关机”选项,根据系统提示进行操作。
2. 按键a. 字母键:键入字母时,轻按相应字母键即可。
b. 数字键:键入数字时,轻按相应数字键即可。
c. 功能键:特定键盘上还可能具有一些功能键,如调节音量、切换语言等。
根据需要轻按相应功能键。
d. 大小写切换:切换键盘为大写或小写模式时,按下“Caps Lock”键即可切换。
3. 快捷键a. 键盘上还提供了许多快捷键的组合操作,可以更快地完成一些常见的操作。
可通过查阅相关资料获得更多快捷键信息。
四、维护与保养1. 清洁a. 关闭电脑并断开键盘连接。
b. 使用软布蘸取少量清洁剂,轻擦键盘外部,注意不要让水滴渗入键盘内部。
c. 用清洁刷或棉签轻轻清除键位间的灰尘或杂物。
2. 防护a. 避免键盘接触液体或食物。
b. 避免键盘受到高温或磁场等影响。
c. 避免使用力过大按压键盘,以免损坏键位。
五、故障排除1. 无法连接:确保键盘的连接正常且插头没有松动。
若仍无法连接,请检查电脑的USB接口是否正常工作,并尝试与其他计算机进行连接。
2. 按键无响应:检查键盘是否有灰尘或杂物造成按键无响应。
清除键位间的灰尘或杂物后再试。
3. 其他故障:若键盘有其他故障,请联系售后服务中心进行更进一步的维修和解决。
六、免责声明本操作说明书仅供参考,厂商对于用户在使用键盘时所产生的任何直接或间接损失概不负责。
七、总结本操作说明书为用户提供了键盘的安装、连接、基本操作、维护与保养以及故障排除的详细指导。

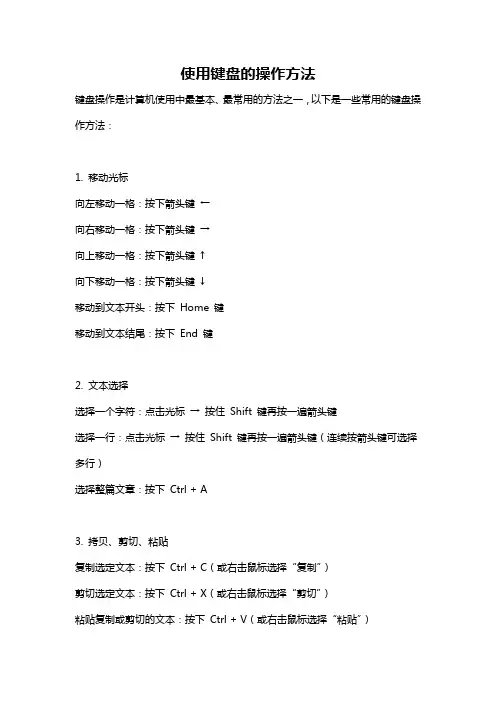
使用键盘的操作方法键盘操作是计算机使用中最基本、最常用的方法之一,以下是一些常用的键盘操作方法:1. 移动光标向左移动一格:按下箭头键←向右移动一格:按下箭头键→向上移动一格:按下箭头键↑向下移动一格:按下箭头键↓移动到文本开头:按下Home 键移动到文本结尾:按下End 键2. 文本选择选择一个字符:点击光标→按住Shift 键再按一遍箭头键选择一行:点击光标→按住Shift 键再按一遍箭头键(连续按箭头键可选择多行)选择整篇文章:按下Ctrl + A3. 拷贝、剪切、粘贴复制选定文本:按下Ctrl + C(或右击鼠标选择“复制”)剪切选定文本:按下Ctrl + X(或右击鼠标选择“剪切”)粘贴复制或剪切的文本:按下Ctrl + V(或右击鼠标选择“粘贴”)4. 撤销、重做撤销上一步操作:按下Ctrl + Z重做上一步撤销操作:按下Ctrl + Y5. 查找、替换查找文本:按下Ctrl + F替换文本:按下Ctrl + H6. 关闭当前窗口或退出程序关闭当前窗口:按下Ctrl + W退出程序:按下Alt + F47. 切换窗口、切换应用程序切换到下一个打开的窗口:按下Alt + Tab切换到上一个打开的窗口:按下Alt + Shift + Tab切换到下一个应用程序:按下Windows + T ab切换到上一个应用程序:按下Windows + Shift + Tab8. 快速启动程序、打开文件打开Windows 启动菜单:按下Windows 键启动指定的程序:按下Windows 键+ 数字键(数字键对应的是任务栏中的程序)打开指定的文件:按下Windows 键+ E以上为一些常用的键盘操作方法,这些操作在日常使用计算机时都能够带来很大的便捷。
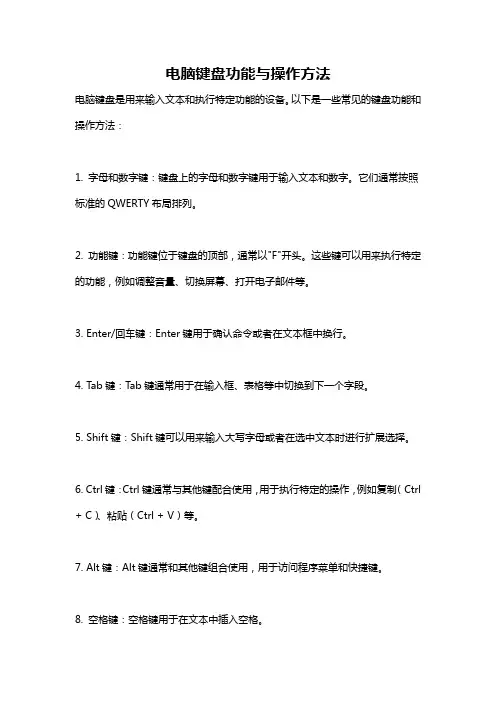
电脑键盘功能与操作方法
电脑键盘是用来输入文本和执行特定功能的设备。
以下是一些常见的键盘功能和操作方法:
1. 字母和数字键:键盘上的字母和数字键用于输入文本和数字。
它们通常按照标准的QWERTY布局排列。
2. 功能键:功能键位于键盘的顶部,通常以"F"开头。
这些键可以用来执行特定的功能,例如调整音量、切换屏幕、打开电子邮件等。
3. Enter/回车键:Enter键用于确认命令或者在文本框中换行。
4. Tab键:Tab键通常用于在输入框、表格等中切换到下一个字段。
5. Shift键:Shift键可以用来输入大写字母或者在选中文本时进行扩展选择。
6. Ctrl键:Ctrl键通常与其他键配合使用,用于执行特定的操作,例如复制(Ctrl + C)、粘贴(Ctrl + V)等。
7. Alt键:Alt键通常和其他键组合使用,用于访问程序菜单和快捷键。
8. 空格键:空格键用于在文本中插入空格。
9. 删除键:删除键可以删除光标前的字符。
10. 方向键:方向键可以在文本或者表格中移动光标的位置。
11. Windows键:Windows键通常位于键盘的底部中间,用于打开开始菜单或者切换到Windows桌面。
12. 菜单键:菜单键位于右边的Ctrl和Windows键之间,可以打开上下文菜单。
这只是键盘功能的一小部分,实际上键盘还可以根据不同的操作系统和应用程序进行自定义设置。
用户可以通过键盘快捷键来提高工作效率。
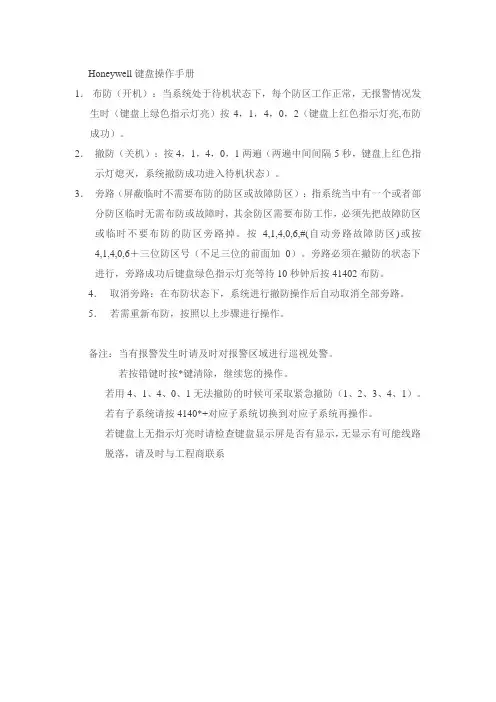
Honeywell键盘操作手册
1.布防(开机):当系统处于待机状态下,每个防区工作正常,无报警情况发生时(键盘上绿色指示灯亮)按4,1,4,0,2(键盘上红色指示灯亮,布防成功)。
2.撤防(关机):按4,1,4,0,1两遍(两遍中间间隔5秒,键盘上红色指示灯熄灭,系统撤防成功进入待机状态)。
3.旁路(屏蔽临时不需要布防的防区或故障防区):指系统当中有一个或者部分防区临时无需布防或故障时,其余防区需要布防工作,必须先把故障防区或临时不要布防的防区旁路掉。
按4,1,4,0,6,#(自动旁路故障防区)或按4,1,4,0,6+三位防区号(不足三位的前面加0)。
旁路必须在撤防的状态下进行,旁路成功后键盘绿色指示灯亮等待10秒钟后按41402布防。
4.取消旁路:在布防状态下,系统进行撤防操作后自动取消全部旁路。
5.若需重新布防,按照以上步骤进行操作。
备注:当有报警发生时请及时对报警区域进行巡视处警。
若按错键时按*键清除,继续您的操作。
若用4、1、4、0、1无法撤防的时候可采取紧急撤防(1、2、3、4、1)。
若有子系统请按4140*+对应子系统切换到对应子系统再操作。
若键盘上无指示灯亮时请检查键盘显示屏是否有显示,无显示有可能线路脱落,请及时与工程商联系。
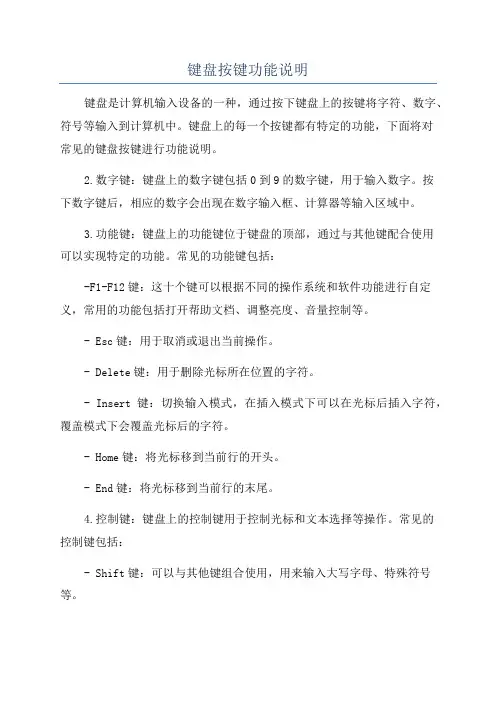
键盘按键功能说明键盘是计算机输入设备的一种,通过按下键盘上的按键将字符、数字、符号等输入到计算机中。
键盘上的每一个按键都有特定的功能,下面将对常见的键盘按键进行功能说明。
2.数字键:键盘上的数字键包括0到9的数字键,用于输入数字。
按下数字键后,相应的数字会出现在数字输入框、计算器等输入区域中。
3.功能键:键盘上的功能键位于键盘的顶部,通过与其他键配合使用可以实现特定的功能。
常见的功能键包括:-F1-F12键:这十个键可以根据不同的操作系统和软件功能进行自定义,常用的功能包括打开帮助文档、调整亮度、音量控制等。
- Esc键:用于取消或退出当前操作。
- Delete键:用于删除光标所在位置的字符。
- Insert键:切换输入模式,在插入模式下可以在光标后插入字符,覆盖模式下会覆盖光标后的字符。
- Home键:将光标移到当前行的开头。
- End键:将光标移到当前行的末尾。
4.控制键:键盘上的控制键用于控制光标和文本选择等操作。
常见的控制键包括:- Shift键:可以与其他键组合使用,用来输入大写字母、特殊符号等。
- Ctrl键:可以与其他键组合使用,用于执行一些快捷操作,如复制、粘贴、撤销等。
- Alt键:可以与其他键组合使用,用于执行一些特殊功能,如切换输入法、切换窗口等。
- Caps Lock键:用于切换大写字母输入,当Caps Lock键开启时,键盘输入的字母都是大写的。
5.功能区键:键盘上的功能区位于字母键之下,包括一些常见的功能键和符号键。
常见的功能区键包括:- Tab键:用于缩进或切换焦点到下一个可选项。
- Enter键:用于确认或提交当前操作。
- Space键:用于输入空格。
- Backspace键:用于删除光标前的字符。
--和_键:用于输入减号和下划线。
-+和=键:用于输入加号和等号。
-[和{键:用于输入方括号和大括号。
-]和}键:用于输入方括号和大括号。
-;和:键:用于输入分号和冒号。
键盘使用说明完整版键盘是计算机输入设备,它有很多特性整体设计,主要用于输入字符及控制计算机,也可以操作游戏和其他应用程序,是最为常用的输入设备。
因此,键盘使用说明非常重要,下面就键盘使用说明中小编给大家介绍的键盘使用说明完整版中文,希望对大家有所帮助。
一、控制键:1、Ctrl键:Ctrl键是电脑中最常用的键之一,它的作用是执行“复制”、“粘贴”、“剪切”等对象或文本的操作,同时也可用于让某些操作需要更多按键同时按,如“Ctrl+Alt+Del”(三合一)组合按键,可以操作电脑中的“任务管理器”,用于结束程序、关机等功能。
3、Shift键:Shift键是键盘上最常用的一个功能键,它的作用是切换字符大小写、拼写检查、转换英文格式、输入箭头符号,特别是在大小写状态之间切换时非常实用;当Shift组合Ctrl或Alt,可用于查看桌面右键菜单,Shift组合Ctrl,Alt,时可以关闭程序或者强制结束进程等功能。
二、变形键:1、Caps Lock/主键位:Caps Lock/主键位是一个长按键,一般是用来切换英文字母的大小写的,按下即可以全部转换成大写;当把光标定位到某个输入框时,再点此键,可以移动光标到框的起始位置。
2、Tab键:Tab键的用法也是很普遍的,当你把光标移动到文本编辑器中时,可以用它来实现键盘作句缩进操作,同时也可以用它来浏览网页,跳转表单输入框或表格单元格。
3、Backspace/退格键:Backspace,也成为退格键,它的作用非常重要,比如在文本编辑器中,可以很方便的删除错误字符、空格等操作;在浏览网页时,它也可以实现“回退”功能,也可以“delete”整个词组或句子;同时也可用于在表单输入框中清除现有文字。
三、特殊功能键:1、Enter键:Enter键又成为“回车键”、“回车符”,它的功能地位十分重要,一般是用来换行新句、确认完成操作、执行指令等,尤其是在计算机文字处理方面,起到完成一段输入文字之作用;同时也可以用于输入表格中的内容,或完成以上所有操作后的确认键功能;简单的说,就是Enter键可以让你在电脑上输入的内容告一段落,等待新的操作开始。
键盘的操作键位及使用方法一、数字键盘数字键盘是键盘上的一组数字键,通常位于键盘的右侧。
数字键盘可以用来输入数字、进行计算和快速导航。
1. 数字键数字键位于数字键盘的中间,用于输入数字。
按下数字键即可输入相应的数字。
2. 加号键和减号键加号键和减号键分别位于数字键盘的右上角和右下角。
它们用于输入加法和减法运算符。
按下加号键即可输入加号,按下减号键即可输入减号。
3. 乘号键和除号键乘号键和除号键分别位于数字键盘的左上角和左下角。
它们用于输入乘法和除法运算符。
按下乘号键即可输入乘号,按下除号键即可输入除号。
4. 小数点键小数点键位于数字键盘的右下角,用于输入小数点。
按下小数点键即可输入小数点。
5. 回车键回车键位于数字键盘的最右侧,用于确认输入或进行换行操作。
按下回车键即可执行相应的操作。
二、功能键功能键位于键盘的顶部,用于执行特定的功能操作。
1. F1至F12键F1至F12键是一组功能键,分别位于键盘顶部的第一行。
这些键可以根据不同的软件和操作系统执行不同的功能。
例如,在某些软件中,F1键可以打开帮助文档,F5键可以刷新页面。
2. ESC键ESC键位于功能键的最左侧,用于取消当前的操作或关闭弹出窗口。
按下ESC键可以快速退出当前操作。
三、控制键控制键用于控制光标的移动、复制和粘贴文本等操作。
1. 方向键方向键位于键盘的右侧,包括上、下、左、右四个箭头键。
方向键可以用来控制光标在文本中的移动,向上箭头键可以将光标向上移动一行,向下箭头键可以将光标向下移动一行,向左箭头键可以将光标向左移动一个字符,向右箭头键可以将光标向右移动一个字符。
2. Home键和End键Home键位于方向键的左侧,用于将光标移动到当前行的开头。
End键位于方向键的右侧,用于将光标移动到当前行的结尾。
3. Page Up键和Page Down键Page Up键位于Home键上方,Page Down键位于End键下方。
它们用于快速滚动页面,按下Page Up键可以向上翻页,按下Page Down键可以向下翻页。
电脑键盘简单功能操作方法
以下是一些电脑键盘的简单功能操作方法:
1. 复制:按下Ctrl键和C键,将选中的内容复制到剪贴板中。
2. 粘贴:按下Ctrl键和V键,将剪贴板中的内容粘贴到目标
位置。
3. 剪切:按下Ctrl键和X键,将选中的内容剪切到剪贴板中。
4. 撤销:按下Ctrl键和Z键,取消最近的操作。
5. 保存:按下Ctrl键和S键,保存当前文件。
6. 打印:按下Ctrl键和P键,打印当前文件。
7. 全选:按下Ctrl键和A键,选中当前文件中的所有内容。
8. 新建:按下Ctrl键和N键,创建一个新的文件或窗口。
9. 打开:按下Ctrl键和O键,打开一个已存在的文件或窗口。
10. 关闭:按下Ctrl键和W键,关闭当前文件或窗口。
此外,键盘上还有其他一些常用的功能键,如:
1. Shift键:按下Shift键并同时按下字母键,可以输入大写字母。
2. Caps Lock键:按下Caps Lock键,可以将所有字母键切换
为大写模式。
3. Enter/Return键:按下Enter或Return键,确认一个命令或
将光标移动到下一行。
4. Backspace/Delete键:按下Backspace或Delete键,可以删
除光标前或后的字符。
5. Tab键:按下Tab键,可以在输入框间切换或缩进段落等。
6. 空格键:按下空格键,在文本中插入一个空格。
7. 方向键:使用方向键可以在文本或网页中上下左右移动光标。
注意:以上操作方法适用于Windows操作系统,Mac操作系
统的部分操作可能略有不同。
一、键盘简介键盘是计算机使用者向计算机输入数据或命令的最基本的设备。
常用的键盘上有101 个键或103 个键,分别排列在四个主要部分:打字键区、功能键区、编辑键区、小键盘区。
现将键盘的分区以及一些常用键的操作说明如下:(一) 打字键区它是键盘的主要组成部分,它的键位排列与标准英文打字机的键位排列一样。
该键区包括了数字键、字母键、常用运算符以及标点符号键,除此之外还有几个必要的控制键。
下面对几个特殊的键及用法作简单介绍。
键的名称主要功能说明空格键键盘上最长的条形键。
每按一次该键,将在当前光标的位置上空出一个字符的位置。
[Enter / ]回车键(1) 每按一次该键,将换到下一行的行首输入。
就是说,按下该键后,表示输入的当前行结束,以后的输入将另起一行。
(2) 或在输入完命令后,按下该键,则表示确认命令并执行。
[CapsLock] 大写字母锁定键在打字键区右边。
该键是一个开关键,用来转换字母大小写状态。
每按一次该键,键盘右上角标有CapsLock 的指示灯会由不亮变成发亮,或由发亮变成不亮。
这时:(1)如果CapsLock 指示灯发亮,则键盘处于大写字母锁定状态:1)这时直接按下字母键,则输入为大写字母;2)如果按住[Shif]键的同时,再按字母键,输入的反而是小写字母。
(2)如果这时CapsLock 指示灯不亮,则大写字母锁定状态被取消。
[Shift] 换档键换档键在打字键区共有两个,它们分别在主键盘区(从上往下数,下同)第四排左右两边对称的位置上。
(1)对于符号键(键面上标有两个符号的键,例如:等,这些键也称为上下档键或双字符键)来说,直接按下这些键时,所输入的是该键键面下半部所标的那个符号(称为下档键);如果按住[Shift] 键同时再按下双字符键,则输入为键面上半部所标的那个符号(称为上档键)。
如:[Shift] + = %(2)对于字母键而言:当键盘右上角标有CapsLock 的指示灯不亮时,按住[Shift]键的同时再按字母键,输入的是大写字母。
电脑用键盘的操作方法
1. 输入文本:使用键盘上的字母键、数字键和符号键输入文字,按下对应的键即可输入相应的字符。
2. 删除文本:使用键盘上的“Delete”键或“Backspace”键可以删除光标前或光标后的文字。
3. 移动光标:使用方向键可以控制光标的移动,分别是上、下、左、右。
4. 复制和粘贴:使用“Ctrl + C”组合键可以复制选中的文本,使用“Ctrl + V”组合键可以粘贴复制的文本。
5. 剪切和粘贴:使用“Ctrl + X”组合键可以剪切选中的文本,使用“Ctrl + V”组合键可以粘贴剪切的文本。
6. 大写锁定:按下“Caps Lock”可以切换大写锁定状态,使得字母键输入大写字母。
7. 切换输入法:如果需要输入其他语言的文字,可以使用“Alt + Shift”组合键切换输入法。
8. 快捷操作:不同的软件程序可能有不同的快捷键操作,可以查看软件的帮助
文档或者快捷键列表,以便提高操作效率。
以上便是一些常见的电脑键盘操作方法,希望对你有所帮助。
键盘操作手册使用电脑时,键盘是我们最常用的输入工具之一。
掌握键盘的基本操作技巧,可以提高我们的工作效率和操作体验。
本文将为大家介绍一些常用的键盘操作快捷键和技巧,帮助读者更好地利用键盘完成各种任务。
一、基础操作1. 光标移动:使用方向键或者控制键进行光标的上下左右移动。
如果你习惯于使用触摸板,也可以使用触摸板进行光标的拖动。
2. 选择文本:按住Shift键并同时使用方向键进行文本的选择。
你也可以使用鼠标点击并拖动来选择文本。
3. 复制、剪切和粘贴:选中文本后,按Ctrl+C可以复制文本,按Ctrl+X可以剪切文本,按Ctrl+V可以粘贴文本。
这些快捷键在编辑文档、发送电子邮件等场景中非常实用。
4. 撤销和重做:按Ctrl+Z可以撤销上一步操作,按Ctrl+Y可以重做被撤销的操作。
这些功能可以帮助我们在编辑文档时迅速修复错误。
二、文本编辑1. 快速选中整行:按住Shift键并同时按下Home键可以快速选中光标所在行的文本。
按住Shift键并同时按下End键可以快速选中光标所在行的末尾文本。
2. 删除整行:按下Ctrl+Shift+K可以删除光标所在行的文本。
这个技巧在使用编程软件时尤其实用。
3. 单词间跳转:按住Ctrl键并同时按下左箭头可以将光标移动到当前单词的前一个单词开头处。
按住Ctrl键并同时按下右箭头可以将光标移动到当前单词的后一个单词开头处。
4. 删除单词:按住Ctrl键并同时按下Backspace键可以删除光标前面的一个单词。
这个操作可以帮助我们迅速删除错误的输入。
三、窗口操作1. 切换窗口:按下Alt+Tab可以在打开的窗口之间进行切换。
按住Alt键并同时按下Tab键,可以持续切换窗口,松开Alt键时会在光标停留的窗口上停止。
2. 最小化和最大化窗口:按下Windows键+D可以将当前窗口最小化或最大化。
这个操作可以帮助我们快速切换到桌面或者恢复之前的窗口状态。
3. 关闭窗口:按下Alt+F4可以关闭当前活动窗口。
1版权Copyright © 2010, GE Security , Inc. 版权所有未经 GE Security 事先书面同意,除非美国版权法特别许可,否则不得全部或部分拷贝本文件或对其进行复制。
文件编号/修订本:0226-2010LPT (2010年 2 月)免责声明若该文件中所包含的信息有任何更改,恕不另行通知。
GE Security 公司不对所出现不准确或疏漏承担任何责任;尤其要声明的是,对于因直接或间接使用或应用本文件内容而导致的个人或其它方面的损失或风险,我们也不会承担任何责任。
最新的文件请联系您的本地供应商或访问 。
本发行版本中包含屏幕捕获示例和日常操作中使用的报告。
可能内含虚构的个人和公司名的示例。
任何名称(姓名)和地址如与企业或个人的名称(姓名)和地址雷同,纯属巧合。
商标和专利GE 和 GE 标志是通用电气公司的注册商标。
SCR-M409为GE 安防产品型号。
本文件中使用的其它商标名为相应产品制造商或厂商的商标或注册商标。
预定用途按照产品原本的设计用途来使用;请参阅产品数据表和用户文档。
最新的文件请联系您的本地供应商或访问 。
目录第一章产品介绍———————————————————————————————3 第二章安装说明———————————————————————————————3 第三章操作必读———————————————————————————————6 第四章矩阵控制操作指南———————————————————————————8 第五章云台控制操作指南———————————————————————————16说明:本用户手册适用于GE 公司的SCR-M409矩阵控制键盘。
本手册包括产品概述、详细说明以及连接和安装方式。
如果您有疑问或关心的问题,此文件也提供如何与技术支持部门取得联系的信息。
若要有效使用该文档,您至少应具备以下资质条件:CCTV 系统和元件的基础知识;电气配线和低压电气连接的基础知识。
在安装或操作此产品之前,请完全阅读这些说明及所有附属文件。
注意:合格的服务人员应遵守所有适用的规程,以执行所需的硬件安装工作。
3第一章第一章 产品介绍产品介绍SCR-M409矩阵控制键盘是与SCR-M 系列视频矩阵配套使用的一种操作键盘。
矩阵控制键盘可调用视频矩阵上所有的摄像机切换到任意监视器上;可编程监视器切换队列;控制云台解码器设备实现预置位、巡航、报警联动功能;支持报警器的布撤防、警点状态查询、警情提示;多级联网控制功能,可控制多中心,多级别监控系统分级控制;具有操作保护功能:8组管理员操作登陆和键盘锁定功能,带液晶显示屏中文/英文显示系统时间,监视器号、摄像机号、操作状态等情况;操纵杆带参数误差校正功能,控制键盘采用高档磨砂不锈钢壳体,电脑键盘按键设计操作方便,系统自检功能,通讯RS-485接口有1500W 防雷、短路过流保护自动恢复设计,内置浪涌保护措施及抗雷击干扰设计,长期运行安全稳定。
第二章第二章 安装说明安装说明2.1 2.1 安装提示安装提示::控制键盘可水平放置于操作台桌面或嵌入在操作台中,摆放后应减少移动,防止水流进键盘按键内、防止固体颗粒落入按键缝隙卡住按键,妥善保管键盘锁钥匙。
2.2.22 设备设备连接连接连接::矩阵控制键盘在控制视频矩阵的工作模式下,可采用下图所示的连接方式: 键盘接线盒至系统的通讯接口的通讯为普通带屏蔽的二芯双纽线,距离最长1200米。
直流12V 电源线:白—DC12V;黑—GND。
本图仅为示意图,产品以实物为准。
键盘、矩阵、快球连接示意图:键盘接线盒至系统的通讯接口的通讯为普通带屏蔽的二芯双纽线,距离最长1200米。
5矩阵控制键盘在直接控制球机的工作模式下,可采用下图所示的连接方式: 键盘接线盒至系统的通讯接口的通讯为普通带屏蔽的二芯双纽线,距离最长1200米。
第三章第三章 操作必读操作必读3.1 3.1 产品图示产品图示产品图示::3.2 3.2 按键功能说明按键功能说明按键功能说明::MON— 选定一个监视器 CAM— 选定一个摄像机 LAST— 自动切换逆运行方向 NEXT— 自动切换正运行方向 RUN— 运行自动切换 TIME— 切换停留时间 SALVO—运行同步切换 HOLD— 图像保存 ON— 启动功能 OFF— 关闭功能 AUX— 辅助功能 SHOT— 调用预置点7ALARM—设防报警触点 NET— 选择网络矩阵 ACK— 功能确认 SHIFT—上档键CLOSE—关闭镜头光圈(IRIS-) OPEN— 打开镜头光圈(IRIS+) FAR— 调整聚焦(FOCUS-) NEAR— 调整聚焦(FOCUS+) TELE— 获得特写图像(ZOOM-) WIDE— 获得全景图像(ZOOM+) LIGHT—灯光控制 WIPER—雨刷控制 PATRN—图像巡视 LOCK— 软锁MENU— 菜单编程 C— 数字清除键 万向区—控制云台上下左右方向 数字区—用于输入数据注:稍长时间按住稍长时间按住 00 键不放键不放键不放,,可将数字清零可将数字清零。
数字超过4位时位时,,键盘会自动清零清零,,并重新显示输入的新数字并重新显示输入的新数字。
3.3键盘工作模式设置键盘工作模式设置::八位二进制拨码开关,二进制拨码往上拨为1(ON ON ON),往下拨为0(OFF OFF OFF)。
3.3.1键盘矩阵工作模式键盘矩阵工作模式::键盘此种工作模式主要在矩阵主机系统中应用。
要进入此种工作模式,改变ID 中的8号端子为“OFF OFF OFF”;IDID 中的1、2、3、4号端子为键盘代号设置开关。
键盘代号和拨码对照表键盘代号和拨码对照表::拨 码码 位位 置 拨 码码 位位 置 键盘键盘 代号代号 1 2 3 41 2 3 4 键盘键盘代号代号 1 2 3 41 2 3 4 00 0 0 0 0 08 0 0 0 1 01 1 0 0 0 09 1 0 0 1 02 0 1 0 0 10 0 1 0 1 03 1 1 0 0 11 1 1 0 1 04 0 0 1 0 12 0 0 1 1 05 1 0 1 0 13 1 0 1 1 06 0 1 1 0 14 0 1 1 1 07 1 1 1 0 15 1 1 1 1 注:每一键盘代号不能相同,否则会使键盘操作失误。
3.3.2键盘键盘云台云台云台工作模工作模工作模式式:键盘此种工作模式主要在直接控制解码器、智能高速球中应用。
要进入此种工作模式,改变ID 中的8号端子为“ON ON ON”。
波特率选择设置波特率选择设置::改变ID 中的5、6号端子,就能设置键盘的波特率值。
波特率的选择是为了使键盘与控制设备之间有相同的数据传输速度。
控制协议控制协议::改变ID 中的1、2、3、4号,在波特率相同的情况下,就能控制不同控制协议的解码器、智能高速球。
序号序号1 2 3 41 2 3 4 控 制 协 议 1 1 0 0 0 派尔高(PELCO-D) 2 0 1 0 0 派尔高(PELCO-P) 3 1 1 0 0 艾立克、亚安(ALEC、YAAN) 4 0 0 1 0 三星(SAMSUNG) 5 1 1 1 1 HC(Hacni) 6 0 0 0 0 盟威(Mainvan)第四章第四章 矩阵矩阵矩阵控制操作指南控制操作指南控制操作指南4.1键盘通电键盘通电::通过键盘前侧面的拨码开关,设置好键盘代号(见第三部分)。
用一个直流12V 电源通过接口盒及8芯扁线供电,并将接口盒与矩阵主机的通讯接口正确连接,接通电源,此时通讯指示灯(CODE CODE CODE)闪烁(如不闪烁,接口盒通讯线接错)。
状态显示区显示“LOCK LOCK LOCK”,要求输入4位键盘密码(原始密码为“0000”),输入方法为: L OCK OCK+“****”+ O O FF FF 。
键盘密码输入正确后,状态显示区显示“----”,输入某个监视器号并加确认键 MON MON , 监视器显示区显示当前受控的监视器号,表明键盘已处于工作状态。
4.2键盘操作加锁键盘操作加锁::键盘操作完成后,为防止他人非法操作,可将键盘置入操作保护状态,操作方法:1.按 LOCK LOCK 键;拨码开关位置5 656 波特率波特率 拨码开关位置 5 65 6 波特率波特率 1 0 1200 1 1 48000 1 2400 0 0 960092.按 O N 键;状态显示区显示“LOCK LOCK LOCK”。
4.3键盘操作解锁键盘操作解锁:: 解除键盘操作保护操作方法: LOCK LOCK LOCK+“****”+ OFF OFF ,****为4位键盘密码(原始密码为“0000”)。
4.4 键盘密码设置键盘密码设置::键盘密码限定为4位数字,如要更改键盘密码,需进行如下操作: 1.置锁开关“PROG PROG PROG”位置; 2.按 LOCK LOCK 键;3.输入4位密码“****”;4.按 ACK ACKACK 键; 5.置锁开关“OFF OFFOFF”位置; 注:如果遗忘密码,可通过矩阵切换主机的菜单功能内的KEYBOARD PASSWORD 项查得。
4.5 .5 选择监视器选择监视器选择监视器::从键盘操作视频选择要有效地将键盘连接到矩阵主机,先选监视器再调摄像机,才能实现对摄像机的操作。
1.在键盘数字区输入所欲调用的有效监视器号;2.按键盘 MON MON MON 键,这时监视器显示区显示新输入的监视器号。
例如:调用于2号监视器。
1.按 22 数字键。
2.按 MON MON 键。
此时,监视器2即为现行受控监视器。
4.6选择选择摄像机摄像机摄像机::在数字键区输入需要调用的摄像机号 (对应该号应有视频信号输入)。
按键盘 CAM CAM 键。
此时该摄像头画面应切换至指定的监视器上,摄像机显示区显示新输入的摄像机号。
例如:调用1号摄像机在2号监视器上显示。
1.按 22 数字键; 2.按 MON MON 键;3.按 11数字键; 4.按 CAM CAM 键。
此时2号监视器显示1号摄像机画面。
4.7 .7 控制解码器控制解码器控制解码器((摇控摄像机摇控摄像机):):摄像机云台、镜头、预置及辅助功能的操作在摄像机被调至受控监视器时起作用。
若摄像机被编程为不可控制时,键盘对该摄像机的控制将无效 。
4.7..7.11 操作云台操作云台::在键盘右边有1个矢量摇杆可控制摄像机的方向。
操作: 1.调要控制的摄像机至受控监视器。
2.向图像要运动的方向偏动矢量摇杆,就可控制摄像机方向。
3.松开矢量摇杆,即停止对摄像机的方向操作。
4.7..7.22 镜头控制镜头控制::在键盘右边有一组按键可控制摄像机的可变镜头,这些按键是:CLOSE CLOSE//OPEN OPEN:用于镜头的光圈控制。