家庭无线路由器的配置方法
- 格式:docx
- 大小:37.00 KB
- 文档页数:2
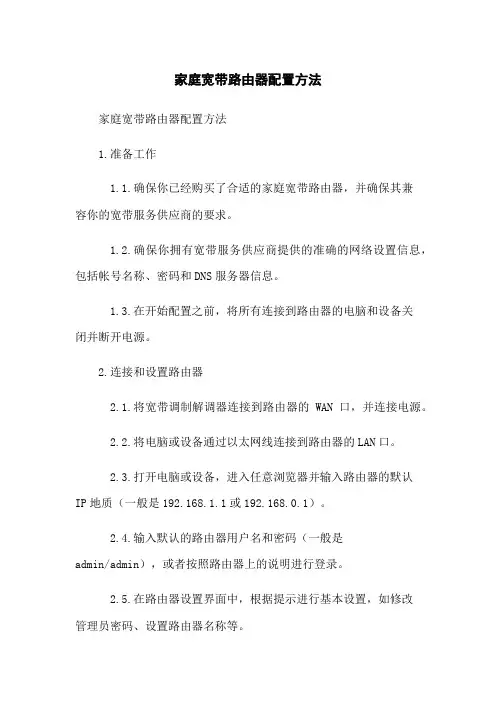
家庭宽带路由器配置方法家庭宽带路由器配置方法1.准备工作1.1.确保你已经购买了合适的家庭宽带路由器,并确保其兼容你的宽带服务供应商的要求。
1.2.确保你拥有宽带服务供应商提供的准确的网络设置信息,包括帐号名称、密码和DNS服务器信息。
1.3.在开始配置之前,将所有连接到路由器的电脑和设备关闭并断开电源。
2.连接和设置路由器2.1.将宽带调制解调器连接到路由器的WAN口,并连接电源。
2.2.将电脑或设备通过以太网线连接到路由器的LAN口。
2.3.打开电脑或设备,进入任意浏览器并输入路由器的默认IP地质(一般是192.168.1.1或192.168.0.1)。
2.4.输入默认的路由器用户名和密码(一般是admin/admin),或者按照路由器上的说明进行登录。
2.5.在路由器设置界面中,根据提示进行基本设置,如修改管理员密码、设置路由器名称等。
3.配置宽带连接3.1.在路由器设置界面中,找到“宽带设置”或类似的选项,并选择你的宽带服务类型(如ADSL、光纤等)。
3.2.根据宽带服务供应商提供的信息,输入帐号名称和密码,以及其他必要的网络设置信息(如VLAN ID等)。
3.3.如果需要设置静态IP,根据供应商提供的信息,输入IP地质、子网掩码、默认网关和DNS服务器信息。
4.配置无线网络4.1.在路由器设置界面中,找到“无线设置”或类似的选项,并启用无线功能。
4.2.根据需要,设置无线网络的名称(SSID)和密码,并选择合适的加密方式(如WPA2-PSK)。
4.3.根据需要,设置其他无线网络参数,如频段选择、信道设置等。
5.其他高级设置(可选)5.1.根据需要,进行端口映射、DMZ主机、虚拟服务器等高级设置。
5.2.配置家庭网络的其他设备和服务,如打印机共享、家庭云存储等。
6.完成配置6.1.保存所有设置,并重启路由器。
6.2.等待路由器重新启动,并确保宽带连接和无线网络正常工作。
6.3.重新连接其他电脑和设备到路由器,并测试宽带连接和无线网络的稳定性和速度。
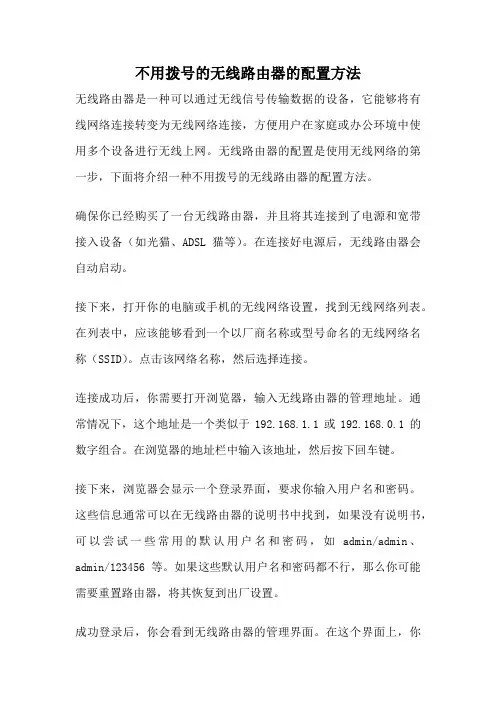
不用拨号的无线路由器的配置方法无线路由器是一种可以通过无线信号传输数据的设备,它能够将有线网络连接转变为无线网络连接,方便用户在家庭或办公环境中使用多个设备进行无线上网。
无线路由器的配置是使用无线网络的第一步,下面将介绍一种不用拨号的无线路由器的配置方法。
确保你已经购买了一台无线路由器,并且将其连接到了电源和宽带接入设备(如光猫、ADSL猫等)。
在连接好电源后,无线路由器会自动启动。
接下来,打开你的电脑或手机的无线网络设置,找到无线网络列表。
在列表中,应该能够看到一个以厂商名称或型号命名的无线网络名称(SSID)。
点击该网络名称,然后选择连接。
连接成功后,你需要打开浏览器,输入无线路由器的管理地址。
通常情况下,这个地址是一个类似于192.168.1.1或192.168.0.1的数字组合。
在浏览器的地址栏中输入该地址,然后按下回车键。
接下来,浏览器会显示一个登录界面,要求你输入用户名和密码。
这些信息通常可以在无线路由器的说明书中找到,如果没有说明书,可以尝试一些常用的默认用户名和密码,如admin/admin、admin/123456等。
如果这些默认用户名和密码都不行,那么你可能需要重置路由器,将其恢复到出厂设置。
成功登录后,你会看到无线路由器的管理界面。
在这个界面上,你可以进行各种设置,例如网络名称、密码、安全性等。
首先,你可以选择一个易于记忆的无线网络名称,然后设置一个强密码来保护你的网络安全。
同时,你还可以选择加密方式,如WPA2-PSK(推荐)或WPA-PSK。
在设置完网络名称和密码后,你可以点击保存或应用按钮,将设置保存到无线路由器中。
然后,你的无线网络将会断开连接,并重新连接到新设置的无线网络。
此时,你需要输入新设置的密码,以便重新连接。
你可以在其他设备上重复上述步骤,将它们连接到新设置的无线网络。
无线路由器通常支持多个设备连接,所以你可以在家庭或办公环境中同时使用多个设备进行无线上网。
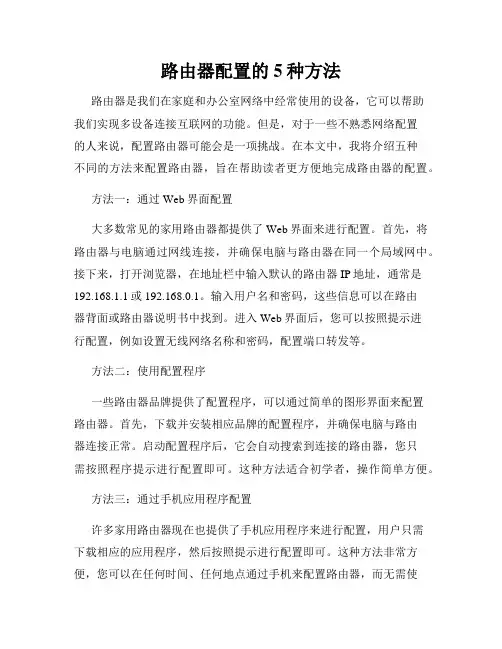
路由器配置的5种方法路由器是我们在家庭和办公室网络中经常使用的设备,它可以帮助我们实现多设备连接互联网的功能。
但是,对于一些不熟悉网络配置的人来说,配置路由器可能会是一项挑战。
在本文中,我将介绍五种不同的方法来配置路由器,旨在帮助读者更方便地完成路由器的配置。
方法一:通过Web界面配置大多数常见的家用路由器都提供了Web界面来进行配置。
首先,将路由器与电脑通过网线连接,并确保电脑与路由器在同一个局域网中。
接下来,打开浏览器,在地址栏中输入默认的路由器IP地址,通常是192.168.1.1或192.168.0.1。
输入用户名和密码,这些信息可以在路由器背面或路由器说明书中找到。
进入Web界面后,您可以按照提示进行配置,例如设置无线网络名称和密码,配置端口转发等。
方法二:使用配置程序一些路由器品牌提供了配置程序,可以通过简单的图形界面来配置路由器。
首先,下载并安装相应品牌的配置程序,并确保电脑与路由器连接正常。
启动配置程序后,它会自动搜索到连接的路由器,您只需按照程序提示进行配置即可。
这种方法适合初学者,操作简单方便。
方法三:通过手机应用程序配置许多家用路由器现在也提供了手机应用程序来进行配置,用户只需下载相应的应用程序,然后按照提示进行配置即可。
这种方法非常方便,您可以在任何时间、任何地点通过手机来配置路由器,而无需使用电脑。
只需确保手机与路由器连接在同一个局域网中,并按照应用程序的指引进行操作。
方法四:使用WPS按钮快速配置许多新型路由器都配备了WPS(Wi-Fi保护设置)按钮,通过它可以快速配置路由器。
首先,在电脑或手机上打开无线网络设置界面,找到WPS选项,并点击开启。
然后,在路由器上找到相应的WPS按钮,按下并保持一段时间,直到路由器指示灯闪烁。
这样,路由器就会自动配置无线网络信息,并将其发送给电脑或手机,实现快速配置。
方法五:通过命令行配置对于一些熟悉网络配置和命令操作的用户来说,可以通过命令行方式来进行路由器配置。
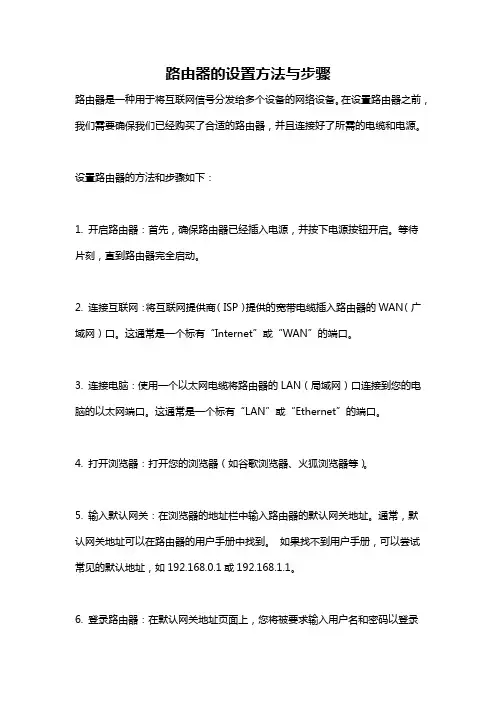
路由器的设置方法与步骤路由器是一种用于将互联网信号分发给多个设备的网络设备。
在设置路由器之前,我们需要确保我们已经购买了合适的路由器,并且连接好了所需的电缆和电源。
设置路由器的方法和步骤如下:1. 开启路由器:首先,确保路由器已经插入电源,并按下电源按钮开启。
等待片刻,直到路由器完全启动。
2. 连接互联网:将互联网提供商(ISP)提供的宽带电缆插入路由器的WAN(广域网)口。
这通常是一个标有“Internet”或“WAN”的端口。
3. 连接电脑:使用一个以太网电缆将路由器的LAN(局域网)口连接到您的电脑的以太网端口。
这通常是一个标有“LAN”或“Ethernet”的端口。
4. 打开浏览器:打开您的浏览器(如谷歌浏览器、火狐浏览器等)。
5. 输入默认网关:在浏览器的地址栏中输入路由器的默认网关地址。
通常,默认网关地址可以在路由器的用户手册中找到。
如果找不到用户手册,可以尝试常见的默认地址,如192.168.0.1或192.168.1.1。
6. 登录路由器:在默认网关地址页面上,您将被要求输入用户名和密码以登录路由器的管理界面。
这些凭据通常也可以在路由器的用户手册中找到。
如果找不到用户手册,可以尝试一些常见的用户名和密码组合,如“admin”和“password”等。
7. 设置WAN连接类型:一旦登录到路由器的管理界面,您将看到不同的设置选项。
找到WAN设置或互联网设置选项,并选择与您的互联网类型相匹配的选项。
这样,路由器可以与ISP建立连接。
8. 配置无线网络设置:在路由器的管理界面中,找到无线设置选项。
您可以更改网络名称(SSID)和密码,以保障网络的安全性。
确保选择适当的加密类型,如WPA2,以避免未经授权的设备连接到您的网络。
9. 配置LAN设置:在路由器的管理界面中,找到LAN设置选项。
您可以更改局域网IP地址和子网掩码等设置。
通常,您无需更改默认设置,除非您对网络设置有特殊要求。
10.保存设置:完成以上设置后,最后一步是保存您的配置更改。
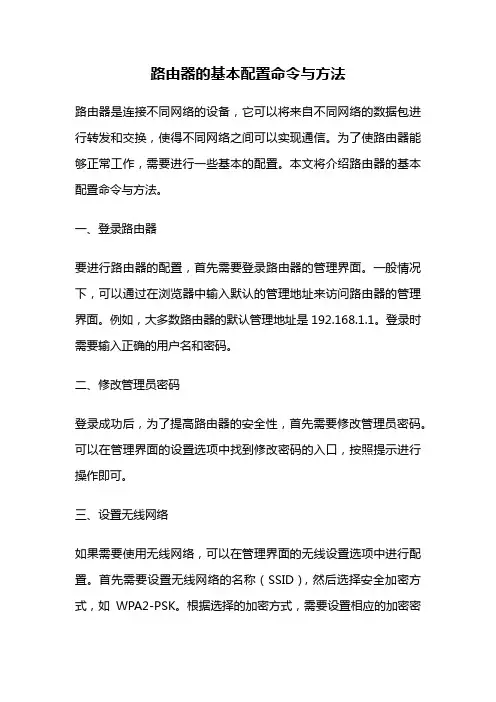
路由器的基本配置命令与方法路由器是连接不同网络的设备,它可以将来自不同网络的数据包进行转发和交换,使得不同网络之间可以实现通信。
为了使路由器能够正常工作,需要进行一些基本的配置。
本文将介绍路由器的基本配置命令与方法。
一、登录路由器要进行路由器的配置,首先需要登录路由器的管理界面。
一般情况下,可以通过在浏览器中输入默认的管理地址来访问路由器的管理界面。
例如,大多数路由器的默认管理地址是192.168.1.1。
登录时需要输入正确的用户名和密码。
二、修改管理员密码登录成功后,为了提高路由器的安全性,首先需要修改管理员密码。
可以在管理界面的设置选项中找到修改密码的入口,按照提示进行操作即可。
三、设置无线网络如果需要使用无线网络,可以在管理界面的无线设置选项中进行配置。
首先需要设置无线网络的名称(SSID),然后选择安全加密方式,如WPA2-PSK。
根据选择的加密方式,需要设置相应的加密密码。
最后保存设置,无线网络就配置完成了。
四、设置有线网络除了无线网络,路由器还可以提供有线网络连接。
要设置有线网络,需要将计算机通过网线连接到路由器的LAN口。
然后在管理界面的网络设置选项中,选择有线网络配置。
根据需要,可以设置静态IP 地址或者开启DHCP服务来自动获取IP地址。
五、端口转发与DMZ主机如果需要在路由器上设置端口转发或者将某台计算机设为DMZ主机,可以在管理界面的端口转发或者DMZ设置选项中进行配置。
根据需要,输入要转发的端口号或者选择要设为DMZ主机的计算机IP地址,然后保存设置即可。
六、虚拟服务器与特殊应用有些应用程序需要特殊的网络配置才能正常工作,例如网络摄像头、远程桌面等。
在管理界面的虚拟服务器或者特殊应用选项中,可以进行相应的配置。
根据需要,输入应用程序的端口号和要转发的计算机IP地址,然后保存设置即可。
七、防火墙与安全设置为了保护网络安全,路由器一般都会提供防火墙和其他安全设置。
可以在管理界面的防火墙设置选项中进行配置。

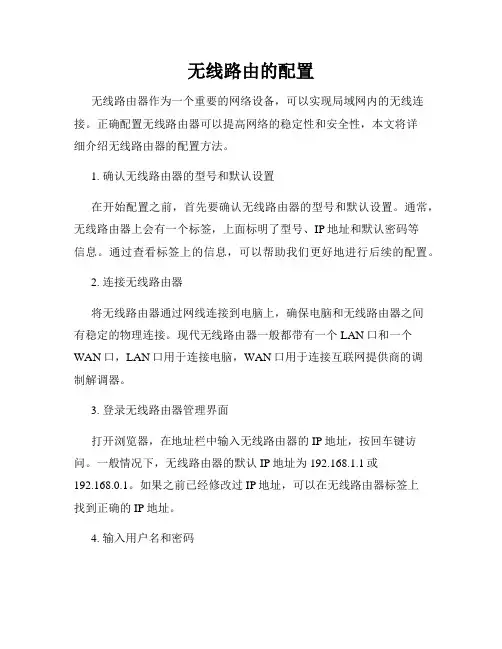
无线路由的配置无线路由器作为一个重要的网络设备,可以实现局域网内的无线连接。
正确配置无线路由器可以提高网络的稳定性和安全性,本文将详细介绍无线路由器的配置方法。
1. 确认无线路由器的型号和默认设置在开始配置之前,首先要确认无线路由器的型号和默认设置。
通常,无线路由器上会有一个标签,上面标明了型号、IP地址和默认密码等信息。
通过查看标签上的信息,可以帮助我们更好地进行后续的配置。
2. 连接无线路由器将无线路由器通过网线连接到电脑上,确保电脑和无线路由器之间有稳定的物理连接。
现代无线路由器一般都带有一个LAN口和一个WAN口,LAN口用于连接电脑,WAN口用于连接互联网提供商的调制解调器。
3. 登录无线路由器管理界面打开浏览器,在地址栏中输入无线路由器的IP地址,按回车键访问。
一般情况下,无线路由器的默认IP地址为192.168.1.1或192.168.0.1。
如果之前已经修改过IP地址,可以在无线路由器标签上找到正确的IP地址。
4. 输入用户名和密码在管理界面的登录页中,需要输入用户名和密码进行身份验证。
不同品牌的无线路由器登录界面可能略有不同,一般情况下,用户名为admin,密码为空或为admin。
如果之前已经修改过登录密码,需要输入自定义的密码。
5. 配置网络连接类型登录成功后,进入无线路由器的管理界面。
根据自己的网络环境,选择合适的网络连接类型。
如果是宽带连接,可以选择PPPoE,输入提供商提供的账号和密码;如果是固定IP地址连接,可以选择静态IP方式进行配置。
6. 设置无线网络名称(SSID)和密码在无线设置页面,可以设置无线网络的名称(SSID)和密码。
SSID 是无线网络的名称标识,可以为其命名为一个易于记忆的名字。
密码可以选择WPA-PSK/WPA2-PSK加密方式,设置一个强密码来保护网络安全。
7. 开启无线加密为了保障无线网络的安全性,需要开启无线加密。
在安全设置页面,选择WPA-PSK/WPA2-PSK加密方式,并设置一个强密码。
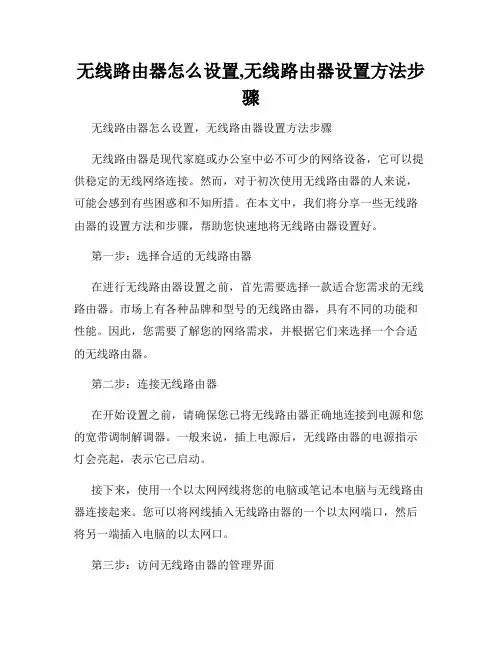
无线路由器怎么设置,无线路由器设置方法步骤无线路由器怎么设置,无线路由器设置方法步骤无线路由器是现代家庭或办公室中必不可少的网络设备,它可以提供稳定的无线网络连接。
然而,对于初次使用无线路由器的人来说,可能会感到有些困惑和不知所措。
在本文中,我们将分享一些无线路由器的设置方法和步骤,帮助您快速地将无线路由器设置好。
第一步:选择合适的无线路由器在进行无线路由器设置之前,首先需要选择一款适合您需求的无线路由器。
市场上有各种品牌和型号的无线路由器,具有不同的功能和性能。
因此,您需要了解您的网络需求,并根据它们来选择一个合适的无线路由器。
第二步:连接无线路由器在开始设置之前,请确保您已将无线路由器正确地连接到电源和您的宽带调制解调器。
一般来说,插上电源后,无线路由器的电源指示灯会亮起,表示它已启动。
接下来,使用一个以太网网线将您的电脑或笔记本电脑与无线路由器连接起来。
您可以将网线插入无线路由器的一个以太网端口,然后将另一端插入电脑的以太网口。
第三步:访问无线路由器的管理界面一旦完成了连接,现在您需要打开一个网络浏览器(如Google Chrome、Mozilla Firefox等),输入无线路由器的默认IP地址,并按下Enter键。
大多数情况下,无线路由器的默认IP地址是192.168.1.1,您也可以在无线路由器的说明书或制造商的网站上找到它。
在输入IP地址后,您可能需要输入默认的用户名和密码进行身份验证。
这些信息通常可以在无线路由器的说明书中找到。
第四步:进行无线路由器的基本设置一旦您成功登录到无线路由器的管理界面,您可以看到一些基本设置选项。
以下是一些常见的设置选项:1. 网络名称(SSID):这是您的无线网络的名称。
您可以指定一个易于识别且与您无关的名称。
确保启用无线网络。
2. 密码:设置一个强密码来保护您的无线网络免受未经授权的访问。
使用一个包含字母、数字和符号的复杂密码,可以增加网络的安全性。
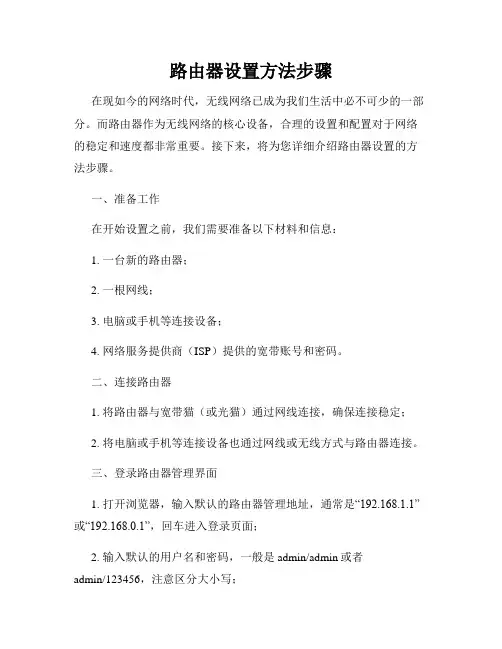
路由器设置方法步骤在现如今的网络时代,无线网络已成为我们生活中必不可少的一部分。
而路由器作为无线网络的核心设备,合理的设置和配置对于网络的稳定和速度都非常重要。
接下来,将为您详细介绍路由器设置的方法步骤。
一、准备工作在开始设置之前,我们需要准备以下材料和信息:1. 一台新的路由器;2. 一根网线;3. 电脑或手机等连接设备;4. 网络服务提供商(ISP)提供的宽带账号和密码。
二、连接路由器1. 将路由器与宽带猫(或光猫)通过网线连接,确保连接稳定;2. 将电脑或手机等连接设备也通过网线或无线方式与路由器连接。
三、登录路由器管理界面1. 打开浏览器,输入默认的路由器管理地址,通常是“192.168.1.1”或“192.168.0.1”,回车进入登录页面;2. 输入默认的用户名和密码,一般是admin/admin或者admin/123456,注意区分大小写;3. 如果您曾经更改过默认的用户名和密码,使用您自己设置的账号登录。
四、设置无线网络1. 进入管理界面后,找到“无线设置”或类似选项;2. 设置无线网络的名称(SSID),可以自行定义一个易于辨识的名称;3. 选择合适的安全加密方式,如WPA2-PSK(推荐);4. 设置无线密码,确保密码强度和安全性;5. 确定并保存设置。
五、设置网络连接1. 找到“WAN设置”或“互联网设置”等选项;2. 根据您的网络服务提供商提供的要求,选择合适的连接方式,如动态IP、PPPoE或静态IP;3. 根据要求填写相应的账号和密码等信息;4. 确定并保存设置。
六、重启路由器完成以上设置后,重启路由器使设置生效。
您可以通过电脑或手机等连接设备进行无线网络连接测试,确定是否成功设置。
值得注意的是,不同的路由器品牌和型号的设置界面略有不同,以上步骤仅供参考。
具体的设置方法和选项请参考您所购买的路由器说明书或者品牌官方网站提供的详细指导。
在进行路由器设置时,为了确保网络的安全,建议您:1. 修改默认的管理账号和密码,使用强密码保护路由器;2. 定期更新路由器的固件,以获取最新的安全补丁和功能优化;3. 禁用不必要的服务和功能,减少潜在的安全威胁;4. 定期检查无线网络设置和连接设备,及时发现并解决潜在的问题。
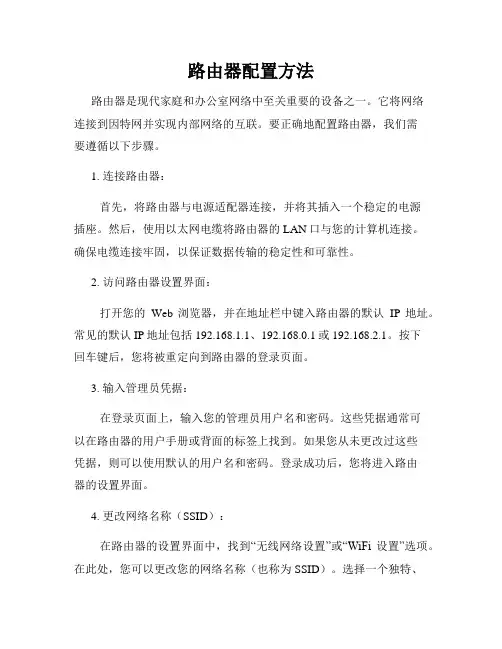
路由器配置方法路由器是现代家庭和办公室网络中至关重要的设备之一。
它将网络连接到因特网并实现内部网络的互联。
要正确地配置路由器,我们需要遵循以下步骤。
1. 连接路由器:首先,将路由器与电源适配器连接,并将其插入一个稳定的电源插座。
然后,使用以太网电缆将路由器的LAN口与您的计算机连接。
确保电缆连接牢固,以保证数据传输的稳定性和可靠性。
2. 访问路由器设置界面:打开您的Web浏览器,并在地址栏中键入路由器的默认IP地址。
常见的默认IP地址包括192.168.1.1、192.168.0.1或192.168.2.1。
按下回车键后,您将被重定向到路由器的登录页面。
3. 输入管理员凭据:在登录页面上,输入您的管理员用户名和密码。
这些凭据通常可以在路由器的用户手册或背面的标签上找到。
如果您从未更改过这些凭据,则可以使用默认的用户名和密码。
登录成功后,您将进入路由器的设置界面。
4. 更改网络名称(SSID):在路由器的设置界面中,找到“无线网络设置”或“WiFi设置”选项。
在此处,您可以更改您的网络名称(也称为SSID)。
选择一个独特、容易识别并且具有安全性的名称。
请注意,您的网络名称将显示在您的设备可用的WiFi网络列表中。
5. 设置WiFi密码:在同一个设置界面中,您还可以为您的WiFi网络设置密码。
选择一个强密码并确保只有您信任的人能够访问您的网络。
密码应包含字母、数字和特殊字符,并且长度不少于8个字符。
6. 配置无线信道:在路由器的设置界面中,您可以找到与无线信道相关的选项。
默认情况下,路由器将自动选择最佳信道。
但在某些情况下,您可能需要手动更改信道以避免干扰和信号弱化的问题。
选择一个相对较少被其他无线网络使用的信道,以确保网络的稳定性和速度。
7. 开启网络安全功能:路由器通常提供多种网络安全功能,如WPA2加密和防火墙。
在设置界面中,找到“安全设置”或“网络安全”选项,并确保将安全功能设置为适当的等级。
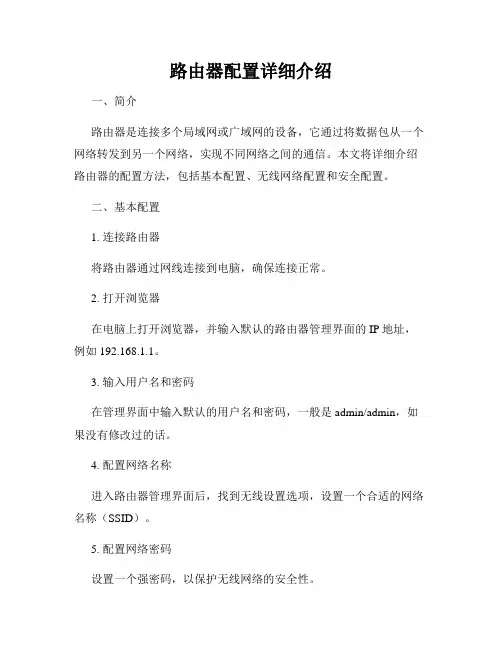
路由器配置详细介绍一、简介路由器是连接多个局域网或广域网的设备,它通过将数据包从一个网络转发到另一个网络,实现不同网络之间的通信。
本文将详细介绍路由器的配置方法,包括基本配置、无线网络配置和安全配置。
二、基本配置1. 连接路由器将路由器通过网线连接到电脑,确保连接正常。
2. 打开浏览器在电脑上打开浏览器,并输入默认的路由器管理界面的IP地址,例如192.168.1.1。
3. 输入用户名和密码在管理界面中输入默认的用户名和密码,一般是admin/admin,如果没有修改过的话。
4. 配置网络名称进入路由器管理界面后,找到无线设置选项,设置一个合适的网络名称(SSID)。
5. 配置网络密码设置一个强密码,以保护无线网络的安全性。
6. 保存配置完成上述配置后,点击保存按钮,使配置生效。
三、无线网络配置1. 配置无线频段进入无线设置界面,选择一个合适的无线频段,一般是2.4GHz或5GHz。
2. 配置频道选择一个没有干扰的频道,可以使用无线扫描工具来查看当前环境中占用较少的频道。
3. 配置加密方式选择合适的加密方式,如WPA2-PSK(AES),提供更好的安全性。
4. 设置访问控制可以根据需要设置访问控制,允许或禁止特定设备连接到无线网络。
5. 无线调整根据实际情况,可以调整无线信号的发射功率和信道宽度。
四、安全配置1. 配置防火墙开启路由器内置的防火墙功能,以保护网络安全。
2. 禁止远程管理禁止远程管理功能,以防止未经授权的访问。
3. 修改路由器登录密码修改默认的登录密码,选择一个强密码,定期更换以增强安全性。
4. 更新固件定期检查并更新路由器的固件,以修复漏洞和提升性能。
5. MAC地址过滤可以根据MAC地址过滤特定设备的访问权限,增加网络的安全性。
五、附加功能配置1. 设置端口转发如果需要将内网的某个端口映射到外网上,可以进行端口转发配置。
2. 设置VPN如果需要远程访问内网资源,可以配置VPN服务来实现安全的访问。
TP-LINK_路由器设置方法TP-LINK路由器是一种常见的无线网络设备,它可以为家庭和办公场所提供稳定、高速的无线网络连接。
本文将详细介绍TP-LINK路由器的设置方法,帮助用户正确配置和使用路由器。
一、路由器准备在开始设置之前,确保已经准备好以下物品:1. 一台已经连接电源和网线的TP-LINK路由器。
2. 一台电脑或智能手机,确保其已经连接到路由器的无线网络。
二、登录路由器1. 打开您的电脑或智能手机上的浏览器。
2. 在地址栏中输入路由器的默认IP地址。
通常情况下,TP-LINK 路由器的默认IP地址为192.168.1.1。
3. 按下回车键后,您将会看到一个登录页面。
三、设置路由器密码为了保护您的路由器的安全性,首先需要设置一个密码:1. 在登录页面中输入默认的用户名和密码。
一般情况下,默认的用户名为"admin",密码为空。
2. 登录后,找到“系统工具”或类似的选项。
3. 在该选项下找到“密码”或“系统密码”。
4. 在密码设置界面中,输入旧密码、新密码和确认密码,并点击保存。
四、配置无线网络1. 在路由器的主页上,找到“无线设置”或类似的选项。
2. 在无线设置界面中,可以进行如下配置:- 网络名称(SSID):为您的家庭或办公室网络起一个易于识别的名称。
- 密码(无线密码):设置一个强密码来保护您的网络安全。
- 加密方式:选择一种加密方式,如WPA/WPA2。
- 信道:选择一个不受干扰的信道。
五、连接外部网络1. 在路由器的主页上,找到“WAN”或类似的选项。
2. 在该选项下,您可以进行如下设置:- 连接类型:根据您的网络服务提供商的要求选择合适的连接类型,如动态IP或静态IP。
- IP地址分配方式:选择路由器自动分配或手动输入您的IP地址。
- DNS服务器:输入您的DNS服务器地址,通常可以从网络服务提供商处获得。
六、保存设置并重启路由器1. 在每个设置页面中完成配置后,确保点击“保存”或“应用”按钮以保存设置。
TP-Link无线路由基本配置随着无线网络的普及,越来越多的人开始购买无线路由器来搭建自己的家庭网络。
TP-Link作为一家知名的网络设备厂商,其无线路由器深受消费者的喜爱。
本文将向您介绍TP-Link无线路由器的基本配置方法,帮助您快速搭建家庭无线网络。
1. 准备工作在开始配置无线路由器之前,首先要确保您已经正确连接好路由器。
将无线路由器的电源插头插入电源插座,并将一端连接到无线路由器的WAN口,另一端连接到您的宽带调制解调器上。
确保所有的连接都牢固可靠。
2. 打开配置页面接下来,打开您的电脑浏览器,输入无线路由器的默认管理地址。
通常情况下,TP-Link无线路由器的默认管理地址为192.168.1.1。
输入地址后按下Enter键,即可访问路由器的配置页面。
3. 登录路由器在配置页面中,您需要输入管理员账户和密码来登录路由器。
默认情况下,TP-Link无线路由器的管理员账户和密码均为admin。
输入正确的账户和密码后,点击登录按钮,即可成功登录路由器。
4. 配置无线网络名称(SSID)和密码登录成功后,您将看到路由器的配置界面。
首先,点击无线设置选项,进入无线网络的配置页面。
在无线设置页面中,您可以设置无线网络的名称(SSID),这是其他设备搜索和连接您的无线网络时所看到的名称。
选择一个易于区分和记忆的名称,并确保将无线网络的广播功能开启。
同时,您还可以设置无线网络的安全密码。
点击安全设置选项,进入安全设置页面。
选择WPA2-PSK方式,并输入一个安全性较高的密码。
强烈建议您使用字母、数字和特殊符号的组合来设置密码,确保网络的安全性。
5. 分配IP地址在网络设置页面中,您可以选择使用动态IP地址获取方式,也可以手动分配固定IP地址。
如果您的宽带服务提供商支持动态IP地址获取,建议您选择这种方式,无需额外设置。
如果您需要手动分配固定IP地址,可以点击静态IP设置选项。
根据您的网络环境,输入合适的IP地址、子网掩码、网关和首选DNS服务器。
家庭宽带路由器配置方法引言:家庭宽带路由器配置方法是每个家庭网络设置的关键步骤之一。
通过正确地配置路由器,您可以确保家庭网络的稳定性和安全性。
本文将向您介绍家庭宽带路由器配置方法的详细步骤,以帮助您轻松地完成设置过程。
正文:Ⅰ. 连接路由器和电源1. 确保您已购买并准备好正确的路由器设备。
2. 将路由器的电源适配器插入路由器的电源插孔。
3. 将另一端的电源适配器插入可靠的电源插座。
Ⅱ. 连接路由器和调制解调器1. 使用以太网电缆将调制解调器的出口连接到路由器的WAN口。
2. 使用另一根以太网电缆将计算机的网络接口连接到路由器的LAN口。
Ⅲ. 访问路由器设置界面1. 打开您的计算机上的浏览器(如Google Chrome、Mozilla Firefox等)。
2. 在浏览器地址栏中输入默认的路由器IP地址。
3. 按下Enter键,您将被引导到路由器的登录页面。
Ⅳ. 配置路由器设置1. 输入路由器的默认用户名和密码,以登录路由器设置界面。
2. 在设置界面中,查找并点击“网络设置”或其他类似选项。
3. 在网络设置选项中,输入您的宽带账号和密码,确保路由器能够连接到互联网。
4. 根据需要,设置无线网络名称(SSID)和密码,以确保无线网络的安全性。
5. 根据网络提供商的要求,配置其他网络设置,如网络协议、端口转发等。
Ⅴ. 保存并应用设置1. 在设置界面中,找到并点击“保存”或“应用”按钮。
2. 路由器将保存并应用您的配置更改。
3. 等待一段时间,直到路由器重新启动并完成设置。
总结:通过正确配置家庭宽带路由器,您可以确保家庭网络的稳定和安全。
本文概述了家庭宽带路由器配置方法的详细步骤,包括连接路由器和电源、连接路由器和调制解调器、访问路由器设置界面、配置路由器设置以及保存并应用设置。
遵循这些步骤,您将能够轻松地完成家庭宽带路由器的设置过程。
无线路由器的安装与配置方法随着互联网的普及和发展,无线路由器成为家庭和办公环境中不可或缺的设备。
本文将介绍无线路由器的安装与配置方法,帮助读者轻松搭建自己的家庭网络环境。
一、准备工作在开始安装和配置无线路由器前,首先需要准备以下材料和环境:1. 无线路由器:选择一款性能良好的无线路由器,根据自己的需求和预算进行选购。
2. 电脑或智能手机:用于配置和管理无线路由器的设备。
3. 宽带接入:确保已经接入宽带服务,并获得供应商提供的账号和密码。
4. 网线:用于连接无线路由器与宽带调制解调器。
二、无线路由器的物理安装1. 将无线路由器放置在离宽带调制解调器较近且空旷的地方,确保信号传输畅通。
2. 使用网线将宽带调制解调器的一个端口与无线路由器的WAN口相连。
3. 将无线路由器的电源适配器插入电源插座,并将电源线与无线路由器连接。
三、无线路由器的初始配置1. 打开电脑或智能手机的无线网络设置,并连接到无线路由器的默认无线网络名称(SSID)。
2. 在浏览器中输入无线路由器的默认IP地址,通常为192.168.0.1或192.168.1.1,然后按下回车键进入无线路由器的管理界面。
3. 输入无线路由器的默认用户名和密码,一般为admin/admin或者admin/空密码,登录到管理界面。
4. 进入管理界面后,根据向导或者菜单选项,进行基本的网络设置,如修改管理员密码、修改SSID名称、启用加密安全等。
四、配置宽带接入方式1. 在管理界面中找到“宽带设置”或“WAN设置”选项,选择对应的宽带接入方式,如动态IP、静态IP或PPPoE。
2. 根据宽带服务商提供的信息,填写相应的设置内容,如IP地址、子网掩码、默认网关、DNS服务器等。
3. 点击保存或应用设置,使配置生效。
五、配置无线网络1. 在管理界面中找到“无线设置”选项,并进行相关设置。
2. 设置无线网络的SSID名称和密码,并选择适当的加密方式,如WPA2-PSK。
路由器的设置方法与步骤路由器是一种网络设备,用于将多台计算机或其他网络设备连接在一起,实现它们之间的数据传输和共享。
在家庭或办公室网络中,路由器扮演着至关重要的角色。
正确设置路由器可以确保网络的稳定性和安全性,因此掌握路由器的设置方法与步骤对于用户来说是非常重要的。
接下来,我们将介绍路由器的设置方法与步骤,帮助您正确设置您的路由器。
第一步,连接路由器。
首先,您需要将路由器与您的宽带调制解调器(如光纤猫、ADSL调制解调器等)连接起来。
通常情况下,您只需要使用一根网线将宽带调制解调器的LAN口与路由器的WAN口连接即可。
连接完成后,您可以将路由器接通电源并等待一段时间,直到路由器的指示灯显示正常工作状态。
第二步,访问路由器管理界面。
接下来,您需要打开您的电脑,并使用网线或Wi-Fi连接到路由器所创建的局域网中。
然后,打开您的浏览器,输入路由器的管理地址(通常为192.168.1.1或192.168.0.1),并按下回车键。
在弹出的登录界面中,输入路由器的管理员账号和密码,通常情况下默认的管理员账号和密码为admin。
登录成功后,您就可以进入路由器的管理界面。
第三步,进行基本设置。
在路由器的管理界面中,您可以进行一些基本的设置,如修改无线网络名称(SSID)、设置无线密码、启用无线加密等。
这些设置可以帮助您确保您的无线网络安全,并且方便您的设备连接到无线网络中。
另外,您还可以设置路由器的管理密码,以增强路由器的安全性。
第四步,配置局域网设置。
在路由器的管理界面中,您还可以配置局域网的相关设置,如IP地址分配、DHCP服务、子网掩码等。
这些设置可以帮助您更好地管理您的局域网,确保各个设备之间的通信顺畅。
第五步,设置端口转发。
如果您需要在局域网中搭建服务器或者进行特定应用的数据传输,您可能需要设置端口转发功能。
在路由器的管理界面中,您可以找到端口转发或端口映射的设置选项,然后根据您的需求进行相应的配置。
无线路由的配置和方法
无线路由器的配置主要包括以下步骤:
1. 将网线连接到电脑和无线路由器的LAN口,然后启动路由器。
2. 在浏览器地址栏输入,然后输入用户名和密码(一般默认为admin)。
3. 进入操作界面后,在左侧选择设置向导,点击进入。
4. 点击下一步,进入上网方式设置。
根据家庭网络环境选择上网方式,如PPPOE拨号上网,动态IP或静态IP等。
5. 根据上网方式选择,填写相应的上网账号和密码。
6. 进入无线设置,可以设置SSID(接入点名称),无线模式,信道,安全
选项等。
SSID建议使用26个字母和数字,不要使用特殊字符。
无线模式一般选择默认值“混合”。
安全选项建议选择WPA2-PSK加密方式以提高安
全性。
7. 点击完成,路由器会自动重启。
此时,耐心等待路由器完成配置。
完成以上步骤后,无线路由器就配置完毕,可以开始使用了。
需要注意的是,具体配置步骤和选项可能会因不同品牌和型号的路由器而有所不同,因此需要根据具体的路由器说明书进行操作。
家庭无线路由器的配置方法
无线路由器是现代家庭网络中不可或缺的设备。
正确配置无线路由器可以确保家庭网络的稳定和安全。
以下是家庭无线路由器的配置方法:
1. 选购适合家庭使用的无线路由器。
根据家庭的网络需求和覆盖范围,选择一个支持最新无线协议(如80
2.11ac)并具有良好口碑的无线路由器。
还可以考虑一些高级功能,如双频带和QoS(服务质量)。
2. 将无线路由器连接到宽带调制解调器。
使用一条以太网线将调制解调器的一个端口连接到无线路由器的WAN(广域网)端口。
确保连接牢固。
3. 打开无线路由器的电源。
通常,无线路由器会自动启动,但如果没有,请按照制造商的说明手动启动它。
4. 通过计算机或移动设备连接到无线路由器。
在设备的无线网络列表中,找到无线路由器的网络名称(通常称为SSID),点击连接。
5. 打开浏览器,并输入无线路由器的管理界面地址(通常是192.168.1.1或192.168.0.1)。
输入默认的用户名和密码(通常为“admin”和“password”或空白),以便进入无线路由器的设置页面。
6. 在无线路由器的设置页面中,进行基本配置。
可以更改无线网络的名称(SSID)和密码。
选择一个强密码,并确保启用无线加密(如WPA2)以保护家庭网络的安全。
7. 根据需求设置其他高级功能。
根据家庭网络的需求,可以设置访客网络、家长控制、端口转发等功能。
确保仔细阅读无线路由器的说明手册,以了解每个功能的用途和配置方法。
8. 点击“保存”或“应用”按钮,以保存所做的更改并使其生效。
通过按照上述步骤配置家庭无线路由器,您将能够享受到稳定和安全的家庭网络连接。
如果遇到任何问题或需要进一步的帮助,请参考制造商提供的用户手册或咨询相关技术支持。