排查系统蓝屏错误
- 格式:doc
- 大小:64.50 KB
- 文档页数:23
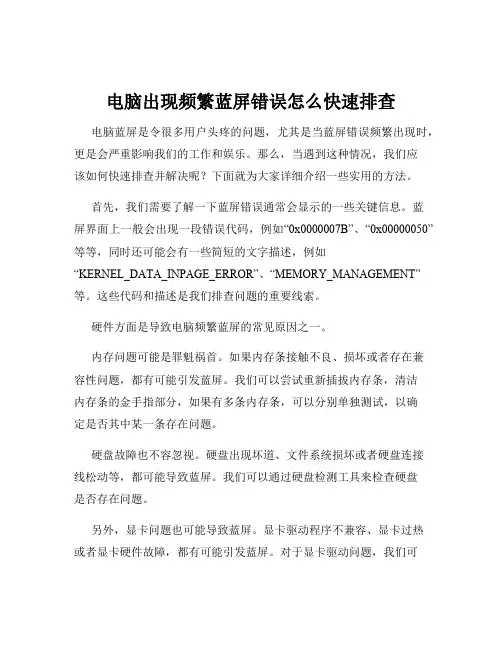
电脑出现频繁蓝屏错误怎么快速排查电脑蓝屏是令很多用户头疼的问题,尤其是当蓝屏错误频繁出现时,更是会严重影响我们的工作和娱乐。
那么,当遇到这种情况,我们应该如何快速排查并解决呢?下面就为大家详细介绍一些实用的方法。
首先,我们需要了解一下蓝屏错误通常会显示的一些关键信息。
蓝屏界面上一般会出现一段错误代码,例如“0x0000007B”、“0x00000050”等等,同时还可能会有一些简短的文字描述,例如“KERNEL_DATA_INPAGE_ERROR”、“MEMORY_MANAGEMENT”等。
这些代码和描述是我们排查问题的重要线索。
硬件方面是导致电脑频繁蓝屏的常见原因之一。
内存问题可能是罪魁祸首。
如果内存条接触不良、损坏或者存在兼容性问题,都有可能引发蓝屏。
我们可以尝试重新插拔内存条,清洁内存条的金手指部分,如果有多条内存条,可以分别单独测试,以确定是否其中某一条存在问题。
硬盘故障也不容忽视。
硬盘出现坏道、文件系统损坏或者硬盘连接线松动等,都可能导致蓝屏。
我们可以通过硬盘检测工具来检查硬盘是否存在问题。
另外,显卡问题也可能导致蓝屏。
显卡驱动程序不兼容、显卡过热或者显卡硬件故障,都有可能引发蓝屏。
对于显卡驱动问题,我们可以尝试更新或回滚驱动程序。
如果是显卡过热,需要检查显卡散热风扇是否正常工作,清理显卡散热器上的灰尘。
电源问题也可能是诱因之一。
电源功率不足或者电源老化不稳定,可能无法为电脑提供稳定的电力供应,从而导致蓝屏。
我们可以检查电源的额定功率是否满足电脑的配置需求,或者使用替换法来测试电源是否正常。
除了硬件,软件方面的问题同样可能导致电脑频繁蓝屏。
操作系统出现故障是常见的情况。
系统文件损坏、注册表错误或者系统更新失败等,都可能引发蓝屏。
我们可以尝试使用系统自带的修复工具,如 SFC 扫描(系统文件检查器)和 DISM 工具(部署映像服务和管理工具)来修复系统文件。
驱动程序不兼容或者存在错误也是导致蓝屏的常见原因。
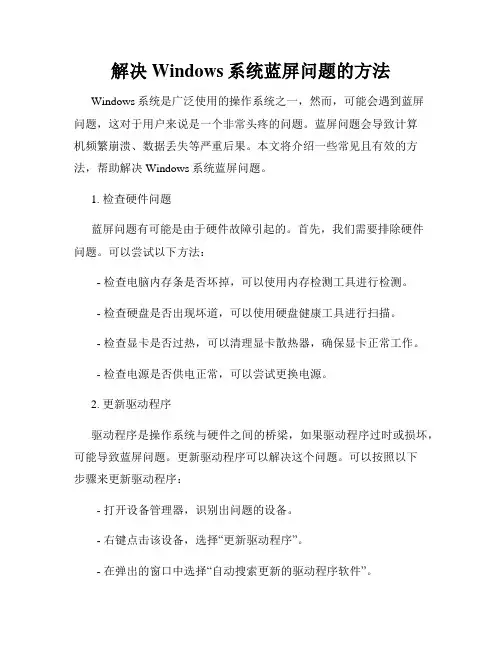
解决Windows系统蓝屏问题的方法Windows系统是广泛使用的操作系统之一,然而,可能会遇到蓝屏问题,这对于用户来说是一个非常头疼的问题。
蓝屏问题会导致计算机频繁崩溃、数据丢失等严重后果。
本文将介绍一些常见且有效的方法,帮助解决Windows系统蓝屏问题。
1. 检查硬件问题蓝屏问题有可能是由于硬件故障引起的。
首先,我们需要排除硬件问题。
可以尝试以下方法:- 检查电脑内存条是否坏掉,可以使用内存检测工具进行检测。
- 检查硬盘是否出现坏道,可以使用硬盘健康工具进行扫描。
- 检查显卡是否过热,可以清理显卡散热器,确保显卡正常工作。
- 检查电源是否供电正常,可以尝试更换电源。
2. 更新驱动程序驱动程序是操作系统与硬件之间的桥梁,如果驱动程序过时或损坏,可能导致蓝屏问题。
更新驱动程序可以解决这个问题。
可以按照以下步骤来更新驱动程序:- 打开设备管理器,识别出问题的设备。
- 右键点击该设备,选择“更新驱动程序”。
- 在弹出的窗口中选择“自动搜索更新的驱动程序软件”。
- 如果没有自动搜索到更新的驱动程序,可以到设备制造商的官方网站上下载最新的驱动程序。
3. 清理垃圾文件和注册表垃圾文件和残留的注册表项可能会引发蓝屏问题。
可以使用系统自带的“磁盘清理工具”和“注册表编辑器”来进行清理。
具体步骤如下: - 打开“磁盘清理工具”,选择要清理的磁盘,点击“确定”。
- 勾选需要清理的文件类型,如临时文件、回收站等,点击“确定”开始清理。
- 打开“注册表编辑器”,备份注册表。
- 找到无效的注册表项并删除。
4. 执行系统文件检查Windows系统自带了一个系统文件检查工具,能够检测操作系统的核心文件是否受损。
如果发现有文件损坏,系统文件检查工具可以自动修复。
执行步骤如下:- 打开命令提示符,以管理员身份运行。
- 输入命令“sfc /scannow”并按下回车键。
- 等待系统文件检查工具完成扫描和修复。
5. 更新操作系统操作系统的漏洞和错误也可能导致蓝屏问题。
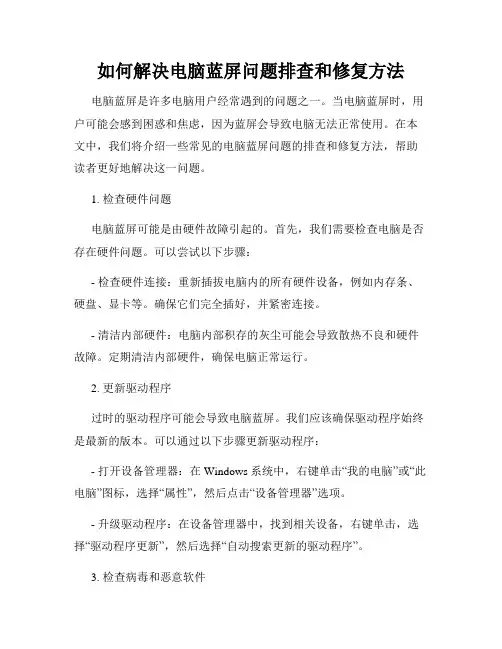
如何解决电脑蓝屏问题排查和修复方法电脑蓝屏是许多电脑用户经常遇到的问题之一。
当电脑蓝屏时,用户可能会感到困惑和焦虑,因为蓝屏会导致电脑无法正常使用。
在本文中,我们将介绍一些常见的电脑蓝屏问题的排查和修复方法,帮助读者更好地解决这一问题。
1. 检查硬件问题电脑蓝屏可能是由硬件故障引起的。
首先,我们需要检查电脑是否存在硬件问题。
可以尝试以下步骤:- 检查硬件连接:重新插拔电脑内的所有硬件设备,例如内存条、硬盘、显卡等。
确保它们完全插好,并紧密连接。
- 清洁内部硬件:电脑内部积存的灰尘可能会导致散热不良和硬件故障。
定期清洁内部硬件,确保电脑正常运行。
2. 更新驱动程序过时的驱动程序可能会导致电脑蓝屏。
我们应该确保驱动程序始终是最新的版本。
可以通过以下步骤更新驱动程序:- 打开设备管理器:在Windows系统中,右键单击“我的电脑”或“此电脑”图标,选择“属性”,然后点击“设备管理器”选项。
- 升级驱动程序:在设备管理器中,找到相关设备,右键单击,选择“驱动程序更新”,然后选择“自动搜索更新的驱动程序”。
3. 检查病毒和恶意软件恶意软件和病毒可能会导致蓝屏问题。
我们应该定期使用可靠的安全软件进行系统扫描,以便及时发现并清除病毒和恶意软件。
同时,我们还应该避免随意下载和安装来自不可信来源的软件和文件。
4. 缓解电脑过热问题过热可能导致电脑蓝屏。
确保电脑得到良好的散热是非常重要的。
我们可以尝试以下方法来解决过热问题:- 清洁散热系统:电脑散热系统包括风扇和散热片。
定期清洁这些部件,确保它们不被灰尘和污垢堵塞,以确保散热效果良好。
- 改进通风条件:将电脑放置在通风良好的位置,避免长时间放置在封闭空间中。
- 使用散热垫/散热器:对于高性能的电脑,可以考虑使用散热垫或散热器来加强散热效果。
5. 恢复系统当出现无法解决的蓝屏问题时,我们可以尝试系统恢复。
系统恢复可以将电脑恢复到之前正常运行的状态。
以下是一些系统恢复的方法:- 使用系统还原:在Windows系统中,我们可以使用系统还原将电脑恢复到之前的快照。
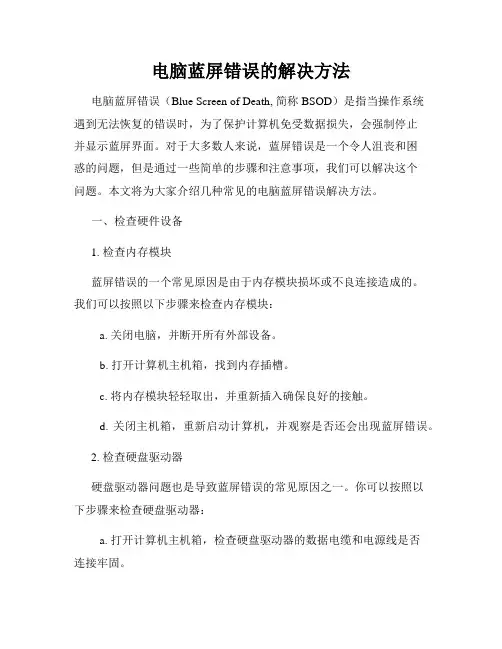
电脑蓝屏错误的解决方法电脑蓝屏错误(Blue Screen of Death, 简称BSOD)是指当操作系统遇到无法恢复的错误时,为了保护计算机免受数据损失,会强制停止并显示蓝屏界面。
对于大多数人来说,蓝屏错误是一个令人沮丧和困惑的问题,但是通过一些简单的步骤和注意事项,我们可以解决这个问题。
本文将为大家介绍几种常见的电脑蓝屏错误解决方法。
一、检查硬件设备1. 检查内存模块蓝屏错误的一个常见原因是由于内存模块损坏或不良连接造成的。
我们可以按照以下步骤来检查内存模块:a. 关闭电脑,并断开所有外部设备。
b. 打开计算机主机箱,找到内存插槽。
c. 将内存模块轻轻取出,并重新插入确保良好的接触。
d. 关闭主机箱,重新启动计算机,并观察是否还会出现蓝屏错误。
2. 检查硬盘驱动器硬盘驱动器问题也是导致蓝屏错误的常见原因之一。
你可以按照以下步骤来检查硬盘驱动器:a. 打开计算机主机箱,检查硬盘驱动器的数据电缆和电源线是否连接牢固。
b. 如果你有多个硬盘驱动器,尝试断开无关的硬盘驱动器,只保留系统所在的硬盘驱动器。
c. 重启计算机,并观察是否还会出现蓝屏错误。
二、更新和修复操作系统1. 自动修复工具许多操作系统都提供了自动修复工具,可以帮助我们解决蓝屏错误。
例如,在Windows系统中,我们可以使用“系统文件检查工具(SFC)”来扫描并修复系统文件的损坏。
打开命令提示符窗口,输入“sfc/scannow”命令并按下回车键,等待扫描和修复过程完成。
2. 更新操作系统和驱动程序频繁出现蓝屏错误可能是由于操作系统或驱动程序的错误或不兼容性引起的。
我们可以通过以下方法来更新操作系统和驱动程序:a. 打开计算机的控制面板,点击“系统和安全”选项。
b. 在“Windows更新”中,点击“检查更新”按钮,系统会自动检查并安装可用的更新。
c. 如果蓝屏错误与某个特定设备的驱动程序相关,我们可以进入设备管理器,找到相应的设备,右键点击选择“更新驱动程序”。
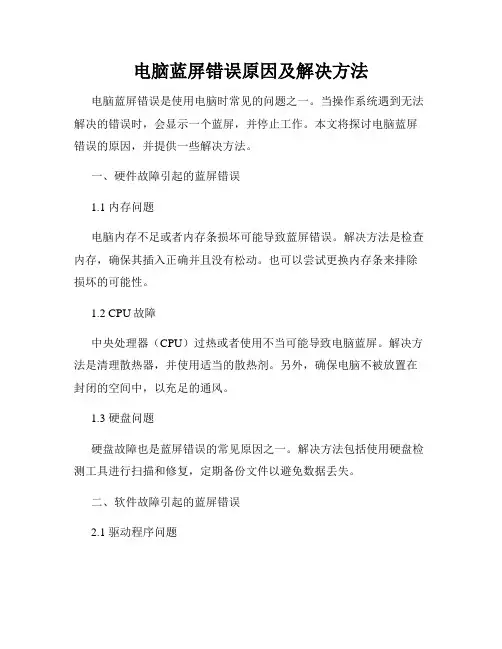
电脑蓝屏错误原因及解决方法电脑蓝屏错误是使用电脑时常见的问题之一。
当操作系统遇到无法解决的错误时,会显示一个蓝屏,并停止工作。
本文将探讨电脑蓝屏错误的原因,并提供一些解决方法。
一、硬件故障引起的蓝屏错误1.1 内存问题电脑内存不足或者内存条损坏可能导致蓝屏错误。
解决方法是检查内存,确保其插入正确并且没有松动。
也可以尝试更换内存条来排除损坏的可能性。
1.2 CPU故障中央处理器(CPU)过热或者使用不当可能导致电脑蓝屏。
解决方法是清理散热器,并使用适当的散热剂。
另外,确保电脑不被放置在封闭的空间中,以充足的通风。
1.3 硬盘问题硬盘故障也是蓝屏错误的常见原因之一。
解决方法包括使用硬盘检测工具进行扫描和修复,定期备份文件以避免数据丢失。
二、软件故障引起的蓝屏错误2.1 驱动程序问题错误的设备驱动程序或过期的驱动程序可能导致蓝屏错误。
解决方法是更新驱动程序或者卸载与之相关的设备。
2.2 操作系统问题操作系统的错误或者损坏也可能导致蓝屏。
解决方法是运行系统修复工具,例如Windows中的“系统文件检查器”。
2.3 病毒或恶意软件计算机感染病毒或恶意软件也可能引起蓝屏错误。
解决方法是安装和运行可靠的杀毒软件,并进行全面的系统扫描。
三、其他可能的原因3.1 电源问题电源不稳定或电源线松动可能导致蓝屏错误。
解决方法是检查电源连接是否紧固,并考虑更换不稳定的电源。
3.2 过热引起的硬件故障电脑过热可能导致主板或其他硬件组件的故障,从而引起蓝屏错误。
解决方法是确保电脑通风良好,并清理内部的尘垢。
3.3 过载问题过载可能导致电脑蓝屏错误。
解决方法是确保电脑的负荷适当,并避免过度运行 CPU、内存和硬盘。
总结:电脑蓝屏错误可能由硬件故障或软件故障引起。
对于硬件故障,需要检查和维护内存、CPU和硬盘等硬件组件。
对于软件故障,需要更新驱动程序、运行系统修复工具、安装杀毒软件等。
另外,电源问题、过热和过载也可能导致蓝屏错误,需要注意相应的解决方法。
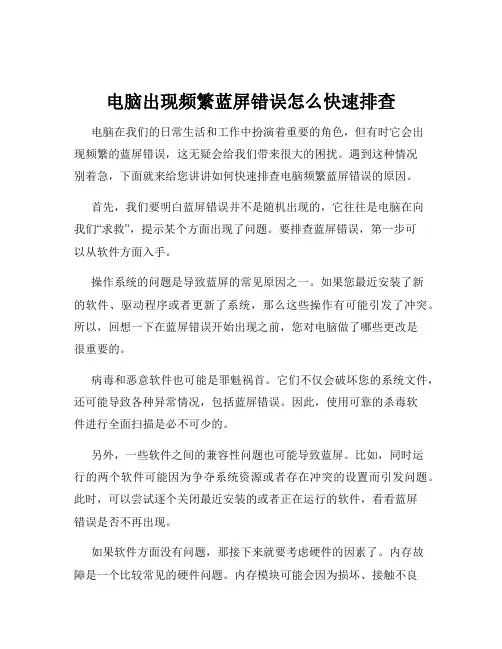
电脑出现频繁蓝屏错误怎么快速排查电脑在我们的日常生活和工作中扮演着重要的角色,但有时它会出现频繁的蓝屏错误,这无疑会给我们带来很大的困扰。
遇到这种情况别着急,下面就来给您讲讲如何快速排查电脑频繁蓝屏错误的原因。
首先,我们要明白蓝屏错误并不是随机出现的,它往往是电脑在向我们“求救”,提示某个方面出现了问题。
要排查蓝屏错误,第一步可以从软件方面入手。
操作系统的问题是导致蓝屏的常见原因之一。
如果您最近安装了新的软件、驱动程序或者更新了系统,那么这些操作有可能引发了冲突。
所以,回想一下在蓝屏错误开始出现之前,您对电脑做了哪些更改是很重要的。
病毒和恶意软件也可能是罪魁祸首。
它们不仅会破坏您的系统文件,还可能导致各种异常情况,包括蓝屏错误。
因此,使用可靠的杀毒软件进行全面扫描是必不可少的。
另外,一些软件之间的兼容性问题也可能导致蓝屏。
比如,同时运行的两个软件可能因为争夺系统资源或者存在冲突的设置而引发问题。
此时,可以尝试逐个关闭最近安装的或者正在运行的软件,看看蓝屏错误是否不再出现。
如果软件方面没有问题,那接下来就要考虑硬件的因素了。
内存故障是一个比较常见的硬件问题。
内存模块可能会因为损坏、接触不良或者不兼容而导致蓝屏。
您可以尝试重新插拔内存条,或者使用内存检测工具来检查内存是否正常工作。
硬盘故障也是不容忽视的。
坏道、文件系统错误或者硬盘老化都有可能引发蓝屏。
通过运行磁盘检查工具,可以检测并修复硬盘中的一些常见问题。
还有就是显卡和声卡等设备。
过热、驱动问题或者硬件本身的故障都可能导致蓝屏。
检查显卡和声卡的驱动是否是最新的,如果不是,尝试更新驱动程序。
除了上述常见的原因,电源问题也可能导致电脑频繁蓝屏。
不稳定的电源供应可能会影响电脑各个部件的正常工作。
检查电源线是否连接良好,电源适配器是否正常工作。
另外,过热也是导致电脑出现各种问题的一个重要因素。
如果电脑内部积累了太多的灰尘,散热风扇工作不正常,都会导致电脑过热,从而引发蓝屏错误。
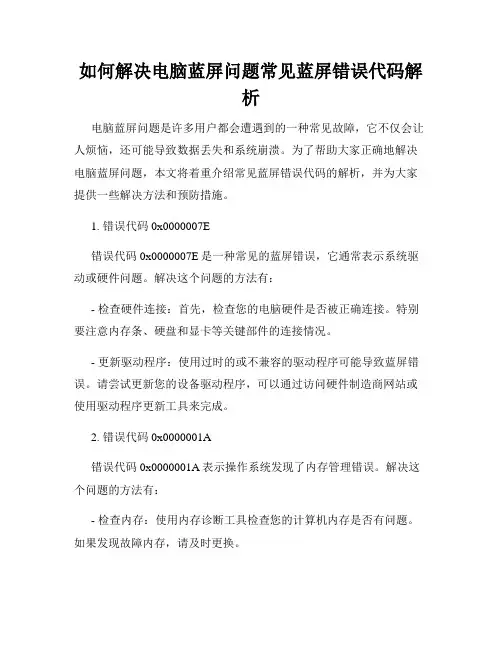
如何解决电脑蓝屏问题常见蓝屏错误代码解析电脑蓝屏问题是许多用户都会遭遇到的一种常见故障,它不仅会让人烦恼,还可能导致数据丢失和系统崩溃。
为了帮助大家正确地解决电脑蓝屏问题,本文将着重介绍常见蓝屏错误代码的解析,并为大家提供一些解决方法和预防措施。
1. 错误代码0x0000007E错误代码0x0000007E是一种常见的蓝屏错误,它通常表示系统驱动或硬件问题。
解决这个问题的方法有:- 检查硬件连接:首先,检查您的电脑硬件是否被正确连接。
特别要注意内存条、硬盘和显卡等关键部件的连接情况。
- 更新驱动程序:使用过时的或不兼容的驱动程序可能导致蓝屏错误。
请尝试更新您的设备驱动程序,可以通过访问硬件制造商网站或使用驱动程序更新工具来完成。
2. 错误代码0x0000001A错误代码0x0000001A表示操作系统发现了内存管理错误。
解决这个问题的方法有:- 检查内存:使用内存诊断工具检查您的计算机内存是否有问题。
如果发现故障内存,请及时更换。
- 清理内存:有时,内存中的不必要数据和文件可能导致内存管理错误。
建议您使用磁盘清理工具或手动删除临时文件来清理内存。
3. 错误代码0x00000050错误代码0x00000050通常表示访问内存位置错误。
解决这个问题的方法有:- 检查硬件冲突:请确保您的计算机硬件没有冲突。
例如,使用不兼容的硬件或错误安装硬件可能导致内存访问错误。
- 执行系统还原:如果您最近安装了新的软件或驱动程序,这可能导致错误代码0x00000050。
您可以尝试使用系统还原将计算机恢复到以前的工作状态。
4. 错误代码0x0000003B错误代码0x0000003B通常表示系统遇到了异常的情况。
解决这个问题的方法有:- 检查病毒和恶意软件:某些病毒和恶意软件可能导致异常情况发生。
请使用安全软件进行全面扫描,并删除任何潜在的威胁。
- 更新操作系统:未及时安装操作系统更新可能导致错误代码0x0000003B。
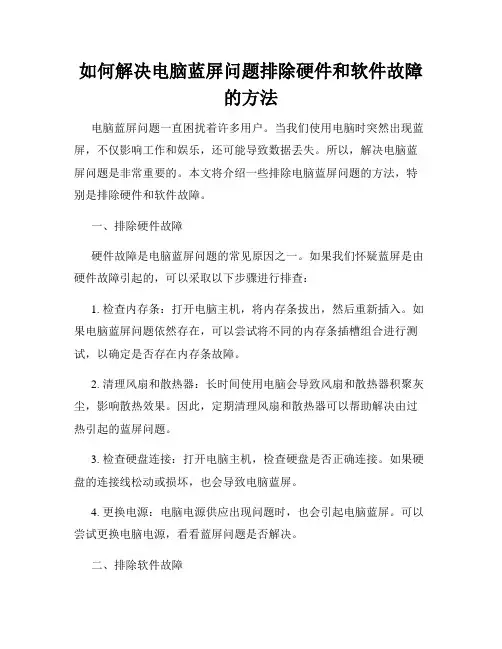
如何解决电脑蓝屏问题排除硬件和软件故障的方法电脑蓝屏问题一直困扰着许多用户。
当我们使用电脑时突然出现蓝屏,不仅影响工作和娱乐,还可能导致数据丢失。
所以,解决电脑蓝屏问题是非常重要的。
本文将介绍一些排除电脑蓝屏问题的方法,特别是排除硬件和软件故障。
一、排除硬件故障硬件故障是电脑蓝屏问题的常见原因之一。
如果我们怀疑蓝屏是由硬件故障引起的,可以采取以下步骤进行排查:1. 检查内存条:打开电脑主机,将内存条拔出,然后重新插入。
如果电脑蓝屏问题依然存在,可以尝试将不同的内存条插槽组合进行测试,以确定是否存在内存条故障。
2. 清理风扇和散热器:长时间使用电脑会导致风扇和散热器积聚灰尘,影响散热效果。
因此,定期清理风扇和散热器可以帮助解决由过热引起的蓝屏问题。
3. 检查硬盘连接:打开电脑主机,检查硬盘是否正确连接。
如果硬盘的连接线松动或损坏,也会导致电脑蓝屏。
4. 更换电源:电脑电源供应出现问题时,也会引起电脑蓝屏。
可以尝试更换电脑电源,看看蓝屏问题是否解决。
二、排除软件故障除了硬件故障外,软件问题也可能导致电脑蓝屏。
下面是一些解决软件故障的方法:1. 更新驱动程序:过时的或与操作系统不兼容的驱动程序可能会导致蓝屏问题。
打开设备管理器,检查每个硬件设备的驱动程序是否是最新版本。
如发现有过时的驱动程序,可以通过官方网站下载和安装最新驱动程序。
2. 卸载冲突程序:某些软件程序可能与操作系统或其他应用程序冲突,引起电脑蓝屏。
通过控制面板中的“程序和功能”选项,卸载可能与蓝屏相关的程序。
3. 进行病毒扫描:计算机病毒也可能导致系统崩溃和蓝屏问题。
使用可信赖的杀毒软件对电脑进行全面扫描。
如果发现病毒感染,及时清除病毒可以解决蓝屏问题。
4. 重装操作系统:如果以上方法都尝试过仍然无效,最后的解决方案是重装操作系统。
备份重要数据后,通过操作系统安装光盘或USB重新安装操作系统。
这将消除任何可能导致蓝屏的系统文件损坏问题。
三、其他常见原因及解决方法除了硬件和软件故障外,以下是一些其他常见原因和解决方法:1. 过热:电脑过热也会导致蓝屏。
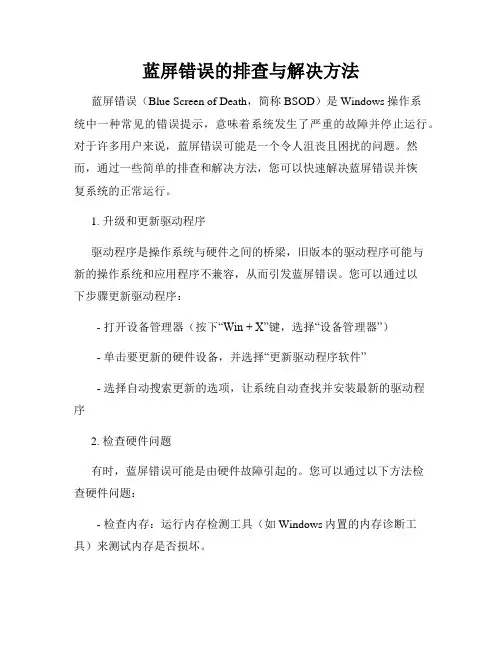
蓝屏错误的排查与解决方法蓝屏错误(Blue Screen of Death,简称BSOD)是Windows操作系统中一种常见的错误提示,意味着系统发生了严重的故障并停止运行。
对于许多用户来说,蓝屏错误可能是一个令人沮丧且困扰的问题。
然而,通过一些简单的排查和解决方法,您可以快速解决蓝屏错误并恢复系统的正常运行。
1. 升级和更新驱动程序驱动程序是操作系统与硬件之间的桥梁,旧版本的驱动程序可能与新的操作系统和应用程序不兼容,从而引发蓝屏错误。
您可以通过以下步骤更新驱动程序:- 打开设备管理器(按下“Win + X”键,选择“设备管理器”)- 单击要更新的硬件设备,并选择“更新驱动程序软件”- 选择自动搜索更新的选项,让系统自动查找并安装最新的驱动程序2. 检查硬件问题有时,蓝屏错误可能是由硬件故障引起的。
您可以通过以下方法检查硬件问题:- 检查内存:运行内存检测工具(如Windows内置的内存诊断工具)来测试内存是否损坏。
- 检查硬盘:通过运行硬盘检测工具(如磁盘扫描)来扫描和修复硬盘中的错误。
- 检查设备连接:确保所有硬件设备(如显卡、声卡、网卡等)都正确连接,并检查是否有损坏或松动的接口。
3. 禁用或卸载最近安装的软件软件冲突可能是蓝屏错误的原因之一。
如果您最近安装了新的软件,可以尝试禁用或卸载该软件来解决问题。
具体步骤如下:- 进入“控制面板”,找到“程序”或“程序和功能”- 单击“卸载程序”或“卸载软件”- 选择要禁用或卸载的软件,并按照提示进行操作4. 运行系统文件检查器系统文件检查器是Windows操作系统的内置工具,可用于检测和修复损坏的系统文件。
要运行系统文件检查器,请执行以下步骤: - 打开命令提示符(按下“Win + X”键,选择“命令提示符”)- 在命令提示符窗口中输入“sfc /scannow”并按Enter键- 等待扫描和修复过程完成,然后重新启动计算机。
5. 更新操作系统和安全补丁操作系统和安全补丁的更新可以修复已知的漏洞和错误,从而减少蓝屏错误的发生。
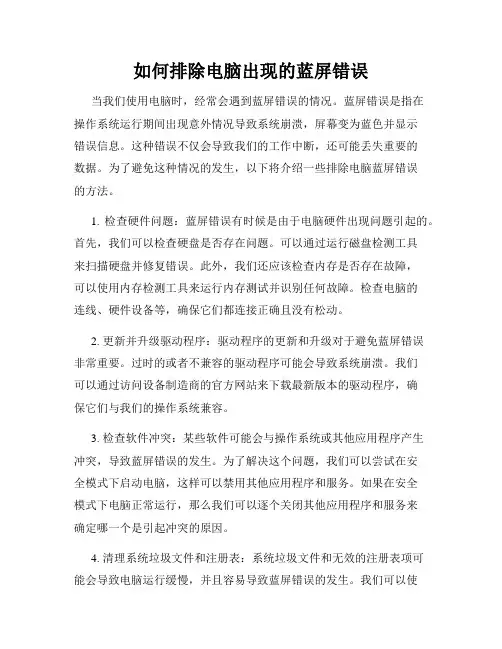
如何排除电脑出现的蓝屏错误当我们使用电脑时,经常会遇到蓝屏错误的情况。
蓝屏错误是指在操作系统运行期间出现意外情况导致系统崩溃,屏幕变为蓝色并显示错误信息。
这种错误不仅会导致我们的工作中断,还可能丢失重要的数据。
为了避免这种情况的发生,以下将介绍一些排除电脑蓝屏错误的方法。
1. 检查硬件问题:蓝屏错误有时候是由于电脑硬件出现问题引起的。
首先,我们可以检查硬盘是否存在问题。
可以通过运行磁盘检测工具来扫描硬盘并修复错误。
此外,我们还应该检查内存是否存在故障,可以使用内存检测工具来运行内存测试并识别任何故障。
检查电脑的连线、硬件设备等,确保它们都连接正确且没有松动。
2. 更新并升级驱动程序:驱动程序的更新和升级对于避免蓝屏错误非常重要。
过时的或者不兼容的驱动程序可能会导致系统崩溃。
我们可以通过访问设备制造商的官方网站来下载最新版本的驱动程序,确保它们与我们的操作系统兼容。
3. 检查软件冲突:某些软件可能会与操作系统或其他应用程序产生冲突,导致蓝屏错误的发生。
为了解决这个问题,我们可以尝试在安全模式下启动电脑,这样可以禁用其他应用程序和服务。
如果在安全模式下电脑正常运行,那么我们可以逐个关闭其他应用程序和服务来确定哪一个是引起冲突的原因。
4. 清理系统垃圾文件和注册表:系统垃圾文件和无效的注册表项可能会导致电脑运行缓慢,并且容易导致蓝屏错误的发生。
我们可以使用系统优化工具来清理这些垃圾文件并修复注册表。
这样可以提高系统的性能,减少蓝屏错误的概率。
5. 更新操作系统:操作系统的更新通常会修复一些已知的错误和漏洞。
我们应该确保操作系统是最新的版本,并及时安装任何可用的更新。
这样可以增强系统的稳定性,降低蓝屏错误的发生。
6. 安装可靠的杀毒软件:恶意软件可能会导致蓝屏错误的发生。
我们应该安装可靠的杀毒软件来保护电脑免受病毒和恶意软件的攻击。
定期进行病毒扫描,并确保杀毒软件始终保持最新状态。
总结起来,要排除电脑出现蓝屏错误,我们需要检查硬件问题,更新驱动程序,解决软件冲突,清理系统垃圾文件和注册表,更新操作系统以及安装杀毒软件。
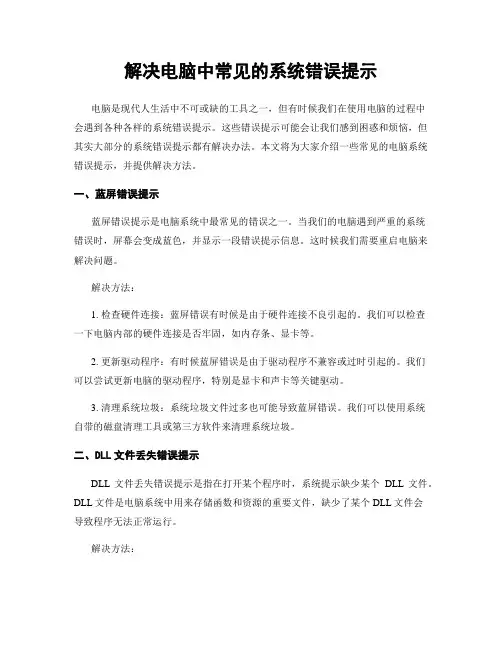
解决电脑中常见的系统错误提示电脑是现代人生活中不可或缺的工具之一,但有时候我们在使用电脑的过程中会遇到各种各样的系统错误提示。
这些错误提示可能会让我们感到困惑和烦恼,但其实大部分的系统错误提示都有解决办法。
本文将为大家介绍一些常见的电脑系统错误提示,并提供解决方法。
一、蓝屏错误提示蓝屏错误提示是电脑系统中最常见的错误之一。
当我们的电脑遇到严重的系统错误时,屏幕会变成蓝色,并显示一段错误提示信息。
这时候我们需要重启电脑来解决问题。
解决方法:1. 检查硬件连接:蓝屏错误有时候是由于硬件连接不良引起的。
我们可以检查一下电脑内部的硬件连接是否牢固,如内存条、显卡等。
2. 更新驱动程序:有时候蓝屏错误是由于驱动程序不兼容或过时引起的。
我们可以尝试更新电脑的驱动程序,特别是显卡和声卡等关键驱动。
3. 清理系统垃圾:系统垃圾文件过多也可能导致蓝屏错误。
我们可以使用系统自带的磁盘清理工具或第三方软件来清理系统垃圾。
二、DLL文件丢失错误提示DLL文件丢失错误提示是指在打开某个程序时,系统提示缺少某个DLL文件。
DLL文件是电脑系统中用来存储函数和资源的重要文件,缺少了某个DLL文件会导致程序无法正常运行。
解决方法:1. 重新安装程序:如果是某个程序提示缺少DLL文件,我们可以尝试重新安装该程序。
重新安装程序会自动安装缺少的DLL文件。
2. 下载缺失的DLL文件:我们可以在互联网上搜索缺失的DLL文件,并下载到电脑中。
但是需要注意的是,下载DLL文件时一定要选择可靠的来源,以免下载到恶意文件。
三、无法启动操作系统错误提示有时候我们在开机时会遇到无法启动操作系统的错误提示。
这时候我们需要采取一些措施来修复操作系统。
解决方法:1. 使用系统修复工具:大部分操作系统都有自带的系统修复工具,可以帮助我们修复启动问题。
我们可以使用系统安装盘或U盘启动电脑,并选择修复选项来修复操作系统。
2. 恢复系统到之前的状态:如果我们之前备份了系统或者创建了系统还原点,我们可以尝试将系统恢复到之前的状态。
如何解决电脑蓝屏问题常见的蓝屏错误代码解析与处理方法电脑蓝屏问题是许多人在使用电脑时经常遇到的一个烦恼。
当电脑蓝屏出现时,意味着系统遇到了错误,并自动停止运行以保护计算机不受进一步的损害。
然而,这个问题可能导致数据丢失和工作中断,因此及时解决电脑蓝屏问题非常重要。
在解决电脑蓝屏问题之前,我们首先需要了解常见的蓝屏错误代码。
下面是一些常见的蓝屏错误代码解析与处理方法:1. "0x0000001A" - 内存管理错误:这个错误代码表示计算机在访问内存时发生了错误。
解决方法包括:a. 更新驱动程序:确保计算机的驱动程序都是最新版本。
b. 检查内存:运行Windows自带的内存诊断工具来检查内存是否有问题。
c. 清理内存条和插槽:将内存条取出,清洁插槽,并重新安装内存。
d. 调整虚拟内存设置:打开“系统属性”,选择“高级”选项卡,点击“性能”设置,进入“高级”选项卡,点击“更改”按钮,然后调整虚拟内存的大小。
2. "0x0000003B" - 系统服务异常:这个错误代码表示系统服务遇到了问题。
解决方法包括:a. 更新操作系统:确保系统已安装最新的更新和补丁。
b. 检查硬件冲突:排除硬件相关问题,例如确保显卡、声卡等设备驱动程序正确安装。
c. 执行系统文件检查:在命令提示符下运行“sfc /scannow”命令,以扫描和修复系统文件。
3. "0x0000007E" - 系统线程异常:这个错误代码表示系统线程遇到了问题。
解决方法包括:a. 卸载新安装的软件:如果在蓝屏出现前安装了新软件,尝试卸载它,并查看问题是否解决。
b. 检查硬件问题:确保硬件设备和连接线正常工作,没有松动或损坏。
c. 修复注册表:运行注册表修复工具,例如CCleaner,以修复损坏的注册表项。
4. "0x000000F4" - 系统进程终止:这个错误代码表示系统进程发生了严重错误。
电脑系统错误排除技巧解决系统提示的错误信息电脑系统错误排除技巧:解决系统提示的错误信息在日常使用电脑的过程中,我们经常会遇到各种系统错误提示。
这些错误信息可能会影响电脑的正常运行,甚至导致系统崩溃。
所以,了解和掌握一些解决系统错误的技巧是非常重要的。
本文将介绍一些常见的电脑系统错误,并提供相应的解决方法。
一、蓝屏错误1.驱动程序错误:当你遇到系统蓝屏错误时,首先要注意的是驱动程序的问题。
驱动程序是连接硬件和操作系统的桥梁,如果驱动程序出现异常,可能导致系统错误。
解决方法:可以通过更新驱动程序来解决问题。
可以从硬件制造商的官方网站下载最新的驱动程序,或者使用驱动程序更新软件来自动更新。
2.硬件故障:蓝屏错误也可能是由于硬件故障引起的。
例如,内存问题、硬盘问题等。
解决方法:可以尝试重新插拔内存条或更换硬盘。
如果尝试这些方法后问题仍然没有解决,建议联系专业维修人员。
二、系统崩溃错误1.系统文件损坏:当系统文件损坏时,可能会导致系统崩溃。
解决方法:可以使用系统修复工具来修复损坏的文件。
在Windows系统中,可以通过运行命令提示符(CMD)来执行"SFC /scannow"命令来进行系统文件扫描和修复。
2.病毒感染:电脑中的病毒也可能导致系统崩溃。
解决方法:首先要保证电脑上已经安装了可靠的杀毒软件,并及时更新病毒库。
然后,进行全盘扫描,将病毒进行清除。
三、应用程序错误1.无响应:在使用一些应用程序时,可能会遇到程序无法响应的情况。
解决方法:可以尝试使用任务管理器来关闭无响应的程序。
按下"Ctrl+Alt+Delete"组合键,打开任务管理器,选择无响应的程序,点击"结束任务"来关闭。
2.应用程序崩溃:应用程序崩溃也是常见的错误。
解决方法:可以尝试重新启动应用程序,或者卸载并重新安装应用程序。
四、网络连接错误1.无法连接到互联网:当你无法连接到互联网时,可能会收到网络错误的提示。
蓝屏错误代码解读排查电脑故障的方法在使用电脑的过程中,蓝屏错误是一种常见的故障。
当我们遇到蓝屏错误时,通常会显示一串代码。
这些代码十分重要,它们能够提供有关故障原因的线索,帮助我们解决问题。
本文将介绍蓝屏错误代码的解读和排查电脑故障的方法。
一、蓝屏错误代码的含义蓝屏错误代码由一串英文字母和数字组成,每个代码代表一个特定的故障原因。
虽然这些代码对于普通用户来说可能很晦涩,但通过学习它们的含义,我们可以更好地理解故障类型并采取相应的措施。
例如,常见的蓝屏错误代码“0x0000007B”表示“INACCESSIBLE_BOOT_DEVICE”,意味着操作系统无法加载启动设备。
另一个例子是“0x0000001A”,代表“MEMORY_MANAGEMENT”,表示内存管理错误。
二、解读蓝屏错误代码的方法要解读蓝屏错误代码,我们可以通过以下几种方法进行分析:1. 在线搜索引擎:将错误代码直接复制到搜索引擎中,通常会获得与该错误代码相关的文章、论坛或帖子。
这些资源中可能有其他用户经历过同样的问题,并分享了解决方案。
2. 官方文档:许多错误代码在官方的技术文件中有相关的解释和说明。
例如,微软的官方网站提供了有关蓝屏错误代码的详细解释,可以帮助我们了解具体的故障原因。
3. 技术论坛和社区:有许多技术论坛和社区专门讨论蓝屏错误和电脑故障。
通过在这些地方提问或搜索相关帖子,我们可以得到其他用户的经验和建议。
三、排查电脑故障的方法蓝屏错误代码只是故障排查的第一步,了解了代码的含义后,我们需要采取相应的措施来解决问题。
以下是一些排查电脑故障的常见方法:1. 检查硬件连接:蓝屏错误有时是由松动的硬件连接引起的。
我们需要检查电脑各个硬件部件是否正确连接,例如内存条、硬盘、显卡等。
2. 更新和安装驱动程序:过时或损坏的驱动程序可能会导致蓝屏错误。
我们需要确保系统中的驱动程序是最新的,并用设备管理器检查是否有任何问题。
3. 检查电脑温度:过热也是引起蓝屏错误的原因之一。
如何解决电脑蓝屏问题排查故障根源传统文书格式:如何解决电脑蓝屏问题:排查故障根源概述:电脑蓝屏问题是许多电脑用户常常面临的困扰。
本文将介绍如何解决电脑蓝屏问题,并重点讨论如何排查故障根源。
下面是一些解决电脑蓝屏问题的常用方法,供您参考。
I. 硬件故障排查电脑蓝屏问题可能源自硬件故障。
在排查故障之前,您可以考虑以下步骤:1. 检查电脑连接:确保电脑内部和外部连接良好,并排除任何松动的电缆或插头。
2. 内部硬件检查:打开电脑箱,检查各个硬件组件是否正确插入。
特别关注内存条、显卡和硬盘等组件。
3. 温度检测:使用温度检测软件监控电脑硬件的温度。
过热可能导致蓝屏问题。
4. 替换硬件:如果经过上述步骤后问题依旧存在,考虑更换可能出现故障的硬件组件。
II. 软件故障排查电脑蓝屏问题也可能是由软件故障引起的。
以下是一些常见的软件故障排查方法:1. 更新驱动程序:确保您的电脑上的所有驱动程序都是最新的。
过时的驱动程序可能会导致兼容性问题,从而引发蓝屏问题。
2. 扫描恶意软件:运行杀毒软件和恶意软件扫描程序,以确保您的电脑没有受到病毒或恶意软件的感染。
3. 检查安装的程序:卸载最近安装的程序,查看是否与蓝屏问题有关。
有时,不兼容的程序可能导致系统崩溃。
4. 系统还原:考虑使用系统还原功能,将电脑恢复到之前没有蓝屏问题的状态。
III. 硬件和软件故障排查有时,蓝屏问题可能既有硬件故障又有软件故障。
在这种情况下,可以尝试以下方法:1. 均衡负载:检查您的电脑是否超负荷运行。
过多的运行程序和任务可能导致电脑崩溃。
关闭一些程序,分担负载。
2. 更新操作系统:确保您的操作系统是最新的版本,并安装所有更新补丁。
3. 进行硬件测试:使用专业硬件测试工具对您的电脑进行全面测试。
这将有助于检测任何潜在的硬件故障。
4. 重新安装操作系统:作为最后的手段,重新安装操作系统可能是解决蓝屏问题的有效方法。
确保备份重要文件并按照正确的步骤进行操作系统重新安装。
五种方法解决电脑蓝屏错误在使用电脑的过程中,我们可能会遇到各种各样的问题,其中最常见的就是电脑蓝屏错误。
蓝屏错误会让我们的电脑无法正常使用,给我们的工作和娱乐带来很大的困扰。
那么,该如何解决电脑蓝屏错误呢?下面将介绍五种方法供大家参考。
方法一:安全模式重启当电脑出现蓝屏错误时,第一步可以尝试在安全模式下重启电脑。
安全模式可以启动电脑的最基本功能,减少其他软件和驱动程序的干扰。
按下电脑开机后,在启动界面按F8键进入高级启动选项,选择安全模式启动。
如果电脑能够正常进入安全模式,说明可能是某个软件或驱动程序引起的蓝屏错误。
此时可以尝试卸载或更新最近安装的软件或驱动程序,然后重启电脑看是否解决了问题。
方法二:修复系统文件有时候,电脑蓝屏错误是由于系统文件损坏或缺失引起的。
我们可以使用系统自带的文件检查工具来修复这些问题。
按下Win + R组合键打开运行窗口,输入"cmd"并按下Enter键,打开命令提示符窗口。
在窗口中输入"sfc /scannow"并按下Enter键,系统将开始扫描并修复系统文件。
这个过程可能需要一些时间,请耐心等待。
完成后,重启电脑看是否解决了蓝屏错误。
方法三:检查硬件问题除了软件和系统问题,电脑蓝屏错误也可能是由于硬件问题引起的。
我们可以检查电脑的硬件连接是否良好,尤其是内存条和硬盘连接。
可以尝试重新插拔这些硬件并确保它们的连接牢固。
另外,我们还可以运行内存诊断工具来检测内存问题。
在Windows中,我们可以搜索并打开"Windows内存诊断工具",然后运行内存检测。
如果发现有坏的内存条,可以更换之后再次测试。
方法四:更新驱动程序过时的驱动程序也可能导致电脑蓝屏错误的发生。
我们可以通过更新驱动程序来解决这个问题。
可以在电脑的官方网站或硬件制造商的网站上搜索最新的驱动程序。
下载后,按照安装说明进行安装。
特别要注意更新显卡驱动程序,因为显卡驱动程序问题是导致蓝屏错误的常见原因之一。
如何解决电脑出现蓝屏错误蓝屏错误是电脑中常见的问题之一,它的出现可能对我们的工作和学习带来很大的困扰。
本文将介绍一些常见的方法,帮助您快速解决电脑蓝屏错误,恢复电脑正常运行。
1. 检查硬件问题首先,我们需要排除硬件问题所导致的蓝屏错误。
您可以按照以下步骤进行操作:1.1 检查电脑的内存条,确保它们正确安装在插槽中。
您可以尝试重新插拔内存条,确保它们连接良好。
1.2 检查硬盘驱动器的连接线是否松动或损坏。
如果有问题,可以尝试更换连接线或重新连接硬盘。
1.3 清洁电脑内部的灰尘和脏污。
过多的灰尘可能导致电脑过热,进而引发蓝屏错误。
2. 更新驱动程序电脑中的驱动程序可以通过更新来修复一些与硬件兼容性相关的问题。
您可以按照以下步骤来更新驱动程序:2.1 打开设备管理器,您可以通过在开始菜单中搜索“设备管理器”来找到它。
2.2 在设备管理器中,找到有黄色感叹号的设备,这表示该设备的驱动程序有问题。
2.3 右键点击有问题的设备,选择“更新驱动程序”选项,并按照提示操作来更新驱动程序。
3. 检查电脑中的病毒和恶意软件病毒和恶意软件可能会导致电脑系统崩溃,并引发蓝屏错误。
您可以按照以下步骤来检查和清除病毒和恶意软件:3.1 安装并运行可靠的杀毒软件,进行全盘扫描,确保电脑中没有病毒。
3.2 定期更新杀毒软件的病毒库,以便及时发现和清除新出现的病毒。
3.3 注意不要随意下载和安装来历不明的软件,尽量从官方或可信任的网站上下载软件。
4. 修复系统文件损坏的系统文件可能会导致电脑蓝屏错误的出现。
您可以按照以下步骤来修复系统文件:4.1 打开命令提示符,可以通过在开始菜单中搜索“命令提示符”来找到它。
4.2 在命令提示符中,输入“sfc /scannow”命令并按回车键。
系统会自动检测和修复一些损坏的系统文件。
5. 更新操作系统及时更新操作系统是非常重要的,因为最新的操作系统可以修复一些已知的错误和漏洞。
您可以按照以下步骤来更新操作系统:5.1 打开“Windows更新”设置,可以通过在开始菜单中搜索“Windows更新”来找到它。
排查系统蓝屏错误一、排查系统蓝屏错误在计算机的使用过程中,经常会遇到蓝屏的情况。
对于初学者来讲,好像就是一场电脑灾难,不知所措。
如果我们按照屏幕提供的解决信息,对症下药,要对付蓝屏也不是一件难事。
(一)排除Windows 2000蓝屏死机故障1.为什么会出现蓝屏死机从理论上讲,纯32位的Windows 2000是不会出现死机的,但是这仅仅是理论上。
病毒或硬件和硬件驱动程序不匹配等原因将造成Windows 2000的崩溃,当Windows 2000出现死机时,显示器屏幕将变为蓝色,然后出现Stop故障提示信息。
在Windows 2000中,蓝屏信息通常分为停止消息和硬件消息。
其中停止消息是指当Windows 2000的核发现一个它不能够恢复的软件错误时候产生的错误消息。
硬件消息是指当Windows 2000发现一个严重的硬件冲突时产生的错误消息。
通常,出现的蓝屏信息可以分成独立的几部分,每部分包含有有价值的错误处理信息。
这几部分包括:bug检查部分:这是蓝屏信息中包含实际出错消息的位置。
在这部分中,你应该注意的是出错代码(即是“Stop”后面的十六进制数字)和错误符号(就是紧跟在出错代码后的单词)。
推荐用户采取行动部分:这部分经常包含一些一般的指导你如何纠正错误的步骤的消息。
调试端口信息部分:这部分包含有你应该如何设置你的核调试器的信息。
核调试器是让你可以通过手工连接到计算机并对进程进行调试的工具。
2.常规解决方法(1)首先使用新版杀毒软件检查计算机上是否有病毒。
(2)如果Windows 2000可以启动,请检查“事件查看器”中的信息,以确定导致故障的设备或驱动程序。
启动“事件查看器”的方法是:依次点击“开始→设置→控制面板→管理工具→事件查看器→系统日志”。
(3)如果不能启动计算机,试着用“安全模式”或“最后一次正确的配置”启动计算机,然后删除或禁用新安装的附加程序或驱动程序。
如果用“安全模式”启动不了计算机,可使用“修复控制台”。
“修复控制台”可以禁用一些服务、重新命名设备驱动程序、检修引导扇区或主引导记录。
(4)拆下新安装的硬件设备(存、适配卡、硬盘、调制解调器等)。
(5)确保已经更新了硬件设备的驱动程序,以及系统有最新的BIOS,在BIOS 中禁用存缓存功能。
(6)运行由计算机制造商提供的系统诊断工具,尤其是存检查。
(7)检查Microsoft兼容硬件列表(HCL),确保所有的硬件和驱动程序都与Windows 2000兼容。
HCL.txt在Windows 2000安装光盘\Support文件夹中。
(如果无法登录,请重新启动计算机。
显示可用的操作系统列表后,按下F8键。
在“高级选项”屏幕上,选择“最近一次的正确配置”选项启动计算机。
注意:使用最近一次的正确配置时,将丢失上一次成功启动以来所做的系统设置更改。
3.特殊的蓝屏信息Stop消息:0x0000000A故障(设备已经安装)说明文字:IRQLNOTLESSOREQUAL通常原因:驱动程序使用了不正常的存地址。
解决方法:如果Windows 2000还可以启动,则检查“事件查看器”中显示的相关信息,确定引起问题的设备或驱动程序;关掉或禁用一些新安装的驱动程序,并删除新安装的附加程序;拆下一些新安装的硬件;确保已经更新了硬件设备的驱动程序,以及系统有最新的BIOS,在BIOS中禁用存缓存功能,例如Cache或Shadow;运行由计算机制造商提供的系统诊断工具,尤其是存检查;检查Microsoft兼容硬件列表(HCL),确保所有的硬件和驱动程序都与Windows 2000兼容;重新启动计算机,选择“最后一次正确的配置”启动计算机。
Stop消息:0x0000000A故障(刚加入新设备时)说明文字:IRQLNOTLESSOREQUAL通常原因:驱动程序使用了不正常的存地址。
解决方法:在安装过程中,屏幕上提示“安装程序正在检查计算机硬件配置”时,按下F5键,根据提示选择合适的计算机类型。
例如,计算机是单处理器时,请选择“标准PC”;在BIOS中禁用存缓存功能,拆下所有适配卡,并断开所有不是启动计算机所必需的硬件设备,再重新安装Windows 2000;如果系统配有SCSI适配卡,请向适配卡销售商索取最新的Windows 2000驱动程序,禁用同步协商功能,检查终结头和设备的SCSI ID号;如果系统配有IDE设备,设IDE 端口为Primary。
检查IDE设备的Master/Slave/Only设置。
除了硬盘,拆下其他所有的IDE设备;运行由计算机制造商提供的系统诊断工具,尤其是存检查;检查Microsoft兼容硬件列表(HCL),确保所有的硬件和驱动程序都与Windows 2000兼容;选择“最后一次正确的配置”启动计算机。
Stop消息:0x0000001E故障说明文字:KMODEEXPTIONNOTHANDLED通常原因:磁盘故障。
解决方法:检查是否有充分的磁盘空间,尤其是新安装;禁用Stop消息中显示的驱动程序和所有新安装的驱动程序;如果所使用的视频驱动程序不是Microsoft提供的,试着切换到标准VGA驱动程序或者由Windows 2000支持的合适的驱动程序;确保系统有最新的BIOS;选择“最后一次正确的配置”启动计算机。
Stop消息:0x00000023和0x00000024故障说明文字:FATFILESYSTEM或NTFSFILESYSTEM通常原因:严重的驱动器碎片、超载的文件I/O、第三方的驱动器镜像软件或者一些防病毒软件出错。
解决方法:禁用一些防病毒软件或者备份程序,禁用所有碎片整理应用程序;运行Chkdsk/f检修硬盘驱动器,然后重新启动计算机;选择“最后一次正确的配置”启动计算机。
Stop消息:0x0000002E故障说明文字:DATABUSERROR通常原因:系统存中的奇偶校验错误。
解决方法:运行由计算机制造商提供的系统诊断工具,尤其是存检查;在BIOS中禁用存缓存功能;试着用“安全模式”启动。
如果“安全模式”可启动计算机,试着更改为标准VGA驱动程序。
如果这不能解决问题,可能须要用另外的视频适配卡(“兼容硬件列表”中列出了兼容的视频适配卡);确保已经更新了硬件设备的驱动程序,以及系统有最新的BIOS;拆下一些新安装的硬件;选择“最后一次正确的配置”启动计算机。
Stop消息:0x0000003F故障说明文字:NOMORSYSTEMPTES通常原因:驱动程序没有被完全清除。
解决方法:删除一些新安装的软件,包括备份工具或磁盘工具,例如碎片整理和防病毒软件。
Stop消息:0x00000058故障说明文字:FTDISKINTERNERROR通常原因:在容错集的主驱动器中发生错误。
解决方法:用Windows 2000引导软盘,从镜像(第二个)系统驱动器启动计算机;选择“最后一次正确的配置”启动计算机。
Stop消息:0x0000007B故障说明文字:INACCESSIBLEBOOTDEVICE通常原因:在I/O系统的初始化过程中出现问题(通常是引导驱动器或文件系统)。
解决方法:检查计算机上是否有病毒。
这个Stop消息通常在引导扇区有病毒时出现;使用“修复控制台”来修复驱动器;拆下新安装的硬盘驱动器或控制卡;如果系统配有SCSI适配卡,请向适配卡销售商索取最新的Windows 2000驱动程序,禁用同步协商功能,检查终结头和设备的SCSI ID号;如果系统配有IDE设备,设IDE端口为Primary。
检查IDE设备的Master/Slave/Only设置。
除了硬盘,拆下其他所有的IDE设备;运行CHKDSK。
如果Windows 2000不能启动CHKDSK,则必须把硬盘拆下并连接到另一个Windows 2000系统上,然后用CHKDSK命令检查该硬盘;选择“最后一次正确的配置”启动计算机。
Stop消息:0x0000007F故障说明文字:UNEXPECTEDKERNELMODETRAP通常原因:硬件或软件问题,硬件失效。
解决方法:运行由计算机制造商提供的系统诊断工具,尤其是存检查。
这个Stop消息经常出现在错误或误配存的情况下;在BIOS中禁用存缓存功能;试着拆下或替换硬件和其他外围设备;检查Microsoft兼容硬件列表(HCL),确保所有的硬件和驱动程序都与Windows 2000兼容。
这个问题可能是由于不兼容的主板引起的;选择“最后一次正确的配置”启动计算机。
Stop消息:0x00000050故障说明文字:PAGEFAULTINNONPAGEDAREA通常原因:存错误(数据不能使用分页文件)。
解决方法:卸掉所有的新近安装的硬件;运行由计算机制造商提供的所有系统诊断软件。
尤其是存检查;检查是否正确安装了所有新硬件或软件,如果这是一次全新安装,请与硬件或软件制造商联系,获得可能需要的任何Windows 更新或驱动程序;禁用或卸载所有的反病毒程序;禁用BIOS存选项。
Stop消息:0x0000077故障说明文字:KERNELSTELSTACKINPAGEERROR通常原因:无法从分页文件将核数据所需的页面读取到存中。
解决方法:使用反病毒软件的最新版本,检查计算机上是否有病毒。
如果找到病毒,则执行必要的步骤把他从计算机上清除掉。
请参阅制造商提供的所有系统诊断软件,尤其是存检查;禁用BIOS存选项。
Stop消息:0x00000079故障说明文字:MISMATCHEDHAL通常原因:硬件抽象层与核或机器类型不匹配(通常发生在单处理器和多处理器配置文件混合在同一系统的情况下)。
解决方法:要解决本错误,可使用命令控制台替换计算机上错误的系统文件。
单处理器系统的核文件是Ntoskml.exe,而多处理器系统的核文件是Ntkrnlmp.exe,但是,这些文件要与安装媒体上的文件相对应;在安装完Windows 2000后,不论使用的是哪个原文件,都会被重命名为Ntoskrnl.exe文件。
HAL文件在安装之后也使用名称Hal.dll但是在安装媒体,但是在安装媒体上却有若干个可能的HAL文件。
Stop消息:0x0000007A故障说明文字:KERNELDATAINPAGEERROR通常原因:无法从分页文件将核数据所需的页面读取到存中(通常是由于分页文件上的故障、病毒、磁盘控制器错误或由故障的存引起的)。
解决方法:使用反病毒软件的最新版本,检查计算机上是否存在病毒。
如果找到病毒。
则执行必要的步骤把他从计算机上清除掉,请参阅犯病毒软件文档了解如何执行这些步骤;如果计算机已使用NTFS文件系统格式化。
可重新启动计算机,然后在该系统分区上运行Chkdsk/f/r命令。
如果由于错误而无法启动命令,那么使用命令控制台,并运行Chkdsk/r命令;运行由计算机制造商提供的所有的系统检测软件,尤其是存检查。