DELL服务器RAID卡安装配置步骤
- 格式:docx
- 大小:36.70 KB
- 文档页数:2

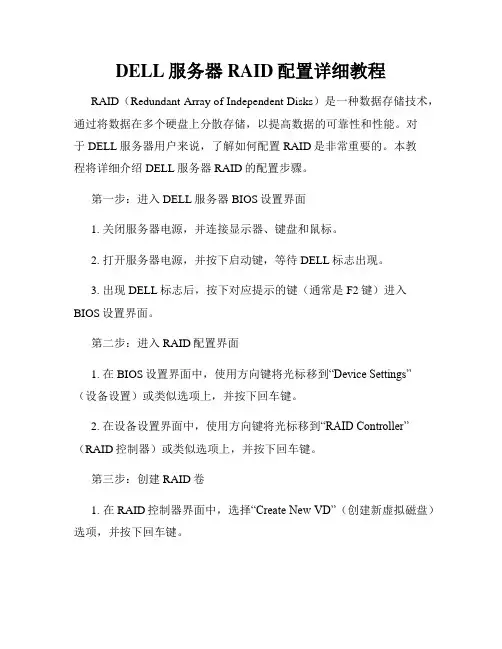
DELL服务器RAID配置详细教程RAID(Redundant Array of Independent Disks)是一种数据存储技术,通过将数据在多个硬盘上分散存储,以提高数据的可靠性和性能。
对于DELL服务器用户来说,了解如何配置RAID是非常重要的。
本教程将详细介绍DELL服务器RAID的配置步骤。
第一步:进入DELL服务器BIOS设置界面1. 关闭服务器电源,并连接显示器、键盘和鼠标。
2. 打开服务器电源,并按下启动键,等待DELL标志出现。
3. 出现DELL标志后,按下对应提示的键(通常是F2键)进入BIOS设置界面。
第二步:进入RAID配置界面1. 在BIOS设置界面中,使用方向键将光标移到“Device Settings”(设备设置)或类似选项上,并按下回车键。
2. 在设备设置界面中,使用方向键将光标移到“RAID Controller”(RAID控制器)或类似选项上,并按下回车键。
第三步:创建RAID卷1. 在RAID控制器界面中,选择“Create New VD”(创建新虚拟磁盘)选项,并按下回车键。
2. 在创建新虚拟磁盘界面中,选择RAID级别。
常见的RAID级别有RAID 0、RAID 1、RAID 5和RAID 10。
每个级别都有不同的特点和用途,请根据您的需求选择合适的级别,并按下回车键。
3. 在虚拟磁盘属性界面中,输入虚拟磁盘的名称和容量,并按下回车键。
4. 在磁盘属性界面中,选择用于创建虚拟磁盘的物理磁盘。
您可以选择多个磁盘,并按下回车键进行确认。
第四步:配置RAID设置1. 在RAID控制器界面中,选择“RAID Properties”(RAID属性)或类似选项,并按下回车键。
2. 在RAID属性界面中,您可以配置各种RAID设置,例如块大小、读取策略和写入策略。
根据您的需求进行相应的配置,并按下回车键进行确认。
第五步:保存并退出BIOS设置1. 在RAID控制器界面中,选择“Save Changes and Exit”(保存更改并退出)选项,并按下回车键。
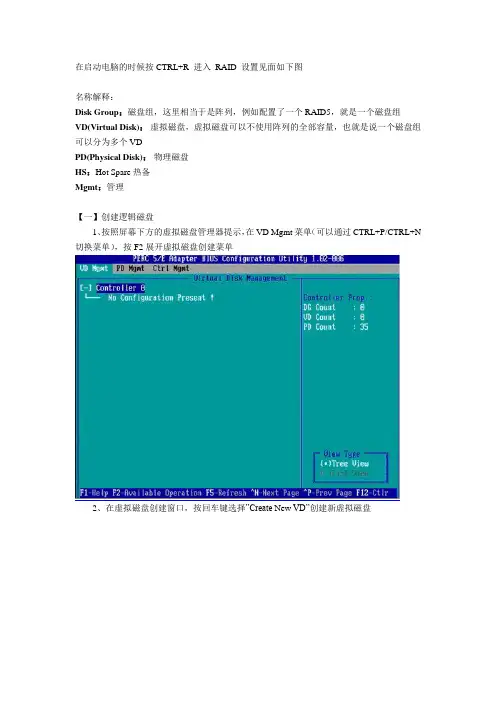
在启动电脑的时候按CTRL+R 进入RAID 设置见面如下图名称解释:Disk Group:磁盘组,这里相当于是阵列,例如配置了一个RAID5,就是一个磁盘组VD(Virtual Disk):虚拟磁盘,虚拟磁盘可以不使用阵列的全部容量,也就是说一个磁盘组可以分为多个VDPD(Physical Disk):物理磁盘HS:Hot Spare 热备Mgmt:管理【一】创建逻辑磁盘1、按照屏幕下方的虚拟磁盘管理器提示,在VD Mgmt菜单(可以通过CTRL+P/CTRL+N 切换菜单),按F2展开虚拟磁盘创建菜单2、在虚拟磁盘创建窗口,按回车键选择”Create New VD”创建新虚拟磁盘3、在RAID Level选项按回车,可以出现能够支持的RAID级别,RAID卡能够支持的级别有RAID0/1/5/10/50,根据具体配置的硬盘数量不同,这个位置可能出现的选项也会有所区别。
选择不同的级别,选项会有所差别。
选择好需要配置的RAID级别(我们这里以RAID5为例),按回车确认。
4、确认RAID级别以后,按向下方向键,将光标移至Physical Disks列表中,上下移动至需要选择的硬盘位置,按空格键来选择(移除)列表中的硬盘,当选择的硬盘数量达到这个RAID级别所需的要求时,Basic Settings的VD Size中可以显示这个RAID的默认容量信息。
有X标志为选中的硬盘。
选择完硬盘后按Tab键,可以将光标移至VD Size栏,VD Size可以手动设定大小,也就是说可以不用将所有的容量配置在一个虚拟磁盘中。
如果这个虚拟磁盘没有使用我们所配置的RAID5阵列所有的容量,剩余的空间可以配置为另外的一个虚拟磁盘,但是配置下一个虚拟磁盘时必须返回VD Mgmt创建(可以参考第13步,会有详细说明)。
VD Name根据需要设置,也可为空。
注:各RAID级别最少需要的硬盘数量,RAID0=1,RAID1=2,RAID5=3,RAID10=4,RAID50=65、修改高级设置,选择完VD Size后,可以按向下方向键,或者Tab键,将光标移至Advanced Settings处,按空格键开启(禁用)高级设置。
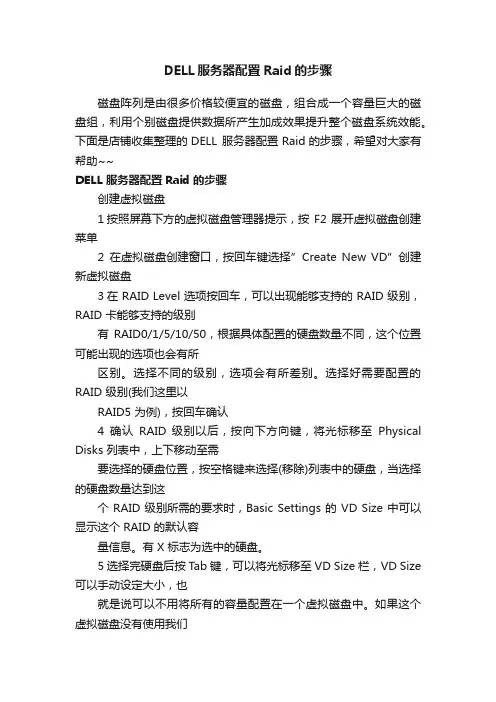
DELL服务器配置Raid的步骤磁盘阵列是由很多价格较便宜的磁盘,组合成一个容量巨大的磁盘组,利用个别磁盘提供数据所产生加成效果提升整个磁盘系统效能。
下面是店铺收集整理的DELL 服务器配置Raid的步骤,希望对大家有帮助~~DELL 服务器配置Raid的步骤创建虚拟磁盘1按照屏幕下方的虚拟磁盘管理器提示,按 F2 展开虚拟磁盘创建菜单2在虚拟磁盘创建窗口,按回车键选择”Create New VD”创建新虚拟磁盘3在 RAID Level 选项按回车,可以出现能够支持的 RAID 级别,RAID 卡能够支持的级别有RAID0/1/5/10/50,根据具体配置的硬盘数量不同,这个位置可能出现的选项也会有所区别。
选择不同的级别,选项会有所差别。
选择好需要配置的RAID 级别(我们这里以RAID5 为例),按回车确认4确认RAID 级别以后,按向下方向键,将光标移至Physical Disks 列表中,上下移动至需要选择的硬盘位置,按空格键来选择(移除)列表中的硬盘,当选择的硬盘数量达到这个 RAID 级别所需的要求时,Basic Settings 的 VD Size 中可以显示这个 RAID 的默认容量信息。
有 X 标志为选中的硬盘。
5选择完硬盘后按 T ab 键,可以将光标移至 VD Size 栏,VD Size 可以手动设定大小,也就是说可以不用将所有的容量配置在一个虚拟磁盘中。
如果这个虚拟磁盘没有使用我们所配置的 RAID5 阵列所有的容量,剩余的空间可以配置为另外的一个虚拟磁盘,但是配置下一个虚拟磁盘时必须返回 VD Mgmt 创建VD Name 根据需要设置,也可以为空6修改高级设置,选择完VD Size 后,可以按向下方向键,或者Tab 键,将光标移至Advanced Settings 处,按空格键开启(禁用)高级设置。
如果开启后(红框处有 X 标志为开启),可以修改 Stripe Element Size 大小,以及阵列的 Read Policy 与 Write Policy,Initialize 处可以选择是否在阵列配置的同时进行初始7配置确认完成后,按Tab 键,将光标移至OK 处,按回车,会出现如下的提示,如果是一个全新的阵列,建议进行初始化操作,如果配置阵列的目的是为了恢复之前的数据,则不要进行初始化。
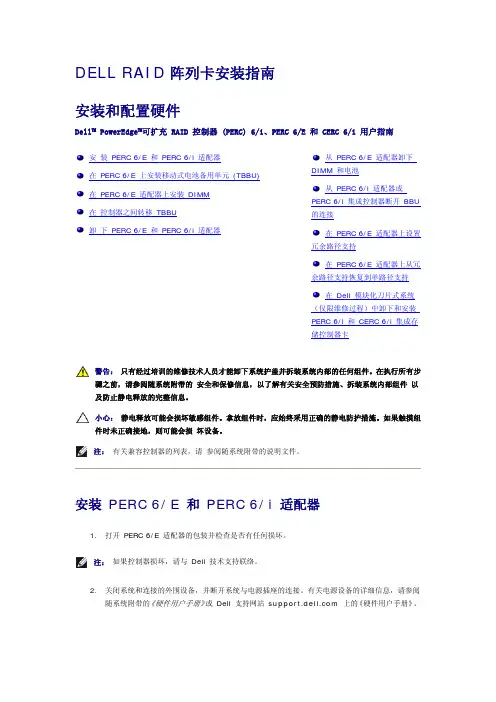
DELL RAID 阵列卡安装指南 安装和配置硬件Dell™ PowerEdge™可扩充 RAID 控制器 (PERC) 6/i、PERC 6/E 和 CERC 6/i 用户指南安 装 PERC 6/E 和 PERC 6/i 适配器在 PERC 6/E 上安装移动式电池备用单元 (TBBU) 在 PERC 6/E 适配器上安装 DIMM 在 控制器之间转移 TBBU卸 下 PERC 6/E 和 PERC 6/i 适配器从 PERC 6/E 适配器卸下 DIMM 和电池从 PERC 6/i 适配器或 PERC 6/i 集成控制器断开 BBU 的连接在 PERC 6/E 适配器上设置冗余路径支持在 PERC 6/E 适配器上从冗余路径支持恢复到单路径支持 在 Dell 模块化刀片式系统(仅限维修过程)中卸下和安装 PERC 6/i 和 CERC 6/i 集成存储控制器卡警告: 只有经过培训的维修技术人员才能卸下系统护盖并拆装系统内部的任何组件。
在执行所有步骤之前,请参阅随系统附带的 安全和保修信息,以了解有关安全预防措施、拆装系统内部组件 以及防止静电释放的完整信息。
小心: 静电释放可能会损坏敏感组件。
拿放组件时,应始终采用正确的静电防护措施。
如果触摸组件时未正确接地,则可能会损 坏设备。
注: 有关兼容控制器的列表,请 参阅随系统附带的说明文件。
安装 PERC 6/E 和 PERC 6/i 适配器1. 打开 PERC 6/E 适配器的包装并检查是否有任何损坏。
注: 如果控制器损坏,请与 Dell 技术支持联络。
2. 关闭系统和连接的外围设备,并断开系统与电源插座的连接。
有关电源设备的详细信息,请参阅随系统附带的《硬件用户手册》或 Dell 支持网站 上的《硬件用户手册》。
3.断开系统与网络的连接并卸下系统护盖。
有关打开系统的详细信息,请参阅您系统的《硬件用户手册》。
4.选择一个闲置的PCI Express (PCI-E) 插槽。

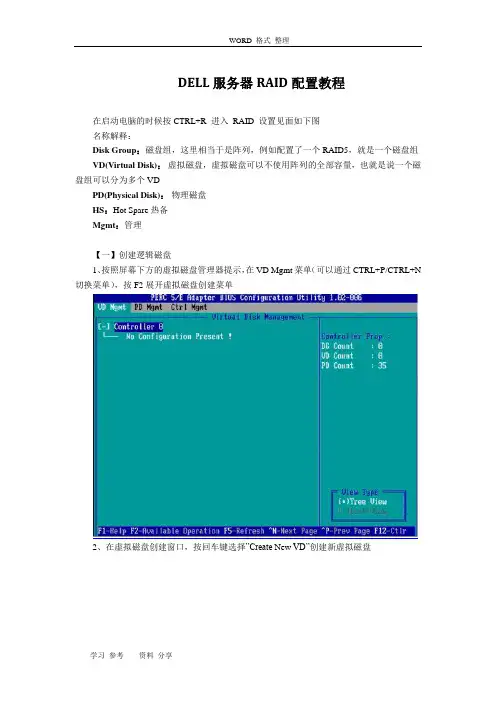
DELL服务器RAID配置教程在启动电脑的时候按CTRL+R 进入RAID 设置见面如下图名称解释:Disk Group:磁盘组,这里相当于是阵列,例如配置了一个RAID5,就是一个磁盘组VD(Virtual Disk):虚拟磁盘,虚拟磁盘可以不使用阵列的全部容量,也就是说一个磁盘组可以分为多个VDPD(Physical Disk):物理磁盘HS:Hot Spare 热备Mgmt:管理【一】创建逻辑磁盘1、按照屏幕下方的虚拟磁盘管理器提示,在VD Mgmt菜单(可以通过CTRL+P/CTRL+N 切换菜单),按F2展开虚拟磁盘创建菜单2、在虚拟磁盘创建窗口,按回车键选择”Create New VD”创建新虚拟磁盘3、在RAID Level选项按回车,可以出现能够支持的RAID级别,RAID卡能够支持的级别有RAID0/1/5/10/50,根据具体配置的硬盘数量不同,这个位置可能出现的选项也会有所区别。
选择不同的级别,选项会有所差别。
选择好需要配置的RAID级别(我们这里以RAID5为例),按回车确认。
4、确认RAID级别以后,按向下方向键,将光标移至Physical Disks列表中,上下移动至需要选择的硬盘位置,按空格键来选择(移除)列表中的硬盘,当选择的硬盘数量达到这个RAID级别所需的要求时,Basic Settings的VD Size中可以显示这个RAID的默认容量信息。
有X标志为选中的硬盘。
选择完硬盘后按Tab键,可以将光标移至VD Size栏,VD Size可以手动设定大小,也就是说可以不用将所有的容量配置在一个虚拟磁盘中。
如果这个虚拟磁盘没有使用我们所配置的RAID5阵列所有的容量,剩余的空间可以配置为另外的一个虚拟磁盘,但是配置下一个虚拟磁盘时必须返回VD Mgmt创建(可以参考第13步,会有详细说明)。
VD Name根据需要设置,也可为空。
注:各RAID级别最少需要的硬盘数量,RAID0=1,RAID1=2,RAID5=3,RAID10=4,RAID50=65、修改高级设置,选择完VD Size后,可以按向下方向键,或者Tab键,将光标移至Advanced Settings处,按空格键开启(禁用)高级设置。
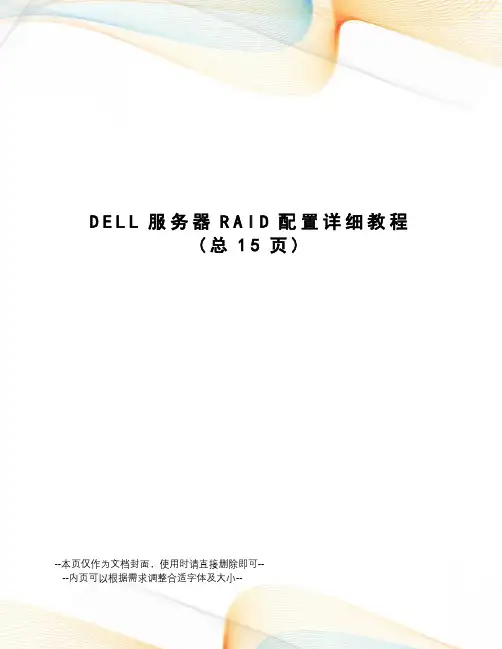
D E L L服务器R A I D配置详细教程(总15页)--本页仅作为文档封面,使用时请直接删除即可----内页可以根据需求调整合适字体及大小--DELL服务器RAID配置教程在启动电脑的时候按CTRL+R 进入 RAID 设置见面如下图名称解释:Disk?Group:磁盘组,这里相当于是阵列,例如配置了一个RAID5,就是一个磁盘组VD(VirtualDisk):虚拟磁盘,虚拟磁盘可以不使用阵列的全部容量,也就是说一个磁盘组可以分为多个VDPD(Physical?Disk):物理磁盘HS:HotSpare热备Mgmt:管理【一】创建逻辑磁盘1、按照屏幕下方的虚拟磁盘管理器提示,在VD?Mgmt菜单(可以通过CTRL+P/CTRL+N切换菜单),按F2展开虚拟磁盘创建菜单2、在虚拟磁盘创建窗口,按回车键选择”CreateNewVD”创建新虚拟磁盘3、在RAID?Level选项按回车,可以出现能够支持的RAID级别,RAID卡能够支持的级别有RAID0/1/5/10/50,根据具体配置的硬盘数量不同,这个位置可能出现的选项也会有所区别。
选择不同的级别,选项会有所差别。
选择好需要配置的RAID级别(我们这里以RAID5为例),按回车确认。
4、确认RAID级别以后,按向下方向键,将光标移至PhysicalDisks列表中,上下移动至需要选择的硬盘位置,按空格键来选择(移除)列表中的硬盘,当选择的硬盘数量达到这个RAID级别所需的要求时,BasicSettings的VDSize中可以显示这个RAID的默认容量信息。
有X标志为选中的硬盘。
选择完硬盘后按Tab键,可以将光标移至VDSize栏,VDSize可以手动设定大小,也就是说可以不用将所有的容量配置在一个虚拟磁盘中。
如果这个虚拟磁盘没有使用我们所配置的RAID5阵列所有的容量,剩余的空间可以配置为另外的一个虚拟磁盘,但是配置下一个虚拟磁盘时必须返回VDMgmt创建(可以参考第13步,会有详细说明)。
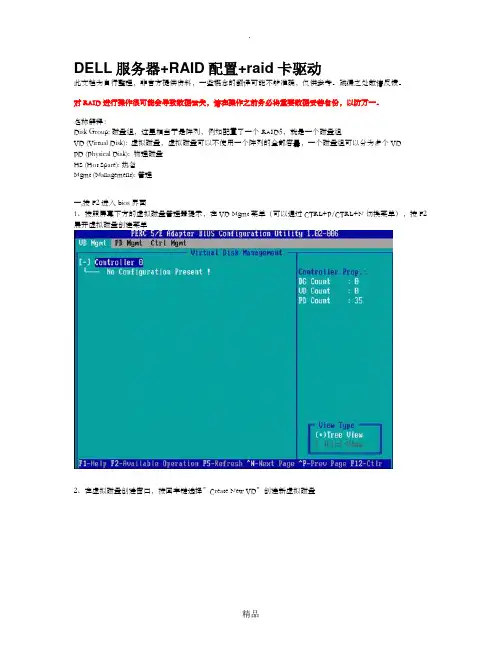
DELL服务器+RAID配置+raid卡驱动此文档为自行整理,非官方提供资料,一些概念的翻译可能不够准确,仅供参考。
疏漏之处敬请反馈。
对RAID进行操作很可能会导致数据丢失,请在操作之前务必将重要数据妥善备份,以防万一。
名称解释:Disk Group: 磁盘组,这里相当于是阵列,例如配置了一个RAID5,就是一个磁盘组VD (Virtual Disk): 虚拟磁盘,虚拟磁盘可以不使用一个阵列的全部容量,一个磁盘组可以分为多个VDPD (Physical Disk): 物理磁盘HS (Hot Spare): 热备Mgmt (Management): 管理一,按F2进入bios界面1、按照屏幕下方的虚拟磁盘管理器提示,在VD Mgmt菜单(可以通过CTRL+P/CTRL+N切换菜单),按F2展开虚拟磁盘创建菜单2、在虚拟磁盘创建窗口,按回车键选择”Create New VD”创建新虚拟磁盘3、在RAID Level选项按回车,可以出现能够支持的RAID级别,RAID卡能够支持的级别有RAID0/1/5/10/50,根据具体配置的硬盘数量不同,这个位置可能出现的选项也会有所区别。
选择不同的级别,选项会有所差别。
选择好需要配置的RAID级别(我们这里以RAID5为例),按回车确认。
4、确认RAID级别以后,按向下方向键,将光标移至Physical Disks列表中,上下移动至需要选择的硬盘位置,按空格键来选择(移除)列表中的硬盘,当选择的硬盘数量达到这个RAID级别所需的要求时,Basic Settings的VD Size中可以显示这个RAID的默认容量信息。
有X标志为选中的硬盘。
选择完硬盘后按Tab键,可以将光标移至VD Size栏,VD Size可以手动设定大小,也就是说可以不用将所有的容量配置在一个虚拟磁盘中。
如果这个虚拟磁盘没有使用我们所配置的RAID5阵列所有的容量,剩余的空间可以配置为另外的一个虚拟磁盘,但是配置下一个虚拟磁盘时必须返回VD Mgmt创建(可以参考第13步,会有详细说明)。
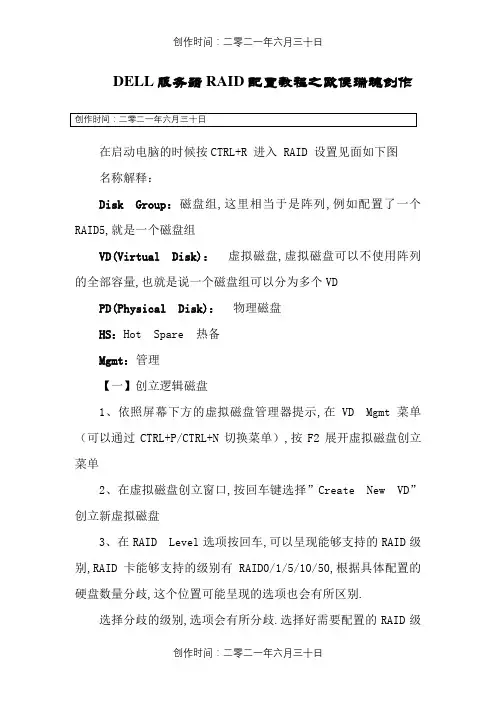
DELL服务器RAID配置教程之欧侯瑞魂创作在启动电脑的时候按CTRL+R 进入 RAID 设置见面如下图名称解释:Disk Group:磁盘组,这里相当于是阵列,例如配置了一个RAID5,就是一个磁盘组VD(Virtual Disk):虚拟磁盘,虚拟磁盘可以不使用阵列的全部容量,也就是说一个磁盘组可以分为多个VDPD(Physical Disk):物理磁盘HS:Hot Spare 热备Mgmt:管理【一】创立逻辑磁盘1、依照屏幕下方的虚拟磁盘管理器提示,在VD Mgmt菜单(可以通过CTRL+P/CTRL+N切换菜单),按F2展开虚拟磁盘创立菜单2、在虚拟磁盘创立窗口,按回车键选择”Create New VD”创立新虚拟磁盘3、在RAID Level选项按回车,可以呈现能够支持的RAID级别,RAID卡能够支持的级别有RAID0/1/5/10/50,根据具体配置的硬盘数量分歧,这个位置可能呈现的选项也会有所区别.选择分歧的级别,选项会有所分歧.选择好需要配置的RAID级别(我们这里以RAID5为例),按回车确认.4、确认RAID级别以后,按向下方向键,将光标移至Physical Disks列表中,上下移动至需要选择的硬盘位置,按空格键来选择(移除)列表中的硬盘,被选择的硬盘数量到达这个RAID级别所需的要求时,Basic Settings的VD Size中可以显示这个RAID的默认容量信息.有X标识表记标帜为选中的硬盘.选择完硬盘后按Tab键,可以将光标移至VD Size 栏,VD Size可以手动设定年夜小,也就是说可以不势必所有的容量配置在一个虚拟磁盘中.如果这个虚拟磁盘没有使用我们所配置的RAID5阵列所有的容量,剩余的空间可以配置为另外的一个虚拟磁盘,可是配置下一个虚拟磁盘时必需返回VD Mgmt创立(可以参考第13步,会有详细说明).VD Name根据需要设置,也可为空.注:各RAID级别最少需要的硬盘数量,RAID0=1,RAID1=2,RAID5=3,RAID10=4,RAID50=65、修改高级设置,选择完VD Size后,可以按向下方向键,或者Tab键,将光标移至Advanced Settings处,按空格键开启(禁用)高级设置.如果开启后(红框处有X标识表记标帜为开启),可以修改Stripe Element Size年夜小,以及阵列的Read Policy与Write Policy,Initialize处可以选择是否在阵列配置的同时进行初始化.高级设置默认为关闭(不成修改),如果没有特殊要求,建议不要修改此处的设置.6、上述的配置确认完成后,按Tab键,将光标移至OK处,按回车,会呈现如下的提示,如果是一个全新的阵列,建议进行初始化把持,如果配置阵列的目的是为了恢复之前的数据,则不要进行初始化.按回车确认即可继续.7、配置完成后,会返回至VD Mgmt主界面,将光标移至图中Virtual Disk 0处,按回车.8、可以看到刚才配置胜利的虚拟磁盘信息,检查完成后按esc键可以返回主界面9、在此界面,将光标移至图中Virtual Disk 0处,按F2键可以展开对此虚拟磁盘把持的菜单.注:左边有+标识表记标帜的,将光标移至此处,按向右方向键,可以展开子菜单,按向左方向键,可以关闭子菜单10、如下图红框所示,可以对刚才配置胜利的虚拟磁盘(Virtual Disk 0)进行初始化(Initialization),一致性校验(Consistency Check),删除,检查属性等把持.11、如果我们要对此虚拟磁盘进行初始化,可以将光标移至Initialization处,回车后选择Start Init.此时会弹出提示窗口,初始化将会清除所有数据,如果确认要进行初始化把持,在OK 处按回车即可继续.注:初始化会清除硬盘、阵列中的所有信息,而且无法恢复12、确认后可以看到初始化的进度,左边红框处为百分比暗示,右边红框处暗示目前所作的把持.等候初始化进行为100%,虚拟磁盘的配置完成.13、如果刚才配置虚拟磁盘的时候没有使用阵列的全部容量,剩余的容量可以在这里划分使用.将光标移至Space allocation 处,按向右方向键展开此菜单14、将光标移至*Free Space*处,按F2键,至第15步,或者直接按回车至第16步15、在弹出的Add New VD处按回车键.16、再次进入配置虚拟磁盘的界面,此时左边红框处为刚才配置的虚拟磁盘已经选择的物理磁盘信息,右边红框处可以选择这主要划分的容量空间.同样,如果不全部划分,可以再次返回第13步,进行再一个虚拟磁盘的创立.注:由于虚拟磁盘的建立是基于刚才所创立的阵列,所以RAID Level与刚才所创立的相同,无法更改.17、每一次创立,城市在Virtual Disks中添加新的虚拟磁盘.这些虚拟磁盘都是在同一个磁盘组(也就是我们刚才所配置的RAID5)上划分的.【二】配置热备(Hot spare)配置Hot Spare有两种模式,一种是全局热备,也就是指这个热备硬盘可以做为这个通道上所有阵列的热备;另一种是自力热备,配置硬盘为某个指定的磁盘组中的所有虚拟磁盘做热备,也就是说这个磁盘组以外的其他阵列即使硬盘失落线,这个热备也不会去自动做rebuild配置全局热备:1、首先要已经有存在的磁盘组(阵列),我们这里举例为已经配置了两个阵列,阵列0是由0、1、2三块物理磁盘配置的RAID5,阵列1是由4、5两块物理磁盘配置的RAID1,如图:2、按CTRL+N 切换至PD Mgmt界面,可以看到4号硬盘的状态是Ready.3、将光标移至4号硬盘,按F2,在弹出的菜单中,选择Make Global HS,配置全局的热备盘4、确认后,4号硬盘的状态酿成Hotspare5、配置完成后,可以看到磁盘组0与磁盘组1的热备盘都是同一个.6、移除热备,进入PD Mgmt菜单,将光标移至热备盘处,按F2,选择Remove Hot Spare,回车移除配置自力热备:1、在配置好的虚拟磁盘管理界面下,将光标移至需要配置自力热备的磁盘组上,按F2键,在呈现的菜单中选择Manage Ded. HS2、将光标移至需要配置为热备的硬盘上,按空格键,看到X标识,说明此硬盘被选择.将光标移至OK处回车,完成配置3、可以看到磁盘组0已经有了热备盘,而且是Dedicated.而磁盘组1并没有热备盘.4、移除热备,同第1步,将光标移至需要移除热备的磁盘组上,按F2键,在呈现的菜单中选择Manage Ded. HS5、将光标移至需要移除的热备硬盘上,按空格键,去失落X标识,说明此硬盘被移除.将光标移至OK处回车,完成热备移除.【三】删除虚拟磁盘:1、将光标移至要删除的虚拟磁盘处,按F2,选择Delete VD 按回车继续2、在弹出简直认窗口,OK处按回车确认即可删除.注:删除的同时会将此虚拟磁盘的数据全部删除.3、删除磁盘组,将光标移至要删除的磁盘组处,按F2,选择Delete Disk Group按回车继续4、在弹出简直认窗口,OK处按回车确认,即可删除注:删除的同时会将此磁盘组的数据全部删除.。
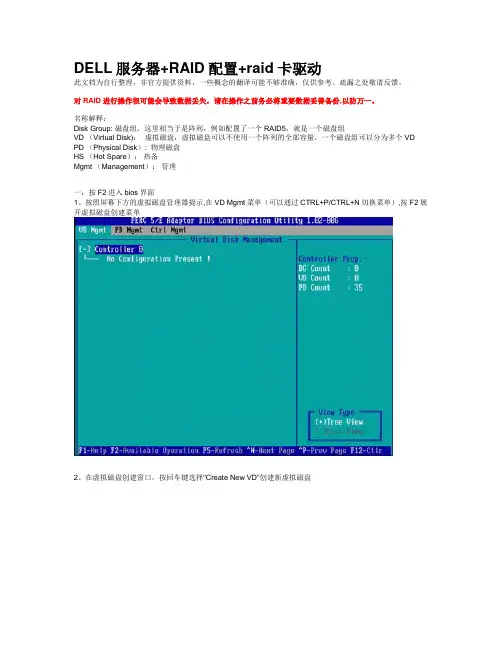
DELL服务器+RAID配置+raid卡驱动此文档为自行整理,非官方提供资料,一些概念的翻译可能不够准确,仅供参考。
疏漏之处敬请反馈。
对RAID进行操作很可能会导致数据丢失,请在操作之前务必将重要数据妥善备份,以防万一。
名称解释:Disk Group: 磁盘组,这里相当于是阵列,例如配置了一个RAID5,就是一个磁盘组VD (Virtual Disk):虚拟磁盘,虚拟磁盘可以不使用一个阵列的全部容量,一个磁盘组可以分为多个VD PD (Physical Disk): 物理磁盘HS (Hot Spare):热备Mgmt (Management):管理一,按F2进入bios界面1、按照屏幕下方的虚拟磁盘管理器提示,在VD Mgmt菜单(可以通过CTRL+P/CTRL+N切换菜单),按F2展开虚拟磁盘创建菜单2、在虚拟磁盘创建窗口,按回车键选择"Create New VD"创建新虚拟磁盘3、在RAID Level选项按回车,可以出现能够支持的RAID级别,RAID卡能够支持的级别有RAID0/1/5/10/50,根据具体配置的硬盘数量不同,这个位置可能出现的选项也会有所区别。
选择不同的级别,选项会有所差别。
选择好需要配置的RAID级别(我们这里以RAID5为例),按回车确认.4、确认RAID级别以后,按向下方向键,将光标移至Physical Disks列表中,上下移动至需要选择的硬盘位置,按空格键来选择(移除)列表中的硬盘,当选择的硬盘数量达到这个RAID级别所需的要求时,Basic Settings的VD Size中可以显示这个RAID的默认容量信息.有X标志为选中的硬盘。
选择完硬盘后按Tab键,可以将光标移至VD Size栏,VD Size可以手动设定大小,也就是说可以不用将所有的容量配置在一个虚拟磁盘中。
如果这个虚拟磁盘没有使用我们所配置的RAID5阵列所有的容量,剩余的空间可以配置为另外的一个虚拟磁盘,但是配置下一个虚拟磁盘时必须返回VD Mgmt创建(可以参考第13步,会有详细说明)。
DELL服务器RAID配置详细教程在企业级的服务器环境中,RAID(独立磁盘冗余阵列)技术是保障数据安全和提高存储性能的重要手段。
DELL 服务器作为广泛使用的服务器品牌之一,其 RAID 配置具有一定的复杂性,但只要按照正确的步骤进行操作,就能顺利完成配置。
接下来,我将为您详细介绍DELL 服务器 RAID 配置的全过程。
首先,我们需要准备好以下工作:1、一台 DELL 服务器。
2、合适的硬盘,根据您的需求选择硬盘的类型、容量和数量。
3、确保您有管理员权限登录服务器的 BIOS 或管理工具。
进入服务器的 BIOS 或管理工具的方法因服务器型号而异。
通常,在服务器开机时,会有相应的提示信息,告知您按哪个键进入设置界面。
进入设置界面后,找到“RAID 配置”选项。
这可能在不同的菜单下,您需要耐心查找。
接下来,选择要创建 RAID 的硬盘。
您可以根据硬盘的容量、转速等属性来选择。
一般来说,如果您追求更高的性能,可以选择转速快的硬盘;如果更注重数据安全和容量,可以选择多块硬盘来创建 RAID 阵列。
在选择好硬盘后,开始创建 RAID 阵列。
DELL 服务器常见的RAID 级别有 RAID 0、RAID 1、RAID 5 和 RAID 6 等。
RAID 0 是将数据分散存储在多个硬盘上,以提高读写性能,但没有数据冗余,一旦其中一块硬盘损坏,所有数据都会丢失。
如果您对性能要求极高,且对数据安全性要求不高,可以选择 RAID 0。
RAID 1 则是通过将数据完全镜像到另一块硬盘上实现数据冗余,其写入性能相对较低,但读取性能较好,能提供很好的数据保护。
RAID 5 至少需要三块硬盘,它通过奇偶校验信息来实现数据冗余和容错,在保证一定性能的同时,提供了较好的数据安全性。
RAID 6 与 RAID 5 类似,但它可以容忍两块硬盘同时损坏,数据安全性更高,但写入性能相对略低。
选择好 RAID 级别后,需要设置阵列的一些参数,如条带大小等。
DELL服务器RAID配置教程名称解释:Disk Group:磁盘组,这⾥相当于是阵列,例如配置了⼀个RAID5,就是⼀个磁盘组VD(Virtual Disk):虚拟磁盘,虚拟磁盘可以不使⽤阵列的全部容量,也就是说⼀个磁盘组可以分为多个VDPD(Physical Disk):物理磁盘HS:Hot Spare 热备Mgmt:管理【⼀】创建逻辑磁盘1、按照屏幕下⽅的虚拟磁盘管理器提⽰,在VD Mgmt菜单(可以通过CTRL+P/CTRL+N切换菜单),按F2展开虚拟磁盘创建菜单2、在虚拟磁盘创建窗⼝,按回车键选择”Create New VD”创建新虚拟磁盘3、在RAID Level选项按回车,可以出现能够⽀持的RAID级别,RAID卡能够⽀持的级别有RAID0/1/5/10/50,根据具体配置的硬盘数量不同,这个位置可能出现的选项也会有所区别。
选择不同的级别,选项会有所差别。
选择好需要配置的RAID级别(我们这⾥以RAID5为例),按回车确认。
4、确认RAID级别以后,按向下⽅向键,将光标移⾄Physical Disks列表中,上下移动⾄需要选择的硬盘位置,按空格键来选择(移除)列表中的硬盘,当选择的硬盘数量达到这个RAID级别所需的要求时,Basic Settings的VD Size中可以显⽰这个RAID的默认容量信息。
有X标志为选中的硬盘。
选择完硬盘后按Tab键,可以将光标移⾄VD Size栏,VD Size可以⼿动设定⼤⼩,也就是说可以不⽤将所有的容量配置在⼀个虚拟磁盘中。
如果这个虚拟磁盘没有使⽤我们所配置的RAID5阵列所有的容量,剩余的空间可以配置为另外的⼀个虚拟磁盘,但是配置下⼀个虚拟磁盘时必须返回VD Mgmt创建(可以参考第13步,会有详细说明)。
VD Name根据需要设置,也可为空。
注:各RAID级别最少需要的硬盘数量,RAID0=1,RAID1=2,RAID5=3,RAID10=4,RAID50=65、修改⾼级设置,选择完VD Size后,可以按向下⽅向键,或者Tab键,将光标移⾄Advanced Settings处,按空格键开启(禁⽤)⾼级设置。
DELL服务器RAID配置图文教程名称解释:Disk Group:磁盘组,这里相当于是阵列,例如配置了一个RAID5,就是一个磁盘组VD(Virtual Disk):虚拟磁盘,虚拟磁盘可以不使用阵列的全部容量,也就是说一个磁盘组可以分为多个VDPD(Physical Disk):物理磁盘HS:Hot Spare 热备Mgmt:管理【一】创建逻辑磁盘1、按照屏幕下方的虚拟磁盘管理器提示,在VD Mgmt菜单(可以通过CTRL+P/CTRL+N切换菜单),按F2展开虚拟磁盘创建菜单2、在虚拟磁盘创建窗口,按回车键选择”Create New VD”创建新虚拟磁盘3、在RAID Level选项按回车,可以出现能够支持的RAID级别,RAID卡能够支持的级别有RAID0/1/5/10/50,根据具体配置的硬盘数量不同,这个位置可能出现的选项也会有所区别。
选择不同的级别,选项会有所差别。
选择好需要配置的RAID级别(我们这里以RAID5为例),按回车确认。
4、确认RAID级别以后,按向下方向键,将光标移至Physical Disks列表中,上下移动至需要选择的硬盘位置,按空格键来选择(移除)列表中的硬盘,当选择的硬盘数量达到这个RAID级别所需的要求时,Basic Settings的VD Size中可以显示这个RAID的默认容量信息。
有X标志为选中的硬盘。
选择完硬盘后按Tab键,可以将光标移至VD Size栏,VD Size可以手动设定大小,也就是说可以不用将所有的容量配置在一个虚拟磁盘中。
如果这个虚拟磁盘没有使用我们所配置的RAID5阵列所有的容量,剩余的空间可以配置为另外的一个虚拟磁盘,但是配置下一个虚拟磁盘时必须返回VD Mgmt创建(可以参考第13步,会有详细说明)。
VD Name根据需要设置,也可为空。
注:各RAID级别最少需要的硬盘数量,RAID0=1,RAID1=2,RAID5=3,RAID10=4,RAID50=65、修改高级设置,选择完VD Size后,可以按向下方向键,或者Tab键,将光标移至Advanced Settings处,按空格键开启(禁用)高级设置。
1.开机根据提示按CTRL+R进rai配置界面,由于现在系统有raid5
2光标移动到controller 0 ,按F2,出现如下提示
选择clear config。
选yes,清除原有raid信息。
3.回到第一个页面,光标移动到controller 0 ,按F2,出现如下提示,这里选择create New VD
进入如下界面,
这里选择create New VD
进入如下界面
如图所示,只选择第一块硬盘,光圈所标记的地方选中,点OK确认。
4.重复第三部操作,每次均只选择第一块硬盘,做raid,直至所有硬盘全部做完。
(注:(注:
每一步操作新建raid的时候必须都选中controller 0按F2))
5.所有的硬盘raid完成之后,按CTRL+N进入查看raid状态;出现如下图所示则说明raid
创建成功(我们的机器这里应该是0-4)
按ESC退出,根据提示重启机器。
DELL服务器RAID卡安装配置步骤
一、RAID卡安装配置前提条件
1.安装的DELL服务器是支持RAID的型号;
2.RAID卡是DELL公司推荐的,确保和服务器兼容;
3.有足够的机架空间放置RAID卡及其附件;
4.确保系统有购买并支持RAID卡的许可证,如未购买,则需要购买RAID卡许可证来激活RAID卡功能;
5.确保RAID卡有特定的驱动,RAID卡在安装之前,驱动程序需要先
安装在服务器上;
6.确保存在RAID卡的磁盘组之前,服务器上所有的硬盘都已经连接
正常,并且已经通过BIOS进行识别;
7.安装该RAID卡的服务器是新购买的服务器,或者未安装RAID卡的
老服务器;
二、安装和配置RAID卡
1、将RAID控制器安装到服务器上
(1)新服务器:取下服务器的保护装置,将RAID卡安装在PCI插槽,并根据说明书的指示,将RAID卡放置在服务器的机架上;
(2)老服务器:将服务器中此RAID卡之前安装的其它设备取下,并
将新RAID卡安装上,根据说明书的指示,将RAID卡放置在服务器的机架上;
2、按说明书要求,将RAID卡上的电源和相应的线路连接到服务器上,确保RAID卡已经连接正常;
3、设置BIOS引导
(1)按服务器说明书要求,进入服务器BIOS设置界面,并设置服务
器的RAID引导方式,并将RAID控制器设置成“开启”的状态;。