ABB机器人RobotStudio培训课件
- 格式:pptx
- 大小:6.01 MB
- 文档页数:103





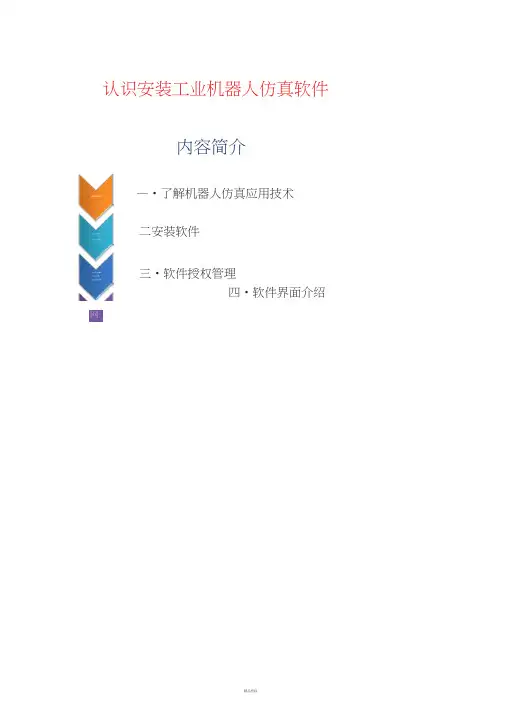
认识安装工业机器人仿真软件内容简介—•了解机器人仿真应用技术二安装软件三•软件授权管理四•软件界面介绍网-了解机器人仿真软彳牛应用技术使用仿貞软件目的:缩短时间I 降低风险I 提高质量Robotstudio 可以实现功能:自动路径生 成自动分析伸 展能力碰撞检测翩仿真应用功能包 二次开发CAD 导入在线作业-了解机器人仿真软彳牛应用技术______________________ __________________________ )■ •安装软件软件获取:下载软件 随机光盘软件安装:Additional Options8in M , RobotStudioRobotWa re 双击打开A Tools* I Utilrty // dutoruri//0 Launch一 Lau n c h.ext .mani fest•安装软件选择语言Launch ReadMe•安装软件软件安装:单击“安装产品”■ •安装软件----------- 软件安装:计算机配呂:硬件要求CPU15内存2GB及以上硬盘空闲20GB以上显卡独寸昴卡操作系统Windows7或以上•安装软件•软件授权管理mu MP ■開*¥基本版高级版* MMfi*.・WKLTg FiWhrtLffJuJi查看授权有效日期•软件界面介绍文件选项功能卡SAFIH ■僂更棹刊逮一晋rutfip 軽曲g 住…杆 AI4HI31申打开它■Power and prcKluictivrty 忙ir 旧 better wortd)1•软件授权管理活授权的操作:输入许可证号X*d Int.1MAMVsi砂D>隼QIE^-*<4KVW ♦MS 雷it朴■■<MVKAK RQbQt»udi4 74101meWiltrmnwr21到列出了可用Ermtfl卽适T 工僭出,斗(苛■ 土師珂第忆8TMEJ 昨工作讷 钢人斤駅附工啊卜 右 二■二二二二白 郎・t£^EABB•软件界面介绍基本选项功能卡建模选项功能卡•软件界面介绍仿真选项功能卡控制器选项功能卡XAJiL ・工mx«*»;!M ^1 士*W Rdt»»$iu (|ip 5^1 fll ■二L■豪・■■*O "pa • eszJktt Rsbo^ELdis SAtjOl■Fa 苗•: .04屯畫■无E"fin N・n ■.&* &M 出區 oS*ft•软件界面介绍RAPID 选项功能卡•软件界面介绍!1 4nOlAii«l ■通IjwNAHD• WrUI-■fiAAdd-1比选项功能卡恢复默认界面操作软 件 异时 处 理 办精品资料构建基本仿真工业机器人工作站(一)内容简介一•布局工业机器人基本工作站二.建立工业机器人系统与手动操作*布局工业机器人基本工彳乍站1. 了解工业机器人工作站:•布局工业机器人基本工彳乍站基本的工业机第人工作 站包含工业机器人及工 作我们就通过图 中厠子进行工业机as 人 工作站布局的学习2.导入机器人:■ h ---------------------------布局工业机器人基本工作站乙在“MyTocT 上按住左 犍■向上托到"IRB2600. 12 16$_01" 话松开左冠「 一-布局工业机器人基本工彳乍站4、摆放周辺模块:迥ip* MS S*r^ 隐兰 毗f5*huHiZmM rm wn1.正审基本"功 能选项卡申*打 开“导入模空 庫”-“设备”. 选择r 日盹“、加载机器人工具:耳人皿・ 叽・人亦 €___吊塚禺住吃怎仃■1-T - X;[*¥••「皿】・血・輩宵J? B/t**!*wtf* £[>■■»■ 如』宾上m仪MU glM 丰FuMinfi Ot^h-呦1Mi 甲DMl ・CMM TMiflm.圈屮白线[乂域内为机器人可到达范闱©工作对報 应调整到机器人最佳工作范围,这样才可以提高节 拍相方便轴迹规划。
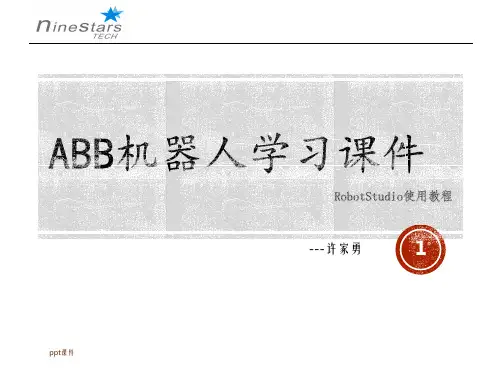

目录•机器人基础知识•abb机器人概述•机器人基本操作与编程•机器人高级操作与维护•机器人集成与应用案例•机器人安全与防护知识机器人基础知识机器人的定义与分类机器人的定义机器人是一种能够自动执行任务的机器系统。
它可以接受人类指挥,也可以运行预先编排的程序,也可以根据以人工智能技术制定的原则纲领行动。
机器人的分类根据机器人的应用环境和功能特点,机器人可分为工业机器人、服务机器人、特种机器人等。
0102 03第一代机器人示教再现型机器人,主要由机器手控制器和示教盒组成,可按预先引导动作记录下信息重复再现执行。
第二代机器人感觉型机器人,如具有视觉、触觉、听觉等外部传感器,能实际检测工作环境变化给机器人反馈信号,控制其操作机构。
第三代机器人智能型机器人,是第二代机器人的发展,具有多种感知功能,可进行复杂的逻辑思维、判断和决策,在作业环境中独立行动。
机器人的发展历程ABDC工业制造领域机器人在工业制造领域的应用非常广泛,如焊接、装配、喷涂、搬运等。
它们可以提高生产效率、降低生产成本、提高产品质量等。
医疗卫生领域机器人在医疗卫生领域的应用也越来越多,如手术机器人、康复机器人、护理机器人等。
它们可以协助医生进行手术操作、帮助患者进行康复训练、提供日常的护理服务等。
军事领域机器人在军事领域的应用也越来越受到关注,如无人侦察机、无人战斗机、排爆机器人等。
它们可以执行高风险的任务、提高作战效率、减少人员伤亡等。
服务领域机器人在服务领域的应用也越来越多,如餐厅服务员、导游讲解员、智能家居等。
它们可以提供便捷的服务、提高服务质量、改善人们的生活品质等。
机器人的应用领域abb机器人概述abb机器人简介领先的工业机器人技术ABB作为全球领先的工业机器人制造商,提供先进的机器人技术和解决方案。
广泛的应用领域ABB机器人被广泛应用于焊接、装配、搬运、喷涂等领域,提高生产效率和产品质量。
不断创新和发展ABB致力于机器人技术的不断创新和发展,推动工业4.0和智能制造的进步。
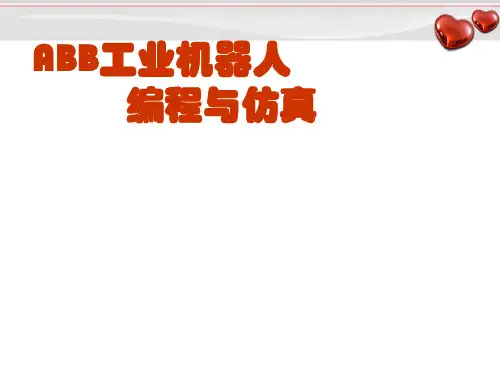


目录•机器人概述与发展趋势•ABB机器人产品介绍•机器人编程与操作基础•传感器与视觉系统应用•安全防护与故障排除•总结回顾与拓展延伸机器人概述与发展趋势机器人定义及分类机器人定义一种能够自动执行工作的机器系统,通过传感器、控制器和执行器等实现各种复杂任务。
机器人分类按应用领域可分为工业机器人、服务机器人、特种机器人等;按运动方式可分为轮式、履带式、足式等。
国内外机器人发展现状国内机器人发展现状近年来,我国机器人产业快速发展,应用领域不断拓展,技术水平显著提升,已形成较为完整的产业体系。
国外机器人发展现状美国、日本、欧洲等发达国家和地区在机器人技术研发和应用方面处于领先地位,拥有众多知名机器人企业和品牌。
ABDC人工智能技术的融合应用随着人工智能技术的不断发展,未来机器人将更加智能化,具备自主学习和决策能力。
多模态感知与交互技术的提升未来机器人将具备更加敏锐的感知能力和更加自然的交互方式,如语音识别、手势识别等。
柔性制造与协作能力的提升未来机器人将更加注重柔性制造和协作能力的提升,以适应不断变化的生产需求和市场环境。
机器人伦理与安全问题的关注随着机器人的广泛应用,机器人伦理和安全问题将越来越受到关注,需要制定相应的法律法规和标准规范。
未来机器人技术展望ABB机器人产品介绍紧凑、轻巧、高速,适用于物料搬运、装配等应用。
负载能力大、工作范围广,适用于焊接、切割等应用。
高精度、高速度,适用于喷涂、检测等应用。
大型重载机器人,适用于汽车制造、重工业等应用。
IRB 1200系列IRB 1400系列IRB 1600系列IRB 2600系列ABB机器人系列及特点汽车制造焊接、装配、喷涂、检测等。
工业机器人应用领域0102 03YuMi协作机器人双臂设计,灵活度高,适用于小件装配、检测等应用。
Sawyer协作机器人单臂设计,负载能力大,适用于物料搬运、机器维护等应用。
协作机器人的特点安全、易用、灵活,可与人协同工作。
RobotStudio教程ABB(中国)•机器人技术概述•RobotStudio 软件介绍•基本操作与仿真环境搭建•高级功能应用与拓展•实际案例分析与解决方案分享•总结回顾与未来展望目录contents01机器人技术概述机器人定义与发展历程机器人的定义机器人是一种能够自动执行工作的机器系统。
它既可以接受人类指挥,又可以运行预先编排的程序,也可以根据以人工智能技术制定的原则纲领行动。
机器人的发展历程机器人的发展大致经历了三个阶段,即示教再现型机器人、感觉型机器人和智能型机器人。
汽车制造业电子电气行业塑料橡胶行业食品行业工业机器人应用领域01020304工业机器人可应用于汽车制造的各个环节,如焊接、装配、喷漆等。
工业机器人可用于电子电气产品的组装、检测和包装等环节。
工业机器人可用于塑料和橡胶产品的成型、切割和打磨等环节。
工业机器人可用于食品的加工、包装和运输等环节。
ABB机器人技术特点及优势技术特点ABB机器人采用了先进的控制技术和机械设计,具有高精度、高速度和高可靠性的特点。
同时,ABB机器人还具有良好的开放性和可扩展性,可方便地与各种设备和系统进行集成。
优势ABB机器人在市场上具有显著的优势,包括丰富的产品线、广泛的应用领域、完善的售后服务和强大的技术支持。
此外,ABB还积极推动机器人技术的发展和创新,不断推出新的产品和解决方案,以满足客户不断增长的需求。
02 RobotStudio软件介绍01安装步骤02下载RobotStudio软件安装包;03双击安装包,按照提示进行安装;1 2 3选择安装路径和相关组件;等待安装完成。
启动方法在桌面或开始菜单找到RobotStudio图标;双击图标启动软件。
菜单栏包含文件、编辑、视图等基本操作;工具栏提供常用功能的快捷按钮;工作区显示机器人模型、工作环境等;属性栏显示当前选中对象的属性信息。
用于创建和编辑机器人模型;用于控制机器人的运动;用于模拟机器人的实际工作环境;用于编写和调试机器人程序。