表格制作教程
- 格式:ppt
- 大小:2.30 MB
- 文档页数:5
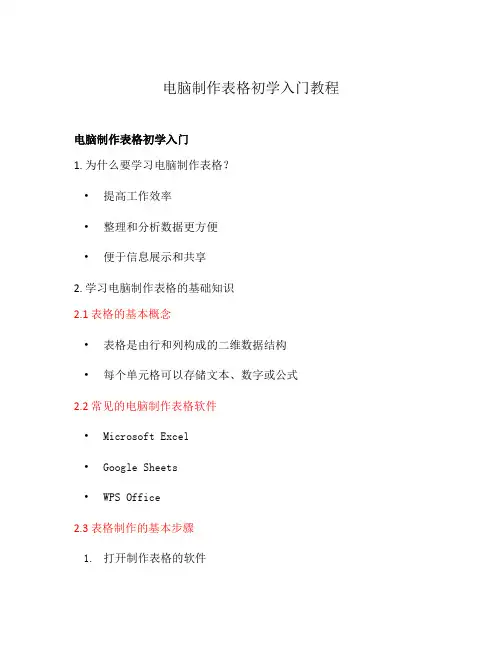
电脑制作表格初学入门教程电脑制作表格初学入门1. 为什么要学习电脑制作表格?•提高工作效率•整理和分析数据更方便•便于信息展示和共享2. 学习电脑制作表格的基础知识2.1 表格的基本概念•表格是由行和列构成的二维数据结构•每个单元格可以存储文本、数字或公式2.2 常见的电脑制作表格软件•Microsoft Excel•Google Sheets•WPS Office2.3 表格制作的基本步骤1.打开制作表格的软件2.创建一个新的表格文件3.设置表格的标题和列名4.输入数据到对应的单元格中5.格式化表格的样式和布局6.保存表格文件3. 电脑制作表格的常用功能和技巧3.1 基本数据输入和编辑•单元格输入•剪切、复制和粘贴数据•插入和删除行列3.2 数据格式化•设置字体样式和大小•添加边框和背景颜色•对齐文本和数字格式3.3 数学公式和函数•基本数学运算•常用函数的使用(求和、平均值、最大值等)3.4 数据排序和筛选•按一列或多列进行升序或降序排序•使用筛选功能进行数据筛选3.5 图表制作•选择合适的图表类型•输入数据并设置图表样式•导出和分享图表4. 学习资源推荐•在线教程:[Excel教程]( Sheets教程](•书籍推荐:《Excel办公宝典》、《Excel高手进阶与应用》5. 结语本教程简要介绍了电脑制作表格的基础知识和常用功能,希望对初学者有所帮助。
通过学习和实践,你将能够熟练地使用表格软件来处理和展示数据,提高自己的工作效率和信息处理能力。
加油!6. 案例演示6.1 基本表格制作1.打开Excel软件,创建一个新的表格文件。
2.在第一行输入表格的标题,如”学生成绩表”。
3.在第二行输入列名,如”学号”、“姓名”、“成绩”。
4.在相应的单元格内输入学生的学号、姓名和成绩。
5.格式化表格的样式,如调整字体颜色和大小,添加边框。
6.保存表格文件。
6.2 数据整理与分析1.在表格最后一行输入求和公式,如”=SUM(C2:C10)“,计算成绩的总和。
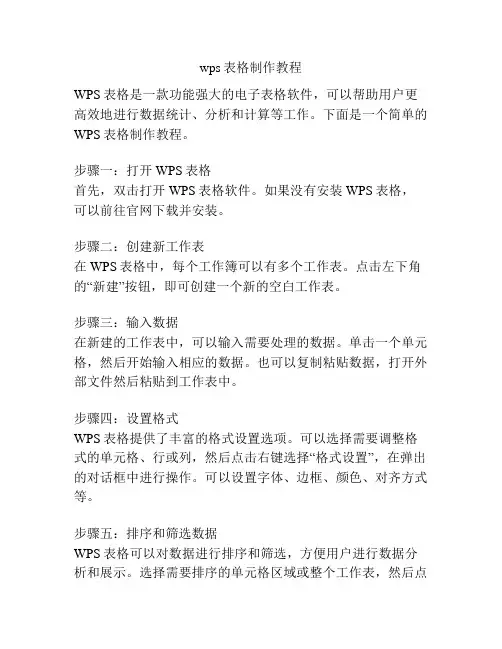
wps表格制作教程WPS表格是一款功能强大的电子表格软件,可以帮助用户更高效地进行数据统计、分析和计算等工作。
下面是一个简单的WPS表格制作教程。
步骤一:打开WPS表格首先,双击打开WPS表格软件。
如果没有安装WPS表格,可以前往官网下载并安装。
步骤二:创建新工作表在WPS表格中,每个工作簿可以有多个工作表。
点击左下角的“新建”按钮,即可创建一个新的空白工作表。
步骤三:输入数据在新建的工作表中,可以输入需要处理的数据。
单击一个单元格,然后开始输入相应的数据。
也可以复制粘贴数据,打开外部文件然后粘贴到工作表中。
步骤四:设置格式WPS表格提供了丰富的格式设置选项。
可以选择需要调整格式的单元格、行或列,然后点击右键选择“格式设置”,在弹出的对话框中进行操作。
可以设置字体、边框、颜色、对齐方式等。
步骤五:排序和筛选数据WPS表格可以对数据进行排序和筛选,方便用户进行数据分析和展示。
选择需要排序的单元格区域或整个工作表,然后点击左上角的排序按钮,选择排序规则,即可完成数据排序。
同样,可以点击筛选按钮进行数据筛选,选择符合条件的数据行或列。
步骤六:创建公式WPS表格支持各种常见的数学和统计函数。
在需要计算的单元格中输入等号“=”,然后输入相应的函数和参数进行计算。
也可以使用自动填充功能将公式快速复制到其他单元格中。
步骤七:制作图表WPS表格可以根据数据制作丰富的图表。
选择需要制作图表的数据区域,然后点击插入图表按钮,选择合适的图表类型进行创建。
在弹出的编辑图表对话框中,可以对图表进行进一步的格式调整和数据系列设置。
步骤八:打印和保存完成数据处理和图表制作后,可以进行打印或保存。
点击菜单栏中的“文件”按钮,选择“打印”可以设置打印选项,预览并打印表格。
点击“文件”→“保存”可以将工作表保存为电子表格格式(xlsx)或其他格式。
通过以上简单的WPS表格制作教程,用户可以快速上手使用WPS表格进行数据处理、计算和图表制作。
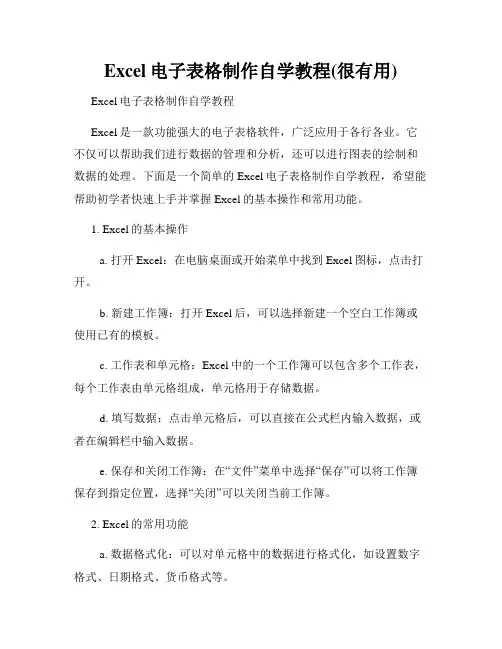
Excel电子表格制作自学教程(很有用) Excel电子表格制作自学教程Excel是一款功能强大的电子表格软件,广泛应用于各行各业。
它不仅可以帮助我们进行数据的管理和分析,还可以进行图表的绘制和数据的处理。
下面是一个简单的Excel电子表格制作自学教程,希望能帮助初学者快速上手并掌握Excel的基本操作和常用功能。
1. Excel的基本操作a. 打开Excel:在电脑桌面或开始菜单中找到Excel图标,点击打开。
b. 新建工作簿:打开Excel后,可以选择新建一个空白工作簿或使用已有的模板。
c. 工作表和单元格:Excel中的一个工作簿可以包含多个工作表,每个工作表由单元格组成,单元格用于存储数据。
d. 填写数据:点击单元格后,可以直接在公式栏内输入数据,或者在编辑栏中输入数据。
e. 保存和关闭工作簿:在“文件”菜单中选择“保存”可以将工作簿保存到指定位置,选择“关闭”可以关闭当前工作簿。
2. Excel的常用功能a. 数据格式化:可以对单元格中的数据进行格式化,如设置数字格式、日期格式、货币格式等。
b. 公式计算:Excel具有强大的计算功能,可以使用各种公式进行数据的统计和计算。
- SUM公式:用于求和,将选定单元格区域内的数值相加。
- AVG公式:用于求平均值,将选定单元格区域内的数值求平均。
- MAX和MIN公式:用于求最大值和最小值,将选定单元格区域内的数值找出最大值和最小值。
c. 排序和筛选:Excel可以对数据进行排序和筛选,方便数据的整理和查找。
- 排序:将数据按照指定的列进行升序或降序排列。
- 筛选:根据设定的条件,筛选出满足条件的数据。
d. 图表制作:Excel支持各种类型的图表,可以直观地展示数据变化和趋势。
- 柱状图:用于比较不同数据之间的大小。
- 折线图:用于展示数据的趋势和变化。
- 扇形图:用于显示不同数据在总体中的占比。
e. 数据透视表:Excel的数据透视表功能可以帮助我们对大量数据进行汇总和分析。

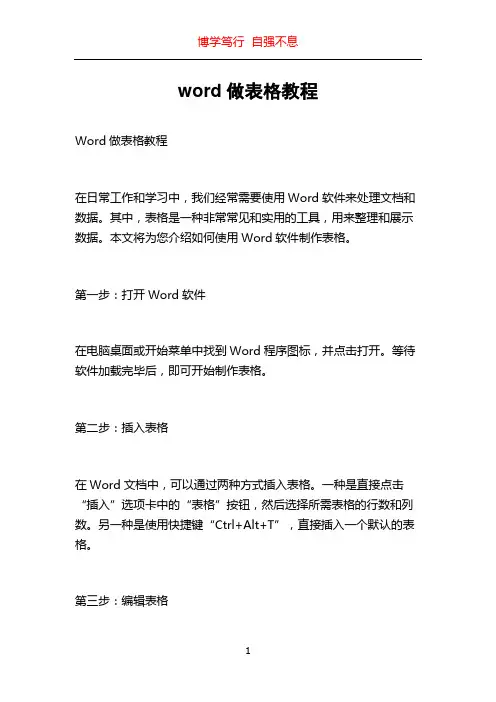
word做表格教程Word做表格教程在日常工作和学习中,我们经常需要使用Word软件来处理文档和数据。
其中,表格是一种非常常见和实用的工具,用来整理和展示数据。
本文将为您介绍如何使用Word软件制作表格。
第一步:打开Word软件在电脑桌面或开始菜单中找到Word程序图标,并点击打开。
等待软件加载完毕后,即可开始制作表格。
第二步:插入表格在Word文档中,可以通过两种方式插入表格。
一种是直接点击“插入”选项卡中的“表格”按钮,然后选择所需表格的行数和列数。
另一种是使用快捷键“Ctrl+Alt+T”,直接插入一个默认的表格。
第三步:编辑表格一旦插入了表格,就可以开始编辑表格了。
在表格中的每个单元格中,可以输入文本、数字等内容,就像在word文档中输入文字一样。
可以通过点击单元格,然后输入所需内容。
还可以使用键盘上的“Tab”键在不同的单元格之间切换。
如果需要对表格进行格式化,可以通过选中表格,然后在“表格工具”选项卡中选择所需的格式设置,例如合并单元格、调整列宽、设置表格样式等。
第四步:调整表格大小和布局如果需要调整表格的大小或布局,可以通过点击表格中的边框,然后拖动调整表格的大小。
还可以通过选择“布局”选项卡中的列、行、单元格等功能,对表格进行更详细的布局调整。
此外,Word还支持自动调整表格大小和布局,以适应页面的大小。
可以通过选中表格,然后点击“布局”选项卡中的“自动调整”按钮,选择所需的自动调整方式,例如根据内容调整表格大小、根据窗口调整表格大小等。
第五步:添加表格样式和边框通过选择“表格工具”选项卡中的“设计”选项,可以为表格添加各种样式和边框。
可以选择不同的表格样式,使表格更加美观和易于阅读。
还可以选择不同的边框样式和线条粗细,对表格进行进一步的装饰和修饰。
同样,在这个选项卡中,还可以设置表格的对齐方式、表格标题、表头等功能。
第六步:添加和删除行列如果需要添加或删除表格中的行列,可以通过选中表格中的单元格,然后点击右键,在弹出的菜单中选择“插入”或“删除”选项。
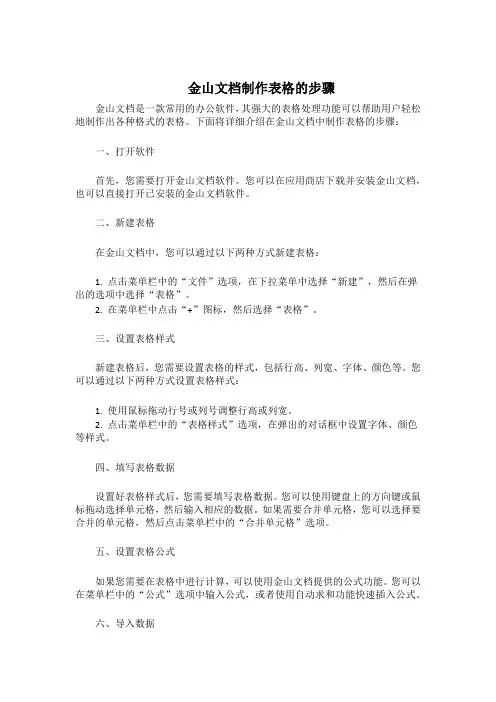
金山文档制作表格的步骤金山文档是一款常用的办公软件,其强大的表格处理功能可以帮助用户轻松地制作出各种格式的表格。
下面将详细介绍在金山文档中制作表格的步骤:一、打开软件首先,您需要打开金山文档软件。
您可以在应用商店下载并安装金山文档,也可以直接打开已安装的金山文档软件。
二、新建表格在金山文档中,您可以通过以下两种方式新建表格:1. 点击菜单栏中的“文件”选项,在下拉菜单中选择“新建”,然后在弹出的选项中选择“表格”。
2. 在菜单栏中点击“+”图标,然后选择“表格”。
三、设置表格样式新建表格后,您需要设置表格的样式,包括行高、列宽、字体、颜色等。
您可以通过以下两种方式设置表格样式:1. 使用鼠标拖动行号或列号调整行高或列宽。
2. 点击菜单栏中的“表格样式”选项,在弹出的对话框中设置字体、颜色等样式。
四、填写表格数据设置好表格样式后,您需要填写表格数据。
您可以使用键盘上的方向键或鼠标拖动选择单元格,然后输入相应的数据。
如果需要合并单元格,您可以选择要合并的单元格,然后点击菜单栏中的“合并单元格”选项。
五、设置表格公式如果您需要在表格中进行计算,可以使用金山文档提供的公式功能。
您可以在菜单栏中的“公式”选项中输入公式,或者使用自动求和功能快速插入公式。
六、导入数据如果您已经有其他格式的数据,如CSV文件或Excel文件,您可以使用金山文档的导入功能将其导入到表格中。
点击菜单栏中的“数据”选项,选择“导入数据”,然后选择要导入的文件即可。
七、保存和分享完成表格制作后,您需要保存和分享您的表格。
您可以通过以下两种方式保存表格:1. 点击菜单栏中的“文件”选项,在下拉菜单中选择“保存”。
2. 点击工具栏中的“保存”图标。
如果您需要分享您的表格,您可以通过以下两种方式进行分享:1. 点击菜单栏中的“文件”选项,在下拉菜单中选择“分享”。
2. 点击工具栏中的“分享”图标,然后选择分享方式,如链接分享或邮件分享。
通过以上步骤,您可以在金山文档中轻松制作表格,并进行样式设置、数据填写、公式设置和数据导入等操作。
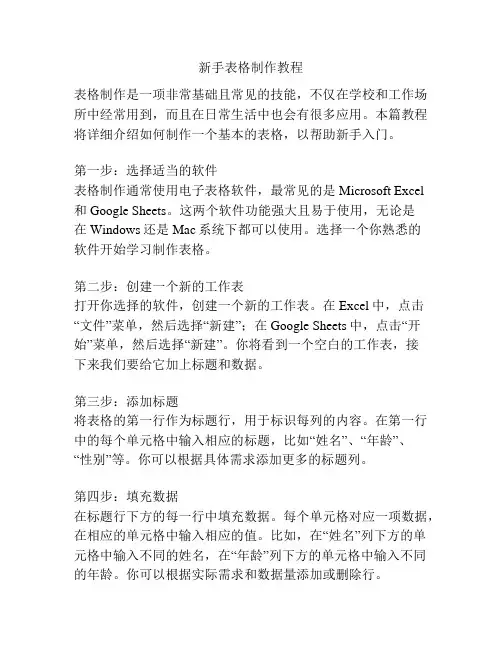
新手表格制作教程表格制作是一项非常基础且常见的技能,不仅在学校和工作场所中经常用到,而且在日常生活中也会有很多应用。
本篇教程将详细介绍如何制作一个基本的表格,以帮助新手入门。
第一步:选择适当的软件表格制作通常使用电子表格软件,最常见的是Microsoft Excel和Google Sheets。
这两个软件功能强大且易于使用,无论是在Windows还是Mac系统下都可以使用。
选择一个你熟悉的软件开始学习制作表格。
第二步:创建一个新的工作表打开你选择的软件,创建一个新的工作表。
在Excel中,点击“文件”菜单,然后选择“新建”;在Google Sheets中,点击“开始”菜单,然后选择“新建”。
你将看到一个空白的工作表,接下来我们要给它加上标题和数据。
第三步:添加标题将表格的第一行作为标题行,用于标识每列的内容。
在第一行中的每个单元格中输入相应的标题,比如“姓名”、“年龄”、“性别”等。
你可以根据具体需求添加更多的标题列。
第四步:填充数据在标题行下方的每一行中填充数据。
每个单元格对应一项数据,在相应的单元格中输入相应的值。
比如,在“姓名”列下方的单元格中输入不同的姓名,在“年龄”列下方的单元格中输入不同的年龄。
你可以根据实际需求和数据量添加或删除行。
第五步:格式化表格格式化表格可以让它更具可读性和美观度。
你可以调整列的宽度,以适应内容的长度;你可以选择合适的字体和字号;你还可以添加颜色、边框和底纹等装饰效果。
这些操作可以在软件的格式化选项中找到,根据自己的喜好进行调整。
第六步:调整列宽如果某些列的内容过宽,导致文字无法完整显示,可以通过调整列宽来解决。
在Excel中,将鼠标移动到列标头上方的分隔线上,鼠标变成双箭头形状后,按住鼠标左键拖动即可调整列宽;在Google Sheets中,将鼠标移动到列标头右侧的边界线上,鼠标变成双箭头形状后,按住鼠标左键拖动即可调整列宽。
第七步:合并单元格有时我们需要将某些单元格合并为一个大单元格,以显示更复杂的数据。
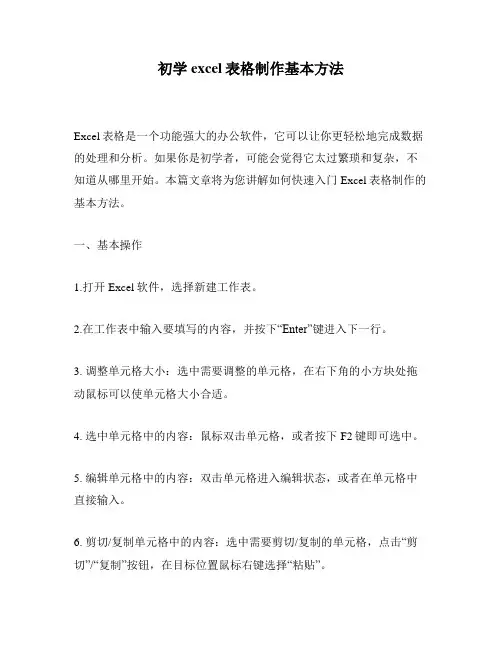
初学excel表格制作基本方法Excel表格是一个功能强大的办公软件,它可以让你更轻松地完成数据的处理和分析。
如果你是初学者,可能会觉得它太过繁琐和复杂,不知道从哪里开始。
本篇文章将为您讲解如何快速入门Excel表格制作的基本方法。
一、基本操作1.打开Excel软件,选择新建工作表。
2.在工作表中输入要填写的内容,并按下“Enter”键进入下一行。
3. 调整单元格大小:选中需要调整的单元格,在右下角的小方块处拖动鼠标可以使单元格大小合适。
4. 选中单元格中的内容:鼠标双击单元格,或者按下F2键即可选中。
5. 编辑单元格中的内容:双击单元格进入编辑状态,或者在单元格中直接输入。
6. 剪切/复制单元格中的内容:选中需要剪切/复制的单元格,点击“剪切”/“复制”按钮,在目标位置鼠标右键选择“粘贴”。
7.删除单元格中的内容:选中需要删除的单元格,点击“删除”按钮或者按下“Delete”键。
8. 撤销/重做操作:在菜单栏中可以找到“撤销”/“重做”按钮,也可以通过快捷键Ctrl+Z/Ctrl+Y来实现。
二、表格格式化1. 修改行高和列宽:选中需要修改的行或列,鼠标右键选择“行高”或“列宽”,或者通过拖动边框进行调整。
2. 设置单元格格式:选中需要设置的单元格,右键选择“单元格格式”,可以设置数字格式、日期格式、文本格式等。
3. 添加/删除行列:在需要添加/删除的行列,点击右键选择“添加/删除”,即可快速进行操作。
4. 设置表格边框和颜色:选中需要设置的单元格或范围,右键选择“边框”,并进行设置。
三、函数公式1. Excel中有众多的函数公式可以帮助我们实现自动计算和数据分析,如SUM、AVERAGE、IF等。
2. 在需要进行计算的格子里输入函数公式,按下Enter键即可输出计算结果。
3. 函数公式的输入格式以“=”开头,紧接着是函数的名称,再加上一个括号,括号内是需要进行计算的内容。
四、图表制作1. 在Excel中可以制作各种类型的图表,如柱形图、折线图、饼图等。
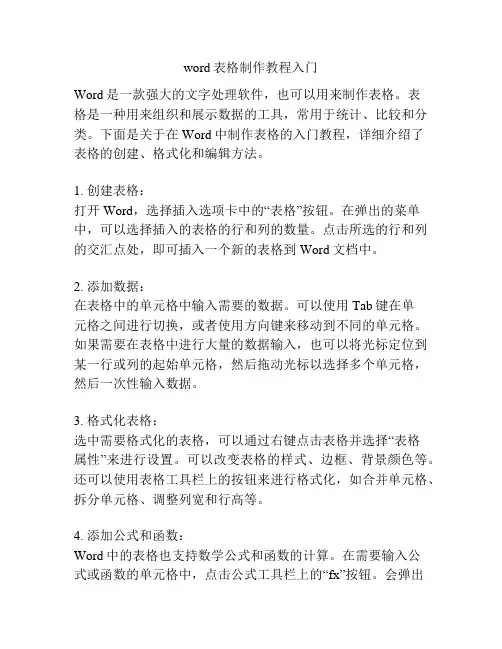
word表格制作教程入门Word是一款强大的文字处理软件,也可以用来制作表格。
表格是一种用来组织和展示数据的工具,常用于统计、比较和分类。
下面是关于在Word中制作表格的入门教程,详细介绍了表格的创建、格式化和编辑方法。
1. 创建表格:打开Word,选择插入选项卡中的“表格”按钮。
在弹出的菜单中,可以选择插入的表格的行和列的数量。
点击所选的行和列的交汇点处,即可插入一个新的表格到Word文档中。
2. 添加数据:在表格中的单元格中输入需要的数据。
可以使用Tab键在单元格之间进行切换,或者使用方向键来移动到不同的单元格。
如果需要在表格中进行大量的数据输入,也可以将光标定位到某一行或列的起始单元格,然后拖动光标以选择多个单元格,然后一次性输入数据。
3. 格式化表格:选中需要格式化的表格,可以通过右键点击表格并选择“表格属性”来进行设置。
可以改变表格的样式、边框、背景颜色等。
还可以使用表格工具栏上的按钮来进行格式化,如合并单元格、拆分单元格、调整列宽和行高等。
4. 添加公式和函数:Word中的表格也支持数学公式和函数的计算。
在需要输入公式或函数的单元格中,点击公式工具栏上的“fx”按钮。
会弹出一个公式编辑器,可以在其中输入需要的数学公式或函数。
输入完成后点击确定,公式或函数的结果会显示在单元格中。
5. 插入图表和图像:Word中的表格也可以插入图表和图像,使得表格更加丰富和生动。
在想要插入图表或图像的单元格中点击插入选项卡中的图表或图片按钮。
选择合适的图表或图像,并将其插入到表格中。
可以根据需要调整图表或图像的大小和位置。
6. 编辑表格:如果需要对已有的表格进行编辑,可以选择表格中的一个或多个单元格,然后使用右键按钮进行编辑。
可以进行插入、删除、复制和粘贴单元格。
还可以通过调整边框、背景颜色和字体样式来改变表格的外观。
通过以上的入门教程,你可以快速上手并掌握Word中制作表格的基本方法。
随着使用的深入,你还可以学习更多高级的表格操作技巧,如数据排序、筛选和计算等,以便更好地利用表格来处理和展示数据。
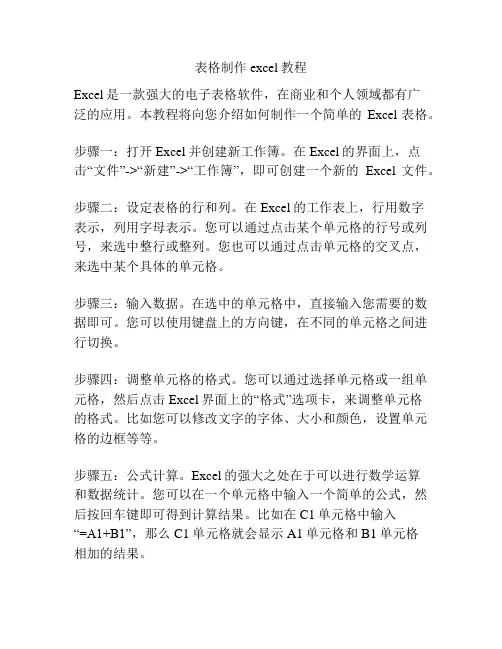
表格制作excel教程Excel是一款强大的电子表格软件,在商业和个人领域都有广泛的应用。
本教程将向您介绍如何制作一个简单的Excel表格。
步骤一:打开Excel并创建新工作簿。
在Excel的界面上,点击“文件”->“新建”->“工作簿”,即可创建一个新的Excel文件。
步骤二:设定表格的行和列。
在Excel的工作表上,行用数字表示,列用字母表示。
您可以通过点击某个单元格的行号或列号,来选中整行或整列。
您也可以通过点击单元格的交叉点,来选中某个具体的单元格。
步骤三:输入数据。
在选中的单元格中,直接输入您需要的数据即可。
您可以使用键盘上的方向键,在不同的单元格之间进行切换。
步骤四:调整单元格的格式。
您可以通过选择单元格或一组单元格,然后点击Excel界面上的“格式”选项卡,来调整单元格的格式。
比如您可以修改文字的字体、大小和颜色,设置单元格的边框等等。
步骤五:公式计算。
Excel的强大之处在于可以进行数学运算和数据统计。
您可以在一个单元格中输入一个简单的公式,然后按回车键即可得到计算结果。
比如在C1单元格中输入“=A1+B1”,那么C1单元格就会显示A1单元格和B1单元格相加的结果。
步骤六:插入图表。
Excel还可以绘制各种图表,以便更清晰地展现数据。
您可以在选中的数据范围中点击Excel界面上的“插入”选项卡,然后选择相应的图表类型和样式。
步骤七:保存和打印。
完成表格制作后,您可以点击Excel界面上的“文件”选项卡,然后选择“保存”来保存您的工作。
如果需要打印表格,可以选择“文件”->“打印”来进行打印设置。
以上是Excel制作表格的简要教程。
随着您的实践和探索,您将会发现Excel的更多功能和特点。
希望本教程能够帮助您入门Excel并顺利制作您需要的表格。
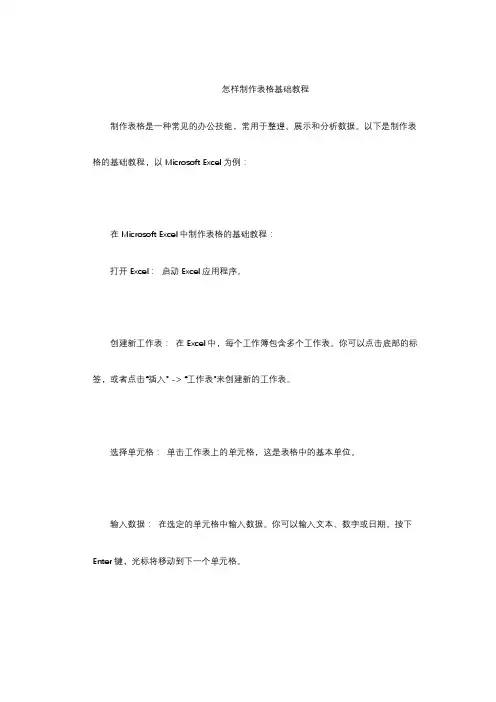
怎样制作表格基础教程制作表格是一种常见的办公技能,常用于整理、展示和分析数据。
以下是制作表格的基础教程,以Microsoft Excel为例:在Microsoft Excel中制作表格的基础教程:打开Excel: 启动Excel应用程序。
创建新工作表: 在Excel中,每个工作簿包含多个工作表。
你可以点击底部的标签,或者点击“插入” -> “工作表”来创建新的工作表。
选择单元格: 单击工作表上的单元格,这是表格中的基本单位。
输入数据: 在选定的单元格中输入数据。
你可以输入文本、数字或日期。
按下Enter键,光标将移动到下一个单元格。
调整列宽和行高: 在列标题或行号上右键单击,选择“列宽”或“行高”来调整列宽和行高。
插入行和列: 在行或列标题上右键单击,选择“插入”来在表格中插入新的行或列。
删除行和列: 在行或列标题上右键单击,选择“删除”来删除表格中的行或列。
合并单元格: 选中要合并的单元格,然后点击“开始”选项卡中的“合并和居中”。
设置边框: 选中要设置边框的单元格,点击“开始”选项卡中的“边框”图标。
使用公式: 在单元格中输入公式,如=SUM(A1:A5),可以计算选定范围内的总和。
保存工作表: 点击文件 -> 另存为,选择保存的位置和文件名,然后点击“保存”。
打印工作表: 点击文件 -> 打印,配置打印设置,然后点击“打印”。
这是一个基础的表格制作教程。
根据需要,你可以进一步学习如何使用图表、筛选数据、进行数据排序等高级功能。
记得在学习过程中查阅Excel的帮助文档,以便更深入地理解和掌握各种功能。
表格制作教程表格是一种非常常见的数据展示和整理的方式,它可以帮助我们更好地组织和显示数据,从而更加清晰地了解和分析数据。
在本文中,我们将为您介绍如何使用不同的工具来制作表格,并为您提供一些实用的技巧,以便您能够更好地利用表格进行数据管理和分析。
一、使用Microsoft Excel制作表格1.启动Excel并创建新的工作簿。
2.在工作簿的第一个单元格(A1)中输入表格的标题。
3.在第二行输入表格的列标题。
每个列标题都应该位于相应的列中。
4.在第三行开始输入数据。
每列的数据应该和相应的列标题对应。
5.如果需要,可以通过使用公式和函数来进行运算和计算。
在Excel中,您可以使用各种格式化选项来美化表格,如字体样式、颜色、边框和背景。
您还可以根据需要调整列宽和行高,以便更好地适应您的数据。
二、使用Google表格制作表格1.登录您的Google账号并打开Google表格。
2.创建一个新的工作表。
3.在工作表的第一个单元格(A1)中输入表格的标题。
4.在第二行输入表格的列标题。
每个列标题都应该位于相应的列中。
5.在第三行开始输入数据。
每列的数据应该和相应的列标题对应。
6.类似于Excel,您可以使用各种格式化选项和调整选项来美化和调整表格的外观。
Google表格还提供了其他方便的功能,如实时协作、数据筛选和排序等。
您可以邀请其他人与您共同编辑和管理表格,从而提高工作效率和团队协作能力。
三、使用Microsoft Word制作表格尽管Microsoft Word主要是用于文档处理,但它也可以用于简单的表格制作。
1.启动Word并创建新的文档。
2.使用“表格”功能创建一个新的表格。
3.在表格中输入表格的标题、列标题和数据。
4.您可以使用Word中的格式化选项来调整表格的外观,如字体样式、颜色和边框。
由于Word的表格功能相对较简单,如果您需要更复杂和高级的表格功能,建议使用Excel或Google表格。
四、表格制作的技巧和注意事项1.合并和拆分单元格:根据需要,您可以将表格中的单元格合并为一个大单元格或拆分成多个小单元格。
计算机基础表格制作教程
计算机基础表格制作教程1、打开Word文档
在电脑上新建一个Word文档,双击打开并进入文档中。
2、点击表格
在菜单栏下找到“插入”功能并点击,再点击“表格”。
3、点击插入表格
在弹出的对话框中单击“插入表格”,等待弹出窗口。
4、点击确定
在窗口中选择表格的行与列,点击“确定”即可生成。
方法二:使用Excel制作表格
1、选择新建
在电脑桌面的空白地方点击鼠标右键,在弹出的序列栏中选择新建。
2、设置单元格格式
选择新建之后,接着点击XLS工作表进入。
3、设置格式
进入工作表之后,在表格中先设置单元格的格式。
4、确定表的格式
具体制作,先确定一个主题,选择第一行单元格,点击合并居中,输入主题,建立排序,完善细节即可。
方法三:使用PPT制作表格
1、选择新建
在电脑桌面的空白地方点击鼠标右键,在弹出的序列栏中选择新建。
2、点击PPT文稿演示
选择新建之后,接着点击PPT演示文稿进入PPT页面。
3、点击插入
进入PPT演示文稿后,在菜单栏中点击页面上的插入。
4、点击插入表格
在插入的菜单栏中点击表格,弹出选项栏之后点击插入表格,表格就制作成功了。
工作流程表格制作教程
在日常工作中,制作工作流程表格是非常常见的需求。
工作流程表格能够清晰地展示工作流程中的步骤、责任人和时间节点,帮助团队成员更好地了解工作内容和流程,提高工作效率。
本教程将详细介绍如何制作工作流程表格。
步骤一:确定表格内容
在制作工作流程表格之前,首先需要确定表格的内容。
一般包括工作步骤、责任人、时间节点等信息。
可以在纸上先草拟好表格的结构,明确各项内容的排列顺序。
步骤二:选择合适的工具
制作工作流程表格可以使用各种办公软件,比如Microsoft Excel、Google Sheets等。
根据自己的习惯和需求选择合适的工具。
步骤三:创建表格
打开选定的工具,创建一个新的表格文件。
在第一行填写各列的标题,比如“工作步骤”、“责任人”、“时间节点”等。
步骤四:填写内容
接下来,逐步填写每一行的具体内容。
按照工作流程的实际情况,填写每个步骤的名称、责任人和时间节点。
步骤五:格式设置
根据需要对表格进行格式设置,比如调整字体大小、字体颜色、加粗等,使表格更加清晰易读。
步骤六:表格调整
根据实际情况不断调整表格的内容和格式,确保表格的完整性和准确性。
总结
通过以上步骤,您可以轻松地制作出一份清晰明了的工作流程表格,帮助团队成员更好地理解工作流程,提高工作效率。
希望本教程对您有所帮助!。
电脑制作表格的教程电脑已经在我们的生活中扮演了重要的角色,它让我们的工作变得更高效,其中一项重要的工作就是制作表格。
制作表格可以帮助我们整理数据、进行数据分析,还能让我们更好地展示信息。
在本文中,将为大家介绍如何使用电脑制作表格。
首先,我们需要选择一个合适的电脑软件来制作表格。
目前市面上有很多办公软件可供选择,其中最知名的莫过于微软的Excel和谷歌的Sheets。
这两个软件都功能强大,操作简单,适用于各种需求。
接下来,我们需要打开所选软件,并创建一个新的表格文件。
在Excel中,我们可以打开软件后点击“新建工作簿”来创建新的表格文件;在Sheets中,则可以点击“新建”按钮来创建新的表格文件。
一旦创建了新的表格文件,我们就可以开始设计表格了。
在Excel中,我们可以选择合适的行和列来设置表格的大小;在Sheets中,我们则可以直接在表格中拖动以设置表格的大小。
此外,还可以使用一些特殊的功能,如合并单元格,用以合并多个单元格为一个单元格。
在设计表格之后,我们需要输入数据。
选中一个单元格,然后输入需要的数据即可。
如果需要输入很多数据,可以使用复制和粘贴的功能,以提高效率。
在Excel中,我们可以使用Ctrl+C和Ctrl+V来实现复制和粘贴;在Sheets中,则可以使用Ctrl+C和Ctrl+V来实现。
如果需要对数据进行计算或分析,我们可以利用公式和函数来实现。
在Excel中,我们可以在单元格中输入“=”符号来开始编写公式;在Sheets中,则可以在单元格中使用“="符号来开始编写公式。
此外,这两个软件都有内置的函数,如求和、平均值等,可以帮助我们更快地完成计算。
在输入数据和完成计算之后,我们还可以对表格进行格式设置,以美化表格的外观。
我们可以改变字体的大小、颜色,对数据进行加粗、斜体等操作。
除此之外,还可以调整表格的边框样式和颜色,以及单元格的对齐方式。
最后,我们还可以对表格进行打印或导出。
Excel表制作教程Excel表是一种常用的办公工具,可以用于数据整理、统计及可视化分析等。
在本教程中,将为大家介绍如何使用Excel软件来制作表格。
第一步:打开Excel软件首先,双击打开Excel软件。
通常情况下,它会显示一个空白的工作表。
第二步:确定表格的基本结构在Excel的工作表中,表格由行和列组成。
我们需要先确定表格的行数和列数。
在工作表上方的工具栏中,可以找到"插入"选项,点击下拉菜单中的"表格"选项,然后选择所需的行数和列数。
第三步:输入数据将鼠标光标置于表格中的第一个单元格中,开始输入数据。
可以根据需要输入文本、数字、日期等各种类型的数据。
第四步:格式化表格可以通过格式化选项来美化表格。
可以调整单元格的字体、颜色、对齐方式等。
还可以添加边框和背景色,使表格更加清晰易读。
第五步:排序和筛选数据Excel提供了排序和筛选功能,可以方便地对表格中的数据进行排序和筛选。
在表格上方的工具栏中,可以找到"数据"选项,点击下拉菜单中的"排序"和"筛选"选项,根据需求进行操作。
第六步:使用公式和函数Excel的强大之处在于它的公式和函数功能。
可以利用公式和函数对表格中的数据进行计算、统计和分析。
例如,可以使用SUM函数求和,使用AVERAGE函数计算平均值。
第七步:创建图表Excel表还可以用于可视化数据分析。
可以利用图表来展示数据的趋势和关系。
在Excel的工具栏中,可以找到"插入"选项,点击下拉菜单中的"图表"选项,选择所需的图表类型,并根据提示填入数据。
第八步:保存和打印表格在完成表格制作后,可以将其保存为Excel文件。
点击文件选项,并选择"保存"或"另存为"。
在保存时,可以选择文件的保存路径和名称。
如果需要打印表格,可以点击文件选项,并选择"打印",根据打印设置进行操作。