微课制作——录屏软件的使用方式技巧
- 格式:doc
- 大小:79.00 KB
- 文档页数:3
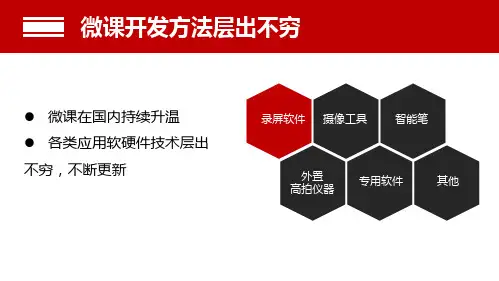
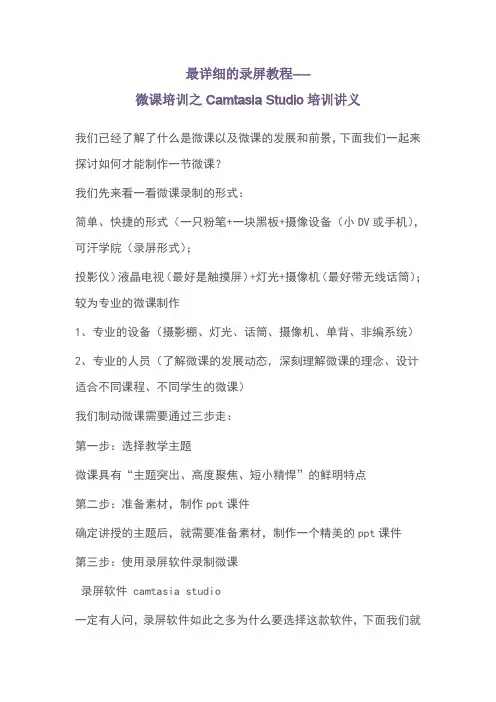
最详细的录屏教程----微课培训之Camtasia Studio培训讲义我们已经了解了什么是微课以及微课的发展和前景,下面我们一起来探讨如何才能制作一节微课?我们先来看一看微课录制的形式:简单、快捷的形式(一只粉笔+一块黑板+摄像设备(小DV或手机),可汗学院(录屏形式);投影仪)液晶电视(最好是触摸屏)+灯光+摄像机(最好带无线话筒);较为专业的微课制作1、专业的设备(摄影棚、灯光、话筒、摄像机、单背、非编系统)2、专业的人员(了解微课的发展动态,深刻理解微课的理念、设计适合不同课程、不同学生的微课)我们制动微课需要通过三步走:第一步:选择教学主题微课具有“主题突出、高度聚焦、短小精悍”的鲜明特点第二步:准备素材,制作ppt课件确定讲授的主题后,就需要准备素材,制作一个精美的ppt课件第三步:使用录屏软件录制微课录屏软件 camtasia studio一定有人问,录屏软件如此之多为什么要选择这款软件,下面我们就来了解一下这款软件。
一、软件介绍Camtasia Studio是一款专门捕捉屏幕影音的工具软件。
它能在任何颜色模式下轻松地记录屏幕动作,包括影像、音效、鼠标移动的轨迹,解说声音等等,另外,它还具有及时播放和编辑压缩的功能,可对视频片段进行剪接。
此外,Camtasia还是一款视频编辑软件,可以将多种格式的图像、视频剪辑连接成电影,输出格式可以是GIF动画、AVI、RM、QuickTime 电影(需要QucikTime 4.0以上)等,同时还附带一个功能强大的屏幕动画抓取工具,内置一个简单的媒体播放器。
二、任务一:2.1学习目标➢ 掌握Camtasia Studio使用前的设置➢ 掌握使用Camtasia Studio录制、处理视频文件2.2学习内容1.启动界面2.2.2录屏前的一些参数设置1.单击,打开“录屏操作面板”2.对录屏区域、摄像头、麦克风等进行设置设置录制区域全屏自定范围程序窗口鼠标指向智能判选音频设置不使用录音使用录音鼠标单击声(建议把使用录音机软件把鼠标释放的声音降低音量)光标效果单击“效果-光标”菜单,设置鼠标及单击的效果。
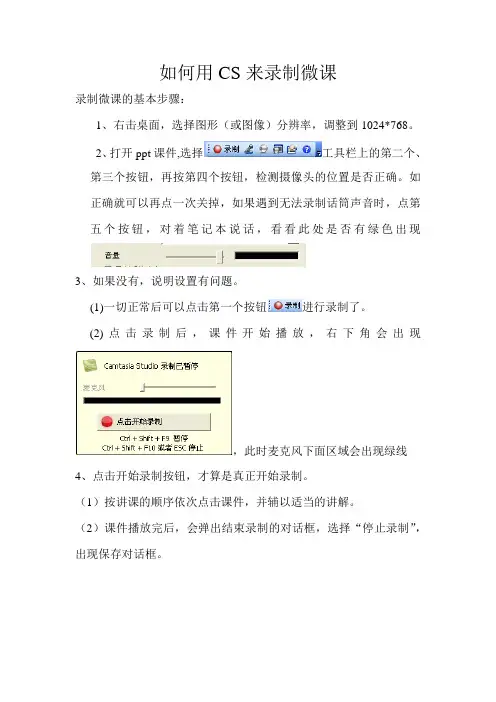
如何用CS来录制微课
录制微课的基本步骤:
1、右击桌面,选择图形(或图像)分辨率,调整到1024*768。
2、打开ppt课件,选择工具栏上的第二个、
第三个按钮,再按第四个按钮,检测摄像头的位置是否正确。
如正确就可以再点一次关掉,如果遇到无法录制话筒声音时,点第五个按钮,对着笔记本说话,看看此处是否有绿色出现
3、如果没有,说明设置有问题。
(1)一切正常后可以点击第一个按钮进行录制了。
(2)点击录制后,课件开始播放,右下角会出现
,此时麦克风下面区域会出现绿线4、点击开始录制按钮,才算是真正开始录制。
(1)按讲课的顺序依次点击课件,并辅以适当的讲解。
(2)课件播放完后,会弹出结束录制的对话框,选择“停止录制”,出现保存对话框。
选择自己喜欢的位置进行保存。
点击保存后,会继续弹出对话框,选择生成(不选择编辑),下一步按默认选择,直到出现以下画面:
作品名改课题,文件夹可以选择你喜欢的位置。
点后面的可以
改变保存位置。
点击完成,出现错误提示,点“是”,就开始转成视频。
完成后,可以保存位置找到以课题名命名的文件夹。
打开,里面有5个文件,
找出mp4文件上传就可以了。
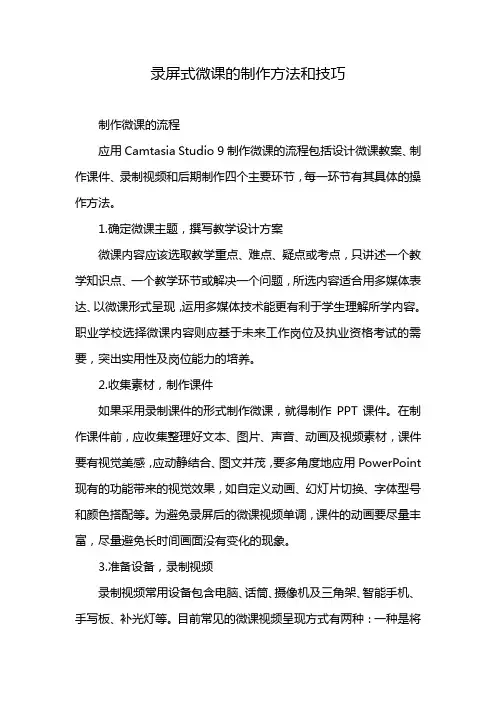
录屏式微课的制作方法和技巧制作微课的流程应用Camtasia Studio 9制作微课的流程包括设计微课教案、制作课件、录制视频和后期制作四个主要环节,每一环节有其具体的操作方法。
1.确定微课主题,撰写教学设计方案微课内容应该选取教学重点、难点、疑点或考点,只讲述一个教学知识点、一个教学环节或解决一个问题,所选内容适合用多媒体表达、以微课形式呈现,运用多媒体技术能更有利于学生理解所学内容。
职业学校选择微课内容则应基于未来工作岗位及执业资格考试的需要,突出实用性及岗位能力的培养。
2.收集素材,制作课件如果采用录制课件的形式制作微课,就得制作PPT课件。
在制作课件前,应收集整理好文本、图片、声音、动画及视频素材,课件要有视觉美感,应动静结合、图文并茂,要多角度地应用PowerPoint 现有的功能带来的视觉效果,如自定义动画、幻灯片切换、字体型号和颜色搭配等。
为避免录屏后的微课视频单调,课件的动画要尽量丰富,尽量避免长时间画面没有变化的现象。
3.准备设备,录制视频录制视频常用设备包含电脑、话筒、摄像机及三角架、智能手机、手写板、补光灯等。
目前常见的微课视频呈现方式有两种:一种是将课件的播放过程录制下来,同步配有教师授课的语音,教师不出镜;另一种是教师出镜配合背景授课。
在制作微课时教师是否出镜视教学实际需要而定。
(1)录制屏幕。
点击录制按钮,播放将要讲解的课件,便开始了录制。
教师讲解时应根据录音设备的灵敏度来调整麦克风与口唇之间的距离。
高音或者拖音时距离可以远些,轻声或者低音的时候可以适当近些。
录音麦克风过于贴近口唇容易发生喷麦、爆音等现象,有条件的话最好在麦克风上加一个防喷罩。
录屏时教师可以一边讲解一边移动鼠标来指引讲解内容。
教师应熟练讲解内容,尽量录制完整的语句或段落,做到一气呵成,以确保录制的音效质量并减少后期制作的麻烦。
讲解过程中出现口误虽可以重录剪辑,但与自然录制的整句讲解会略有差异而影响微课音效质量。
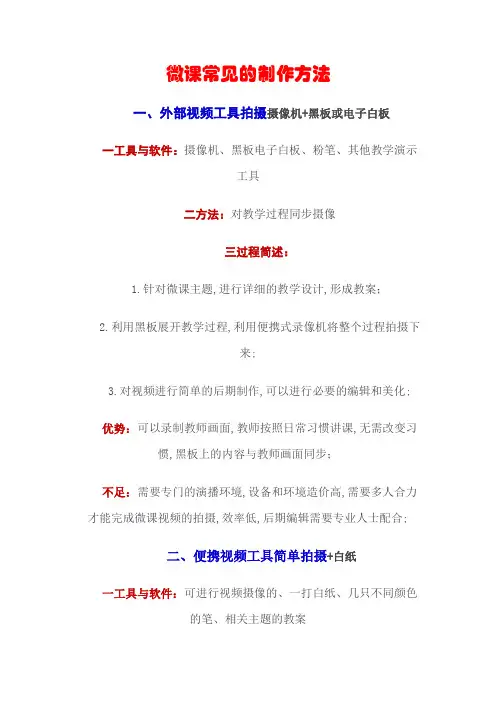
微课常见的制作方法一、外部视频工具拍摄摄像机+黑板或电子白板一工具与软件:摄像机、黑板电子白板、粉笔、其他教学演示工具二方法:对教学过程同步摄像三过程简述:1.针对微课主题,进行详细的教学设计,形成教案;2.利用黑板展开教学过程,利用便携式录像机将整个过程拍摄下来;3.对视频进行简单的后期制作,可以进行必要的编辑和美化;优势:可以录制教师画面,教师按照日常习惯讲课,无需改变习惯,黑板上的内容与教师画面同步;不足:需要专门的演播环境,设备和环境造价高,需要多人合力才能完成微课视频的拍摄,效率低,后期编辑需要专业人士配合;二、便携视频工具简单拍摄+白纸一工具与软件:可进行视频摄像的、一打白纸、几只不同颜色的笔、相关主题的教案二方法:使用便携摄像工具对纸笔结合演算、书写的教学过程进行录制三过程简述:1.针对微课主题,进行详细的教学设计,形成教案;2.用笔在白纸上展现出教学过程,可以画图、书写、标记等行为,在他人的帮助下,用将教学过程拍摄下来;尽量保证语音清晰、画面稳定、演算过程逻辑性强,解答或教授过程明了易懂;3.可以进行必要的编辑和美化;优势:工具随手可得不足:录制效果粗糙,声音和画面效果较差,只能表现手写的内容,无法实现其他多种效果三、屏幕录制屏幕录制软件+PPT一工具与软件:电脑、耳麦附带话筒、视频录像软件CamtasiaStudio或微讲台微课程制作系统,ppt软件二方法:对ppt演示进行屏幕录制,辅以录音和字幕三过程简述:1.针对所选定的教学主题,搜集教学材料和媒体素材,制作PPT课件;2.在电脑屏幕上同时打开视频录像软件CamtasiaStudio或微讲台微课程制作系统、教学PPT,执教者带好耳麦,调整好话筒的位置和音量,并调整好PPT界面和录屏界面的位置后,单击“录制桌面”按钮,开始录制,执教者一边演示一边讲解,可以配合标记工具或其他多媒体软件或素材,尽量使教学过程生动有趣;3.对录制完成后的教学视频进行必要的处理和美化;优势:录制微课较快捷方便,个人PC上即可实现不足:CamtasiaStudio软件的应用较复杂,不支持直接手写,要实现手写功能还需安装和启动手写设备的配套软件,对教学应用缺乏一定针对性;四、专业微课程制作软件专业微课程制作软件+手写设备一工具与软件:专业微课程制作软件以“微讲台”微课程制作系统为代表,配合数码手写笔或者手写板实现手写原笔迹录入二方法:通过“微讲台”微课程制作系统对教学过程进行讲解演示,并同步录制;可以实现片段式的录制三过程简述:1.针对微课主题,进行详细的教学设计,形成教案;2.在微讲台软件里做好各类教学对象支持多种多媒体对象的布局;3.通过“微讲台”微课程制作系统同步录制教学过程;4.进行必要的编辑和美化;优势:"微讲台"微课程制作系统操作简单,使用风格符合用户习惯;灵活调用各种教学资源、素材;真实还原黑板授课模式;轻松实现语音和视频的合成和编辑、轻松生成多种格式的视频文件不足:在视频编辑功能上还不如专业的视频编辑软件强大;。
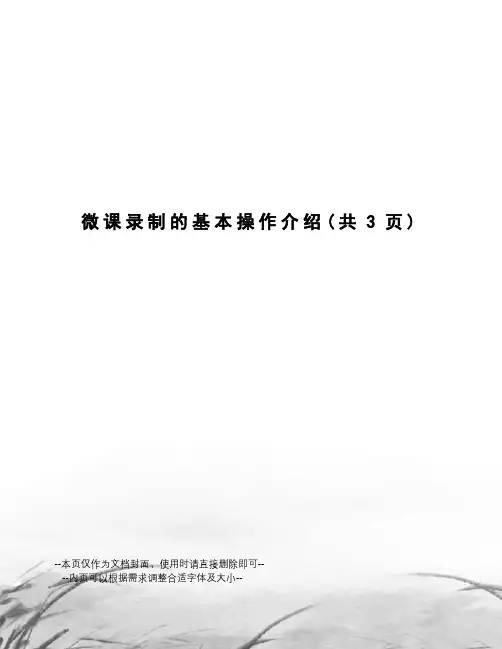
微课录制的基本操作介绍(共3页)--本页仅作为文档封面,使用时请直接删除即可----内页可以根据需求调整合适字体及大小--微课录制的基本操作介绍录制前的准备:做三件事:调整屏幕分辨率、设置录音音频、连接摄像头屏幕分辨率的调整:右击屏幕空白处→单击快捷菜单中的“属性”→选择“设置”页面→调整分辨率为1024*768 (800*600)→确定。
音频设置:右击桌面右下角任务栏中的喇叭图标→单击“调整音频属性”→选择“音频”页面→单击“录音”中的“音量”→勾选“选项”中的“高级控制”→将麦克风音量调整到最大→单击“高级”→勾选“麦克风加强”→关闭→关闭→确定当在屏幕右下角看不到“音量”图标时:单击“开始”→设置→控制面板→双击“声音与音频设备”→勾选“音量”中的“将音量图标放入任务栏”→同上操作。
可选项):直接连接购置的摄像头到计算机上面即可。
图片、声音、视频媒体的导入:当编辑对象时,如果需要外部的媒体对象(音频、视频、图像),使用导入媒体功能。
单击“任务列表”中“添加”中的“导入媒体”→选择媒体对象的位置→选中媒体对象→单击“打开”注意:导入的媒体,存放在“剪辑箱”中。
媒体文件添加到时间轴就被使用。
媒体文件必须添加到时间轴上使用才可以进行编辑。
媒体的删除:右击媒体对象→单击快捷菜单中的“从……中删除” / 或直接选中媒体对象→单击键盘上的“delete”键。
用CS录制微课时,要区分以什么身份做什么事情。
明白了这个,微课制作就比较简单了。
一般情况下,我们有三重身份:摄像师、老师、视频编辑师首先,摄像师:拿出录像机(单击CS任务列表中的“录制屏幕”)→检查是否全屏(单击弹出的工具面板中的Full Screen)→检查摄像头是否打开(Camera)→检查录音是否打开(Audio)→开始录像(单击rec)或者直接按“F9”键记住一组快捷键:F9:开始/暂停;F10:结束录制。
正在录制的标志:桌面右下角任务栏中有一个红色的图标在闪烁。
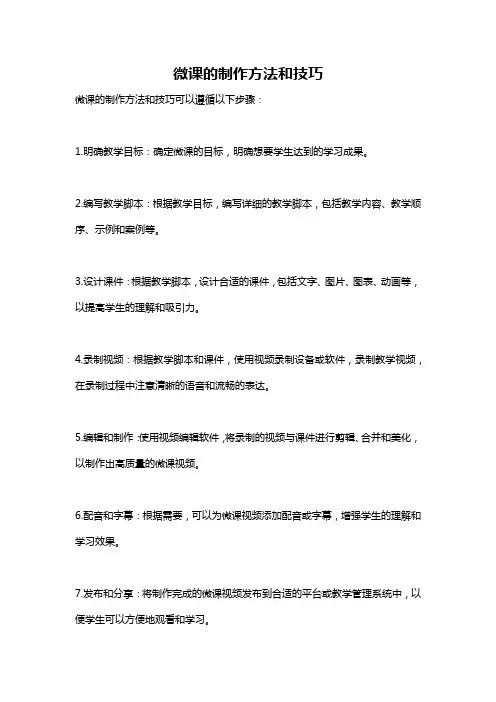
微课的制作方法和技巧
微课的制作方法和技巧可以遵循以下步骤:
1.明确教学目标:确定微课的目标,明确想要学生达到的学习成果。
2.编写教学脚本:根据教学目标,编写详细的教学脚本,包括教学内容、教学顺序、示例和案例等。
3.设计课件:根据教学脚本,设计合适的课件,包括文字、图片、图表、动画等,以提高学生的理解和吸引力。
4.录制视频:根据教学脚本和课件,使用视频录制设备或软件,录制教学视频,在录制过程中注意清晰的语音和流畅的表达。
5.编辑和制作:使用视频编辑软件,将录制的视频与课件进行剪辑、合并和美化,以制作出高质量的微课视频。
6.配音和字幕:根据需要,可以为微课视频添加配音或字幕,增强学生的理解和学习效果。
7.发布和分享:将制作完成的微课视频发布到合适的平台或教学管理系统中,以便学生可以方便地观看和学习。
一些微课制作的技巧包括:
- 简洁明了:微课的内容要精简,突出重点,避免冗长和复杂的教学内容,以增强学生的学习效果。
- 多媒体运用:合理利用图片、音频、视频等多媒体元素,以增加学生的参与度和理解力。
- 教学动画:使用动画来展示复杂的概念和过程,以帮助学生更好地理解和记忆。
- 交互式教学:通过问题和练习等形式,增加学生的参与和互动,提高学习效果。
- 反馈和评估:在微课视频中添加测验和评估环节,帮助学生检验学习成果,并及时给予反馈。
- 不拘泥于形式:微课可以采用不同的形式,如讲解、讨论、案例分析等,根据教学目标和学生的需求来选择合适的形式。
通过遵循上述的制作方法和技巧,能够制作出高质量、高效果的微课视频,提升学生的学习效果和学习体验。
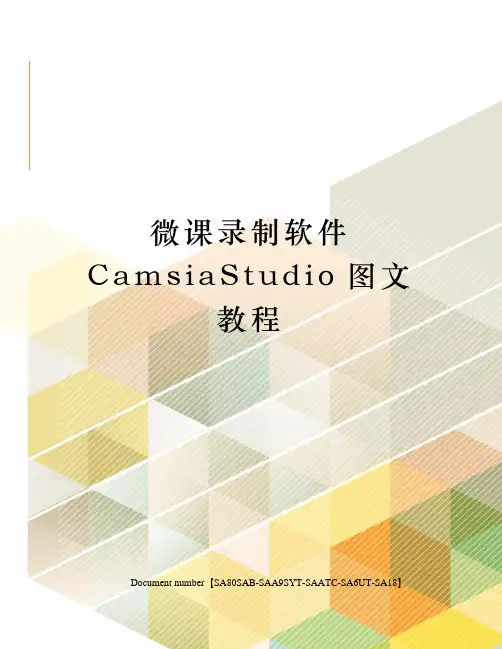
微课录制软件C a m s i a S t u d i o图文教程Document number【SA80SAB-SAA9SYT-SAATC-SA6UT-SA18】录屏软件Camtasia Studio 使用教程软件下载——原版客户端下载Camtasia_Studio_6 视频录制教程因为已经向一大部分老师推荐过版本,所以在这里继续推荐版本的软件。
现该软件已更新至版,如果老师有需要可自行下载并寻找相关教程。
以下内容改编至百度文库资源。
一、准备工作首先视频录制软件笔者就不多说了,网络上有很多种,这里着重说一下视频编辑软件的选择,笔者发现,在众多视频编辑软件中,Camtasia Studio(以下简称CS)是比较浅显易懂的一款,其强大的整合编辑功能、简易的操作,即使你是新手,只要稍微动动手,即可编辑一段完美的视频【软件资料】软件名称——Camtasia Studio软件版本——软件大小——软件环境——Winxp/vista/win7/2000/2003软件下载——原版客户端下载安装和汉化的过程笔者就不做重点介绍了除了编辑软件外,重点需要的当然是一部完整的视频文件啦,CS支持市面上大部分的视频格式。
还需要一些图片及音频,准备OK 以后即可开始制作了二、视频录制Camtasia_Studio_6 视频录制教程三、视频编辑首先打开CS6,软件此时会自动弹出欢迎对话框,包括视频录制、语音旁白、PowerPoint录制和导入媒体四项功能,由于我们是对视频进行编辑,故而我们选择导入媒体图1 软件欢迎界面将准备好的视频、音频、图片等内容全部导入软件后,软件即跳转至如下对话框图2 准备就绪大家都知道每部视频都需要一个开场白,例如是介绍这部视频的一些大概内容啊,如果是自创视频还要写一些演员表啊什么的,我们就先来看下视频的开场白如何制作。
在“添加”菜单中选择“标题剪辑”按钮,进入标题设计对话框,在此对话框中,用户即可在图3、视频开场白设定图4 效果图标题制作完成后,我们即可将其直接拖拽进下方的编辑轨道了,这时会弹出目标项目的设置对话框,主要是设置视频的大小及格式,这里我们选择WEB默认即可图5 视频格式确定然后我们将其他的图片(用于结尾的图片现在可以不用加入)也拖入进其轨道,这样一来视频的开头部分算是完成了一半。
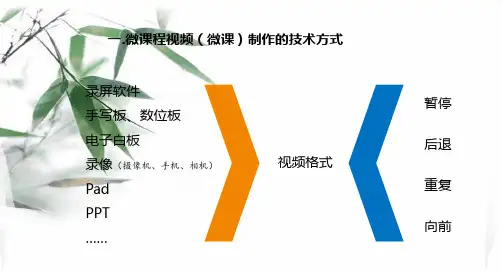
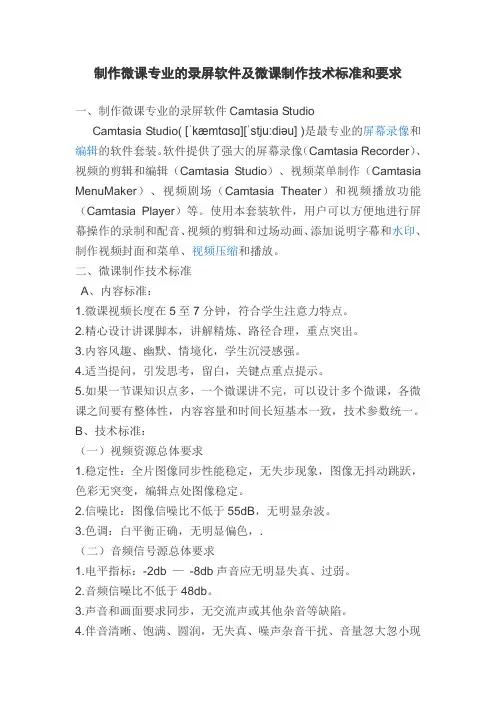
制作微课专业的录屏软件及微课制作技术标准和要求一、制作微课专业的录屏软件Camtasia StudioCamtasia Studio([ˈkæmtɑsɑ][ˈstju:diəu] )是最专业的屏幕录像和编辑的软件套装。
软件提供了强大的屏幕录像(Camtasia Recorder)、视频的剪辑和编辑(Camtasia Studio)、视频菜单制作(Camtasia MenuMaker)、视频剧场(Camtasia Theater)和视频播放功能(Camtasia Player)等。
使用本套装软件,用户可以方便地进行屏幕操作的录制和配音、视频的剪辑和过场动画、添加说明字幕和水印、制作视频封面和菜单、视频压缩和播放。
二、微课制作技术标准A、内容标准:1.微课视频长度在5至7分钟,符合学生注意力特点。
2.精心设计讲课脚本,讲解精炼、路径合理,重点突出。
3.内容风趣、幽默、情境化,学生沉浸感强。
4.适当提问,引发思考,留白,关键点重点提示。
5.如果一节课知识点多,一个微课讲不完,可以设计多个微课,各微课之间要有整体性,内容容量和时间长短基本一致,技术参数统一。
B、技术标准:(一)视频资源总体要求1.稳定性:全片图像同步性能稳定,无失步现象,图像无抖动跳跃,色彩无突变,编辑点处图像稳定。
2.信噪比:图像信噪比不低于55dB,无明显杂波。
3.色调:白平衡正确,无明显偏色,.(二)音频信号源总体要求1.电平指标:-2db —-8db声音应无明显失真、过弱。
2.音频信噪比不低于48db。
3.声音和画面要求同步,无交流声或其他杂音等缺陷。
4.伴音清晰、饱满、圆润,无失真、噪声杂音干扰、音量忽大忽小现象。
解说声与现场声无明显比例失调,解说声与背景音乐无明显比例失调。
(三)制作技术标准可安装屏幕录制软件(如Camtasia Studio等免费录屏软件)、或交互白板自带摄录软件、手写板和声音输入设备等,同步录制教师在电脑屏幕上演示、操作、讲解的授课内容和声音、或者用Powerpoint 软件同步配音制作。
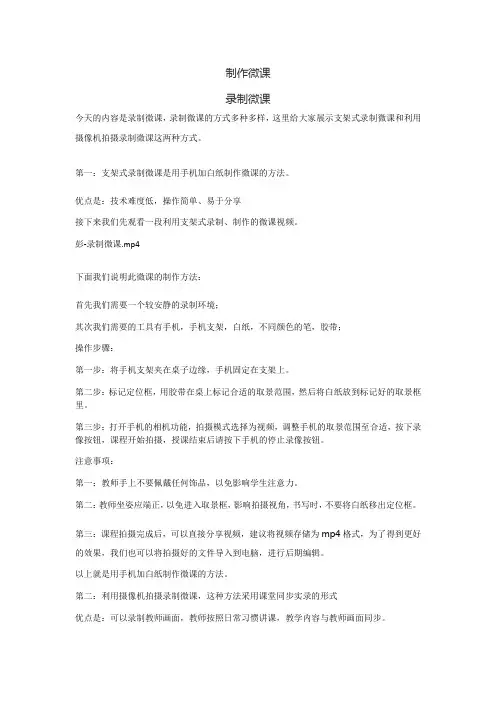
制作微课录制微课今天的内容是录制微课,录制微课的方式多种多样,这里给大家展示支架式录制微课和利用摄像机拍摄录制微课这两种方式。
第一:支架式录制微课是用手机加白纸制作微课的方法。
优点是:技术难度低,操作简单、易于分享接下来我们先观看一段利用支架式录制、制作的微课视频。
彭-录制微课.mp4下面我们说明此微课的制作方法:首先我们需要一个较安静的录制环境;其次我们需要的工具有手机,手机支架,白纸,不同颜色的笔,胶带;操作步骤:第一步:将手机支架夹在桌子边缘,手机固定在支架上。
第二步:标记定位框,用胶带在桌上标记合适的取景范围,然后将白纸放到标记好的取景框里。
第三步:打开手机的相机功能,拍摄模式选择为视频,调整手机的取景范围至合适,按下录像按钮,课程开始拍摄,授课结束后请按下手机的停止录像按钮。
注意事项:第一:教师手上不要佩戴任何饰品,以免影响学生注意力。
第二:教师坐姿应端正,以免进入取景框,影响拍摄视角,书写时,不要将白纸移出定位框。
第三:课程拍摄完成后,可以直接分享视频,建议将视频存储为mp4格式,为了得到更好的效果,我们也可以将拍摄好的文件导入到电脑,进行后期编辑。
以上就是用手机加白纸制作微课的方法。
第二:利用摄像机拍摄录制微课,这种方法采用课堂同步实录的形式优点是:可以录制教师画面,教师按照日常习惯讲课,教学内容与教师画面同步。
下面,我们先来看一段利用摄像机拍摄录制的微课。
图片大变身.mp4接下来就让我们一起来学习如何使用摄像机拍摄录制微课。
首先我们需要一个较安静的录制环境。
其次我们需要的工具有摄像机、支架、灯光、蓝绿布等拍摄工具。
操作步骤:第一步:搭建录制环境。
第二步:将摄像机支架夹调整好位置与高度。
第三步:对焦与白平衡调整。
第四步:按下录像按钮。
课程开始拍摄,授课结束后请按下停止录像按钮。
注意事项:1.男士最好穿深色西装、白色衬衣,领带,专业性课程穿专业服装,机械操作类的课程穿工装服等。
2.人物仪态举止:女老师应该化妆,可戴首饰,项链(不宜过粗,过于夸张),头发尽量扎起,站姿要自然。
课件录制方法(一)课件录制的方法1. 背景介绍在教育领域和企业培训中,课件录制是一种非常常见的教学方式。
它可以帮助教师和培训师将知识和信息以可视化的形式展示给学生和员工,提高教学效果和学习体验。
本文将详细介绍几种常见的课件录制方法。
2. 屏幕录制屏幕录制是一种常见的课件录制方法,它可以将教师或培训师在电脑屏幕上的操作过程完整地录制下来。
使用屏幕录制软件,可以实现以下步骤:•安装合适的屏幕录制软件,例如OBS Studio、Camtasia等;•打开屏幕录制软件,设置录制区域和录制参数;•开始录制,展示教师或培训师在电脑屏幕上的操作过程;•结束录制,保存录制文件。
使用屏幕录制方法可以准确地展示软件的操作过程,对于教授使用特定软件的技能非常有效。
3. 语音录制语音录制是一种将语音讲解与PPT或其他课件相结合的课件录制方法。
使用语音录制方法,可以按照以下步骤进行:•准备好教学内容,例如PPT演示文稿等;•使用录音软件或在线平台进行语音录制,保持清晰、连贯的讲解;•将录制好的语音与PPT或其他课件进行合并。
通过语音录制,学生或员工可以根据自己的节奏进行学习,随时暂停、回放语音讲解,提高学习效果。
4. 视频录制视频录制是一种将教师或培训师的讲解过程完整地录制下来的方法。
采用视频录制方法时,可以按照以下步骤进行:•准备好教学内容和演示工具,例如白板、标注软件等;•使用摄像设备或手机进行视频录制,保持清晰、稳定的画面;•结合声音讲解,展示教师或培训师的教学过程;•结束录制,保存视频文件。
视频录制结合了语音讲解和实际操作,适用于展示一些实践性的技能和实验过程。
5. 可交互课件制作除了以上几种方法,还可以使用可交互课件制作软件,将教师或培训师的讲解内容与互动式课件相结合。
通过制作可交互的课件,学生或员工可以主动参与学习过程,进行互动、答题等。
常见的可交互课件制作软件包括PowerPoint、Prezi等。
6. 总结课件录制是一种高效的教学和培训方式,通过屏幕录制、语音录制、视频录制和可交互课件制作等方法,可以将教师或培训师的讲解内容以可视化的形式呈现给学生或员工。
微课录制的几种方式:录制微课用什么软件好?录制微课用什么软件好?在这个信息化时代,微课这种新型教学模式变得越来越广泛和普及。
不论是从信息资源形态的变化或是教学资源的转移上来看,微课俨然成为了日常教学课堂一种重要方式。
那么如何录制微课视频呢?这里小编教大家几种录制微课视频的方式。
一、录屏软件录制(录大咖+PPT)(1)软件和工具:电脑、耳麦(附带话筒)、录大咖录屏软件,PPT软件(2)方法:对PPT演示进行屏幕录制,辅以录音和字幕(3)过程简单描述:第一步,制作PPT课件;第二步,在电脑屏幕上同时打开录大咖和教学PPT,执教者带好耳麦,执教者一边演示一边讲解。
第三步,对录制完成后的教学视频进行必要的处理和美化。
在录制视频之前,我们可以在录制工具录大咖软件上根据实际需要选择录制模式和设置录制视频的参数,确保录制出来的视频效果。
二、可汗学院模式(录大咖+手写板+画图工具)(1)软件和工具:录大咖,手写板、麦克风、画图工具,如Windows自带画图工具(2)方法:通过手写板和画图工具对教学过程进行讲解演示,并使用录大咖录制。
③、过程简单描述:第一步,针对微课主题,进行详细的教学设计,形成教案;第二步,安装手写板、麦克风等工具,使用手写板和绘图工具,对教学过程进行演示;第三步,通过录大咖录制教学过程并配音;第四步,可以进行必要的编辑和美化。
(3)数码手机拍摄(手机+白纸)(1)软件和工具:可进行视频摄像的手机、一打白纸、几只不同颜色的笔、相关主题的教案(2)方法:使用便携摄像工具对纸笔结合演算、书写的教学过程进行录制(3)过程简单描述:第一步,针对微课主题,进行详细的教学设计,形成教案;第二步,用笔在白纸上展现出教学过程,可以画图、书写、标记等行为,在他人的帮助下,用手机将教学过程拍摄下来。
尽量保证语音清晰、画面稳定、演算过程逻辑性强,解答或教授过程明了易懂。
第三步,可以进行必要的编辑和美化。
以上就是微课视频录制的机制方法,大家可以工具个人条件和实际需要选择合适自己的方法来录制微课。
二、微课的标注技巧把教师的讲解,师生活动全程的对话都打上字幕并不是一种好的做法,主要教学环节或小结的字幕提示是必要的,但全程字幕会增加学生的阅读负担而分散对教学内容的思考,导致微课的教学效果和学习效果并不佳。
微课可以与黑板分离,也可以与黑板搭档。
对于教学过程中的要点,我们可以通过标注的形式来加以强调。
1.标注的原则:重点内容要标记,如:需要记住的概念、术语、数据等。
需要理解的规则、要点要标记。
易错点、总结要标记。
2.标注的方式标注的方式也可以成为微课的亮点,即可采用提示性信息来实现,如:屏幕信息关注点,颜色线、示意图标注等,也可以借鉴综艺节目,广告的创意,麻辣点评等超嗨性信息来实现。
对于一些需要进行强调的“点”,声音标注的引入往往会带来更好的效果。
三、微课的录屏技巧1.鼠标操作微课视频中,涉及到鼠标操作的内容,必须让学习者能够轻易的捕捉到鼠标的动态。
做到“稳”、“准”、“狠”。
稳:鼠标移动速度不要太快,轨迹清晰。
准:光标不要乱晃,单击、双击,干净利落。
狠:讲解内容时应该删除无关的图标、背景、头像等。
2.窗体间的切换流程中如果涉及到多个程序窗口和窗口之间的切换,应提前以打开程序窗口,熟练使用快捷键的切换的方式,如:打开“我的电脑”可使用“Win + E”键,在两个(及以上)已经打开的窗体间切换使用“Alt + Tab”键。
3.其它在录制过程中,不要轻易跳过教学步骤,即使是很简单,很容易的内容。
此外,微课的重心不应该放在微课制作技术上,这样很容易忽视了创新教学设计和教学实施过程。
不需要过份的注重视频声音和画面的精美,在后期编辑投入过多时间和精力。
微课是一个在先进教育理念支持下,精细创意的教学设计方法指导下进行的一项创造性工作,最终的决定因素还是“人”(教师)。
没有经过教师精心教学设计的微课作品,顶多只能算是一个外表华丽、中看不中用的“视频式课件”,仍然摆脱不了传统课堂的“翻版”和“束缚”。
微课这种模式非常适合学习者对自身知识的查漏补缺。
适于微课制作的几种常用软件及其制作方法作者:王红琴金晖来源:《电脑知识与技术》2017年第27期摘要:随着现代教育技术的发展,微课已经走进广大高校教学实际。
但是教师在微课制作过程中会遇到许多困难,特别是在软件的选取与操作技术上存在许问题,这些困惑给微课的推广造成障碍。
在此本人从近年制作微课的实际经验出发,推荐几种简单好用的微课设计软件及基本制作方法,与同行讨论,以求共同进步。
关键词:微课制作;常用软件;基本制作方法中图分类号:TP311 文献标识码:A 文章编号:1009-3044(2017)27-0203-02微课(Micro lecture),也称微课程,最早于2008年秋由美国新墨西哥州圣胡安学院戴维.彭罗斯David Penrose)首创。
2011年,广东佛山市教育局的胡铁生最先在国内推出。
胡铁生对“微课”的解释是:以微型教学视频为主要载体,反映教师在课堂教学过程中针对某个学科知识点(如重点、难点、疑点等)或教学环节而开展教与学活动的各种教学资源的有机组合(胡铁生,2011)。
微课以流媒体的形式表现,内容短小精悍,重点突出,解难答疑,形象生动,能起到教辅的积极作用,深受现代教学的欢迎。
自2012年以来,微课设计培训广泛开展,国、省等各级各类的微课教学竞赛方兴未艾,微课已经深入广大高校教学实际,有些高校已经把微课作为教师必备的教学手段。
伴随着微课的发展,各种微课制作软件及相关素材处理软件也层出不穷,比如:会声会影、SnagItV9.1.2.0、Screencast-O-Matic-v1.2录屏、Cyberlink YouCam V5.0、Camtasia +Studio录屏软件、Show me、白板工具-SmoothDraw-3.2.11、Prazi、以及图片处理软件PhotoZoom_Pro、截图软件王SnagIt11、InPaint图像处理等。
说到底就是对录屏与素材(图片、声音、视频)的处理。
录播教室基本操作流程作者:龚飞涛2019.4.151.录课室操作1.1电脑的运行1.1.1 点击中控面板(图1)中“系统”栏里的开始按钮(图2)。
图1 图2 图31.1.2 打开电脑主机。
1.2希沃白板的运行1.2.1 单击希沃白板电源键,打开希沃白板。
2.观课室操作2.1录课软件的运行2.1.1按主机电源,主机电源指示灯会亮,表明主机正在启动。
2.1.2如果电脑显示屏指示灯处于灭灯状态,需要按显示屏电源,这时显示屏电源会变红,再变绿,表明显示屏正在启动。
2.1.3如果电脑显示屏指示灯处于红灯状态,不需要按显示屏电源,这时显示屏电源会自动变绿,表明显示屏正在启动。
2.1.4修改该电脑网络IP地2.1.4.1单击任务栏网络图标,打开后的界面图3.图1 图2图32.1.4.2单击图3“打开网络和共享中心”2.1.4.3单击上图“本地连接”2.1.4.4 单击上图“属性”2.1.4.5 双击上图IP4地址,更改为下图中的IP地址,然后点击“确定”即可。
2.1.5双击电脑桌面录课软件“DirectorsPlus”(图1),打开后的界面如图2.图1 图22.1.6点击上图2中“录制控制”栏(图4)的录课开始按钮(图1)开始录课,点击暂停按钮(图2)暂停录课,点击结束按钮(图3)停止录课。
或者操作1.1.1中的中控面板来进行控制录课的开始、暂停与结束(1.1.1中的图3)。
图1 图2 图3 图42.2液晶电视显示屏的运行2.2.1 单击遥控器(图2)电源按钮(图1),这时电视机显示屏指示灯会由红灯变绿灯,显示屏上显示“正在启动.......”字样,然后会进入到显示屏工作界面(图3)图1 图2 图32.2.2 单击遥控器“信号源”(图1),电视机显示屏会显示信号搜索的通道(图2),利用遥控器方向键(图3)选择“HDMI2”通道,单击遥控器“确定”按钮(图3),确认即可。
图1 图2 图32.3录课视频下载软件的运行2.3.1双击桌面视频下载软件“FTPDownload”(图1),会弹出登录框(图2),单击“登录”,会进入下载工具界面(图3).图1 图2 图32.3.2在“所有资源”项,根据“时间”找到自己录制的视频文件,然后点击“操作”栏中的下载图标,进行下载。
微课制作——录屏软件的使用方法上节课高老师给我们讲解了交互式电子白板的使用方法和课件的制作,本次信息技术应用能力大赛要求我们报送的一个是微课,一个是交互式电子白板课件,交互式电子白板课件需要一个演示视频,所以我们需要对这两个内容进行录制,这就是我们今天学习的内容,录屏软件的使用方法。
首先讲一下前期的准备工作和注意事项
一、器材的准备:
一台电脑、录屏软件、一个麦克(或耳麦)。
二、注意事项
1、要找一处安静的地方进行录制微课
2、声音的设置:耳麦声音调制最大,电脑静音设置去掉
3、老师在录课时,如果用PPT,一定要处于播放状态
三、微课的要求:
1、微课的总体时间要求5-10分钟。
总大小不超过100MB
2、微课片头要求:
内容:显示教材版本、学段学科、年级学期、微课名称、教师姓名和所在单位
时间:5秒
技巧:在自己的微课课件的第一页设置一页片头内容,录制开始出示第一张ppt时间5秒,不出声
四、录屏软件的使用方法
1、双击图标,打开软件,关掉小窗口,单击左上角“录制屏幕”
2、右下方弹出一个黑色方框,点
击最左侧,表示“全屏录制”。
右侧是音量调节器,调节到90%左右。
3、如果上述操作全部调整好后,打开你的微课课件,处于播放状态,单击最右侧红色“rec”键,表现进入录制状态。
4、当倒数321时表示开始录制,我们就可以讲解课程。
(注意片头的录制)
5、当要结束录制,按键盘上的左上角的Esc键,找到任务栏栏右下角,呈红色闪烁的方框,然后双击此红色方框图标后,又会弹出一个
黑色方框,进去后单击stop表示停止录制。
如果中途我们有事,可以单击pause暂停,等你忙完后再单击此处继续录制,
6、单击stop停止,表示我们的录制结束,之后它会重新播放刚刚录制的视频,让我们查看播放效果,以便我们决定是否保存。
7、最后单击下面的那个图标,表示保存按钮,选择保存路径,最好选择桌面。
8、关掉录屏软件,到桌面打开我们保存的视频,这表明你的视频录
制成功,然后在你的电脑上就能播放了。
五、视频格式的转换
用“录屏”软件录制的视频,只有安装了此软件才能播放。
下面将视频格式转换为MP4格式
1、打开“录屏”软件,然后选下面的划线处“批生成”。
2、进入批生成后进入,然后再选“添加文件/方案”。
添加我们所录制的视频,选中之后再点击“下一步”,之后的关键一步就是将为所有文件设置为web的形式,选中之后,你就直接“下一步”。
3、将文件保存在将要保存的文件夹,选择保存路径,最好选择桌面。
4、选择“完成”,我们等待视频格式转换,转换结束,又会弹出一个对话框,点击关闭就行。
5、找到桌面保存的文件夹,打开视频文件包,就可以看到标注“mp4”的视频,每个播放器都能播放了,这样我们的视频就全部成功。
其它的文件或图标,可以删除掉,不会影响到视频的播放。
六、播放视频:
1、什么是微课
2、牙七中张婷婷老师的一节微课。