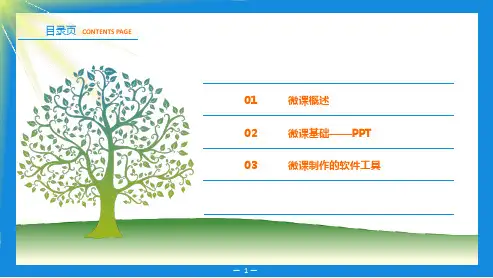如何使用PPT和录屏软件制作微课教程文件
- 格式:ppt
- 大小:3.49 MB
- 文档页数:19
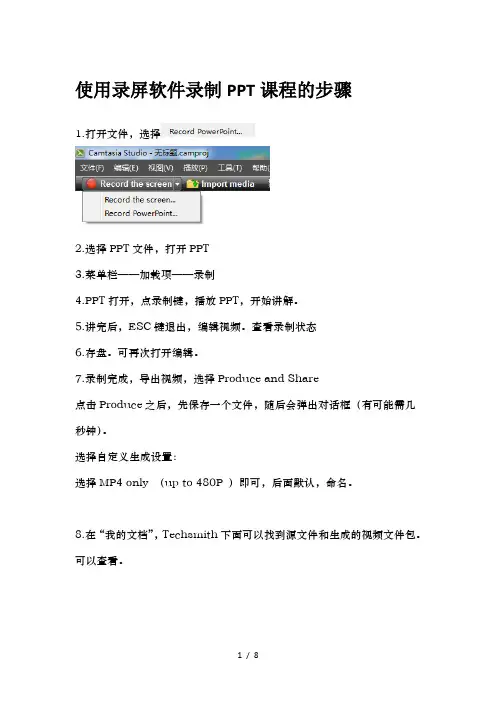
使用录屏软件录制PPT课程的步骤
1.打开文件,选择
2.选择PPT文件,打开PPT
3.菜单栏——加载项——录制
4.PPT打开,点录制键,播放PPT,开始讲解。
5.讲完后,ESC键退出,编辑视频。
查看录制状态
6.存盘。
可再次打开编辑。
7.录制完成,导出视频,选择Produce and Share
点击Produce之后,先保存一个文件,随后会弹出对话框(有可能需几秒钟)。
选择自定义生成设置:
选择MP4 only (up to 480P )即可,后面默认,命名。
8.在“我的文档”,Techsmith下面可以找到源文件和生成的视频文件包。
可以查看。
点击下一步:选择MP4
控制器,取消生成使用控制器按钮。
大小尺寸:这里是我们录制时的尺寸,记得要勾选保持宽高比。
视频设置:
音频设置
下一步:
点击选项:
点击图片地址后面的文件夹,找到我们准备好的Logo。
点击确定
点击下一步:
点击完成,就开始生产视频了。
渲染完成之后,视频就生产了。
视频清晰度如何呢?
下面是我们的视频截图,是不是一目了然了。


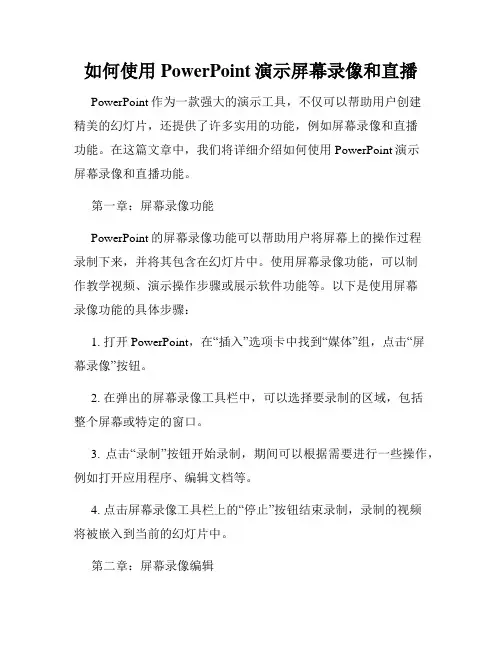
如何使用PowerPoint演示屏幕录像和直播PowerPoint作为一款强大的演示工具,不仅可以帮助用户创建精美的幻灯片,还提供了许多实用的功能,例如屏幕录像和直播功能。
在这篇文章中,我们将详细介绍如何使用PowerPoint演示屏幕录像和直播功能。
第一章:屏幕录像功能PowerPoint的屏幕录像功能可以帮助用户将屏幕上的操作过程录制下来,并将其包含在幻灯片中。
使用屏幕录像功能,可以制作教学视频、演示操作步骤或展示软件功能等。
以下是使用屏幕录像功能的具体步骤:1. 打开PowerPoint,在“插入”选项卡中找到“媒体”组,点击“屏幕录像”按钮。
2. 在弹出的屏幕录像工具栏中,可以选择要录制的区域,包括整个屏幕或特定的窗口。
3. 点击“录制”按钮开始录制,期间可以根据需要进行一些操作,例如打开应用程序、编辑文档等。
4. 点击屏幕录像工具栏上的“停止”按钮结束录制,录制的视频将被嵌入到当前的幻灯片中。
第二章:屏幕录像编辑在录制完成后,可以对录制的屏幕视频进行一些编辑,以满足自己的需求。
以下是几个常见的屏幕录像编辑操作:1. 裁剪和删除:可以选择并裁剪录制视频中的一部分,或者删除不需要的片段。
2. 调整大小和位置:可以调整录制视频的大小和位置,使其更好地适应幻灯片布局。
3. 添加声音:可以在录制视频中添加音频,例如背景音乐或解说词。
第三章:直播功能PowerPoint的直播功能可以实现将演示内容以实时视频流的形式分享给其他人,并与他们进行交互。
使用直播功能,可以远程进行在线培训、会议或演讲等,以下是使用直播功能的具体步骤:1. 打开PowerPoint,在“幻灯片放映”选项卡中找到“直播幻灯片放映”按钮。
2. 在“幻灯片放映设置”对话框中,选择“直播”选项,并点击“开始直播”按钮。
3. 在弹出的“录制屏幕”对话框中,选择要共享的屏幕区域,并点击“共享”按钮。
4. 复制生成的直播链接,并将其分享给其他参与者。


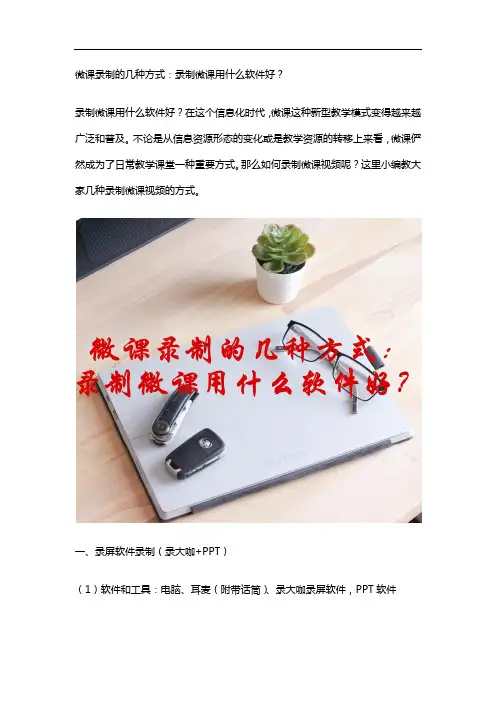
微课录制的几种方式:录制微课用什么软件好?录制微课用什么软件好?在这个信息化时代,微课这种新型教学模式变得越来越广泛和普及。
不论是从信息资源形态的变化或是教学资源的转移上来看,微课俨然成为了日常教学课堂一种重要方式。
那么如何录制微课视频呢?这里小编教大家几种录制微课视频的方式。
一、录屏软件录制(录大咖+PPT)(1)软件和工具:电脑、耳麦(附带话筒)、录大咖录屏软件,PPT软件(2)方法:对PPT演示进行屏幕录制,辅以录音和字幕(3)过程简单描述:第一步,制作PPT课件;第二步,在电脑屏幕上同时打开录大咖和教学PPT,执教者带好耳麦,执教者一边演示一边讲解。
第三步,对录制完成后的教学视频进行必要的处理和美化。
在录制视频之前,我们可以在录制工具录大咖软件上根据实际需要选择录制模式和设置录制视频的参数,确保录制出来的视频效果。
二、可汗学院模式(录大咖+手写板+画图工具)(1)软件和工具:录大咖,手写板、麦克风、画图工具,如Windows自带画图工具(2)方法:通过手写板和画图工具对教学过程进行讲解演示,并使用录大咖录制。
③、过程简单描述:第一步,针对微课主题,进行详细的教学设计,形成教案;第二步,安装手写板、麦克风等工具,使用手写板和绘图工具,对教学过程进行演示;第三步,通过录大咖录制教学过程并配音;第四步,可以进行必要的编辑和美化。
(3)数码手机拍摄(手机+白纸)(1)软件和工具:可进行视频摄像的手机、一打白纸、几只不同颜色的笔、相关主题的教案(2)方法:使用便携摄像工具对纸笔结合演算、书写的教学过程进行录制(3)过程简单描述:第一步,针对微课主题,进行详细的教学设计,形成教案;第二步,用笔在白纸上展现出教学过程,可以画图、书写、标记等行为,在他人的帮助下,用手机将教学过程拍摄下来。
尽量保证语音清晰、画面稳定、演算过程逻辑性强,解答或教授过程明了易懂。
第三步,可以进行必要的编辑和美化。
以上就是微课视频录制的机制方法,大家可以工具个人条件和实际需要选择合适自己的方法来录制微课。
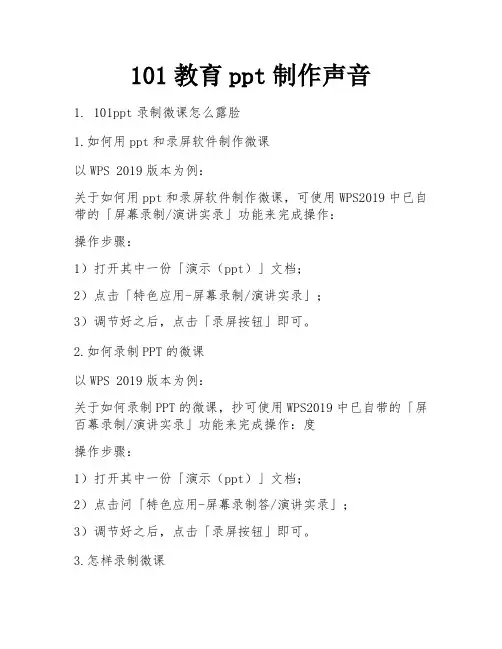
101教育ppt制作声音1. 101ppt录制微课怎么露脸1.如何用ppt和录屏软件制作微课以WPS 2019版本为例:关于如何用ppt和录屏软件制作微课,可使用WPS2019中已自带的「屏幕录制/演讲实录」功能来完成操作:操作步骤:1)打开其中一份「演示(ppt)」文档;2)点击「特色应用-屏幕录制/演讲实录」;3)调节好之后,点击「录屏按钮」即可。
2.如何录制PPT的微课以WPS 2019版本为例:关于如何录制PPT的微课,抄可使用WPS2019中已自带的「屏百幕录制/演讲实录」功能来完成操作:度操作步骤:1)打开其中一份「演示(ppt)」文档;2)点击问「特色应用-屏幕录制答/演讲实录」;3)调节好之后,点击「录屏按钮」即可。
3.怎样录制微课微课的录制方法有几种,如摄像机录制、数码手机录制、屏幕录制软件录制等。
下面介绍用录屏软件录制微课的方法。
(1)工具与软件:电脑、耳麦(附带话筒)、视频录像软件Camtasia Studio或snagit或CyberLink YouCam,ppt软件(2)方法:对ppt演示进行屏幕录制,辅以录音和字幕(3)过程简述:第一步,制作PPT课件;第二步,在电脑屏幕上同时打开视频录像软件和教学PPT,执教者带好耳麦,调整好话筒的位置和音量,并调整好PPT界面和录屏界面的位置后,单击“录制桌面”按钮,开始录制,执教者一边演示一边讲解,可以配合标记工具或其他多媒体软件或素材,尽量使教学过程生动有趣。
第三步,对录制的教学视频进行必要的处理和美化。
4.利用ppt的录课制作微课,具体的操作过程怎样可以用CS软件录屏。
或者做微课课件的工具挺多,推荐你几个一、PowerPoint (PPT)PowerPoint是微软的Office系列组件之一,是老师们最常用的幻灯片制作工具。
由于它编辑多媒体的功能比较强大、简单易学,所以很多老师都是以PowerPoint起步制作课件的。
PowerPoint内置丰富的动画、过渡效果和多种声音效果,并有强大的超级链接功能,可以直接调外部众多文件,能够满足一般教学要求。