打印机设置步骤
- 格式:doc
- 大小:414.00 KB
- 文档页数:5
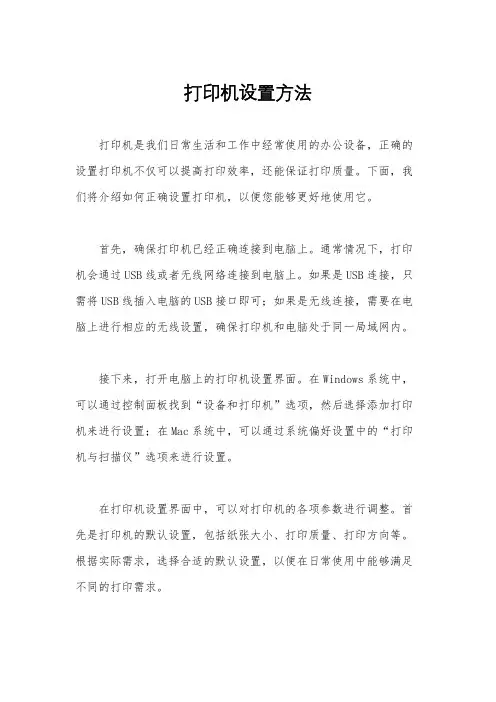
打印机设置方法打印机是我们日常生活和工作中经常使用的办公设备,正确的设置打印机不仅可以提高打印效率,还能保证打印质量。
下面,我们将介绍如何正确设置打印机,以便您能够更好地使用它。
首先,确保打印机已经正确连接到电脑上。
通常情况下,打印机会通过USB线或者无线网络连接到电脑上。
如果是USB连接,只需将USB线插入电脑的USB接口即可;如果是无线连接,需要在电脑上进行相应的无线设置,确保打印机和电脑处于同一局域网内。
接下来,打开电脑上的打印机设置界面。
在Windows系统中,可以通过控制面板找到“设备和打印机”选项,然后选择添加打印机来进行设置;在Mac系统中,可以通过系统偏好设置中的“打印机与扫描仪”选项来进行设置。
在打印机设置界面中,可以对打印机的各项参数进行调整。
首先是打印机的默认设置,包括纸张大小、打印质量、打印方向等。
根据实际需求,选择合适的默认设置,以便在日常使用中能够满足不同的打印需求。
其次是打印机的高级设置,包括打印机驱动程序的安装、打印队列的管理、打印机的共享设置等。
在这些设置中,可以对打印机进行更详细的调整,以满足特定的打印需求。
例如,可以安装打印机的最新驱动程序,以确保打印机能够正常工作;还可以设置打印队列,对打印任务进行管理;还可以设置打印机的共享权限,使其他电脑也能够使用这台打印机进行打印。
最后,需要测试打印机的设置是否正确。
可以选择一个测试文档进行打印,检查打印效果和打印速度,以确保打印机的设置是符合实际需求的。
如果发现打印效果不理想,可以返回打印机设置界面进行调整,直到满意为止。
总之,正确的打印机设置能够提高打印效率,保证打印质量,为我们的日常生活和工作带来便利。
希望通过本文的介绍,能够帮助您更好地设置打印机,享受高效的打印体验。
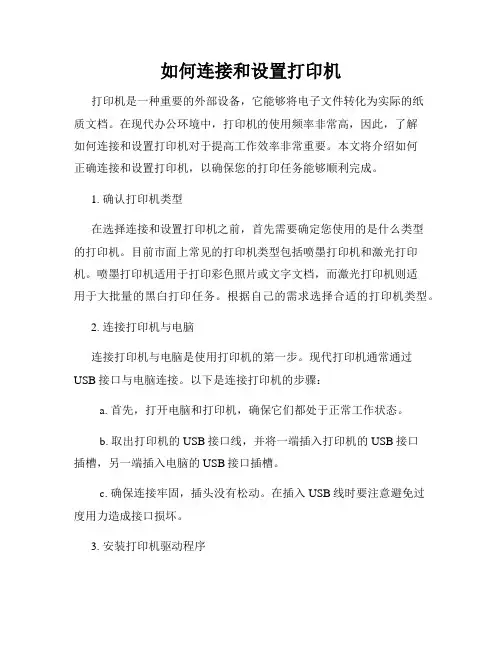
如何连接和设置打印机打印机是一种重要的外部设备,它能够将电子文件转化为实际的纸质文档。
在现代办公环境中,打印机的使用频率非常高,因此,了解如何连接和设置打印机对于提高工作效率非常重要。
本文将介绍如何正确连接和设置打印机,以确保您的打印任务能够顺利完成。
1. 确认打印机类型在选择连接和设置打印机之前,首先需要确定您使用的是什么类型的打印机。
目前市面上常见的打印机类型包括喷墨打印机和激光打印机。
喷墨打印机适用于打印彩色照片或文字文档,而激光打印机则适用于大批量的黑白打印任务。
根据自己的需求选择合适的打印机类型。
2. 连接打印机与电脑连接打印机与电脑是使用打印机的第一步。
现代打印机通常通过USB接口与电脑连接。
以下是连接打印机的步骤:a. 首先,打开电脑和打印机,确保它们都处于正常工作状态。
b. 取出打印机的USB接口线,并将一端插入打印机的USB接口插槽,另一端插入电脑的USB接口插槽。
c. 确保连接牢固,插头没有松动。
在插入USB线时要注意避免过度用力造成接口损坏。
3. 安装打印机驱动程序安装打印机驱动程序是连接打印机的关键步骤。
打印机驱动程序是一种软件,它允许电脑与打印机进行通信,确保打印任务能够正确执行。
以下是安装打印机驱动程序的步骤:a. 查找打印机驱动程序。
您可以通过打印机型号在打印机制造商的官方网站上下载相应的驱动程序。
b. 下载并运行安装程序。
根据安装程序的指示,进行安装,并确保您的电脑与互联网连接正常。
c. 完成安装后,重启电脑,以确保打印机驱动程序能够正确加载。
4. 设置默认打印机在连接和安装打印机驱动程序之后,需要设置默认打印机。
默认打印机是在打印任务时自动选择的打印机。
以下是设置默认打印机的步骤:a. 打开控制面板。
在Windows系统中,您可以通过开始菜单或任务栏搜索栏找到控制面板。
b. 在控制面板中,选择“设备和打印机”选项。
c. 找到您已连接的打印机,并右键点击该打印机。
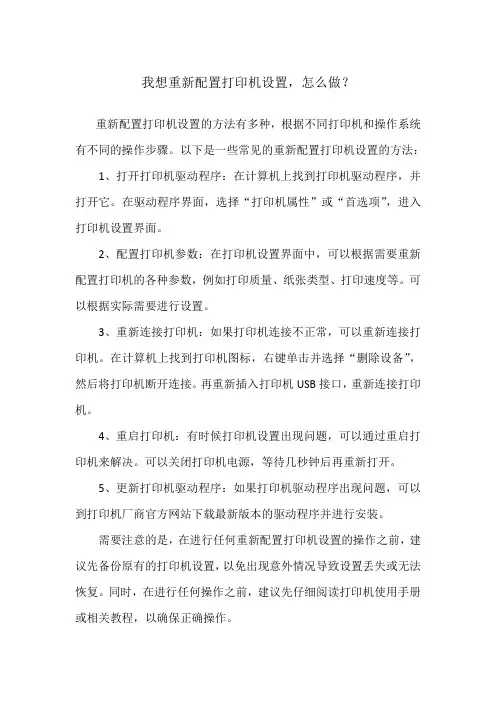
我想重新配置打印机设置,怎么做?
重新配置打印机设置的方法有多种,根据不同打印机和操作系统有不同的操作步骤。
以下是一些常见的重新配置打印机设置的方法:
1、打开打印机驱动程序:在计算机上找到打印机驱动程序,并打开它。
在驱动程序界面,选择“打印机属性”或“首选项”,进入打印机设置界面。
2、配置打印机参数:在打印机设置界面中,可以根据需要重新配置打印机的各种参数,例如打印质量、纸张类型、打印速度等。
可以根据实际需要进行设置。
3、重新连接打印机:如果打印机连接不正常,可以重新连接打印机。
在计算机上找到打印机图标,右键单击并选择“删除设备”,然后将打印机断开连接。
再重新插入打印机USB接口,重新连接打印机。
4、重启打印机:有时候打印机设置出现问题,可以通过重启打印机来解决。
可以关闭打印机电源,等待几秒钟后再重新打开。
5、更新打印机驱动程序:如果打印机驱动程序出现问题,可以到打印机厂商官方网站下载最新版本的驱动程序并进行安装。
需要注意的是,在进行任何重新配置打印机设置的操作之前,建议先备份原有的打印机设置,以免出现意外情况导致设置丢失或无法恢复。
同时,在进行任何操作之前,建议先仔细阅读打印机使用手册或相关教程,以确保正确操作。
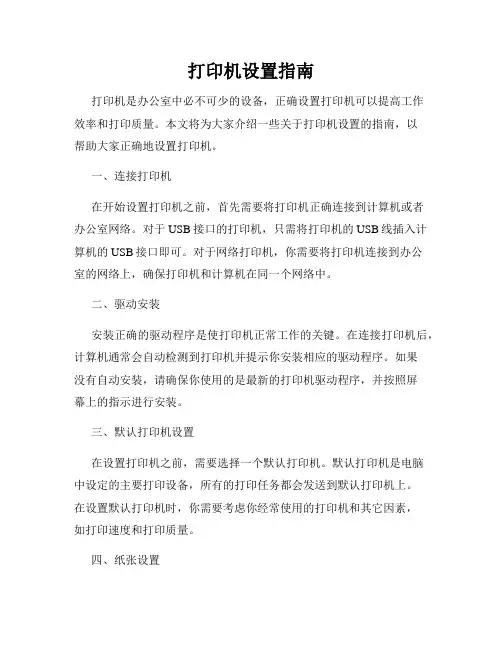
打印机设置指南打印机是办公室中必不可少的设备,正确设置打印机可以提高工作效率和打印质量。
本文将为大家介绍一些关于打印机设置的指南,以帮助大家正确地设置打印机。
一、连接打印机在开始设置打印机之前,首先需要将打印机正确连接到计算机或者办公室网络。
对于USB接口的打印机,只需将打印机的USB线插入计算机的USB接口即可。
对于网络打印机,你需要将打印机连接到办公室的网络上,确保打印机和计算机在同一个网络中。
二、驱动安装安装正确的驱动程序是使打印机正常工作的关键。
在连接打印机后,计算机通常会自动检测到打印机并提示你安装相应的驱动程序。
如果没有自动安装,请确保你使用的是最新的打印机驱动程序,并按照屏幕上的指示进行安装。
三、默认打印机设置在设置打印机之前,需要选择一个默认打印机。
默认打印机是电脑中设定的主要打印设备,所有的打印任务都会发送到默认打印机上。
在设置默认打印机时,你需要考虑你经常使用的打印机和其它因素,如打印速度和打印质量。
四、纸张设置根据你的打印需求,正确设置纸张类型和大小非常重要。
在打印机设置中选择正确的纸张类型,如普通纸、信封、卡片等。
此外,还需要按照打印要求设置纸张的大小,如A4、A5等。
正确的纸张设置可以保证打印出的文档质量更好,并避免浪费纸张。
五、打印质量设置通过打印机设置,你可以调整打印质量来满足你的需求。
通常,你可以选择打印质量为草稿、普通、高质量等不同选项。
打印质量越高,印刷效果越好,但打印速度也会变慢。
根据你的具体需求选择适当的打印质量。
六、色彩设置如果你的打印机支持彩色打印,你可以在设置中选择色彩选项。
根据你的需求和打印任务的要求,你可以选择黑白打印或者彩色打印。
此外,你还可以根据需要调整色彩饱和度、亮度和对比度等参数,以获得更好的打印效果。
七、打印机管理打印机设置界面通常提供了许多管理选项,如打印机状态、打印队列和墨水水平等。
在打印机管理选项中,你可以查看打印机的实时状态,了解打印任务的进展情况,并及时处理打印机故障或者墨水不足等问题。

打印机设置方法现在的打印机种类繁多,功能也越来越强大,但是很多人在使用打印机的时候都会遇到一些设置上的困难。
本文将为大家介绍打印机的设置方法,希望能帮助大家更好地使用打印机。
首先,我们需要确保打印机已经连接好了电脑,打印机的电源也已经打开。
接下来,我们可以开始设置打印机了。
第一步,打开电脑,找到“控制面板”,在控制面板中找到“设备和打印机”,点击进入。
第二步,找到已连接的打印机,在打印机的属性中,我们可以进行一些基本的设置,比如纸张大小、打印质量等。
如果是首次安装打印机,可能需要先进行驱动安装。
第三步,如果需要进行更高级的设置,比如打印机的共享设置、默认打印机设置、打印队列设置等,可以在“设备和打印机”界面中找到相应的选项进行设置。
第四步,如果是网络打印机,可能还需要进行网络设置,比如IP地址的设置、网络共享设置等。
这些设置一般可以在打印机的显示屏上进行,也可以通过打印机的管理软件进行设置。
第五步,如果需要进行更加专业的打印设置,比如颜色管理、打印页面布局、双面打印设置等,可以在打印时的打印设置选项中进行设置。
总的来说,打印机的设置并不复杂,只要按照上面的步骤进行设置,基本上就可以满足日常的打印需求了。
当然,不同的打印机可能会有一些细微的差别,但是大体的设置方法是相似的。
除了基本的设置,我们还需要注意打印机的日常维护保养,比如定期清洁打印头、更换打印耗材等,这样可以保证打印机的正常使用,延长打印机的使用寿命。
总之,打印机的设置并不是一件复杂的事情,只要按照正确的步骤进行设置,就可以轻松地完成打印机的设置。
希望本文的介绍对大家有所帮助,让大家能更好地使用打印机。
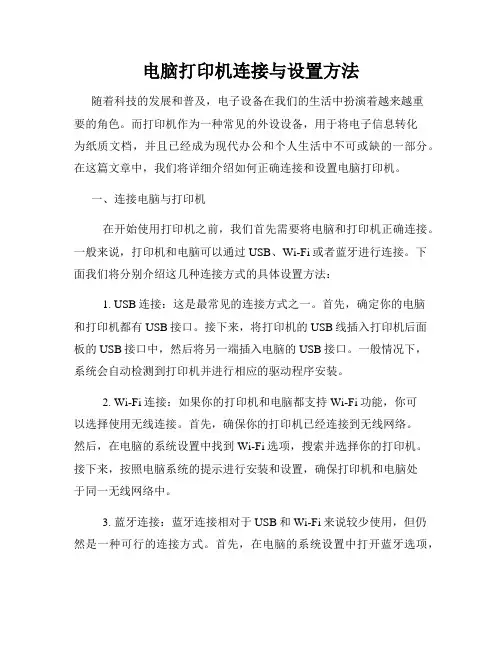
电脑打印机连接与设置方法随着科技的发展和普及,电子设备在我们的生活中扮演着越来越重要的角色。
而打印机作为一种常见的外设设备,用于将电子信息转化为纸质文档,并且已经成为现代办公和个人生活中不可或缺的一部分。
在这篇文章中,我们将详细介绍如何正确连接和设置电脑打印机。
一、连接电脑与打印机在开始使用打印机之前,我们首先需要将电脑和打印机正确连接。
一般来说,打印机和电脑可以通过USB、Wi-Fi或者蓝牙进行连接。
下面我们将分别介绍这几种连接方式的具体设置方法:1. USB连接:这是最常见的连接方式之一。
首先,确定你的电脑和打印机都有USB接口。
接下来,将打印机的USB线插入打印机后面板的USB接口中,然后将另一端插入电脑的USB接口。
一般情况下,系统会自动检测到打印机并进行相应的驱动程序安装。
2. Wi-Fi连接:如果你的打印机和电脑都支持Wi-Fi功能,你可以选择使用无线连接。
首先,确保你的打印机已经连接到无线网络。
然后,在电脑的系统设置中找到Wi-Fi选项,搜索并选择你的打印机。
接下来,按照电脑系统的提示进行安装和设置,确保打印机和电脑处于同一无线网络中。
3. 蓝牙连接:蓝牙连接相对于USB和Wi-Fi来说较少使用,但仍然是一种可行的连接方式。
首先,在电脑的系统设置中打开蓝牙选项,并确保你的打印机已经打开了蓝牙功能。
接下来,在电脑的蓝牙设置中搜索并选择你的打印机。
如果需要,按照系统提示进行配对和安装。
二、设置打印机驱动程序连接完成后,我们还需要正确设置打印机的驱动程序。
打印机驱动程序是一种软件,它允许电脑和打印机之间进行通信和数据传输。
以下是设置打印机驱动程序的具体步骤:1. 找到打印机驱动程序软件:通常情况下,当你连接打印机后,电脑会自动检测到新设备并弹出安装驱动程序的提示。
如果没有弹出提示,你可以去打印机制造商的官方网站寻找并下载相应的驱动程序。
2. 运行并安装驱动程序:双击驱动程序安装文件,按照系统提示进行安装过程。
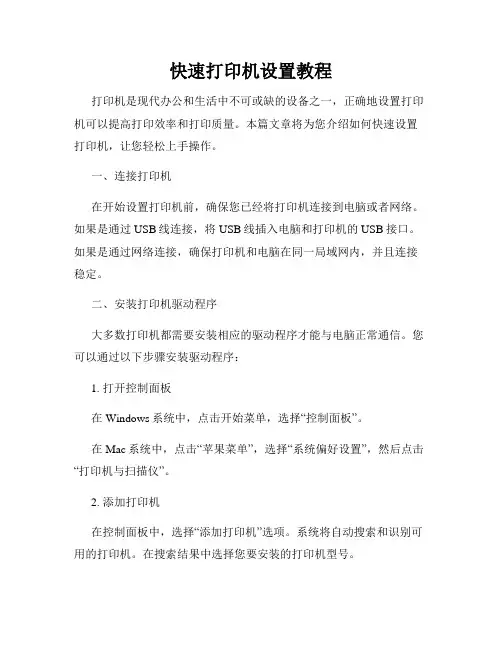
快速打印机设置教程打印机是现代办公和生活中不可或缺的设备之一,正确地设置打印机可以提高打印效率和打印质量。
本篇文章将为您介绍如何快速设置打印机,让您轻松上手操作。
一、连接打印机在开始设置打印机前,确保您已经将打印机连接到电脑或者网络。
如果是通过USB线连接,将USB线插入电脑和打印机的USB接口。
如果是通过网络连接,确保打印机和电脑在同一局域网内,并且连接稳定。
二、安装打印机驱动程序大多数打印机都需要安装相应的驱动程序才能与电脑正常通信。
您可以通过以下步骤安装驱动程序:1. 打开控制面板在Windows系统中,点击开始菜单,选择“控制面板”。
在Mac系统中,点击“苹果菜单”,选择“系统偏好设置”,然后点击“打印机与扫描仪”。
2. 添加打印机在控制面板中,选择“添加打印机”选项。
系统将自动搜索和识别可用的打印机。
在搜索结果中选择您要安装的打印机型号。
3. 下载并安装驱动程序系统将引导您下载并安装相应的驱动程序。
按照系统提示完成安装过程。
三、设置默认打印机默认打印机是系统中优先使用的打印机,每次打印时系统会默认选择默认打印机进行任务。
您可以按照以下步骤设置默认打印机:1. 打开控制面板/系统偏好设置按照第二步的方法打开控制面板或系统偏好设置。
2. 选择默认打印机在控制面板/系统偏好设置中,找到“打印机”选项。
点击选项后,系统将列出已连接的打印机列表。
3. 设置默认打印机在打印机列表中,右键点击您要设置为默认打印机的设备,选择“设为默认打印机”。
系统将自动将该打印机设为默认打印机。
四、打印机属性设置在进行实际打印任务前,您可以根据需要对打印机进行属性设置,以获得满意的打印效果。
1. 打开打印机属性找到并右键点击您要设置的打印机,选择“打印机属性”选项。
2. 调整打印机属性在打印机属性对话框中,您可以调整打印质量、纸张大小、打印方向等选项。
根据具体需求进行调整。
3. 保存设置完成属性调整后,点击“确定”按钮保存设置。
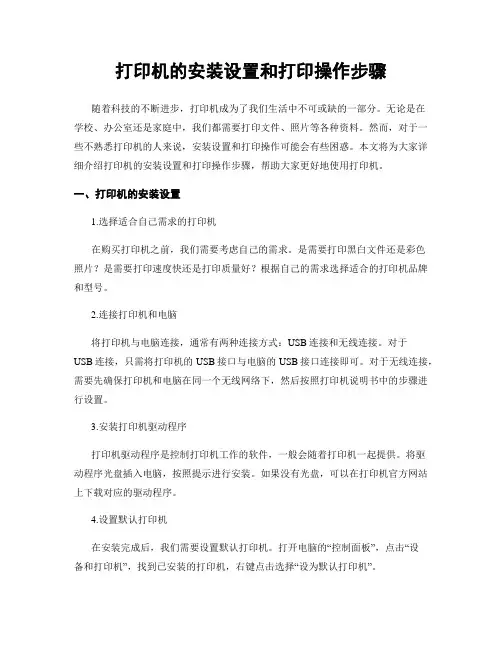
打印机的安装设置和打印操作步骤随着科技的不断进步,打印机成为了我们生活中不可或缺的一部分。
无论是在学校、办公室还是家庭中,我们都需要打印文件、照片等各种资料。
然而,对于一些不熟悉打印机的人来说,安装设置和打印操作可能会有些困惑。
本文将为大家详细介绍打印机的安装设置和打印操作步骤,帮助大家更好地使用打印机。
一、打印机的安装设置1.选择适合自己需求的打印机在购买打印机之前,我们需要考虑自己的需求。
是需要打印黑白文件还是彩色照片?是需要打印速度快还是打印质量好?根据自己的需求选择适合的打印机品牌和型号。
2.连接打印机和电脑将打印机与电脑连接,通常有两种连接方式:USB连接和无线连接。
对于USB连接,只需将打印机的USB接口与电脑的USB接口连接即可。
对于无线连接,需要先确保打印机和电脑在同一个无线网络下,然后按照打印机说明书中的步骤进行设置。
3.安装打印机驱动程序打印机驱动程序是控制打印机工作的软件,一般会随着打印机一起提供。
将驱动程序光盘插入电脑,按照提示进行安装。
如果没有光盘,可以在打印机官方网站上下载对应的驱动程序。
4.设置默认打印机在安装完成后,我们需要设置默认打印机。
打开电脑的“控制面板”,点击“设备和打印机”,找到已安装的打印机,右键点击选择“设为默认打印机”。
二、打印操作步骤1.选择要打印的文件首先,我们需要选择要打印的文件。
可以通过打开文件所在的文件夹,或者在文件管理器中找到文件,然后右键点击选择“打印”。
2.调整打印设置在弹出的打印设置窗口中,我们可以进行一些调整。
例如,选择打印机、纸张大小、打印质量等。
根据自己的需求,进行相应的设置。
3.预览打印效果在进行打印之前,我们可以选择预览打印效果。
点击“预览”按钮,可以查看文件的打印效果,以便进行必要的调整。
4.开始打印当一切准备就绪后,点击“打印”按钮即可开始打印。
打印机会按照我们的设置进行打印,完成后会自动停止。
5.检查打印结果打印完成后,我们需要检查打印结果。
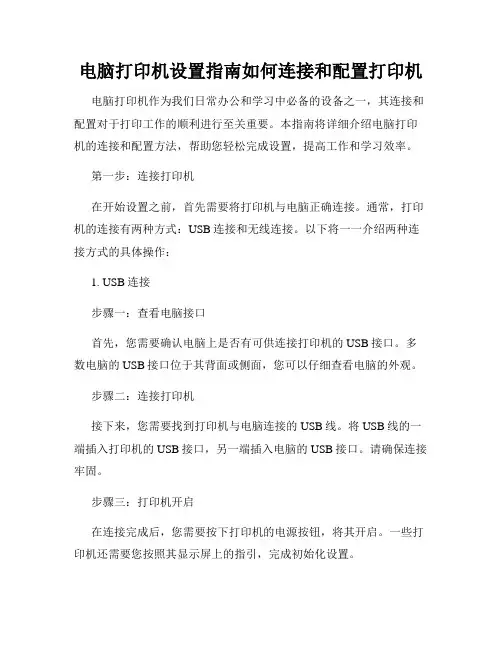
电脑打印机设置指南如何连接和配置打印机电脑打印机作为我们日常办公和学习中必备的设备之一,其连接和配置对于打印工作的顺利进行至关重要。
本指南将详细介绍电脑打印机的连接和配置方法,帮助您轻松完成设置,提高工作和学习效率。
第一步:连接打印机在开始设置之前,首先需要将打印机与电脑正确连接。
通常,打印机的连接有两种方式:USB连接和无线连接。
以下将一一介绍两种连接方式的具体操作:1. USB连接步骤一:查看电脑接口首先,您需要确认电脑上是否有可供连接打印机的USB接口。
多数电脑的USB接口位于其背面或侧面,您可以仔细查看电脑的外观。
步骤二:连接打印机接下来,您需要找到打印机与电脑连接的USB线。
将USB线的一端插入打印机的USB接口,另一端插入电脑的USB接口。
请确保连接牢固。
步骤三:打印机开启在连接完成后,您需要按下打印机的电源按钮,将其开启。
一些打印机还需要您按照其显示屏上的指引,完成初始化设置。
2. 无线连接步骤一:确定打印机类型无线连接的打印机包括Wi-Fi打印机和蓝牙打印机。
在进行设置之前,您需要确定您所使用的打印机类型,以便正确地进行连接。
步骤二:打开电脑无线功能在电脑上开启无线连接功能。
根据电脑的型号和系统,具体操作可能会有所不同。
一般来说,您可以在电脑的设置或控制面板中找到无线网络选项。
步骤三:连接打印机打开打印机的设置界面,找到无线连接选项。
根据打印机的提示,在电脑上选择相应的无线连接,然后按照指引完成连接过程。
第二步:配置打印机在完成打印机的连接后,接下来需要进行一些配置步骤,以确保其可以正常工作和与电脑进行通信。
以下将介绍一些常见的配置项和对应的操作方法:1. 安装打印机驱动程序打印机驱动程序是打印机与电脑之间进行通信的桥梁。
通常,打印机会随附一张光盘,其中包含了相应的驱动程序。
您只需将光盘插入电脑光驱,按照提示完成安装即可。
如果您没有光驱或者打印机光盘中的驱动程序已经过时,您可以访问打印机厂商的官方网站,搜索并下载最新的驱动程序。
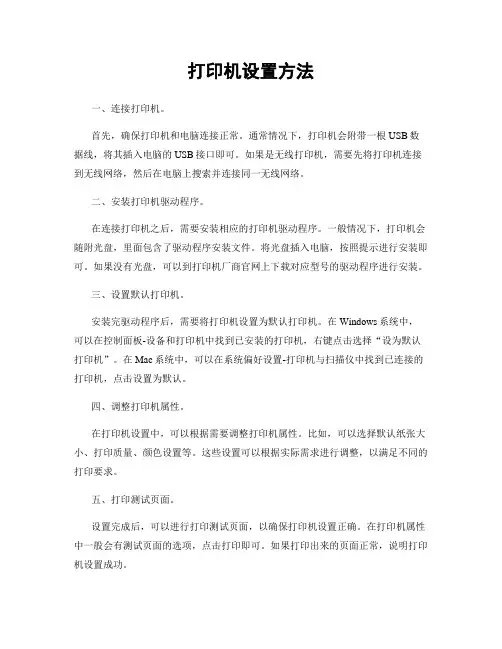
打印机设置方法一、连接打印机。
首先,确保打印机和电脑连接正常。
通常情况下,打印机会附带一根USB数据线,将其插入电脑的USB接口即可。
如果是无线打印机,需要先将打印机连接到无线网络,然后在电脑上搜索并连接同一无线网络。
二、安装打印机驱动程序。
在连接打印机之后,需要安装相应的打印机驱动程序。
一般情况下,打印机会随附光盘,里面包含了驱动程序安装文件。
将光盘插入电脑,按照提示进行安装即可。
如果没有光盘,可以到打印机厂商官网上下载对应型号的驱动程序进行安装。
三、设置默认打印机。
安装完驱动程序后,需要将打印机设置为默认打印机。
在Windows系统中,可以在控制面板-设备和打印机中找到已安装的打印机,右键点击选择“设为默认打印机”。
在Mac系统中,可以在系统偏好设置-打印机与扫描仪中找到已连接的打印机,点击设置为默认。
四、调整打印机属性。
在打印机设置中,可以根据需要调整打印机属性。
比如,可以选择默认纸张大小、打印质量、颜色设置等。
这些设置可以根据实际需求进行调整,以满足不同的打印要求。
五、打印测试页面。
设置完成后,可以进行打印测试页面,以确保打印机设置正确。
在打印机属性中一般会有测试页面的选项,点击打印即可。
如果打印出来的页面正常,说明打印机设置成功。
六、解决常见问题。
在使用打印机过程中,可能会遇到一些常见问题,比如打印质量不佳、纸张卡纸等。
这时可以根据具体情况进行排查和解决。
比如,可以清洁打印头、更换墨盒、调整纸张位置等方法来解决问题。
七、定期维护。
为了保持打印机的正常使用,建议定期对打印机进行清洁和维护。
可以定期清洁打印头、检查墨盒剩余量、清理打印机内部灰尘等,以确保打印机的稳定性和持久性。
总结。
通过以上步骤,我们可以轻松地设置打印机,并保持打印机的正常使用。
正确的设置和维护对于打印机的性能和寿命都有很大的影响,希望以上内容对您有所帮助。
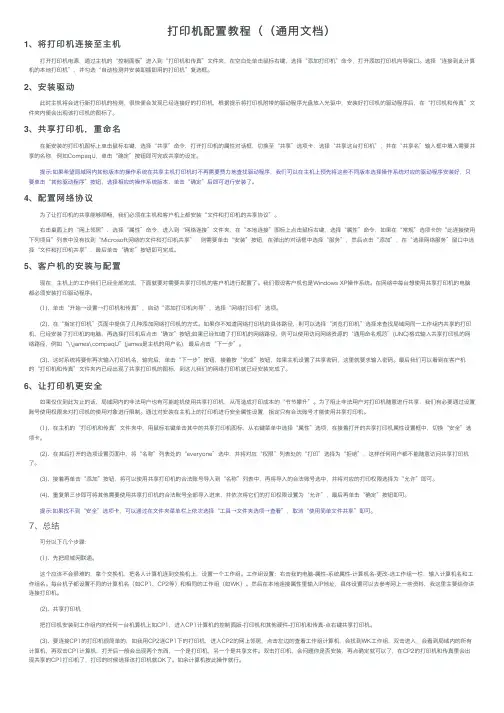
打印机配置教程((通⽤⽂档)1、将打印机连接⾄主机 打开打印机电源,通过主机的“控制⾯板”进⼊到“打印机和传真”⽂件夹,在空⽩处单击⿏标右键,选择“添加打印机”命令,打开添加打印机向导窗⼝。
选择“连接到此计算机的本地打印机”,并勾选“⾃动检测并安装即插即⽤的打印机”复选框。
2、安装驱动 此时主机将会进⾏新打印机的检测,很快便会发现已经连接好的打印机,根据提⽰将打印机附带的驱动程序光盘放⼊光驱中,安装好打印机的驱动程序后,在“打印机和传真”⽂件夹内便会出现该打印机的图标了。
3、共享打印机,重命名 在新安装的打印机图标上单击⿏标右键,选择“共享”命令,打开打印机的属性对话框,切换⾄“共享”选项卡,选择“共享这台打印机”,并在“共享名”输⼊框中填⼊需要共享的名称,例如CompaqIJ,单击“确定”按钮即可完成共享的设定。
提⽰:如果希望局域⽹内其他版本的操作系统在共享主机打印机时不再需要费⼒地查找驱动程序,我们可以在主机上预先将这些不同版本选择操作系统对应的驱动程序安装好,只要单击“其他驱动程序”按钮,选择相应的操作系统版本,单击“确定”后即可进⾏安装了。
4、配置⽹络协议 为了让打印机的共享能够顺畅,我们必须在主机和客户机上都安装“⽂件和打印机的共享协议”。
右击桌⾯上的“⽹上邻居”,选择“属性”命令,进⼊到“⽹络连接”⽂件夹,在“本地连接”图标上点击⿏标右键,选择“属性”命令,如果在“常规”选项卡的“此连接使⽤下列项⽬”列表中没有找到“Microsoft⽹络的⽂件和打印机共享”,则需要单击“安装”按钮,在弹出的对话框中选择“服务”,然后点击“添加”,在“选择⽹络服务”窗⼝中选择“⽂件和打印机共享”,最后单击“确定”按钮即可完成。
5、客户机的安装与配置 现在,主机上的⼯作我们已经全部完成,下⾯就要对需要共享打印机的客户机进⾏配置了。
我们假设客户机也是Windows XP操作系统。
在⽹络中每台想使⽤共享打印机的电脑都必须安装打印驱动程序。
电脑打印机怎么操作步骤教程随着科技的发展,电脑已经成为我们生活和工作中必不可少的工具之一。
然而,在一些情况下,我们仍然需要将电子文件打印出来。
这就需要使用电脑打印机。
那么,如何正确操作电脑打印机呢?下面将为您详细介绍操作步骤。
步骤一:准备工作在使用电脑打印机之前,需要确保以下几项工作已经完成:1.检查连接:确保电脑与打印机之间的连接稳定。
一般来说,可以通过USB线或者无线连接进行。
确保线缆连接牢固或者无线网络稳定。
2.安装打印机驱动程序:如果您是第一次使用该打印机,或者更换了新的电脑,您需要安装打印机驱动程序。
通常,打印机会配有一张驱动光盘,直接插入电脑,按照安装向导进行安装即可。
如果没有光盘,您可以通过官方网站下载相应的驱动程序。
3.检查墨盒/墨囊:如果您的打印机是喷墨打印机,需要检查墨盒或者墨囊是否已经安装正确,并且有足够的墨水。
如果不确定,可以查看打印机的说明书。
步骤二:使用打印功能完成上述准备工作后,您可以开始使用电脑打印机进行打印了。
以下是一般的打印操作流程:1.打开文件:在电脑上找到您需要打印的文件,并用适当的应用程序打开它。
常见的是使用文字软件(如Microsoft Word)或者图片软件(如Adobe Photoshop)。
2.页面设置:在文件打开后,您可能需要根据需要进行页面设置。
例如,您可以调整页面边距、纸张大小等选项。
3.打印预览:在实际打印之前,您可以通过打印预览来查看打印结果。
这有助于您对最终打印效果有一个大致的了解,以便做必要的调整。
4.选择打印机:如果您的电脑连接了多台打印机,您需要选择正确的打印机。
在打印设置中,查找选择打印机的选项,并选择您要使用的打印机。
5.设置打印选项:根据您的需要,设置打印选项。
这包括页面方向(纵向或横向)、打印质量(草稿、普通或高质量)以及打印份数等。
6.打印:一切准备就绪后,单击打印按钮,电脑将发送打印任务到打印机。
然后,打印机将在纸张上打印出相应的内容。
打印机设置说明书一、引言打印机是一种常见的办公设备,广泛应用于各行各业。
为了帮助用户正确设置和使用打印机,本说明书将详细介绍打印机的设置步骤和注意事项。
二、打印机设置步骤1. 安装打印机驱动程序在使用打印机之前,首先需要安装正确的驱动程序。
您可以在打印机的相关网站上下载最新的驱动程序,并按照安装向导的提示完成安装。
如果您已经安装过驱动程序,请确保驱动程序是最新版本。
2. 连接打印机将打印机和电脑或者局域网相连。
如果是通过USB线连接,请将USB线插入电脑的USB接口和打印机的USB接口;如果是通过网络连接,请将打印机与局域网的路由器相连。
3. 打开打印机设置界面在电脑上打开打印机设置界面。
具体操作方式如下:- 在Windows系统中,点击“开始”按钮,选择“控制面板”,然后找到并点击“设备和打印机”选项;- 在Mac系统中,点击屏幕左上角的苹果图标,在下拉菜单中选择“系统偏好设置”,然后点击“打印机与扫描仪”选项。
4. 选择默认打印机在打印机设置界面中,找到并右键点击您想要设置为默认打印机的设备,然后选择“设置为默认打印机”选项。
5. 配置打印机属性在打印机设置界面中,找到您想要配置的打印机设备,然后右键点击选择“打印机属性”选项。
在打印机属性界面中,您可以进行如下配置:- 配置纸张类型和大小:根据您的需要选择合适的纸张类型和大小,确保打印效果符合要求。
- 配置打印质量:根据打印需求选择打印质量,如草稿、普通、最佳等选项。
- 配置打印颜色:如果您的打印机支持彩色打印,请根据需要选择黑白或彩色打印模式。
6. 测试打印在完成上述设置后,您可以选择一个测试文件进行打印测试,以确保打印机设置正确。
如果测试打印效果不符合要求,您可以返回打印机设置界面,重新配置相关属性。
三、打印机使用注意事项1. 定期清洁打印机- 清理打印头:使用专用的打印头清洁液和软布清洁打印头,以防止打印质量下降。
- 清理纸滚筒:使用干净、柔软的布轻轻擦拭纸滚筒,以保证纸张正常进出。
打印机设置指南打印机是我们生活和工作中的重要工具,正确设置打印机不仅可以提高工作效率,还可以避免一些常见的问题。
本文将为您提供一个简单易懂的打印机设置指南。
一、选择合适的打印机在设置打印机之前,首先需要选择一款合适的打印机。
根据您的需要,选择打印速度、打印质量、功能以及耗材成本等方面进行评估。
同时,还需要考虑打印机的品牌和可靠性。
二、连接打印机将打印机与电脑或其他设备连接是设置打印机的基础步骤。
根据您的设备类型,可以选择USB连接、无线连接或网络连接等方式。
1. USB连接:通过USB连接线将打印机与电脑连接。
确保连接线稳固可靠,并插入正确的USB接口。
2. 无线连接:某些打印机支持通过无线网络进行连接和打印。
在打印机设置中,选择无线连接选项,并按照说明进行设置。
3. 网络连接:如果您有多台电脑需要共享一个打印机,可以选择网络连接方式。
将打印机连接到共享网络中,并确保所有需要连接的电脑都连接到同一个网络。
三、安装打印机驱动程序安装打印机驱动程序是使用打印机的前提条件。
操作系统通常会自动检测并安装打印机驱动程序,但有时您可能需要手动安装。
1. 自动安装:连接打印机后,操作系统会自动搜索并安装适用于您的打印机型号的驱动程序。
如果没有自动安装,您可以访问打印机制造商的官方网站,下载并安装最新的驱动程序。
2. 手动安装:如果您选择手动安装驱动程序,打开设备管理器并找到新连接的打印机。
右键单击打印机,选择“更新驱动程序”,然后按照提示进行安装。
四、打印机设置调整成功安装驱动程序后,您可以根据需要对打印机进行一些基本设置调整。
1. 打印质量:在打印机设置中,可以选择打印质量,如打印分辨率和打印模式。
高打印质量通常意味着打印速度会较慢。
2. 纸张设置:选择合适的纸张尺寸和类型。
根据需要,可以选择普通纸张、信封纸、照片纸等。
3. 默认打印机:如果您有多台打印机连接到同一台电脑,可以将其中一台设置为默认打印机。
4. 其他设置:根据需要,您还可以调整一些其他打印机设置,如双面打印、打印边距、打印页面顺序等。
打印机操作流程打印机操作流程打印机是现代办公环境中不可或缺的设备之一。
以下是一般打印机的基本操作流程。
第一步:准备工作首先需要打开电脑,确保电脑和打印机之间已建立好连接。
可以通过USB接口或者无线连接。
如果是第一次连接,需要安装打印机驱动程序。
连接完成后,确保打印机已经插上电源并打开开关。
第二步:选择/设置打印机打开电脑上的文档或者图片文件,点击“文件”选项,选择“打印”或者按下Ctrl+P的快捷键。
这时会弹出打印对话框。
在打印对话框中,选择要使用的打印机。
如果连接了多台打印机,需要选择需要使用的打印机。
可以选择其他设置,如纸张大小、打印质量等。
第三步:设置打印选项在打印对话框中,可以设置打印选项。
可以选择打印的页面范围,如全部页面、选定页面或者指定页码范围。
可以选择打印多份,设置每份的份数。
可以选择是否打印双面,选择双面打印方式等。
第四步:预览和调整在打印对话框中,可以通过点击“打印预览”按钮来查看打印效果。
在预览中可以看到如何分页、页面内容是否完整等信息。
如果需要调整打印效果,可以通过调整打印设置、页面设置等参数来实现。
第五步:打印当所有设置完成后,可以点击“打印”按钮来开始打印。
打印机会开始工作,将文件中的内容转化为可见的图像并输出到纸张上。
在打印过程中,可以通过打印机面板上的显示屏来查看打印进度和状态。
第六步:取出打印文件当打印完成后,打印机会自动停止工作。
此时可以打开打印机盖子,小心地取出打印好的文件。
有些打印机还会自动把文件推出来,此时只需要拿起文件即可。
第七步:关闭打印机在取出打印文件后,需要关闭打印机。
可以按下打印机上的电源按钮,或者通过电脑上的打印机设置进行关闭。
同时还需要关闭电脑上的打印对话框。
以上是一般打印机的基本操作流程,具体操作流程可能会因打印机型号、电脑操作系统等因素而有所不同,但总体上都比较相似。
通过熟悉以上操作流程,可以更加高效地使用打印机,提高办公效率。
打印机设置教程随着科技的不断进步,打印机已经成为了我们生活中不可或缺的一部分。
无论是在办公室还是在家庭使用中,打印机都是我们处理文件和照片的必备工具。
然而,对于一些新手来说,打印机的设置可能会有些困惑。
在本文中,我将为大家提供一份简单易懂的打印机设置教程,帮助大家轻松应对各种打印需求。
第一步:连接打印机首先,我们需要将打印机与电脑或者其他设备连接起来。
通常情况下,打印机会通过USB线缆与电脑连接。
将USB线缆的一端插入打印机的USB接口,另一端插入电脑的USB接口。
确保连接牢固,避免松动。
如果你使用的是无线打印机,那么你需要确保打印机和电脑都连接到同一个Wi-Fi网络上。
在打印机的设置菜单中,找到Wi-Fi设置选项,按照提示连接到你的Wi-Fi网络。
第二步:安装打印机驱动程序一旦打印机与电脑成功连接,我们就需要安装打印机驱动程序。
打印机驱动程序是一种软件,它能够使得电脑能够识别并与打印机进行通信。
通常情况下,当你连接打印机时,电脑会自动检测到新设备并提示你安装驱动程序。
你只需要按照提示点击“安装”或者“下一步”即可完成安装过程。
如果电脑没有自动检测到打印机,你可以尝试在打印机制造商的官方网站上下载并安装最新的驱动程序。
第三步:选择默认打印机一旦驱动程序安装完成,你需要在电脑的设置中选择默认打印机。
默认打印机是指在你没有明确指定打印机的情况下,电脑会自动选择的打印机。
在Windows系统中,你可以通过控制面板中的“设备和打印机”选项来选择默认打印机。
在Mac系统中,你可以通过“系统偏好设置”中的“打印机与扫描仪”选项来选择默认打印机。
第四步:调整打印设置一旦打印机设置完成,你可以根据自己的需求来调整打印设置。
例如,你可以选择打印的纸张大小、打印的质量和颜色等。
在打印文件时,你可以通过选择“打印”选项来进入打印设置界面。
在这里,你可以选择要打印的页面范围、打印的副本数量以及其他高级设置,如双面打印等。
如何设置电脑的打印机在现代社会中,电脑已经成为我们日常生活中重要的工具之一。
为了能够更高效地利用电脑并满足我们的打印需求,设置和配置打印机是至关重要的。
本文将介绍如何设置电脑的打印机,以便您可以轻松地开始打印您所需要的文件。
1. 购买与电脑兼容的打印机首先,您需要根据您的电脑型号和操作系统的要求,购买一台与之兼容的打印机。
不同的操作系统可能需要不同的驱动程序才能正确地与打印机通信。
在购买打印机之前,请确保仔细阅读产品说明并查看是否与您的电脑兼容。
2. 连接打印机一旦您购买了兼容的打印机,下一步是将其正确连接到电脑上。
通常,打印机可以通过USB或无线网络连接到电脑。
对于USB连接,请确保将打印机插入电脑的USB接口,并等待电脑自动检测并安装必要的驱动程序。
对于无线网络连接,请在打印机上设置无线网络,然后在电脑上找到相应的无线网络并连接。
根据打印机和电脑的不同,设置无线连接的步骤可能会有所不同。
通常,您可以通过打印机控制面板或电脑上的网络设置界面完成此操作。
3. 安装打印机驱动程序一旦打印机正确连接到电脑上,接下来需要安装打印机驱动程序。
打印机驱动程序是使操作系统能够与打印机正确通信的软件。
通常情况下,打印机会附带光盘,您可以在其中找到并安装驱动程序。
如果您没有光盘,可以访问打印机制造商的官方网站,在其支持页面上找到与您的打印机型号和操作系统匹配的驱动程序下载。
安装驱动程序之前,请确保从可信赖的网站下载,并仔细阅读安装指南。
4. 设置默认打印机完成驱动程序的安装后,您需要将打印机设置为默认打印机。
默认打印机是电脑上所有打印任务的首选打印设备。
在Windows系统中,您可以通过以下步骤将打印机设置为默认打印机:- 打开控制面板,然后选择“设备和打印机”。
- 在打印机列表中,找到您的打印机,右键点击并选择“设为默认打印机”。
在MacOS系统中,您可以按照以下步骤设置默认打印机:- 点击苹果菜单,选择“系统偏好设置”。
打印机设置步骤
对于要打印固定长度的报表,需要设置打印格式:
1、驱动好打印机;
2、增加需要纸张类型:
在打印机和传真窗口中,右键在空白处点击,在弹出的窗口中选服务器属性,出现打印服务器属性窗口,在所有格式列表中,查看一下有没有商宇报表纸和单据纸,如有要先删除这两种纸张类型,创建一个新的纸张类型,表格名称可以根据自已需要设置,然后输入高度和宽度,确定就可以了,其他的不需要输;
如要修改这个纸张类型的高度和宽度,就在在所有格式列表中选择要修改的类型名字,输入高度和宽度,保存格式就可以了。
3、在软件中设置报表需要的纸张:
如不知打印的报表的名称,可以在打印前的预览窗口中,红框的就是报表的名称。
进入维护管理→修改报表→修改报表→选中要修改的报表→按修改;
如报表名称不在报表列表中,就要选打开文件→report文件夹下找要改的报表名称。
这时会弹出一个报表设计器的窗口,在这个窗口可以调整报表的内容和位置;
再选修改报表→页面设置→选择需要的打印机和纸张大小→按确定,然后关闭报表设计器窗口,保存选是
报表的固定纸张就设置完成了。