PPT母版的使用技巧
- 格式:ppt
- 大小:1.07 MB
- 文档页数:12
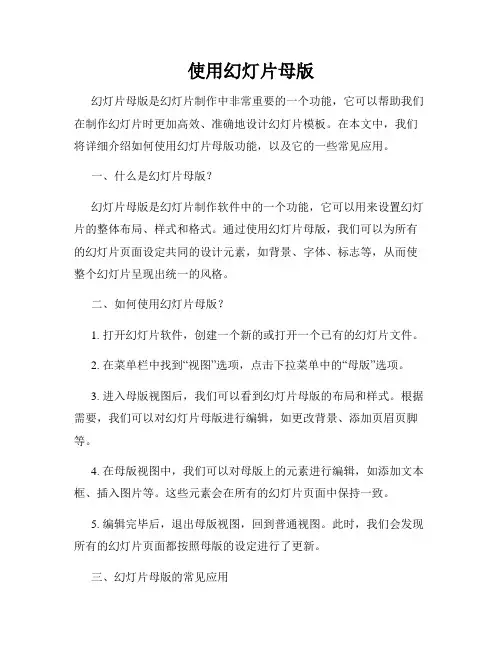
使用幻灯片母版幻灯片母版是幻灯片制作中非常重要的一个功能,它可以帮助我们在制作幻灯片时更加高效、准确地设计幻灯片模板。
在本文中,我们将详细介绍如何使用幻灯片母版功能,以及它的一些常见应用。
一、什么是幻灯片母版?幻灯片母版是幻灯片制作软件中的一个功能,它可以用来设置幻灯片的整体布局、样式和格式。
通过使用幻灯片母版,我们可以为所有的幻灯片页面设定共同的设计元素,如背景、字体、标志等,从而使整个幻灯片呈现出统一的风格。
二、如何使用幻灯片母版?1. 打开幻灯片软件,创建一个新的或打开一个已有的幻灯片文件。
2. 在菜单栏中找到“视图”选项,点击下拉菜单中的“母版”选项。
3. 进入母版视图后,我们可以看到幻灯片母版的布局和样式。
根据需要,我们可以对幻灯片母版进行编辑,如更改背景、添加页眉页脚等。
4. 在母版视图中,我们可以对母版上的元素进行编辑,如添加文本框、插入图片等。
这些元素会在所有的幻灯片页面中保持一致。
5. 编辑完毕后,退出母版视图,回到普通视图。
此时,我们会发现所有的幻灯片页面都按照母版的设定进行了更新。
三、幻灯片母版的常见应用1. 设计幻灯片模板:通过使用幻灯片母版,我们可以为幻灯片设定一个统一的模板,包括背景、字体、颜色等。
这样,在每次制作幻灯片时,我们只需要根据母版进行编辑即可,大大提高了制作效率。
2. 添加页眉页脚:在幻灯片制作过程中,我们经常需要在幻灯片的顶部或底部添加页眉页脚,以便显示诸如日期、标题等信息。
通过在幻灯片母版中添加页眉页脚,我们可以确保所有的幻灯片页面都显示相同的页眉页脚内容,避免了重复编辑的麻烦。
3. 自定义版式:幻灯片母版还可以用来设置不同的版式,例如单页、标题页、内容页等。
通过在母版中设置不同的版式样式,我们可以轻松实现幻灯片页面之间的切换,并保持整体布局的一致性。
4. 设定动画效果:通过在幻灯片母版中设定动画效果,我们可以使所有的幻灯片页面都具有相同的动画效果,从而增加演示的统一性和引人注目的效果。

PPT如何使用编辑幻灯片的母版和主题PowerPoint是一种常见的演示软件,通常用于制作幻灯片。
在制作幻灯片时,母版和主题是非常重要的元素,能够提供一致的排版和设计,使幻灯片看起来更加专业和整洁。
本文将介绍如何使用PPT编辑幻灯片的母版和主题,以帮助您更好地使用这些功能。
一、什么是幻灯片母版和主题在了解如何编辑幻灯片的母版和主题之前,首先需要了解什么是幻灯片母版和主题。
1. 幻灯片母版:幻灯片母版是一种包含设计、布局和格式设置的模板。
它是用来定义幻灯片中所有幻灯片版式和外观属性的基础。
通过编辑母版,您可以为所有幻灯片设定统一的字体、颜色、背景、标题位置等。
2. 幻灯片主题:幻灯片主题是一种预先设计好的样式集,包括颜色方案、字体、背景样式等。
通过应用主题,您可以快速改变整个幻灯片的外观,而不必逐个幻灯片逐个设置。
了解了幻灯片母版和主题的定义后,接下来将介绍如何使用PPT编辑这些元素。
二、编辑幻灯片母版1. 进入母版视图:在PPT中,点击“视图”选项卡,然后点击“母版视图”。
这样,您将进入母版视图,可以对幻灯片母版进行编辑。
2. 编辑文字样式:在母版视图下,您可以更改幻灯片的字体样式和大小。
选择文本框中的文字,然后选择“字体”、“字号”或其他相关选项,进行编辑。
3. 自定义母版布局:您还可以自定义幻灯片的版式和布局。
在母版视图中,点击“幻灯片大小”选项,并选择适合您需求的版式。
您还可以在布局中添加、删除或调整幻灯片的区域。
4. 设置背景和颜色方案:母版视图下,您可以为幻灯片设置统一的背景和颜色方案。
点击“背景样式”选项,并选择您喜欢的样式。
通过以上方式,您可以编辑幻灯片母版,确保所有幻灯片具有一致的外观和布局。
三、应用幻灯片主题除了编辑幻灯片母版,PPT还提供了幻灯片主题功能,让您快速改变幻灯片的外观。
1. 选择主题:在PPT中,点击“设计”选项卡,然后浏览不同的主题。
选择适合您幻灯片内容的主题,并应用到整个幻灯片。
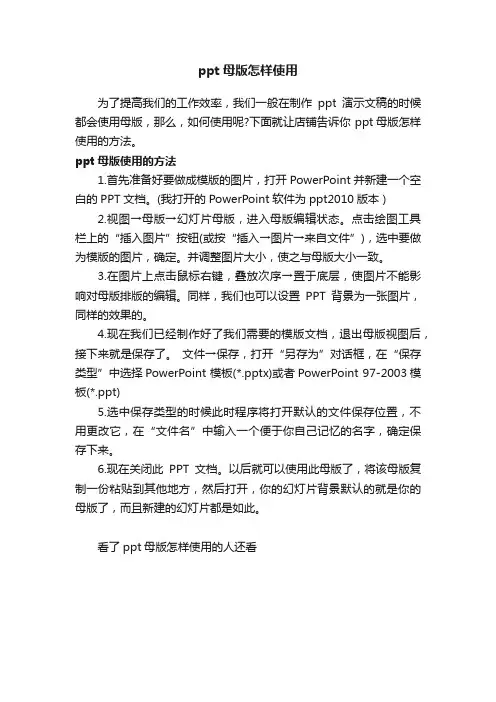
ppt母版怎样使用
为了提高我们的工作效率,我们一般在制作ppt演示文稿的时候都会使用母版,那么,如何使用呢?下面就让店铺告诉你 ppt母版怎样使用的方法。
ppt母版使用的方法
1.首先准备好要做成模版的图片,打开PowerPoint并新建一个空白的PPT文档。
(我打开的PowerPoint软件为ppt2010版本 )
2.视图→母版→幻灯片母版,进入母版编辑状态。
点击绘图工具栏上的“插入图片”按钮(或按“插入→图片→来自文件”),选中要做为模版的图片,确定。
并调整图片大小,使之与母版大小一致。
3.在图片上点击鼠标右键,叠放次序→置于底层,使图片不能影响对母版排版的编辑。
同样,我们也可以设置PPT背景为一张图片,同样的效果的。
4.现在我们已经制作好了我们需要的模版文档,退出母版视图后,接下来就是保存了。
文件→保存,打开“另存为”对话框,在“保存类型”中选择PowerPoint 模板(*.pptx)或者PowerPoint 97-2003模板(*.ppt)
5.选中保存类型的时候此时程序将打开默认的文件保存位置,不用更改它,在“文件名”中输入一个便于你自己记忆的名字,确定保存下来。
6.现在关闭此PPT文档。
以后就可以使用此母版了,将该母版复制一份粘贴到其他地方,然后打开,你的幻灯片背景默认的就是你的母版了,而且新建的幻灯片都是如此。
看了ppt母版怎样使用的人还看。
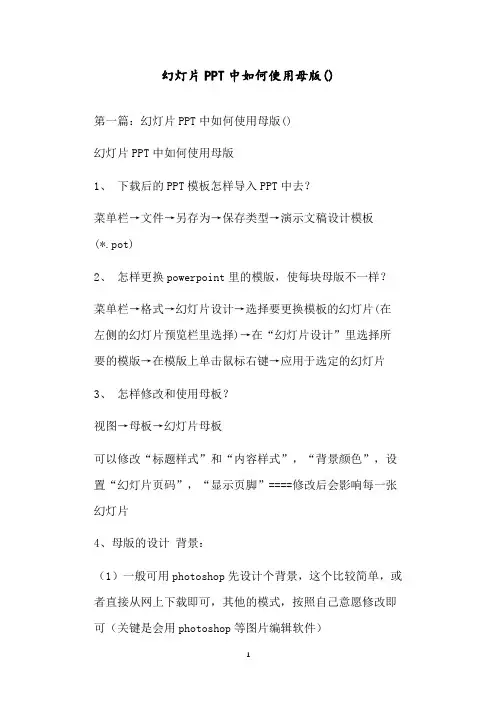
幻灯片PPT中如何使用母版()第一篇:幻灯片PPT中如何使用母版()幻灯片PPT中如何使用母版1、下载后的PPT模板怎样导入PPT中去?菜单栏→文件→另存为→保存类型→演示文稿设计模板(*.pot)2、怎样更换powerpoint里的模版,使每块母版不一样?菜单栏→格式→幻灯片设计→选择要更换模板的幻灯片(在左侧的幻灯片预览栏里选择)→在“幻灯片设计”里选择所要的模版→在模版上单击鼠标右键→应用于选定的幻灯片3、怎样修改和使用母板?视图→母板→幻灯片母板可以修改“标题样式”和“内容样式”,“背景颜色”,设置“幻灯片页码”,“显示页脚”====修改后会影响每一张幻灯片4、母版的设计背景:(1)一般可用photoshop先设计个背景,这个比较简单,或者直接从网上下载即可,其他的模式,按照自己意愿修改即可(关键是会用photoshop等图片编辑软件)(2)将设计的图片插入到PPT中视图→母板→幻灯片母板设置背景:格式→背景→下拉箭头(填充效果) 1)渐变 2)纹理 3)图案 4)图片增加标题母版:幻灯片母版中单击右键→新标题母版。
第二篇:PPT制作中母版与模版的使用PPT制作中母版与模版的使用1、模版与母版的使用原则设计清新、别致的视觉主题;自己的模板更容易给听众留下深刻印象;充分利用模板;不要每片都插相同的图,不要用插入图文框,尽量在原框架的模板文本框中做。
2、插入一个幻灯片母版在"视图菜单中,指向母版,单击"幻灯片母版",请执行下列操作之一:若要在PowerPoint中插入使用默认样式的幻灯片母版,请在幻灯片母版视图工具栏上单击"插入新幻灯片母版按钮;若要通过添加新的设计模板以插入幻灯片母版,请在格式工具栏上单击"设计,指向所需的设计,再单击箭头并选择快捷菜单中的选项之一。
3、替换或添加幻灯片母版在"视图菜单上,指向母版,再单击幻灯片母版",在工具栏上,单击"设计,如果你想替换演示文稿中所选的母版而不是所有的母版,请在左边的缩略图中选择母版。
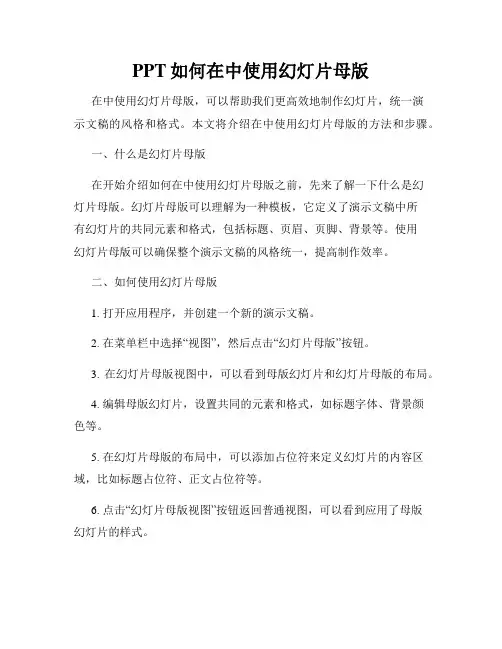
PPT如何在中使用幻灯片母版在中使用幻灯片母版,可以帮助我们更高效地制作幻灯片,统一演示文稿的风格和格式。
本文将介绍在中使用幻灯片母版的方法和步骤。
一、什么是幻灯片母版在开始介绍如何在中使用幻灯片母版之前,先来了解一下什么是幻灯片母版。
幻灯片母版可以理解为一种模板,它定义了演示文稿中所有幻灯片的共同元素和格式,包括标题、页眉、页脚、背景等。
使用幻灯片母版可以确保整个演示文稿的风格统一,提高制作效率。
二、如何使用幻灯片母版1. 打开应用程序,并创建一个新的演示文稿。
2. 在菜单栏中选择“视图”,然后点击“幻灯片母版”按钮。
3. 在幻灯片母版视图中,可以看到母版幻灯片和幻灯片母版的布局。
4. 编辑母版幻灯片,设置共同的元素和格式,如标题字体、背景颜色等。
5. 在幻灯片母版的布局中,可以添加占位符来定义幻灯片的内容区域,比如标题占位符、正文占位符等。
6. 点击“幻灯片母版视图”按钮返回普通视图,可以看到应用了母版幻灯片的样式。
7. 在普通视图中,添加新的幻灯片时,会自动应用母版幻灯片的样式和布局。
三、幻灯片母版的优势使用幻灯片母版有以下几个优势:1. 统一风格:通过使用幻灯片母版,可以确保演示文稿中所有幻灯片的风格和格式都一致,使整个演示文稿看起来更专业和统一。
2. 节省时间:母版幻灯片可以设置共同的元素和格式,省去了每个幻灯片都进行设置的步骤,提高制作效率。
3. 更改方便:如果需要对演示文稿的风格进行更改,只需要在母版幻灯片中进行修改,普通视图中所有幻灯片的样式都会自动更新。
四、注意事项在使用幻灯片母版时,需要注意以下几点:1. 修改母版幻灯片时,需要谨慎操作,确保修改的内容适用于整个演示文稿。
2. 幻灯片母版只能应用于普通视图中的幻灯片,无法在幻灯片母版视图中添加内容。
3. 母版幻灯片的修改会同时应用于演示文稿中的所有幻灯片,如果需要针对某些幻灯片进行特殊处理,可以单独修改这些幻灯片的样式。
结语:幻灯片母版是在中使用幻灯片时非常有用的功能,它可以帮助我们更高效地制作演示文稿,统一风格和格式。
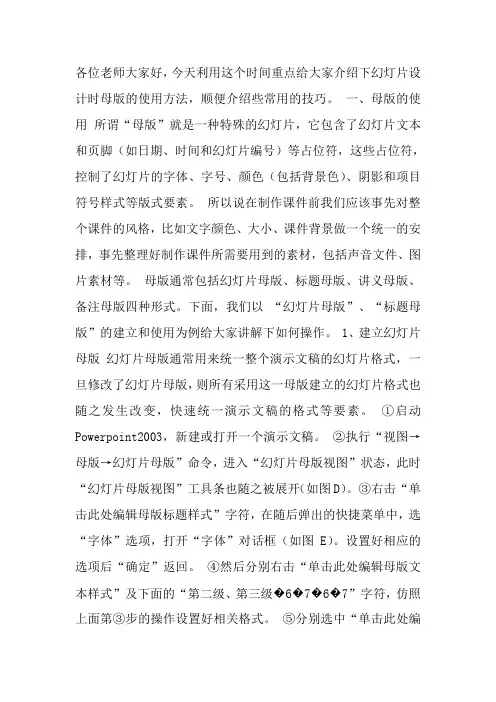
各位老师大家好,今天利用这个时间重点给大家介绍下幻灯片设计时母版的使用方法,顺便介绍些常用的技巧。
一、母版的使用所谓“母版”就是一种特殊的幻灯片,它包含了幻灯片文本和页脚(如日期、时间和幻灯片编号)等占位符,这些占位符,控制了幻灯片的字体、字号、颜色(包括背景色)、阴影和项目符号样式等版式要素。
所以说在制作课件前我们应该事先对整个课件的风格,比如文字颜色、大小、课件背景做一个统一的安排,事先整理好制作课件所需要用到的素材,包括声音文件、图片素材等。
母版通常包括幻灯片母版、标题母版、讲义母版、备注母版四种形式。
下面,我们以“幻灯片母版”、“标题母版”的建立和使用为例给大家讲解下如何操作。
1、建立幻灯片母版幻灯片母版通常用来统一整个演示文稿的幻灯片格式,一旦修改了幻灯片母版,则所有采用这一母版建立的幻灯片格式也随之发生改变,快速统一演示文稿的格式等要素。
①启动Powerpoint2003,新建或打开一个演示文稿。
②执行“视图→母版→幻灯片母版”命令,进入“幻灯片母版视图”状态,此时“幻灯片母版视图”工具条也随之被展开(如图D)。
③右击“单击此处编辑母版标题样式”字符,在随后弹出的快捷菜单中,选“字体”选项,打开“字体”对话框(如图E)。
设置好相应的选项后“确定”返回。
④然后分别右击“单击此处编辑母版文本样式”及下面的“第二级、第三级�6�7�6�7”字符,仿照上面第③步的操作设置好相关格式。
⑤分别选中“单击此处编辑母版文本样式”、“第二级、第三级�6�7�6�7”等字符,执行“格式→项目符号和编号”命令,打开“项目符号和编号”对话框,设置一种项目符号样式后,确定退出,即可为相应的内容设置不同的项目符号样式。
⑥执行“视图→页眉和页脚”命令,打开“页眉和页脚”对话框(如图F),切换到“幻灯片”标签下,即可对日期区、页脚区、数字区进行格式化设置。
⑦执行“插入→图片→来自文件”命令,打开“插入图片”对话框,定位到事先准备好的图片所在的文件夹中,选中该图片将其插入到母版中,并定位到合适的位置上。
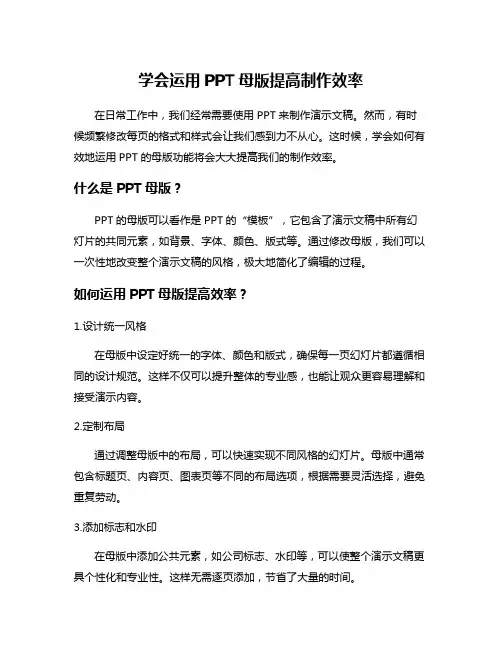
学会运用PPT母版提高制作效率在日常工作中,我们经常需要使用PPT来制作演示文稿。
然而,有时候频繁修改每页的格式和样式会让我们感到力不从心。
这时候,学会如何有效地运用PPT的母版功能将会大大提高我们的制作效率。
什么是PPT母版?PPT的母版可以看作是PPT的“模板”,它包含了演示文稿中所有幻灯片的共同元素,如背景、字体、颜色、版式等。
通过修改母版,我们可以一次性地改变整个演示文稿的风格,极大地简化了编辑的过程。
如何运用PPT母版提高效率?1.设计统一风格在母版中设定好统一的字体、颜色和版式,确保每一页幻灯片都遵循相同的设计规范。
这样不仅可以提升整体的专业感,也能让观众更容易理解和接受演示内容。
2.定制布局通过调整母版中的布局,可以快速实现不同风格的幻灯片。
母版中通常包含标题页、内容页、图表页等不同的布局选项,根据需要灵活选择,避免重复劳动。
3.添加标志和水印在母版中添加公共元素,如公司标志、水印等,可以使整个演示文稿更具个性化和专业性。
这样无需逐页添加,节省了大量的时间。
4.更新母版随着工作的进行,不断优化和更新母版是很重要的。
及时调整母版的设计,使其与公司形象和当前需求保持一致,可以确保演示文稿始终保持最佳状态。
通过学会运用PPT母版,我们可以在演示文稿制作过程中事半功倍,提高工作效率的同时也提升了演示文稿的质量。
不妨在下次制作PPT时尝试运用母版功能,相信你会发现制作演示文稿变得更加轻松和高效!拥有一定的PPT母版设计技能是提高制作效率的关键,它能帮助我们快速打造出风格统一、专业美观的演示文稿,让我们在工作中事半功倍。
学会灵活运用PPT母版,将会为我们的工作带来极大的便利和效益。

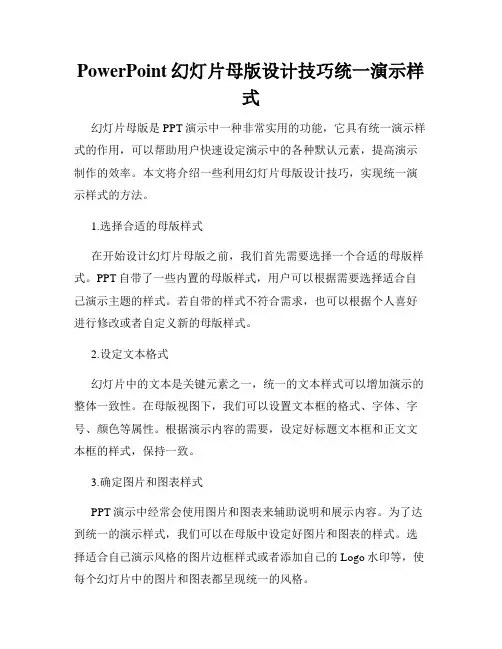
PowerPoint幻灯片母版设计技巧统一演示样式幻灯片母版是PPT演示中一种非常实用的功能,它具有统一演示样式的作用,可以帮助用户快速设定演示中的各种默认元素,提高演示制作的效率。
本文将介绍一些利用幻灯片母版设计技巧,实现统一演示样式的方法。
1.选择合适的母版样式在开始设计幻灯片母版之前,我们首先需要选择一个合适的母版样式。
PPT自带了一些内置的母版样式,用户可以根据需要选择适合自己演示主题的样式。
若自带的样式不符合需求,也可以根据个人喜好进行修改或者自定义新的母版样式。
2.设定文本格式幻灯片中的文本是关键元素之一,统一的文本样式可以增加演示的整体一致性。
在母版视图下,我们可以设置文本框的格式、字体、字号、颜色等属性。
根据演示内容的需要,设定好标题文本框和正文文本框的样式,保持一致。
3.确定图片和图表样式PPT演示中经常会使用图片和图表来辅助说明和展示内容。
为了达到统一的演示样式,我们可以在母版中设定好图片和图表的样式。
选择适合自己演示风格的图片边框样式或者添加自己的Logo水印等,使每个幻灯片中的图片和图表都呈现统一的风格。
4.设置背景颜色和主题幻灯片的背景颜色和主题也是决定演示风格的重要因素之一。
在母版视图下,我们可以设置整个演示的背景颜色或插入自定义图片作为背景。
此外,选择合适的主题颜色也可以帮助我们进行统一的样式设计。
PPT提供了多种主题颜色供选择,用户可以根据需要进行修改或者自定义新的主题。
5.设定页脚和标识为了方便演示者和观众,我们可以在母版中设定好页脚和标识。
页脚可以包括演示作者、主题、日期等信息,这样每个幻灯片中都会显示相同的页脚内容。
标识可以是自定义的图片或者水印,能够增加演示的品牌形象。
6.利用幻灯片母版进行版式设计母版不仅可以统一演示样式,还可以用于进行版式设计。
PPT提供了多种不同的版式模板,包括标题、目录、内容等。
我们可以在母版视图中选择合适的版式模板,并进行调整和修改,以满足演示需求。

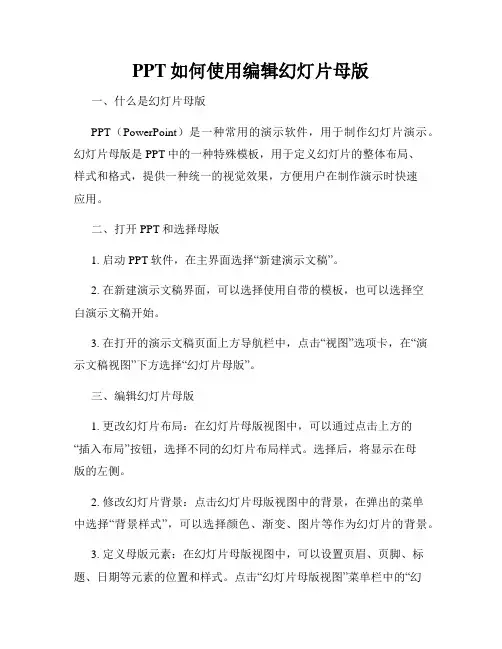
PPT如何使用编辑幻灯片母版一、什么是幻灯片母版PPT(PowerPoint)是一种常用的演示软件,用于制作幻灯片演示。
幻灯片母版是PPT中的一种特殊模板,用于定义幻灯片的整体布局、样式和格式,提供一种统一的视觉效果,方便用户在制作演示时快速应用。
二、打开PPT和选择母版1. 启动PPT软件,在主界面选择“新建演示文稿”。
2. 在新建演示文稿界面,可以选择使用自带的模板,也可以选择空白演示文稿开始。
3. 在打开的演示文稿页面上方导航栏中,点击“视图”选项卡,在“演示文稿视图”下方选择“幻灯片母版”。
三、编辑幻灯片母版1. 更改幻灯片布局:在幻灯片母版视图中,可以通过点击上方的“插入布局”按钮,选择不同的幻灯片布局样式。
选择后,将显示在母版的左侧。
2. 修改幻灯片背景:点击幻灯片母版视图中的背景,在弹出的菜单中选择“背景样式”,可以选择颜色、渐变、图片等作为幻灯片的背景。
3. 定义母版元素:在幻灯片母版视图中,可以设置页眉、页脚、标题、日期等元素的位置和样式。
点击“幻灯片母版视图”菜单栏中的“幻灯片母版”选项,然后点击左下角的“幻灯片母版视图”按钮,在弹出的幻灯片母版视图编辑器中进行设置。
4. 添加公司标志或水印:在母版视图中,可以通过插入图片或绘制形状的方式,添加公司的标志或水印,以增加幻灯片的专业性和品牌效应。
5. 定义字体和样式:通过选择幻灯片母版视图中的文字样式、字体、大小、颜色等,来统一整个演示文稿中的字体风格。
6. 设置幻灯片过渡效果:在顶部菜单栏中,点击“切换”选项卡,选择“幻灯片布局”中的“切换到幻灯片母版”按钮。
在弹出的幻灯片母版视图中,选择“切换到此布局时应用的过渡”选项,可以设置幻灯片之间的切换效果和时间。
7. 布置幻灯片内容区域:在幻灯片母版视图中,可以预设文本框、图表、形状等元素的位置和样式,以及设置幻灯片的页脚信息。
四、应用幻灯片母版1. 单个幻灯片:在主界面中选择“幻灯片视图”,将光标移动到需要修改的幻灯片上,右键点击选择“布局”,再选择“选择幻灯片母版”,即可应用母版的样式和布局到该幻灯片。
PPT如何在中使用幻灯片母版来统一风格PPT如何使用幻灯片母版来统一风格幻灯片是我们在演示和展示信息时常常使用的工具,而幻灯片母版则是一种可以帮助我们统一风格,提高演示效果的功能。
本文将详细介绍PPT如何在中使用幻灯片母版来统一风格的方法和技巧。
一、什么是幻灯片母版幻灯片母版是PPT中的一种特殊页面,它可以作为整个幻灯片集中每个幻灯片的模板,定义了共同格式、样式和布局。
通过使用幻灯片母版,您可以在所有幻灯片上使用相同的字体、颜色、背景、图形等元素,从而实现统一风格。
二、设置幻灯片母版1. 打开PPT,在主界面中选择“视图”选项卡,然后点击“幻灯片母版”按钮。
2. 在母版视图中,可以看到左侧是幻灯片母版,右侧是幻灯片编辑区。
3. 首先,我们可以对幻灯片的布局进行设置。
在幻灯片母版上选择需要设置布局的幻灯片,点击“布局”选项卡,选择不同的布局样式。
4. 其次,我们还可以设置字体、颜色、背景等样式。
在母版视图中点击上方的“字体”、“配色方案”或“背景样式”按钮,选择合适的样式设置。
5. 完成母版的设置之后,点击左上方的“关闭母版视图”按钮,即可退出母版视图,保存设置。
三、应用幻灯片母版到具体幻灯片1. 回到常规视图,在左侧的幻灯片浏览窗格中选择需要应用母版的幻灯片。
2. 在主界面中选择“切换”选项卡,点击“幻灯片母版”按钮。
3. 在弹出的菜单中选择“应用到选定幻灯片”,然后选择对应的母版即可。
4. 如果需要在其他的幻灯片上应用同一母版,依次选择需要应用母版的幻灯片,然后重复以上操作即可。
四、修改幻灯片母版1. 如果已经设置了幻灯片母版,但后续需要对其进行修改,可以重新进入母版视图,在幻灯片母版上进行修改。
修改完成后保存退出母版视图即可。
2. 需要注意的是,修改幻灯片母版会影响所有应用该母版的幻灯片,所以在修改之前请确保已经做好了备份或确认修改后的效果。
五、注意事项1. 在使用幻灯片母版时,应注意整体效果的一致性和视觉层次的协调性。
PPT小技巧-巧用PPT幻灯片母版
当我们在做PPT的时候,各种小细节需要我们注意和照顾到,比如logo、标题、页脚,有些需要每页都重新添加,非常的麻烦。
但是幻灯片母版可以帮我们决定PPT的基本排版方式,可以让所有幻灯片页面具有相同的风格,省事省时又省力(比心)。
同时呢,在处于编辑状态的时候,母版是不可修改的。
那么这么好用的功能在哪里呢?点击【视图】→【母版视图】→【幻灯片母版】。
系统将自动切换到幻灯片母版视图,并切换至【幻灯片母版】选项卡,首先我们看到的第一个页面为总体母版,可以应用于所有页面,接下来分别为第一页母版、第二页母版以及其他。
以上。
PPT幻灯片母版还可以这样玩,PPT母版最全攻略!什么是幻灯片母版幻灯片母版,是存储有关应用的设计模板信息的幻灯片,包括字形、占位符大小或位置、背景设计和配色方案怎样找到幻灯片母版第一步打开PPT>第二步点击视图>第三步幻灯片母版(PS:为什么我的PPT有一些元素无法选中,无法删除呢?就是因为设计该幻灯片的人把该元素放到了幻灯片母版之中)下面我们就已公司的logo为例,如何利用幻灯片母版批量添加公司logo呢?假如我要在下面这份幻灯片的左上角加批量加入logo文字教程▽(视图>幻灯片母版>在空白母版中的左上角黏贴公司logo>关闭幻灯片母版>回到普通视图>按shift连续选中需要批量加logo的幻灯片>右键>运用加了logo的版式)gif录屏教程▽下面以批量加入幻灯片的页码为例,原来幻灯片的页码还可以这样高逼格(页码不一定知识一个数字,还可以加一些图形或者其它元素进行装饰,这样会使页码更具有吸引力,更高端)文字教程▽(视图>幻灯片母版>在空白母版中绘制一个图形放在右上角>插入一个文本框>在文本框里插入一个编号>适当调整文字大小>把文字移动到左上角使文字和图形上下左右居中对期权>关闭幻灯片母版>后面的操作同上)gif录屏教程▽分段录屏(微信公众号的文章貌似gif只能<700kb)下面以图片占位符为例(占位符也在幻灯片母版中,这里就不再赘述。
简单讲一下,占位符有很多种,常见的有图片、文本、图表、等占位符。
占位符的作用就是在幻灯片母版中占一个位置,表示这里已经有元素了。
举一个非常生动形象的例子,我中午去食堂吃饭,我是先把我的书放在一张空的桌子上,再去打饭的,然后打了饭就可以去哪儿吃饭了,不然会没有位置的)文字教程▽(复制您需要做的幻灯片到母版中>留下具体需要做成占位符的部分>绘制等大的图片占位符,之后运用该版式。
赠送小知识:占位符可以修改格式、三维效果、也可以进行布尔运算等等)gif录屏教程▽那怎样使用占位符呢?▽图片占位符都是系统自动识别图片的,如果不满意图片的位置那该怎么办?我们可以通过裁剪图片的功能就行裁剪图片(可以放大或者缩小图片,也可以移动图片的位置)那我不想用这张图片该怎么办?直接把图片删了,图片占位符还是在下面的,也就是说图片占位符可以一劳永逸▽什么是主题色?简单的来说就是PPT默认的颜色,比如我们插入一个形状一般情况下就是蓝色,插入一个文本框一般是黑色这就是主题色,这是微软默认的主题色那我们来看看主题色是有多厉害,再也不用一个一个的修改颜色了这么神奇请问我是怎样做到的呢?在母版里面的颜色可以修改主题色,也可以在设计选项卡的变体颜色修改主题色,下面我们就以母版的主题色为例。
PPT如何在中使用幻灯片母版来批量修改设计PPT(PowerPoint)是一种常用的演示工具,在各种场合都被广泛应用。
对于制作PPT的用户来说,设计风格和排版布局的一致性是非常重要的。
然而,当我们需要对多个幻灯片进行设计修改时,逐一修改每一个页面将会是一项繁琐且耗时的任务。
为了提高工作效率,PPT 中的幻灯片母版功能可以帮助我们批量修改设计。
一、什么是PPT幻灯片母版PPT幻灯片母版是一种用于集中管理样式和布局的特殊幻灯片。
它可以用作幻灯片的模板,使得所有子幻灯片都能够继承母版中的样式设置。
通过修改母版,我们可以一次性地修改所有关联的子幻灯片,从而达到批量修改设计的目的。
二、如何进入PPT幻灯片母版1. 打开PPT并选择需要修改设计的PPT文件。
2. 在主菜单栏中选择“视图”。
3. 在“视图”菜单中找到并点击“幻灯片母版”选项。
三、如何修改PPT幻灯片母版的布局1. 点击“幻灯片母版”后,我们将进入母版视图。
2. 在左侧的母版视图窗口中,我们可以看到母版的整体布局。
3. 在母版中,可以修改幻灯片的标题、内容、页脚、页眉等元素,并可以添加、删除或修改图片、图表等相关设计元素。
4. 修改好母版后,可以点击右上角的“关闭母版视图”按钮返回正常视图。
四、如何应用修改后的PPT幻灯片母版到子幻灯片1. 在正常视图中,选择需要应用修改后母版的子幻灯片。
2. 在主菜单栏中选择“格式”。
3. 在“格式”菜单中找到并点击“幻灯片布局”选项。
4. 在弹出的窗口中,选择新的幻灯片布局。
5. 点击“应用布局”按钮,PPT将自动应用修改后的母版布局到所选的子幻灯片上。
通过以上步骤,我们可以灵活地使用PPT幻灯片母版来批量修改设计,省去了逐一修改的繁琐操作,大幅提高了工作效率。
然而,使用幻灯片母版也有一些需要注意的地方:1. 母版的修改会直接影响到关联的所有子幻灯片,因此在修改母版之前,需要仔细考虑和规划。
2. 在修改母版时,需要确保所做的修改能够适用于所有子幻灯片,以避免修改后的母版造成不必要的混乱和不一致性。
powerpoint中如何使用母版(样例5)第一篇:powerpoint中如何使用母版powerpoint中如何使用母版1.下载后的powerpoint模板怎样导入powrpoint中去菜单栏→文件→另寸为→保存类型→演示文稿设计模板(*.pot)2.怎样更换powerpoint里的模版,使每块母版不一样菜单栏→格式→幻灯片设计→选择要更换模板的幻灯片(在左侧的幻灯片预览栏里选择)→在“幻灯片设计”里选择所要的模版→在模版上单击鼠标右键→应用于选定的幻灯片3.怎样修改和使用母板视图→母板→幻灯片母板可以修改“标题样式”和“内容样式”,“背景颜色”,设置“幻灯片页码”,“显示页脚”====修改后会影响每一张幻灯片4.母版的设计背景:(1)一般可用photoshop先设计个背景,这个比较简单,或者直接从网上下载即可,其他的模式,按照自己意愿修改即可(2)视图→母板→幻灯片母板设置背景:格式→背景→下拉箭头(填充效果)1)渐变2)纹理3)图案4)图片增加标题母版:幻灯片母版中单击右键→新标题母版 ̄ ̄ ̄ ̄ ̄ ̄ ̄(3)淡化功能在哪个菜单啊?我怎么找不到?视图→工具栏→图片(可以给图片调“亮度“、”对比度“==你自己看吧)第二篇:PowerPoint使用10箴言PowerPoint使用10箴言1.PowerPoint 不是字处理软件制作PowerPoint幻灯片并不是要在一张幻灯片上塞进尽可能多的内容。
幻灯片是为了在听众记忆里留下印象,引发人思考的。
这意味着你甚至不用在上面写完整的句子,简单的描述就很好了。
2.避免逐字逐句读幻灯片把PowerPoint当作字处理软件的一个必然后果就是太多的演讲者站在那里,读幻灯片上的内容。
这就产生了一个误区:演讲者忘记了他们的听众绝大部分是有文化的,完全可以自己阅读。
如果你想要为人们朗读,那么就去参加本地图书馆举办的读书活动吧。
陈述的目的是为了向听众解释那些他们不能够从幻灯片中了解的内容。
PPT如何在中使用幻灯片母版来保持一致的设计风格一、什么是幻灯片母版幻灯片母版是一种模板,用于控制PPT中的幻灯片设计风格和布局。
通过使用幻灯片母版,可以统一整个PPT中的各个幻灯片的设计元素和样式,从而保持一致的设计风格。
二、设置幻灯片母版1.打开PPT软件,点击“视图”选项卡,在“显示视图”组中选择“幻灯片母版”。
2.在幻灯片母版视图中,可以对幻灯片母版进行编辑。
例如,通过拖动和调整布局中的元素位置和大小,修改背景样式和颜色,更改字体、字号和颜色等。
三、设计一致的幻灯片布局1.标题母版:在幻灯片母版视图中,可以设置标题母版,即在每个幻灯片上方显示的标题。
在标题母版中,可以设置标题的字体、大小、颜色等属性,确保每个幻灯片的标题保持一致的风格。
2.页脚母版:在幻灯片母版视图中,可以设置页脚母版,即在每个幻灯片底部显示的页码、日期等信息。
在页脚母版中,可以设置页脚的字体、大小、颜色等属性,确保每个幻灯片的页脚保持一致的风格。
3.背景母版:在幻灯片母版视图中,可以设置背景母版,即每个幻灯片的背景样式和颜色。
在背景母版中,可以选择纯色、渐变、纹理或图片作为背景,确保整个PPT的背景保持一致的设计风格。
4.幻灯片布局:在幻灯片母版视图中,可以设置幻灯片布局,即各个幻灯片的版式和元素位置。
通过设置幻灯片布局,可以使每个幻灯片的内容和排版保持一致,以达到整体设计风格的统一。
四、使用幻灯片母版创建新的幻灯片1.在幻灯片母版视图中,点击“幻灯片母版视图”选项卡上的“插入”按钮,在弹出的菜单中选择“新幻灯片”。
2.在新幻灯片中,可以选择各种预设布局,也可以根据需要自定义幻灯片布局。
新建的幻灯片将继承幻灯片母版中的设计风格和元素样式。
五、更新幻灯片母版中的设计风格1.如果在幻灯片母版中进行了设计的修改,可以通过点击PPT软件中的“刷新”按钮来更新所有的幻灯片,使其应用新的设计风格。
2.如果只是希望更新某个特定的幻灯片,可以在幻灯片编辑视图中,选择要更新的幻灯片,然后点击“幻灯片母版视图”选项卡上的“应用到选定幻灯片”按钮。