PPT母版的使用技巧
- 格式:ppt
- 大小:878.50 KB
- 文档页数:12
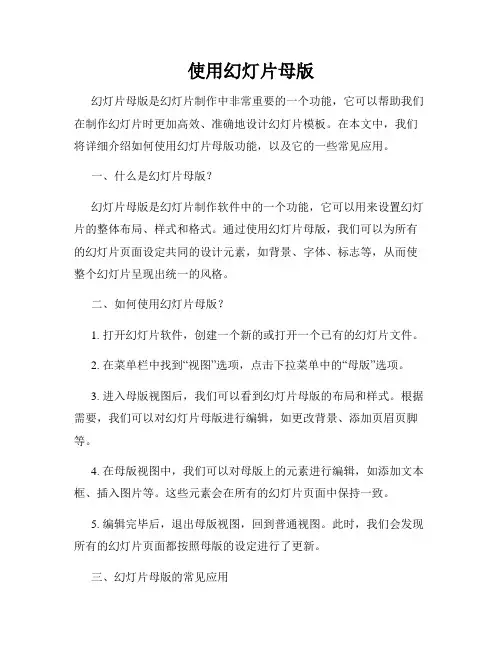
使用幻灯片母版幻灯片母版是幻灯片制作中非常重要的一个功能,它可以帮助我们在制作幻灯片时更加高效、准确地设计幻灯片模板。
在本文中,我们将详细介绍如何使用幻灯片母版功能,以及它的一些常见应用。
一、什么是幻灯片母版?幻灯片母版是幻灯片制作软件中的一个功能,它可以用来设置幻灯片的整体布局、样式和格式。
通过使用幻灯片母版,我们可以为所有的幻灯片页面设定共同的设计元素,如背景、字体、标志等,从而使整个幻灯片呈现出统一的风格。
二、如何使用幻灯片母版?1. 打开幻灯片软件,创建一个新的或打开一个已有的幻灯片文件。
2. 在菜单栏中找到“视图”选项,点击下拉菜单中的“母版”选项。
3. 进入母版视图后,我们可以看到幻灯片母版的布局和样式。
根据需要,我们可以对幻灯片母版进行编辑,如更改背景、添加页眉页脚等。
4. 在母版视图中,我们可以对母版上的元素进行编辑,如添加文本框、插入图片等。
这些元素会在所有的幻灯片页面中保持一致。
5. 编辑完毕后,退出母版视图,回到普通视图。
此时,我们会发现所有的幻灯片页面都按照母版的设定进行了更新。
三、幻灯片母版的常见应用1. 设计幻灯片模板:通过使用幻灯片母版,我们可以为幻灯片设定一个统一的模板,包括背景、字体、颜色等。
这样,在每次制作幻灯片时,我们只需要根据母版进行编辑即可,大大提高了制作效率。
2. 添加页眉页脚:在幻灯片制作过程中,我们经常需要在幻灯片的顶部或底部添加页眉页脚,以便显示诸如日期、标题等信息。
通过在幻灯片母版中添加页眉页脚,我们可以确保所有的幻灯片页面都显示相同的页眉页脚内容,避免了重复编辑的麻烦。
3. 自定义版式:幻灯片母版还可以用来设置不同的版式,例如单页、标题页、内容页等。
通过在母版中设置不同的版式样式,我们可以轻松实现幻灯片页面之间的切换,并保持整体布局的一致性。
4. 设定动画效果:通过在幻灯片母版中设定动画效果,我们可以使所有的幻灯片页面都具有相同的动画效果,从而增加演示的统一性和引人注目的效果。
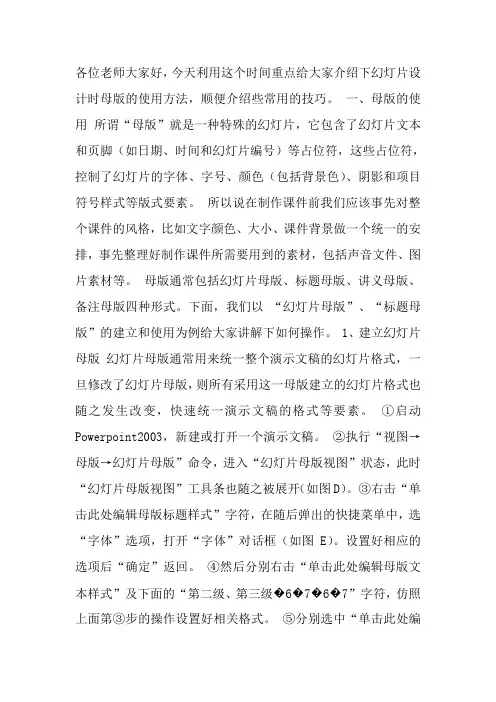
各位老师大家好,今天利用这个时间重点给大家介绍下幻灯片设计时母版的使用方法,顺便介绍些常用的技巧。
一、母版的使用所谓“母版”就是一种特殊的幻灯片,它包含了幻灯片文本和页脚(如日期、时间和幻灯片编号)等占位符,这些占位符,控制了幻灯片的字体、字号、颜色(包括背景色)、阴影和项目符号样式等版式要素。
所以说在制作课件前我们应该事先对整个课件的风格,比如文字颜色、大小、课件背景做一个统一的安排,事先整理好制作课件所需要用到的素材,包括声音文件、图片素材等。
母版通常包括幻灯片母版、标题母版、讲义母版、备注母版四种形式。
下面,我们以“幻灯片母版”、“标题母版”的建立和使用为例给大家讲解下如何操作。
1、建立幻灯片母版幻灯片母版通常用来统一整个演示文稿的幻灯片格式,一旦修改了幻灯片母版,则所有采用这一母版建立的幻灯片格式也随之发生改变,快速统一演示文稿的格式等要素。
①启动Powerpoint2003,新建或打开一个演示文稿。
②执行“视图→母版→幻灯片母版”命令,进入“幻灯片母版视图”状态,此时“幻灯片母版视图”工具条也随之被展开(如图D)。
③右击“单击此处编辑母版标题样式”字符,在随后弹出的快捷菜单中,选“字体”选项,打开“字体”对话框(如图E)。
设置好相应的选项后“确定”返回。
④然后分别右击“单击此处编辑母版文本样式”及下面的“第二级、第三级�6�7�6�7”字符,仿照上面第③步的操作设置好相关格式。
⑤分别选中“单击此处编辑母版文本样式”、“第二级、第三级�6�7�6�7”等字符,执行“格式→项目符号和编号”命令,打开“项目符号和编号”对话框,设置一种项目符号样式后,确定退出,即可为相应的内容设置不同的项目符号样式。
⑥执行“视图→页眉和页脚”命令,打开“页眉和页脚”对话框(如图F),切换到“幻灯片”标签下,即可对日期区、页脚区、数字区进行格式化设置。
⑦执行“插入→图片→来自文件”命令,打开“插入图片”对话框,定位到事先准备好的图片所在的文件夹中,选中该图片将其插入到母版中,并定位到合适的位置上。
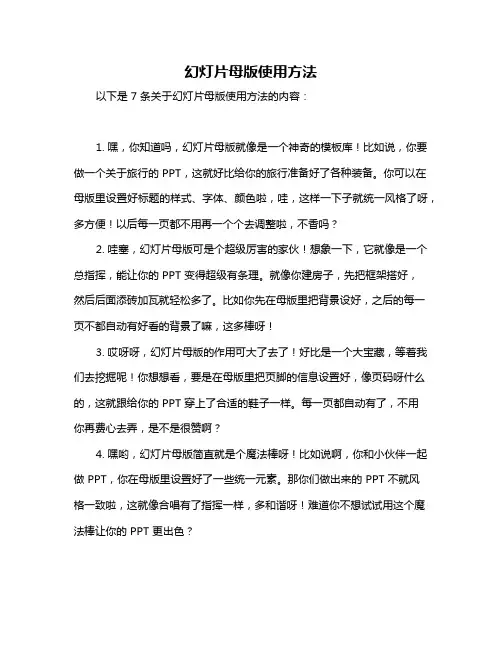
幻灯片母版使用方法以下是 7 条关于幻灯片母版使用方法的内容:1. 嘿,你知道吗,幻灯片母版就像是一个神奇的模板库!比如说,你要做一个关于旅行的 PPT,这就好比给你的旅行准备好了各种装备。
你可以在母版里设置好标题的样式、字体、颜色啦,哇,这样一下子就统一风格了呀,多方便!以后每一页都不用再一个个去调整啦,不香吗?2. 哇塞,幻灯片母版可是个超级厉害的家伙!想象一下,它就像是一个总指挥,能让你的 PPT 变得超级有条理。
就像你建房子,先把框架搭好,然后后面添砖加瓦就轻松多了。
比如你先在母版里把背景设好,之后的每一页不都自动有好看的背景了嘛,这多棒呀!3. 哎呀呀,幻灯片母版的作用可大了去了!好比是一个大宝藏,等着我们去挖掘呢!你想想看,要是在母版里把页脚的信息设置好,像页码呀什么的,这就跟给你的 PPT 穿上了合适的鞋子一样。
每一页都自动有了,不用你再费心去弄,是不是很赞啊?4. 嘿哟,幻灯片母版简直就是个魔法棒呀!比如说啊,你和小伙伴一起做 PPT,你在母版里设置好了一些统一元素。
那你们做出来的 PPT 不就风格一致啦,这就像合唱有了指挥一样,多和谐呀!难道你不想试试用这个魔法棒让你的 PPT 更出色?5. 哇哦,幻灯片母版是个超实用的玩意儿呢!打个比方,它就像是你的贴心小助手。
你在母版上给图片预留好位置,之后添加图片的时候就不用手忙脚乱去调整啦,多省心呀!这么好用的东西,可千万别错过呀!6. 嘿嘿,幻灯片母版真的很神奇哟!就像给你的 PPT 安了个家一样。
你可以在母版里规划好各种区域,就跟家里的布局一样。
然后你做每一页的时候就很清楚该放什么内容,多有秩序呀!还不赶紧用起来?7. 哎呀,幻灯片母版那可是相当重要哇!它就等同于给你的 PPT 打造了一个独特的风格标签。
比如你把公司的 LOGO 在母版上放好,每一页都自动有啦。
这让你的 PPT 一下子就有了品牌感,厉害吧!所以呀,一定要好好利用幻灯片母版,让你的 PPT 更上一层楼!。
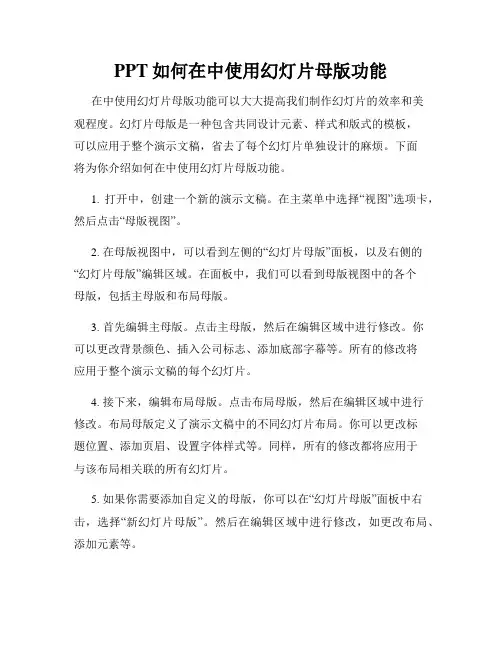
PPT如何在中使用幻灯片母版功能在中使用幻灯片母版功能可以大大提高我们制作幻灯片的效率和美观程度。
幻灯片母版是一种包含共同设计元素、样式和版式的模板,可以应用于整个演示文稿,省去了每个幻灯片单独设计的麻烦。
下面将为你介绍如何在中使用幻灯片母版功能。
1. 打开中,创建一个新的演示文稿。
在主菜单中选择“视图”选项卡,然后点击“母版视图”。
2. 在母版视图中,可以看到左侧的“幻灯片母版”面板,以及右侧的“幻灯片母版”编辑区域。
在面板中,我们可以看到母版视图中的各个母版,包括主母版和布局母版。
3. 首先编辑主母版。
点击主母版,然后在编辑区域中进行修改。
你可以更改背景颜色、插入公司标志、添加底部字幕等。
所有的修改将应用于整个演示文稿的每个幻灯片。
4. 接下来,编辑布局母版。
点击布局母版,然后在编辑区域中进行修改。
布局母版定义了演示文稿中的不同幻灯片布局。
你可以更改标题位置、添加页眉、设置字体样式等。
同样,所有的修改都将应用于与该布局相关联的所有幻灯片。
5. 如果你需要添加自定义的母版,你可以在“幻灯片母版”面板中右击,选择“新幻灯片母版”。
然后在编辑区域中进行修改,如更改布局、添加元素等。
6. 在编辑母版时,你可以随时预览效果。
只需点击主菜单中的“播放”选项卡,然后点击“从当前幻灯片开始播放”。
这样,你就可以看到幻灯片演示时,应用了母版的效果。
7. 当你完成母版的编辑后,可以点击主菜单中的“幻灯片放映”选项卡,然后选择“幻灯片母版”。
这样,你就可以将演示文稿中的每个幻灯片都应用上所编辑的母版。
通过使用中的幻灯片母版功能,我们可以轻松地统一整个演示文稿的样式和版式,确保演示文稿的一致性和专业性。
同时,母版的使用也能够节省制作幻灯片的时间和精力,使我们的工作更加高效。
希望本文介绍的内容对你学习和使用中的幻灯片母版功能有所帮助。
祝你在使用中制作出精美的幻灯片!。
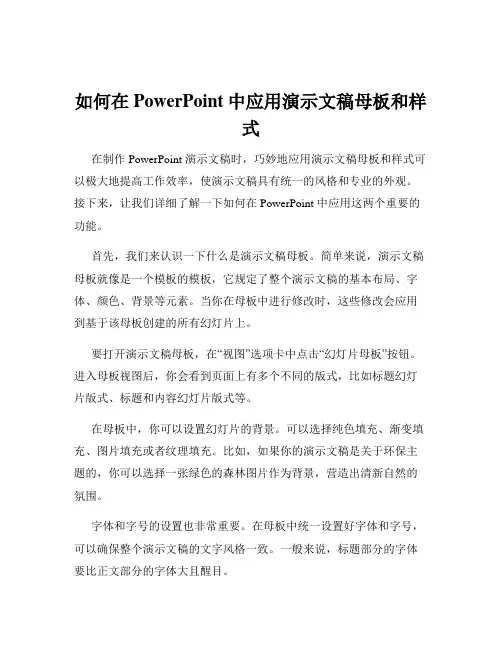
如何在PowerPoint中应用演示文稿母板和样式在制作 PowerPoint 演示文稿时,巧妙地应用演示文稿母板和样式可以极大地提高工作效率,使演示文稿具有统一的风格和专业的外观。
接下来,让我们详细了解一下如何在 PowerPoint 中应用这两个重要的功能。
首先,我们来认识一下什么是演示文稿母板。
简单来说,演示文稿母板就像是一个模板的模板,它规定了整个演示文稿的基本布局、字体、颜色、背景等元素。
当你在母板中进行修改时,这些修改会应用到基于该母板创建的所有幻灯片上。
要打开演示文稿母板,在“视图”选项卡中点击“幻灯片母板”按钮。
进入母板视图后,你会看到页面上有多个不同的版式,比如标题幻灯片版式、标题和内容幻灯片版式等。
在母板中,你可以设置幻灯片的背景。
可以选择纯色填充、渐变填充、图片填充或者纹理填充。
比如,如果你的演示文稿是关于环保主题的,你可以选择一张绿色的森林图片作为背景,营造出清新自然的氛围。
字体和字号的设置也非常重要。
在母板中统一设置好字体和字号,可以确保整个演示文稿的文字风格一致。
一般来说,标题部分的字体要比正文部分的字体大且醒目。
颜色的搭配同样关键。
选择一组协调的颜色方案,能够让演示文稿看起来更加舒适和专业。
可以根据演示文稿的主题和风格,选择主色调和辅助色调。
除了上述基本元素,还可以在母板中添加页脚信息,如页码、日期、公司名称等。
这样,在每一页幻灯片上都会自动显示这些信息,无需在每张幻灯片上单独添加。
接下来,我们再说说样式。
PowerPoint 中的样式包括字体样式、段落样式、图形样式等。
字体样式可以快速更改文字的外观,比如加粗、倾斜、下划线等。
段落样式则可以调整段落的对齐方式、行距、缩进等。
通过应用这些样式,可以使文字排版更加整齐美观。
图形样式可以让插入的图形具有统一的风格。
例如,当你插入多个形状时,可以为它们应用相同的填充颜色、边框样式和阴影效果。
在应用样式时,要注意保持简洁和一致。
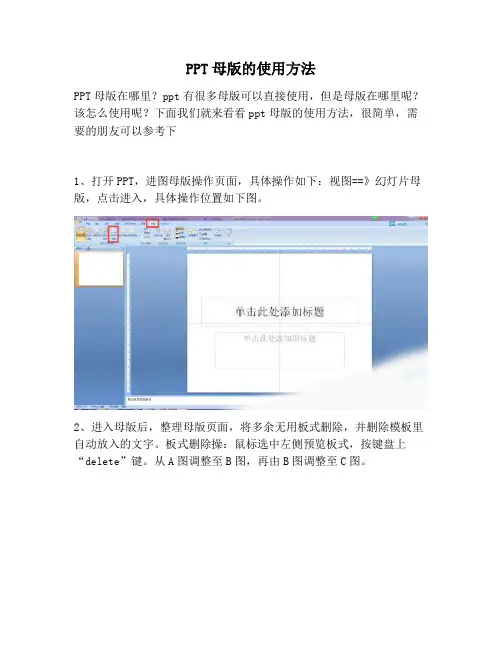
PPT母版的使用方法
PPT母版在哪里?ppt有很多母版可以直接使用,但是母版在哪里呢?该怎么使用呢?下面我们就来看看ppt母版的使用方法,很简单,需要的朋友可以参考下
1、打开PPT,进图母版操作页面,具体操作如下:视图==》幻灯片母版,点击进入,具体操作位置如下图。
2、进入母版后,整理母版页面,将多余无用板式删除,并删除模板里自动放入的文字。
板式删除操:鼠标选中左侧预览板式,按键盘上“delete”键。
从A图调整至B图,再由B图调整至C图。
3、整理完母版后,设置PPT尺寸,这一步很多人都会忽略,而这一步却相当重要,尤其是后面排版,打印的时候尤为凸显。
设置PPT尺寸操作:点击“页面设置”进入,一般我们设置的尺寸为A3横版
4、以上设置完成后,我们需要插入已经设计好的母版图,母版图需与上述PPT尺寸统一,操作流程:插入==》图片,选择相应的母版图。
插入以后手动拖动母版图与PPT贴合。
5、我们在做PPT时,一般都会分好几个章节,所以在板式上也会略有调整,我现在夸张一下,在下面两个板式上大大的写上1和2。
然后退出母版.
6、我们右键左侧幻灯片预览,鼠标拖动至“板式”,看到板式1和板式2,点击即可切换板式。
以上就是PPT母版的全部内容。
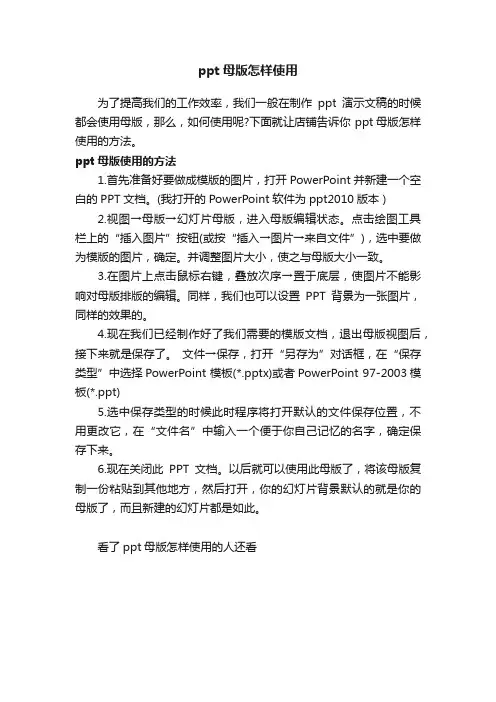
ppt母版怎样使用
为了提高我们的工作效率,我们一般在制作ppt演示文稿的时候都会使用母版,那么,如何使用呢?下面就让店铺告诉你 ppt母版怎样使用的方法。
ppt母版使用的方法
1.首先准备好要做成模版的图片,打开PowerPoint并新建一个空白的PPT文档。
(我打开的PowerPoint软件为ppt2010版本 )
2.视图→母版→幻灯片母版,进入母版编辑状态。
点击绘图工具栏上的“插入图片”按钮(或按“插入→图片→来自文件”),选中要做为模版的图片,确定。
并调整图片大小,使之与母版大小一致。
3.在图片上点击鼠标右键,叠放次序→置于底层,使图片不能影响对母版排版的编辑。
同样,我们也可以设置PPT背景为一张图片,同样的效果的。
4.现在我们已经制作好了我们需要的模版文档,退出母版视图后,接下来就是保存了。
文件→保存,打开“另存为”对话框,在“保存类型”中选择PowerPoint 模板(*.pptx)或者PowerPoint 97-2003模板(*.ppt)
5.选中保存类型的时候此时程序将打开默认的文件保存位置,不用更改它,在“文件名”中输入一个便于你自己记忆的名字,确定保存下来。
6.现在关闭此PPT文档。
以后就可以使用此母版了,将该母版复制一份粘贴到其他地方,然后打开,你的幻灯片背景默认的就是你的母版了,而且新建的幻灯片都是如此。
看了ppt母版怎样使用的人还看。
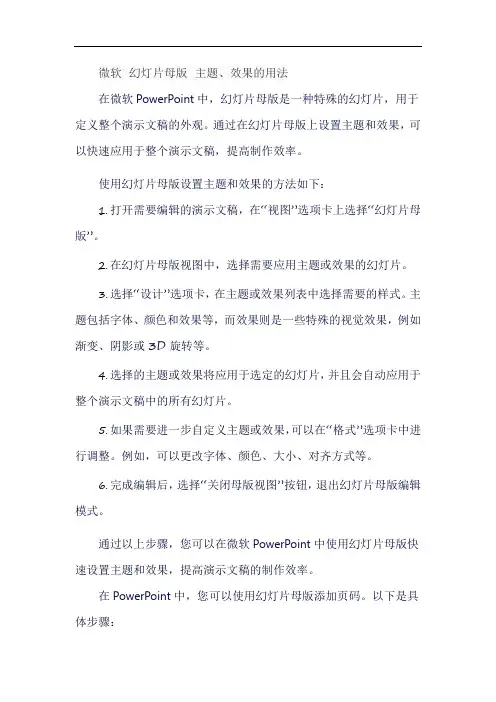
微软幻灯片母版主题、效果的用法在微软PowerPoint中,幻灯片母版是一种特殊的幻灯片,用于定义整个演示文稿的外观。
通过在幻灯片母版上设置主题和效果,可以快速应用于整个演示文稿,提高制作效率。
使用幻灯片母版设置主题和效果的方法如下:1.打开需要编辑的演示文稿,在“视图”选项卡上选择“幻灯片母版”。
2.在幻灯片母版视图中,选择需要应用主题或效果的幻灯片。
3.选择“设计”选项卡,在主题或效果列表中选择需要的样式。
主题包括字体、颜色和效果等,而效果则是一些特殊的视觉效果,例如渐变、阴影或3D旋转等。
4.选择的主题或效果将应用于选定的幻灯片,并且会自动应用于整个演示文稿中的所有幻灯片。
5.如果需要进一步自定义主题或效果,可以在“格式”选项卡中进行调整。
例如,可以更改字体、颜色、大小、对齐方式等。
6.完成编辑后,选择“关闭母版视图”按钮,退出幻灯片母版编辑模式。
通过以上步骤,您可以在微软PowerPoint中使用幻灯片母版快速设置主题和效果,提高演示文稿的制作效率。
在PowerPoint中,您可以使用幻灯片母版添加页码。
以下是具体步骤:1.打开您需要添加页码的PPT演示文稿,点击菜单栏的“视图”,在下拉列表中点击“幻灯片母版”。
2.在幻灯片母版视图下,您可以看到左侧的幻灯片缩略图,选择一个幻灯片,然后点击菜单栏的“插入”,在下拉列表中点击“页码”。
3.在弹出的对话框中,选择您想要的页码样式和位置,点击“确定”。
4.在编辑状态下,您可以调整页码的位置、字体和大小等。
如果您想在每一张幻灯片上都添加页码,需要将母版视图应用到所有幻灯片上。
5.完成编辑后,点击菜单栏的“关闭母版视图”,退出母版编辑模式。
这样,您的PPT演示文稿中就成功添加了页码。
如果需要在不同的幻灯片上添加不同的页码,可以单独为每一张幻灯片添加页码。
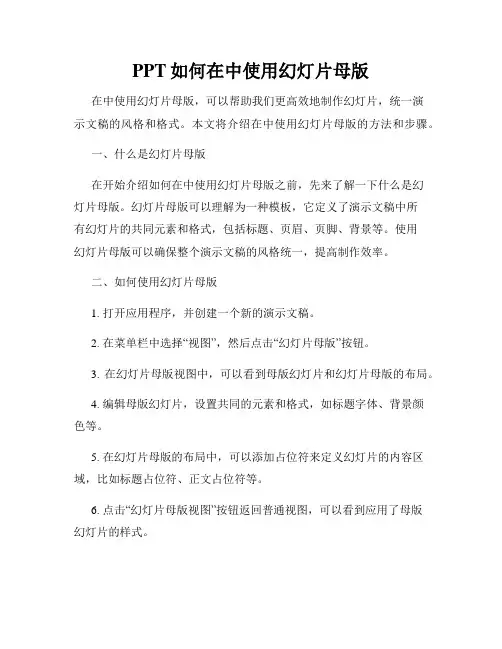
PPT如何在中使用幻灯片母版在中使用幻灯片母版,可以帮助我们更高效地制作幻灯片,统一演示文稿的风格和格式。
本文将介绍在中使用幻灯片母版的方法和步骤。
一、什么是幻灯片母版在开始介绍如何在中使用幻灯片母版之前,先来了解一下什么是幻灯片母版。
幻灯片母版可以理解为一种模板,它定义了演示文稿中所有幻灯片的共同元素和格式,包括标题、页眉、页脚、背景等。
使用幻灯片母版可以确保整个演示文稿的风格统一,提高制作效率。
二、如何使用幻灯片母版1. 打开应用程序,并创建一个新的演示文稿。
2. 在菜单栏中选择“视图”,然后点击“幻灯片母版”按钮。
3. 在幻灯片母版视图中,可以看到母版幻灯片和幻灯片母版的布局。
4. 编辑母版幻灯片,设置共同的元素和格式,如标题字体、背景颜色等。
5. 在幻灯片母版的布局中,可以添加占位符来定义幻灯片的内容区域,比如标题占位符、正文占位符等。
6. 点击“幻灯片母版视图”按钮返回普通视图,可以看到应用了母版幻灯片的样式。
7. 在普通视图中,添加新的幻灯片时,会自动应用母版幻灯片的样式和布局。
三、幻灯片母版的优势使用幻灯片母版有以下几个优势:1. 统一风格:通过使用幻灯片母版,可以确保演示文稿中所有幻灯片的风格和格式都一致,使整个演示文稿看起来更专业和统一。
2. 节省时间:母版幻灯片可以设置共同的元素和格式,省去了每个幻灯片都进行设置的步骤,提高制作效率。
3. 更改方便:如果需要对演示文稿的风格进行更改,只需要在母版幻灯片中进行修改,普通视图中所有幻灯片的样式都会自动更新。
四、注意事项在使用幻灯片母版时,需要注意以下几点:1. 修改母版幻灯片时,需要谨慎操作,确保修改的内容适用于整个演示文稿。
2. 幻灯片母版只能应用于普通视图中的幻灯片,无法在幻灯片母版视图中添加内容。
3. 母版幻灯片的修改会同时应用于演示文稿中的所有幻灯片,如果需要针对某些幻灯片进行特殊处理,可以单独修改这些幻灯片的样式。
结语:幻灯片母版是在中使用幻灯片时非常有用的功能,它可以帮助我们更高效地制作演示文稿,统一风格和格式。
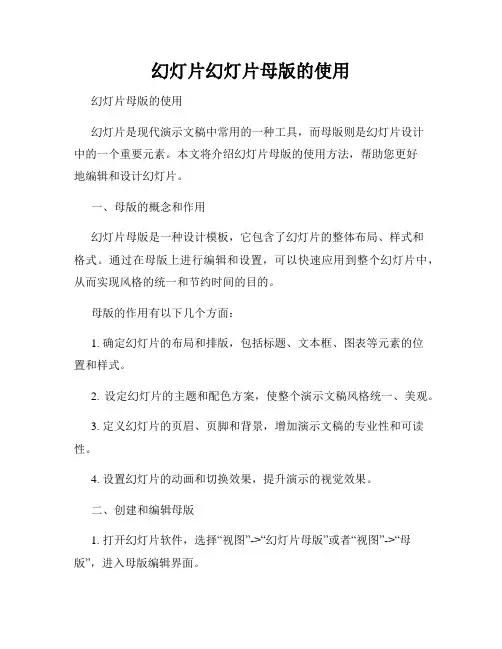
幻灯片幻灯片母版的使用幻灯片母版的使用幻灯片是现代演示文稿中常用的一种工具,而母版则是幻灯片设计中的一个重要元素。
本文将介绍幻灯片母版的使用方法,帮助您更好地编辑和设计幻灯片。
一、母版的概念和作用幻灯片母版是一种设计模板,它包含了幻灯片的整体布局、样式和格式。
通过在母版上进行编辑和设置,可以快速应用到整个幻灯片中,从而实现风格的统一和节约时间的目的。
母版的作用有以下几个方面:1. 确定幻灯片的布局和排版,包括标题、文本框、图表等元素的位置和样式。
2. 设定幻灯片的主题和配色方案,使整个演示文稿风格统一、美观。
3. 定义幻灯片的页眉、页脚和背景,增加演示文稿的专业性和可读性。
4. 设置幻灯片的动画和切换效果,提升演示的视觉效果。
二、创建和编辑母版1. 打开幻灯片软件,选择“视图”->“幻灯片母版”或者“视图”->“母版”,进入母版编辑界面。
2. 在母版中可以进行以下操作:a. 设定幻灯片的背景颜色或背景图片。
b. 定义幻灯片的页眉和页脚,包括日期、时间、文件名等信息。
c. 设置幻灯片内部的文本样式、字体、大小和颜色。
d. 摆放和调整幻灯片中的元素,如标题、正文文本框、图片等。
e. 添加图表、表格或其他特殊元素,并编辑其样式。
f. 设定幻灯片的过渡效果和动画效果,提升演示的视觉效果。
3. 完成母版的编辑后,保存并退出母版编辑界面。
三、应用母版到幻灯片1. 在母版编辑界面中,点击“应用到所有幻灯片”或者“应用到选定幻灯片”按钮,将母版的样式应用到相应的幻灯片中。
2. 可以通过“视图”->“幻灯片”或者“视图”->“正文”,返回到正常的演示文稿界面,查看应用了母版样式的幻灯片。
四、注意事项1. 在编辑母版时,应注意整体的布局和风格,保持幻灯片之间的一致性。
2. 母版的样式应根据不同的演示主题进行调整,不同场合可以使用不同的母版。
3. 在应用母版到幻灯片后,如需对某个具体幻灯片进行调整,可以在幻灯片编辑界面进行局部的修改。

学会运用PPT母版提高制作效率在日常工作中,我们经常需要使用PPT来制作演示文稿。
然而,有时候频繁修改每页的格式和样式会让我们感到力不从心。
这时候,学会如何有效地运用PPT的母版功能将会大大提高我们的制作效率。
什么是PPT母版?PPT的母版可以看作是PPT的“模板”,它包含了演示文稿中所有幻灯片的共同元素,如背景、字体、颜色、版式等。
通过修改母版,我们可以一次性地改变整个演示文稿的风格,极大地简化了编辑的过程。
如何运用PPT母版提高效率?1.设计统一风格在母版中设定好统一的字体、颜色和版式,确保每一页幻灯片都遵循相同的设计规范。
这样不仅可以提升整体的专业感,也能让观众更容易理解和接受演示内容。
2.定制布局通过调整母版中的布局,可以快速实现不同风格的幻灯片。
母版中通常包含标题页、内容页、图表页等不同的布局选项,根据需要灵活选择,避免重复劳动。
3.添加标志和水印在母版中添加公共元素,如公司标志、水印等,可以使整个演示文稿更具个性化和专业性。
这样无需逐页添加,节省了大量的时间。
4.更新母版随着工作的进行,不断优化和更新母版是很重要的。
及时调整母版的设计,使其与公司形象和当前需求保持一致,可以确保演示文稿始终保持最佳状态。
通过学会运用PPT母版,我们可以在演示文稿制作过程中事半功倍,提高工作效率的同时也提升了演示文稿的质量。
不妨在下次制作PPT时尝试运用母版功能,相信你会发现制作演示文稿变得更加轻松和高效!拥有一定的PPT母版设计技能是提高制作效率的关键,它能帮助我们快速打造出风格统一、专业美观的演示文稿,让我们在工作中事半功倍。
学会灵活运用PPT母版,将会为我们的工作带来极大的便利和效益。
使用PPT母版功能快速设置幻灯片格式PPT(PowerPoint)是一款广泛应用于演示文稿制作的软件,而母版功能则是其中一个十分实用的特性。
母版是一种模板,可以帮助用户快速设置幻灯片的格式,提高制作幻灯片的效率和一致性。
本文将介绍如何使用PPT母版功能来快速设置幻灯片格式。
一、了解PPT母版功能的概念在PPT中,母版是一种特殊的幻灯片,它定义了演示文稿中所有幻灯片的共同属性和格式。
母版通常包括了背景、字体、颜色、版式等元素,通过对母版的设置,可以一次性应用于整个演示文稿的所有幻灯片,使得格式保持一致性。
二、创建新的母版1. 打开PPT软件,并创建一个新的演示文稿。
2. 在顶部菜单栏中选择“视图”,然后点击“幻灯片母版”。
三、设置幻灯片背景1. 在母版视图中,找到并选择“幻灯片母版”按钮,点击它可以打开格式刷工具。
2. 在格式刷工具中,选择并设置你想要的背景样式,包括颜色、图片、渐变等。
四、调整文字样式和字体1. 在格式刷工具中,找到并选择“字体”选项卡。
2. 选择并设置你想要的字体样式、大小和颜色。
3. 可以选择“应用于所有文本框”来一次性应用于整个演示文稿的所有文本框中。
五、设置图表和图形样式1. 在格式刷工具中,找到并选择“图表样式”选项卡(如果你的幻灯片中有图表)。
2. 选择一个合适的样式预设,或自定义调整图表的颜色、边框、效果等属性。
3. 在“形状样式”选项卡中,你可以设置图形的样式、颜色和效果。
六、自定义版式和布局1. 在格式刷工具中,找到并选择“版式”选项卡。
2. 在下拉菜单中选择适当的版式和布局,或者点击“编辑幻灯片母版”来自定义版式。
3. 如果需要修改母版中的幻灯片布局,可以在左侧的幻灯片母版视图中进行操作。
七、保存并应用母版1. 在格式刷工具中,点击“关闭幻灯片母版”按钮。
2. 在弹出的对话框中选择“应用于所有幻灯片”,然后点击“是”。
通过使用PPT母版功能,我们可以快速设置幻灯片的格式,使得整个演示文稿的风格和布局保持一致。
PowerPoint幻灯片母版设计技巧统一演示样式幻灯片母版是PPT演示中一种非常实用的功能,它具有统一演示样式的作用,可以帮助用户快速设定演示中的各种默认元素,提高演示制作的效率。
本文将介绍一些利用幻灯片母版设计技巧,实现统一演示样式的方法。
1.选择合适的母版样式在开始设计幻灯片母版之前,我们首先需要选择一个合适的母版样式。
PPT自带了一些内置的母版样式,用户可以根据需要选择适合自己演示主题的样式。
若自带的样式不符合需求,也可以根据个人喜好进行修改或者自定义新的母版样式。
2.设定文本格式幻灯片中的文本是关键元素之一,统一的文本样式可以增加演示的整体一致性。
在母版视图下,我们可以设置文本框的格式、字体、字号、颜色等属性。
根据演示内容的需要,设定好标题文本框和正文文本框的样式,保持一致。
3.确定图片和图表样式PPT演示中经常会使用图片和图表来辅助说明和展示内容。
为了达到统一的演示样式,我们可以在母版中设定好图片和图表的样式。
选择适合自己演示风格的图片边框样式或者添加自己的Logo水印等,使每个幻灯片中的图片和图表都呈现统一的风格。
4.设置背景颜色和主题幻灯片的背景颜色和主题也是决定演示风格的重要因素之一。
在母版视图下,我们可以设置整个演示的背景颜色或插入自定义图片作为背景。
此外,选择合适的主题颜色也可以帮助我们进行统一的样式设计。
PPT提供了多种主题颜色供选择,用户可以根据需要进行修改或者自定义新的主题。
5.设定页脚和标识为了方便演示者和观众,我们可以在母版中设定好页脚和标识。
页脚可以包括演示作者、主题、日期等信息,这样每个幻灯片中都会显示相同的页脚内容。
标识可以是自定义的图片或者水印,能够增加演示的品牌形象。
6.利用幻灯片母版进行版式设计母版不仅可以统一演示样式,还可以用于进行版式设计。
PPT提供了多种不同的版式模板,包括标题、目录、内容等。
我们可以在母版视图中选择合适的版式模板,并进行调整和修改,以满足演示需求。
PPT如何使用编辑幻灯片母版一、什么是幻灯片母版PPT(PowerPoint)是一种常用的演示软件,用于制作幻灯片演示。
幻灯片母版是PPT中的一种特殊模板,用于定义幻灯片的整体布局、样式和格式,提供一种统一的视觉效果,方便用户在制作演示时快速应用。
二、打开PPT和选择母版1. 启动PPT软件,在主界面选择“新建演示文稿”。
2. 在新建演示文稿界面,可以选择使用自带的模板,也可以选择空白演示文稿开始。
3. 在打开的演示文稿页面上方导航栏中,点击“视图”选项卡,在“演示文稿视图”下方选择“幻灯片母版”。
三、编辑幻灯片母版1. 更改幻灯片布局:在幻灯片母版视图中,可以通过点击上方的“插入布局”按钮,选择不同的幻灯片布局样式。
选择后,将显示在母版的左侧。
2. 修改幻灯片背景:点击幻灯片母版视图中的背景,在弹出的菜单中选择“背景样式”,可以选择颜色、渐变、图片等作为幻灯片的背景。
3. 定义母版元素:在幻灯片母版视图中,可以设置页眉、页脚、标题、日期等元素的位置和样式。
点击“幻灯片母版视图”菜单栏中的“幻灯片母版”选项,然后点击左下角的“幻灯片母版视图”按钮,在弹出的幻灯片母版视图编辑器中进行设置。
4. 添加公司标志或水印:在母版视图中,可以通过插入图片或绘制形状的方式,添加公司的标志或水印,以增加幻灯片的专业性和品牌效应。
5. 定义字体和样式:通过选择幻灯片母版视图中的文字样式、字体、大小、颜色等,来统一整个演示文稿中的字体风格。
6. 设置幻灯片过渡效果:在顶部菜单栏中,点击“切换”选项卡,选择“幻灯片布局”中的“切换到幻灯片母版”按钮。
在弹出的幻灯片母版视图中,选择“切换到此布局时应用的过渡”选项,可以设置幻灯片之间的切换效果和时间。
7. 布置幻灯片内容区域:在幻灯片母版视图中,可以预设文本框、图表、形状等元素的位置和样式,以及设置幻灯片的页脚信息。
四、应用幻灯片母版1. 单个幻灯片:在主界面中选择“幻灯片视图”,将光标移动到需要修改的幻灯片上,右键点击选择“布局”,再选择“选择幻灯片母版”,即可应用母版的样式和布局到该幻灯片。