3ds max茶几制作步骤
- 格式:doc
- 大小:172.00 KB
- 文档页数:3

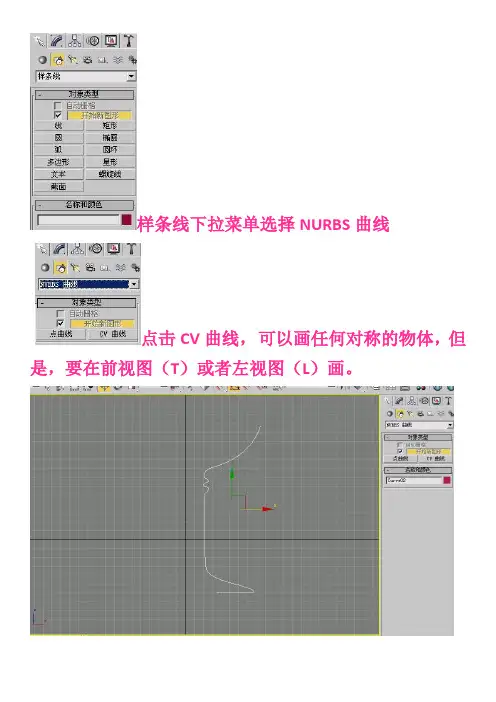
样条线下拉菜单选择NURBS曲线
点击CV曲线,可以画任何对称的物体,但是,要在前视图(T)或者左视图(L)画。
画物体截面,注意:用CV曲线时,点击确定位置的时候要点击两到三次。
到修改器里面选择车削命令
在顶视图车削,方向旋转才是正确的,前提是,在前视图和左视图画物体。
车削之后要点击车削命令前的加号,改变轴心的位置。
清楚。
最后可以加网格平滑来让物体细腻。
物体建模结束。
(M)即可
玻璃材质编辑,注意调整环境光,不透明度,高光和光泽度。
简单的圆桌用圆柱体即可,圆柱体在,几何
体命令栏里。
给圆桌附贴图,在漫反射后面的方块,点击。
选择倒数第7个,位图,
双击进入。
选择文件所在的位置,点击需要图片,打开即可。
选择好贴图,在修改器里面找UVW贴图
选择长方体
改变长和宽,调整到适宜尺寸即可。
选择灯光,选择聚光灯。
在前视图或者左视图打灯光,调整高度,照射物体。
补光,选择泛光灯
打好泛光灯之后,一定要到修改器里面修改灯光亮度。
强度改成0.5,阴影改成启用和光线跟踪。
选择聚光灯,也要改阴影。
并且调整光线强弱。
在顶视图加摄像机
选择目标
可以更改摄像机镜头范围,18-40mm都可
在左视图或者前视图改变高度。
点击摄像机,点击自动关键点。
改变物体或者摄像机位置。
位置。
设计名字保存
存 3DMAX文件。
另存为。


3.1 创建茶几台面3.2 创建茶几支架3.3 制作茶几底座3.4 制作茶几底座上地部件项目303制作现代简约式玻璃茶几——二维图形修改建模3.5 制作茶几支架固定锁3.6 制作玻璃台面上地软垫3.7 制作地面3.8 创建场景模型材质3.9 建立天光并渲染场景Ø任务概述本案例将重点使用二维建模手法完成模型地创建, 利用标准灯光与材质表现模型, 并最终渲染成图。
也可在此基础上添加一些自创模型, 组成更加完善地场景,有利于对软件地熟练掌握。
3.1 创建茶几台面(1)单击命令面板地创建, 选择圆柱体, 在顶视图心位置按住鼠标左键创建一个圆柱体, 如图3-2所示。
(2)进入到" 修改" 面板调整参数, 如图3-3所示。
3.2 创建茶几支架(1)单击命令面板图形命令, 选择矩形, 在左视图创建一个矩形。
进入" 修改" 面板调整参数, 如图3-4所示。
(2)在" 修改" 面板为矩形加入编辑样条线修改器。
并选择其修改器次物体层级地顶点, 在几何体面板单击优化命令, 在视图单击矩形上端间地位置, 增加一个节点, 如图3-5所示。
(3)选择增加地节点, 在左视图沿着 y 轴向向上移动, 单击鼠标右键, 将点地属性更改为平滑方式, 然后在视图再微调一下点地位置, 如图3-6所示。
(4)选择修改器次物体层级地分段命令, 视图选择矩形最下端地横线, 按" Delete" 键将其删除。
调整完以后关闭次物体层级地分段, 如图3-7所示。
3.3 制作茶几底座(1)单击命令面板图形命令, 选择圆, 在顶视图创建一个圆形。
进入修改面板调整参数, 如图3-8所示。
(2)在" 修改" 面板为圆形加入编辑样条线修改器。
选择其修改器次物体层级地样条线, 先选择视图地圆形, 再在修改器几何体面板单击轮廓命令, 在视图拖动圆形向内制作出小地圆形。
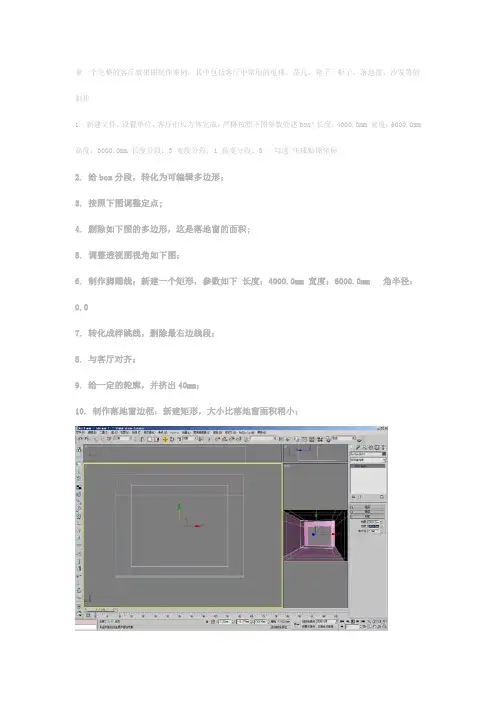
拿一个完整的客厅效果图制作案例,其中包括客厅中常用的电视、茶几、凳子、柜子、落地窗、沙发等的制作。
1. 新建文件,设置单位,客厅由长方体完成,严格按照下图参数创建box!长度:4000.0mm 宽度:6000.0mm 高度:3000.0mm 长度分段:3 宽度分段:1 高度分段:3 勾选生成贴图坐标2. 给box分段,转化为可编辑多边形;3. 按照下图调整定点;4. 删除如下图的多边形,这是落地窗的面积;5. 调整透视图视角如下图;6. 制作脚踢线:新建一个矩形,参数如下长度:4000.0mm 宽度:6000.0mm 角半径:0.07. 转化成样跳线,删除最右边线段;8. 与客厅对齐;9. 给一定的轮廓,并挤出40mm;10. 制作落地窗边框:新建矩形,大小比落地窗面积稍小;11.删除最下面的线段,并给一定轮廓,挤出;12. 挤出100mm;13.制作吊顶:新建矩形,给较多轮廓,挤出;14. 最右边定点左移,留出窗帘位置;15. 制作落地窗边框,新建矩形,给轮廓,挤出;16. 制作玻璃:长方体,面积小于窗框,放于窗框之间,参数如下:长度:719.052mm 宽度:2.0mm 高度:2267.587mm 长度分段:1 宽度分段:1 高度分段:1 勾选生成贴图坐标17. 交叉复制四个窗子;18. 客厅常用物品,可自己制作,也可以合并MAX文件;19. 电视机、装饰墙、柜子、地毯、音响、茶几、沙发、窗帘20. 添加一个泛光灯,添加阴影;21. 将地板从房间分离出来,渲染成图,保存原文件和JPG文件,并上传JPG;22. 添加材质,导出LP文件,在lightscape中渲染成最终效果图。
至此,整个完整的客厅效果图制作流程结束,如果大家对客厅效果图的制作过程还有什么疑问的话,也可以联系我。
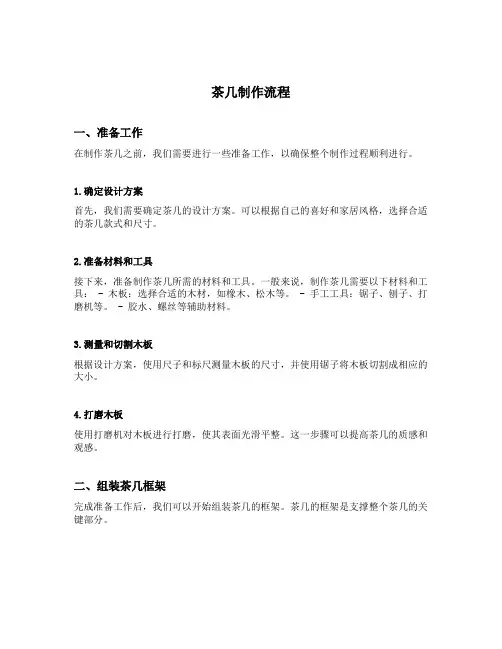
茶几制作流程一、准备工作在制作茶几之前,我们需要进行一些准备工作,以确保整个制作过程顺利进行。
1.确定设计方案首先,我们需要确定茶几的设计方案。
可以根据自己的喜好和家居风格,选择合适的茶几款式和尺寸。
2.准备材料和工具接下来,准备制作茶几所需的材料和工具。
一般来说,制作茶几需要以下材料和工具: - 木板:选择合适的木材,如橡木、松木等。
- 手工工具:锯子、刨子、打磨机等。
- 胶水、螺丝等辅助材料。
3.测量和切割木板根据设计方案,使用尺子和标尺测量木板的尺寸,并使用锯子将木板切割成相应的大小。
4.打磨木板使用打磨机对木板进行打磨,使其表面光滑平整。
这一步骤可以提高茶几的质感和观感。
二、组装茶几框架完成准备工作后,我们可以开始组装茶几的框架。
茶几的框架是支撑整个茶几的关键部分。
1.组装框架主体首先,根据设计方案,将木板按照一定的顺序和角度组装成茶几的框架主体。
使用胶水和螺丝将木板固定在一起。
2.加固框架为了增加茶几的稳定性和承重能力,可以在框架的关键部位添加加固支撑。
使用木条或金属支架固定在框架内部。
3.检查框架稳定性在组装完茶几的框架后,需要检查框架的稳定性。
轻轻晃动框架,观察是否有松动或不稳定的地方。
三、制作茶几面板完成茶几的框架后,我们需要制作茶几的面板。
茶几的面板是我们放置物品的平台。
1.制作面板主体根据茶几的尺寸和设计方案,使用锯子将木板切割成相应的大小,作为茶几的面板主体。
2.打磨面板使用打磨机对茶几的面板进行打磨,使其表面光滑平整。
这一步骤可以提高茶几的观感和使用舒适度。
3.固定面板将制作好的面板固定在茶几的框架上。
使用胶水和螺丝将面板与框架连接在一起。
四、装饰和涂装完成茶几的主体制作后,我们可以进行装饰和涂装,以增加茶几的美观和个性。
1.选择装饰材料根据个人喜好和设计风格,选择适合的装饰材料。
可以使用贴面、玻璃、金属等材料进行装饰。
2.装饰茶几将选好的装饰材料固定在茶几的框架或面板上。
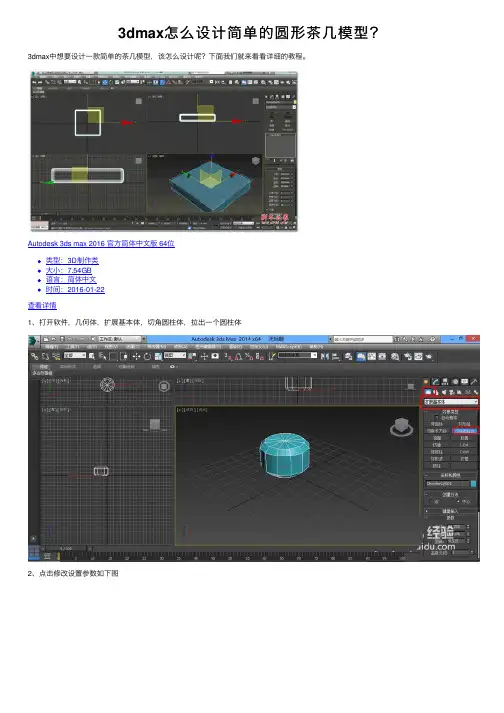
3dmax怎么设计简单的圆形茶⼏模型?3dmax中想要设计⼀款简单的茶⼏模型,该怎么设计呢?下⾯我们就来看看详细的教程。
Autodesk 3ds max 2016 官⽅简体中⽂版 64位
类型:3D制作类
⼤⼩:7.54GB
语⾔:简体中⽂
时间:2016-01-22
查看详情
1、打开软件,⼏何体,扩展基本体,切⾓圆柱体,拉出⼀个圆柱体
2、点击修改设置参数如下图
3、选择⼏何体,标准基本体,管状体,拉出管状
4、设置参数如下图
5、调整好位置
6、⼏何体,扩展基本体,切⾓长⽅体体,拉出⼀个长⽅体
7、设置好参数
8、调整好位置
9、复制⼀个,调整好位置
10、⼏何体,标准基本体,管状体,拉出⼀个管状体
11、设置好参数
12、移动好位置
13、渲染⼀下,成图
以上就是3dmax中设计茶⼏模型的教程,希望⼤家喜欢,请继续关注。
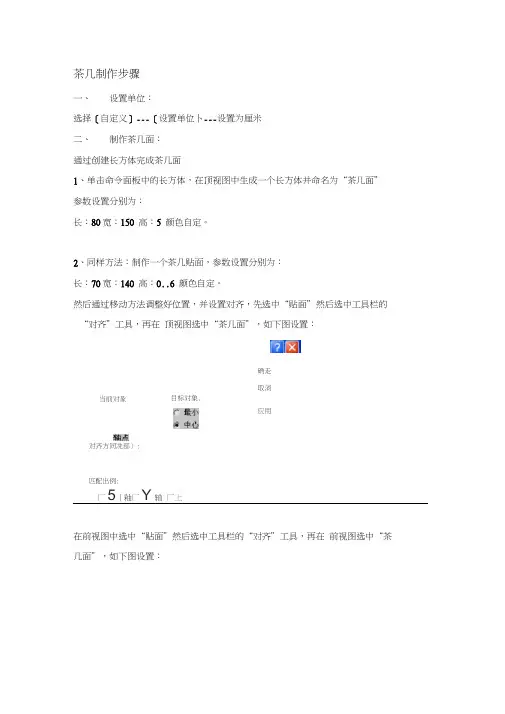
茶几制作步骤一、 设置单位:选择[自定义]---[设置单位卜---设置为厘米二、 制作茶几面:通过创建长方体完成茶几面1、单击命令面板中的长方体,在顶视图中生成一个长方体并命名为“茶几面” 参数设置分别为:长:80宽:150 高:5 颜色自定。
2、同样方法:制作一个茶几贴面,参数设置分别为:长:70宽:140 高:0..6 颜色自定。
然后通过移动方法调整好位置,并设置对齐,先选中“贴面”然后选中工具栏的 “对齐”工具,再在 顶视图选中“茶几面”,如下图设置:对齐方同冼部):匹配出例: 厂5{釉厂Y 轴 厂上在前视图中选中“贴面”然后选中工具栏的“对齐”工具,再在 前视图选中“茶 几面”,如下图设置:当前对彖 确走取消应用目标对象.-对齐位置(BS).三、 制作茶几脚通过圆柱体和圆锥体完成茶几脚制作1、 创建圆柱体,在顶视图创建一个圆柱体,参数设置如下:半径:3高为55 高分段数为1,并通过移动工具移动到茶几底部2、 创建圆锥体,,在顶视图创建一个圆锥体,参数设置如下:半径1: 2 半径1: 4高为8 高分段数为1,并通过移动工具移动到圆柱体底部3、 选中圆柱体和圆锥体,通过[组]下拉菜单的[组合]完成茶几脚制作,命名为:茶几脚14、 通过SHIP+移动工具复制其他三只茶几脚四、 创建搁物板在顶视图中生成一个长方体并命名为“搁物板”参数设置分别为:长:65宽:135高:2颜色自定。
并调整位置。
五、 创建茶盘和茶壶1、 在顶视图中生成一个长方体并命名为“茶盘”,参数设置分别为:长:40宽:50高:4颜色自定。
并调整位置。
2、 再创建一个长方体,参数设置如下:长:36宽:46高:6颜色自定。
并调整位置。
确定取消当前对彖 C 中心r 轴点r 绘犬目标对象.应用3、使用布尔运算制作茶盘的凹槽选中茶盘-----选择[复合结象]----[布尔运算卜-----[拾取操作对象B]-----选中差集中(A-B)---选中小的长方体----完成5、制作一个茶壶,并移动到茶盘上。

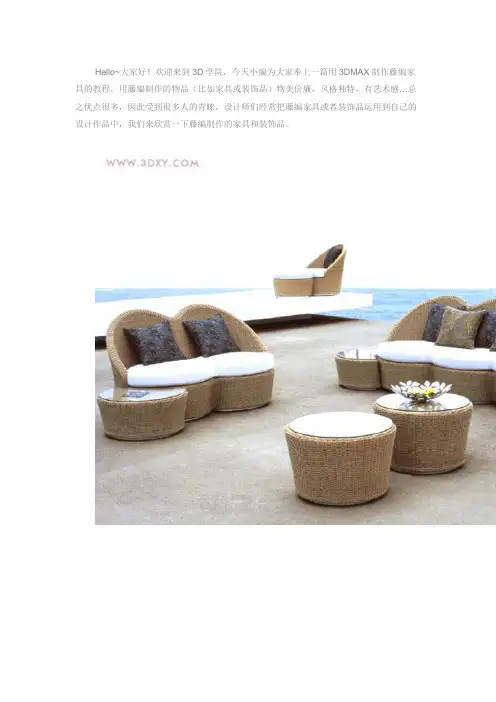
Hello~大家好!欢迎来到3D学院,今天小编为大家奉上一篇用3DMAX制作藤编家具的教程,用藤编制作的物品(比如家具或装饰品)物美价廉,风格独特,有艺术感…总之优点很多,因此受到很多人的青睐,设计师们经常把藤编家具或者装饰品运用到自己的设计作品中,我们来欣赏一下藤编制作的家具和装饰品。
今天我们以下图为例讲解这个场景我们需要做两个模型,一个是藤编茶几,一个是藤编座椅。
下面开始茶几的制作一:藤编茶几的制作方法1.在扩展基本体中,创建一个切角圆柱体,参数如图所示2.右键转成POLY,复制一个,将复制出的物体隐藏,一会儿要用到3.选择上下隔开的两条边点击石墨工具的点环和点循环4.如图,然后我们在创建选择集里把这些边记录下来,一会要用到5.打开石墨工具的环模式,点击点环,然后点击模型任意一条横线点击循环右键,点击分割,把环模式关掉6.依然是在模型的线层级,点击创建选择集后面的黑三角,找到刚刚创建的17.在顶视图,用缩放工具按XY轴进行缩放,注意红框内容保持这些线被选中,在前视图中,勾选掉侧面的线,只保留顶面的线被选择8.加涡轮平滑,参数默认—加壳命令(3mm)—再次加涡轮平滑命令9.取消隐藏选择一开始复制的圆柱体同样缩放XY轴大小在中间的位置点击循环挤出边,高度为0,宽度等于藤编竖条的大小按住CTRL,点击面级别,反选删除面进入线层级,刚刚的线是选中状态,删除选中的线来减少模型的面数加涡轮平滑,参数默认—加壳命令(3mm)—再次加涡轮平滑命令,给一个藤编材质贴图,茶几制作完毕二、制作藤编座椅1.创建一个球体2.接下来的制作方法同藤编茶几的做法一样3. 加FFD5x5x5,调整形状得图大家可以试着来做一下,变幻出不同形状我做了一个简单的场景,这是效果图到这里,藤编茶几和藤编座椅的制作方法已经讲解完,如果聪明的你依然有疑问,欢迎加入群来交流~~点击链接加入群【3D学院交流群7】:/?_wv=1027&k=ZMOjK2如果遇到什么技术方面的问题,我们会在第一时间给予疑难解答还在等神马,赶紧行动吧!3D学院交流群1 374870771。
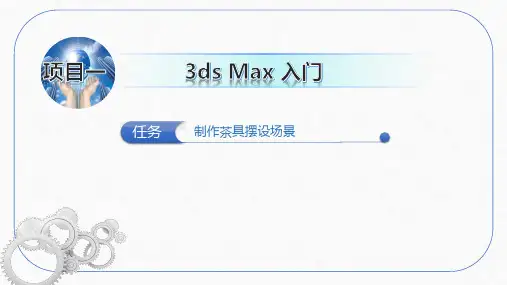
3dsmax入门实例_茶桌茶壶茶杯初学入门级准备:在菜单栏,点“自定义”,再点“单位设置”,选公制毫米。
“系统单位设置”也用毫米。
如下图所示:一、建造茶桌先用3d s的圆柱体来建造一个桌面。
在创建面板:点击再点用基本标准体中的圆柱体。
然后在“顶视图”中,用鼠标拖出一个圆形,然后再向上拖出高度。
桌面就建好了。
按桌面的具体尺寸具体修改一下,操作如下:在工具栏点击“修改”工具;把桌面的参数作如下修改,如图所示:增加“边数”,能使圆柱的边更圆滑。
修改好后,全面显示看一下:点击视图显示工具栏中的“所有视图最大化”,即,结果如下图:然后,同理,再运用“圆柱体”作出桌子的脚。
圆柱体的枱脚具体尺寸修改如下图左。
然后,再把圆柱体枱脚的下部改阔一点,操作:在菜单栏用“修改器”,选“参数化变形器”,选“挤压”,如下图中。
“挤压”用径向,具体参数如下图右。
改尺寸用挤压最后,用“所有视图最大化”,即来查看,结果如下图:茶桌就做好了。
二、建造櫈子用前视图,在创建面板中,用二维图形创建工具,选矩形。
在前视图中的桌子旁边,用鼠标拖出一矩形,并用櫈子具体尺寸作参数的修改,如下图:之后,点“修改器”菜单,选“编辑样条线”,选编辑曲线的“顶点”,如下图:选顶点用鼠标向上推动调控板,找到“几何体”面板,点“优化”按钮,在前视图的矩形中(櫈子的中部)增加一个点。
然后,用“移动”工具,把中点向外移动一些,再把顶点用右键菜单转为Bezier点,如下图:,增加一个点,把该点外移动一些然后,将此改好的样条线,用“修改器”菜单,选“样条线编辑”,选“车削”,操作如下图:用“车削”把櫈子造出来了:在“顶视图”,按住Shift键用“移动”工具,再复制出另外两张,效果如图:三、建造茶壶、茶杯3dsmax有现成的茶壶模型,就用它来做。
在创建面板:点击再点用基本标准体中的茶壶,在顶视图中用鼠标拉出一把来即可,半径修改为70。
同理,茶杯也用“茶壶”模型来创建,不过不要壶嘴与壶盖,参数修改如下所示:在“顶视图”,按住Shift键用“移动”工具,再复制出另外两个杯来,效果如图:呵呵,造完了,坐下来喝茶罢。
《3ds Max 2017案例教程》配套教学教案第2讲2、圆锥体的创建3、球体的创建4、几何球体的创建5、圆柱体的创建6、圆环课堂练习——制作液晶电视课后作业——制作电视柜小结1.掌握【标准基本体】的创建方法。
2.掌握【复制】、【对齐】命令的使用方法。
3.初步了解并掌握建模技术的技巧作业课堂练习——制作液晶电视练习知识要点使用长方体工具、制作电视机壳、屏幕及电视机的黑边,使用半球工具,制作电视机的按钮,如下图所示。
效果图第3讲步骤二十二调整台阶参数步骤二十三保存文件任务实践结果分析知识点讲解一、扩展基本体的创建1、异面体2、环形结3、切角长方体4、切角圆柱体5、油罐6、胶囊7、纺锤8、L-Ext9、球棱柱10、C-Ext11、环形波12、棱柱13、软管二、对象的基本选择1、选择2、变换3、复制4、隐藏、显示与冻结5、对齐与捕捉6、成组课堂练习——制作儿童床课后作业——制作碗盘架小结1、掌握【扩展基本体】的创建及参数设置的方法。
2、掌握【复制】、【对齐】、【旋转】、【捕捉】等命令的使用方法。
3、了解并掌握建模技术的技巧作业课堂练习——制作儿童床练习知识要点使用切角长方体工具及复制命令、制作床体、床头及床垫,使用切角圆柱体,制作长靠枕,使用圆柱体创建床腿及床腿垫子,如下图所示。
效果图第4讲10、螺旋线二、编辑二维图形1、编辑“顶点”2、编辑“分段”课堂练习——制作圆凳课后作业——制作三缺一桌子小结1、掌握【线】的绘制与编辑。
2、掌握【复制】、【阵列】、【旋转】、等命令的使用方法。
3、掌握建模技术的技巧作业课堂练习——制作圆凳练习知识要点使用切角圆柱体工具绘制凳座,使用线绘制圆凳的凳面及圆凳的高度,使用圆角工作修饰绘制的线,最后利用角度捕捉绘制圆凳的腿,如下图所示。
效果图第5讲4、输出5、平滑课堂练习——制作项链课后作业——制作背景墙小结1、掌握【线】的绘制与编辑。
2、掌握【复制】、【阵列】、【挤出】、等命令的使用方法。
一、创建一个球体,半径为20mm,利用本章所学的复制方法,复制出如图所示的三维图形
X、Y、Z轴方向球体均为10个,X、Y、Z轴方向移动量均为15mm。
操作步骤:
1.在场景中创建一个球体,半径为20mm
2.选择菜单:工具---阵列,打开阵列对话框,在移动左侧的X文本框中输入15mm,在阵
列维数中1D为10,2D为10,在2D右左侧的Y文本框中输入15mm,3D为4,在3D 右侧的Z文本框中输入15mm,单击确定。
二、创建一个茶壶,然后利用本章所学的复制方法,复制出如图所示的茶具套装
…………………………………………………
…………………………………………………………………………………
操作步骤:
1.创建一个茶壶,将其颜色改为绿色rgb(0,128,0),隐藏壶把、壶嘴。
2.单击层次命令面板,单击仅影响轴按钮,用移动工具将茶壶的轴点移到茶壶的外面
3.选中茶壶,选择菜单工具---阵列,在打开的对话框中进行如下设置:在z旋转文本框中
输入60,在1D中输入阵列数量为6
4.将复制的茶壶组成一个图形,选中,组----成组
5.在顶视图中制作一个圆柱体作为托盘的底部,修改其边数为30,在透视图中选中托盘底
部,单击对齐按钮,单击茶壶组合图,在X、Y轴轴心点对齐,Z轴最大与最小对齐
6.在顶视图创建一个标准基本体,管状体,半径1=托盘圆柱体的半径,边数为30
,在透视图中,选中管状体,单击对齐按钮,单击茶壶组合图,在X、Y轴轴心点对齐,Z轴最小与最小对齐。
最后将所有对象组合。
茶几工艺流程茶几作为家居中不可缺少的一种家具,深受人们的喜爱。
而茶几的制作也是一门独特的工艺,需要经过多个环节和步骤。
下面将为大家介绍一下茶几工艺的流程。
首先,在茶几的制作之前,需要准备好所需的材料和工具。
常见的茶几材质有木材、玻璃、大理石等。
而工具方面主要有锯子、电钻、电磨等。
接下来,开始制作茶几的框架。
首先根据设计图纸,将所选材料按照需要的尺寸切割成相应的零件。
然后,使用锯子将角料进行切割、打磨,制作成所需的形状和尺寸。
接下来,通过榫接或者其他方式,将框架的各个零件连接在一起。
尤其要注意的是,整个框架要保证牢固且稳定。
然后,对茶几的面板进行制作。
可以根据需要选择合适的面板材料。
比如,如果是木质茶几,可以使用刨花板,然后使用电磨进行修整和打磨。
如果是玻璃茶几,则需要将玻璃按照所需尺寸裁剪,并进行打磨,以确保玻璃的光滑,无划痕。
接着,进行茶几的装饰和修饰。
这是茶几工艺的重要一环。
可以根据个人喜好和风格,为茶几进行装饰。
比如,在木质茶几上可以使用雕花、嵌入木饰条等方式进行装饰;在玻璃茶几上可以使用喷绘、雕刻等方式进行装饰。
此外,还可以在茶几上使用油漆、打蜡等方式进行修饰,以增加茶几的美观和耐用性。
最后,进行茶几的组装和包装。
将制作好的茶几框架和面板进行组装,使用螺丝、胶水等固定在一起。
同时,对茶几进行包装,以保护茶几的表面免受划痕和损坏。
整个茶几工艺的流程就是这样。
通过这些步骤和工艺,我们才能制作出一张完美的茶几。
当然,每个制作茶几的厂家可能有细节上的差异,但总的流程是相似的。
总的来说,制作一张茶几需要经历材料准备、框架制作、面板制作、装饰修饰、组装包装等多个步骤。
每个步骤都需要细心处理,以确保制作出的茶几质量和外观都达到要求。
这样,我们才能制作出款款登场的茶几,为我们带来更多的舒适和美好家居体验。
茶几制作步骤
一、设置单位:
选择[自定义]---[设置单位]----设置为厘米
二、制作茶几面:
通过创建长方体完成茶几面
1、单击命令面板中的长方体,在顶视图中生成一个长方体并命名为“茶几面”参数设置分别为:
长:80 宽:150 高:5 颜色自定。
2、同样方法:制作一个茶几贴面,参数设置分别为:
长:70 宽:140 高:0..6 颜色自定。
然后通过移动方法调整好位置,并设置对齐,先选中“贴面”然后选中工具栏的“对齐”工具,再在顶视图选中“茶几面”,如下图设置:
在前视图中选中“贴面”然后选中工具栏的“对齐”工具,再在前视图选中“茶几面”,如下图设置:
三、制作茶几脚
通过圆柱体和圆锥体完成茶几脚制作
1、创建圆柱体,在顶视图创建一个圆柱体,参数设置如下:
半径:3 高为55 高分段数为1,
并通过移动工具移动到茶几底部
2、创建圆锥体,,在顶视图创建一个圆锥体,参数设置如下:
半径1:2 半径1:4 高为8 高分段数为1,
并通过移动工具移动到圆柱体底部
3、选中圆柱体和圆锥体,通过[组]下拉菜单的[组合]完成茶几脚制作,命名为:
茶几脚1
4、通过SHIP+移动工具复制其他三只茶几脚
四、创建搁物板
在顶视图中生成一个长方体并命名为“搁物板”参数设置分别为:
长:65 宽:135 高:2 颜色自定。
并调整位置。
五、创建茶盘和茶壶
1、在顶视图中生成一个长方体并命名为“茶盘”,参数设置分别为:
长:40 宽:50 高:4 颜色自定。
并调整位置。
2、再创建一个长方体,参数设置如下:
长:36 宽:46 高:6 颜色自定。
并调整位置。
3、使用布尔运算制作茶盘的凹槽
选中茶盘-----选择[复合结象]----[布尔运算]------[拾取操作对象B]-----选中差集中(A-B)---选中小的长方体----完成
5、制作一个茶壶,并移动到茶盘上。
6、渲染。