第3讲3ds Max 2014 样条线建模
- 格式:pps
- 大小:2.33 MB
- 文档页数:19

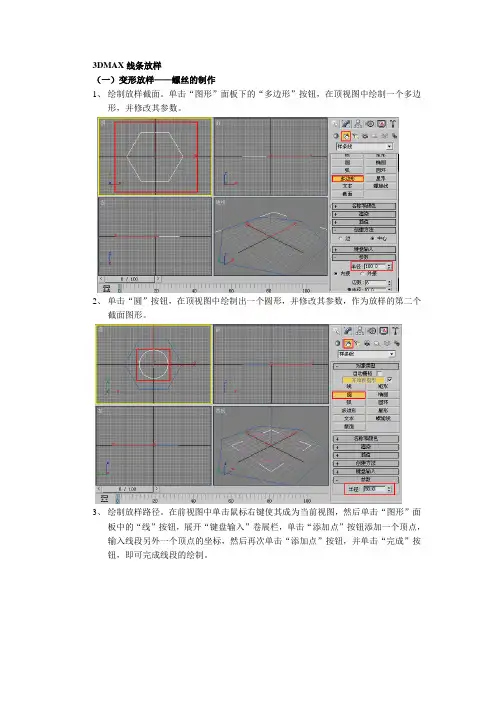
3DMAX线条放样
(一)变形放样——螺丝的制作
1、绘制放样截面。
单击“图形”面板下的“多边形”按钮,在顶视图中绘制一个多边
形,并修改其参数。
2、单击“圆”按钮,在顶视图中绘制出一个圆形,并修改其参数,作为放样的第二个
截面图形。
3、绘制放样路径。
在前视图中单击鼠标右键使其成为当前视图,然后单击“图形”面
板中的“线”按钮,展开“键盘输入”卷展栏,单击“添加点”按钮添加一个顶点,输入线段另外一个顶点的坐标,然后再次单击“添加点”按钮,并单击“完成”按钮,即可完成线段的绘制。
4、进行放样。
保持选中绘制出来的线段,然后在“几何体”面板中展开下拉列表框,
选择“复合对象”选项,并单击该面板下的“放样”按钮,对顶视图中的多边形进
行放样操作
5、修改放样路径后对圆形进行放样操作,放样完成后,展开“蒙皮参数”卷展栏,修
改模型的蒙皮参数,如图3-5所示。
这样,螺丝的基本模型就产生了,接着对其应
用变形修改,以产生最终的螺丝效果。
按钮,对放样物体进行缩放操作。
7、单击“变形”卷展栏中的“扭曲”按钮,对放样物体进行扭曲操作
成螺丝上的螺纹。
如图3-8所示。
9、为螺丝指定材质,渲染预览效果。
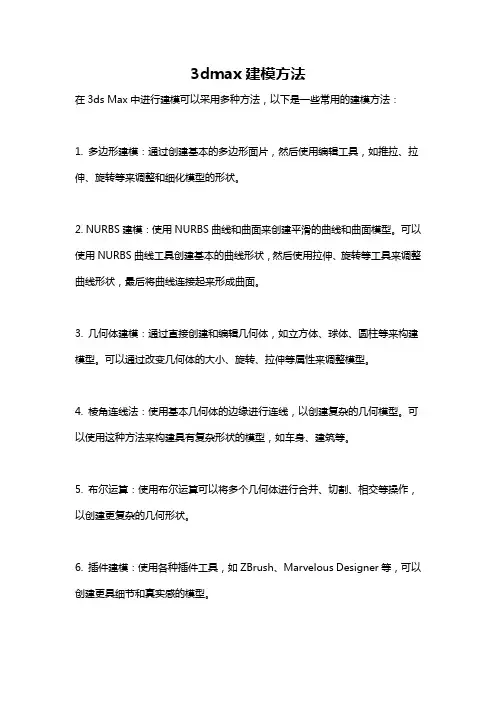
3dmax建模方法
在3ds Max中进行建模可以采用多种方法,以下是一些常用的建模方法:
1. 多边形建模:通过创建基本的多边形面片,然后使用编辑工具,如推拉、拉伸、旋转等来调整和细化模型的形状。
2. NURBS建模:使用NURBS曲线和曲面来创建平滑的曲线和曲面模型。
可以使用NURBS曲线工具创建基本的曲线形状,然后使用拉伸、旋转等工具来调整曲线形状,最后将曲线连接起来形成曲面。
3. 几何体建模:通过直接创建和编辑几何体,如立方体、球体、圆柱等来构建模型。
可以通过改变几何体的大小、旋转、拉伸等属性来调整模型。
4. 棱角连线法:使用基本几何体的边缘进行连线,以创建复杂的几何模型。
可以使用这种方法来构建具有复杂形状的模型,如车身、建筑等。
5. 布尔运算:使用布尔运算可以将多个几何体进行合并、切割、相交等操作,以创建更复杂的几何形状。
6. 插件建模:使用各种插件工具,如ZBrush、Marvelous Designer等,可以创建更具细节和真实感的模型。
以上是一些常见的建模方法,具体的方法和步骤可以根据实际情况和需求来选择和应用。
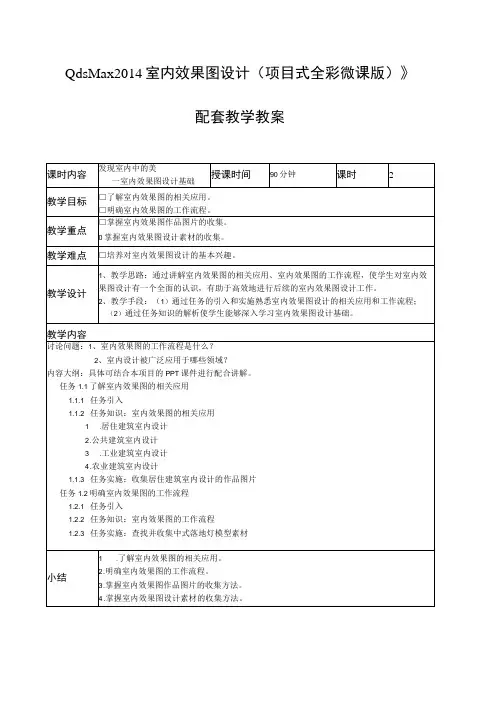
QdsMax2014室内效果图设计(项目式全彩微课版)》配套教学教案6.3.4 任务实施6.3.5 扩展实践:制作牙膏任务6.4项目演练:制作保龄球6.4.1 任务引入6.4.2 设计理念-1、了解复合对象的创建工具。
小结2、掌握使用布尔运算建模的方法。
3、掌握放样命令的基本用法和参数设置任务6.4项目演练:制作保龄球6.4.1任务引入保龄球有称为滚球。
是一种室内运动,保龄球具有娱乐性、趣味性、抗争性和技巧性,给人身体和一直的锻炼。
6.4.2设计理念作业本例介绍一个常规保龄球的制作,主要是在圆球上开洞来表现出保龄球的模型效果。
任务7.3项目演练:制作洗发水7.3.1任务引入本案例设计制作洗发水模型,其造型采用圆弧形,稍微有些弧度即可。
7.3.2设计理念以模拟真实的洗发水为例,结合FFD修改器制作洗发水模型效果。
作业834任务实施8.3.5扩展实践:制作有色玻璃材质任务8.4项目演练:制作高光木纹理材质8.4.1 任务引入8.4.2 设计理念1、了解材质编辑器。
2、了解材质类型,并掌握常见的标准材质、光线追踪材质。
小结3、了解纹理贴图的类型,并掌握常见的几种纹理贴图:二维贴图、三维贴图、UVW贴图和反射和折射贴图。
任务8.4项目演练:制作高光木纹理材质8.4.1任务引入本案例设置高光木纹材质,高光木纹材质有很强的反射光,色泽鲜艳,具有很强的视觉冲击力;高光木纹表面光洁度好,易擦洗,给人以明亮华丽的感觉。
8.4.2设计理念作业932设计理念933任务知识:介绍“目标灯光”工具和“泛光灯”工具1. “目标灯光”工具2. “泛光灯”工具934任务实施9.3.5扩展实践:创建落地灯光效任务9.4创建卧室灯光9.4.1 任务引入9.4.2 设计理念9.4.3 任务知识:VR灯光9.4.4 任务实施9.4.5 扩展实践:创建卫浴空间灯光任务9.5项目演练:创建休息区9.5.1 任务引入9.5.2 设计理念1、掌握灯光的创建和参数设置及灯光特效的制作。

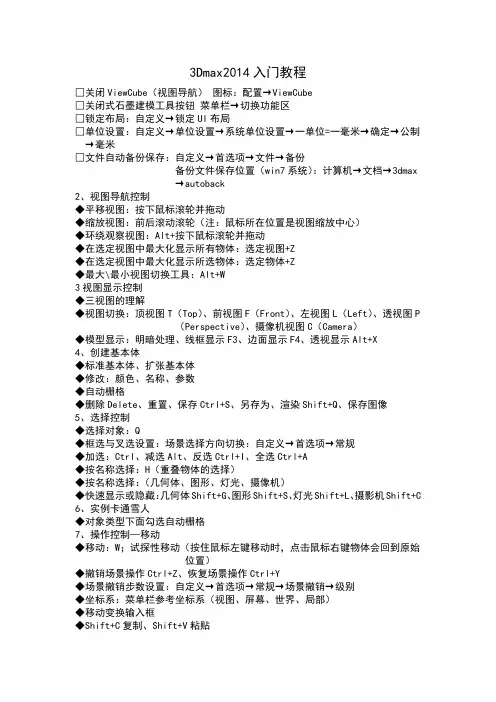
3Dmax2014入门教程□关闭ViewCube(视图导航)图标:配置→ViewCube□关闭式石墨建模工具按钮菜单栏→切换功能区□锁定布局:自定义→锁定UI布局□单位设置:自定义→单位设置→系统单位设置→一单位=一毫米→确定→公制→毫米□文件自动备份保存:自定义→首选项→文件→备份备份文件保存位置(win7系统):计算机→文档→3dmax→autoback2、视图导航控制◆平移视图:按下鼠标滚轮并拖动◆缩放视图:前后滚动滚轮(注:鼠标所在位置是视图缩放中心)◆环绕观察视图:Alt+按下鼠标滚轮并拖动◆在选定视图中最大化显示所有物体:选定视图+Z◆在选定视图中最大化显示所选物体:选定物体+Z◆最大\最小视图切换工具:Alt+W3视图显示控制◆三视图的理解◆视图切换:顶视图T(Top)、前视图F(Front)、左视图L(Left)、透视图P(Perspective)、摄像机视图C(Camera)◆模型显示:明暗处理、线框显示F3、边面显示F4、透视显示Alt+X4、创建基本体◆标准基本体、扩张基本体◆修改:颜色、名称、参数◆自动栅格◆删除Delete、重置、保存Ctrl+S、另存为、渲染Shift+Q、保存图像5、选择控制◆选择对象:Q◆框选与叉选设置:场景选择方向切换:自定义→首选项→常规◆加选:Ctrl、减选Alt、反选Ctrl+I、全选Ctrl+A◆按名称选择:H(重叠物体的选择)◆按名称选择:(几何体、图形、灯光、摄像机)◆快速显示或隐藏:几何体Shift+G、图形Shift+S、灯光Shift+L、摄影机Shift+C6、实例卡通雪人◆对象类型下面勾选自动栅格7、操作控制—移动◆移动:W;试探性移动(按住鼠标左键移动时,点击鼠标右键物体会回到原始位置)◆撤销场景操作Ctrl+Z、恢复场景操作Ctrl+Y◆场景撤销步数设置:自定义→首选项→常规→场景撤销→级别◆坐标系:菜单栏参考坐标系(视图、屏幕、世界、局部)◆移动变换输入框◆Shift+C复制、Shift+V粘贴。
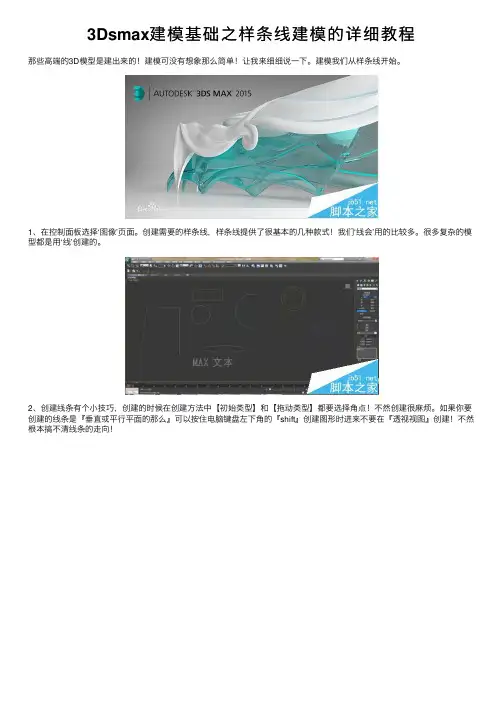
3Dsmax建模基础之样条线建模的详细教程
那些⾼端的3D模型是建出来的!建模可没有想象那么简单!让我来细细说⼀下。
建模我们从样条线开始。
1、在控制⾯板选择‘图像’页⾯。
创建需要的样条线,样条线提供了很基本的⼏种款式!我们‘线会’⽤的⽐较多。
很多复杂的模型都是⽤‘线’创建的。
2、创建线条有个⼩技巧,创建的时候在创建⽅法中【初始类型】和【拖动类型】都要选择⾓点!不然创建很⿇烦。
如果你要创建的线条是『垂直或平⾏平⾯的那么』可以按住电脑键盘左下⾓的『shift』创建图形时进来不要在『透视视图』创建!不然根本搞不清线条的⾛向!
3、3Dmax设计很⼈性化!可以设置背景来参考!
在上⽅菜单中选择【视图】然后选择【视⼝背景】在选择【视⼝背景】快捷键是『alt+b。
视⼝背景设置中『纵横⽐』中选择【匹配位图】,勾选【锁定缩放/平移】这样就可以⽤右下⾓的⼯具平移位图了!
ps:如果使⽤匹配视图会使位图被拉伸!严重影响效果
4、好了!是时候进⼊样条线的编辑了!选择『样条线』进⼊修改⾯板!在蓝⾊地⽅右键,选择『编辑样条线』 ps:『线』不需要这⼀步
5、点开修改器⾯板的『+』就可以选择编辑模式,点线⾯编辑模式!
注意事项:
1、『线』不需要转换编辑模式就可以编辑!
2、创建样条线尽量不要在透视图创建!。
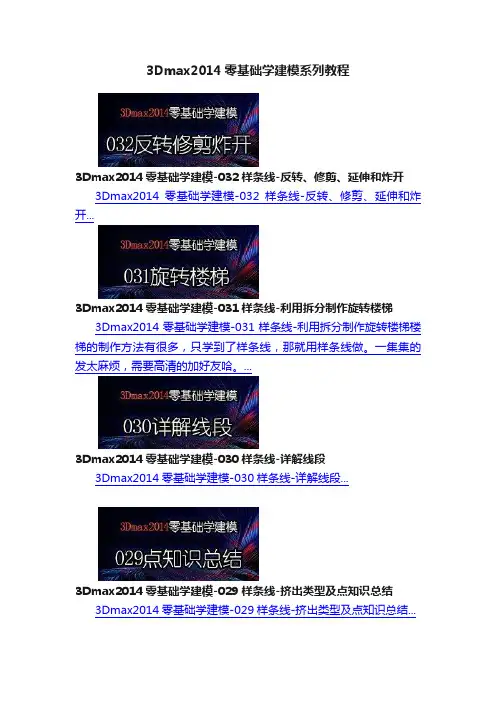
3Dmax2014零基础学建模系列教程3Dmax2014零基础学建模-032样条线-反转、修剪、延伸和炸开3Dmax2014零基础学建模-032样条线-反转、修剪、延伸和炸开...3Dmax2014零基础学建模-031样条线-利用拆分制作旋转楼梯3Dmax2014零基础学建模-031样条线-利用拆分制作旋转楼梯楼梯的制作方法有很多,只学到了样条线,那就用样条线做。
一集集的发太麻烦,需要高清的加好友哈。
...3Dmax2014零基础学建模-030样条线-详解线段3Dmax2014零基础学建模-030样条线-详解线段...3Dmax2014零基础学建模-029样条线-挤出类型及点知识总结3Dmax2014零基础学建模-029样条线-挤出类型及点知识总结...3Dmax2014零基础学建模-028样条线-附加3Dmax2014零基础学建模-028样条线-附加...3Dmax2014零基础学建模-027样条线-优化3Dmax2014零基础学建模-027样条线-优化...3Dmax2014零基础学建模-026样条线-圆、切角、焊接3Dmax2014零基础学建模-026样条线-圆、切角、焊接...3Dmax2014零基础学建模-025样条线-挤出和壳3Dmax2014零基础学建模-025样条线-挤出和壳...3Dmax2014零基础学建模-024样条线详解-铁艺02 3Dmax2014零基础学建模-024样条线详解-铁艺02...3Dmax2014零基础学建模-023样条线详解-铁艺01 3Dmax2014零基础学建模-023样条线详解-铁艺01...3Dmax2014零基础学建模-022样条线详解-线的可渲染3Dmax2014零基础学建模-022样条线详解-线的可渲染...3Dmax2014零基础学建模-021样条线详解-点的四个属性3Dmax2014零基础学建模-021样条线详解-点的四个属性...3Dmax2014零基础学建模-020样条线的创建023Dmax2014零基础学建模-020样条线的创建02...3Dmax2014零基础学建模-019样条线的创建013Dmax2014零基础学建模-019样条线的创建01...3Dmax2014零基础学建模-018鹭影FFD命令实例02 3Dmax2014零基础学建模-018鹭影FFD命令实例02...3Dmax2014零基础学建模-017创意家具FFD命令实例01 3Dmax2014零基础学建模-017创意家具FFD命令实例01 实例就是实例啊,大家自己找点板式家具练练模型拆分思维哈,顺便了解下家具常用尺寸,并试着看照片推算尺寸--。



学习要点常用样条线工具的使用方法可编辑样条线的调节方法将二维样条线转换为三维模型样条线二维图形是由一条或多条样条线组成,而样条线又是由顶点和线段组成,所以只要调整顶点的参数及样条线的参数就可以生成复杂的二维图形,利用这些二维图形又可以生成三维模型,如图3-1~图3-3所示是一些优秀的样条线作品。
图3-1图3-2图3-3在“创建”面板中单击“图形”按钮,然后设置图形类型为“样条线”,这里有12种样条线,分别是线、矩形、圆、椭圆、弧、圆环、多边形、星形、文本、螺旋线、卵形和截面,如图3-4所示。
图3-4技巧与提示样条线的应用非常广泛,其建模速度相当快。
比如,在3ds Max 2014中制作三维文字时,可以直接使用“文本”工具输入文本,然后将其转换为三维模型。
另外,还可以导入AI矢量图形来生成三维物体。
选择相应的样条线工具后,在视图中拖曳光标就可以绘制出相应的样条线,如图3-5所示。
图3-5本节重点建模工具概要工具名称工具图标工具作用重要程度线绘制任何形状的样条线高文本创建文本图形高螺旋线创建开口平面或螺旋线中3.1.1 线线是建模中是最常用的一种样条线,其使用方法非常灵活,形状也不受约束,可以封闭也可以不封闭,拐角处可以是尖锐也可以是圆滑的。
线的顶点有3种类型,分别是“角点”、“平滑”和Bezier。
线的参数包括4个卷展栏,分别是“渲染”卷展栏、“插值”卷展栏、“创建方法”卷展栏和“键盘输入”卷展栏,如图3-6所示。
图3-63.1.2 文本使用文本样条线可以很方便地在视图中创建出文字模型,并且可以更改字体类型和字体大小。
文本的参数如图3-7所示(“渲染”和“插值”两个卷展栏中的参数与“线”工具的参数相同)。
图3-73.1.3 螺旋线使用“螺旋线”工具可创建开口平面或螺旋线,其创建参数如图3-8所示。
图3-83.1.4 其他样条线除了以上3种样条线以外,还有9种样条线,分别是矩形、圆、椭圆、弧、圆环、多边形、星形、卵形和截面,如图3-9所示。
第三讲 3ds Max建模技术(四)一练习(四)中央2套台标【制作思路】1,用Line勾勒出标志的大致轮廓2,用Editable Spline进行修改,使曲线与标志匹配3,用Proflie bevel制作圆导角,使标志成为立体标志4,为标志制作多维次物体材质【学习目的】1,熟练操作Editable Spline的编辑方法2,学习Proflie bevel的使用方法3,多维次物体材质1,在3ds max 2011中来到Front视图,打开视图背景功能来绘制曲线,在菜单栏依次单击Views(视图)-Viewport Background(视图背景)- V iewport Background(视图背景)命令,或者使用Alt+B组合键,系统弹出视图背景对话框,如图1-1。
图1-12,在对话框中单击按钮,选择cctv2biao.BMP图片,然后设置Aspect Ratio为Match Bitmap(匹配位图),勾选Lock Zoom/Pan(锁定缩放与移动),如图1-2所示。
图1-23,在Front视图中,放大视图,点击Create(创建面板)>Shapes(图形)>(直线),沿着第一个C的边缘画直线,如图1-3所示。
图1-34,在修改面板进入其Vertex(点)的层级,选择直线的左侧两个顶点,使用(导角)工具进行操作,如图1-4所示。
图1-45,曲线此时中间部分有两个顶点靠在了一起,为了防止在导角过程中可能出现的问题,需要将这两个点合并,框选这两个顶点,在修改面板先单击(溶合)按钮,然后单击(焊接)按钮,这样可以保证两个顶点变成一个顶点。
6,按数字键3,进入图形的Spline(样条曲线)层级,在视图中选择住刚才编辑的曲线,然后进入修改面板,找到和单击(轮廓)工具按钮,对曲线进行轮廓操作,如图1-5所示。
图1-57,回到图形Vertex(点)的层级,对于右侧的四个顶点进行(导角)操作,如图1-6所示。
______________________________________________________________________________________________________________3Dmax2014入门教程□关闭ViewCube(视图导航)图标:配置→ViewCube□关闭式石墨建模工具按钮菜单栏→切换功能区□锁定布局:自定义→锁定UI布局□单位设置:自定义→单位设置→系统单位设置→一单位=一毫米→确定→公制→毫米□文件自动备份保存:自定义→首选项→文件→备份备份文件保存位置(win7系统):计算机→文档→3dmax→autoback2、视图导航控制◆平移视图:按下鼠标滚轮并拖动◆缩放视图:前后滚动滚轮(注:鼠标所在位置是视图缩放中心)◆环绕观察视图:Alt+按下鼠标滚轮并拖动◆在选定视图中最大化显示所有物体:选定视图+Z◆在选定视图中最大化显示所选物体:选定物体+Z◆最大\最小视图切换工具:Alt+W3视图显示控制◆三视图的理解◆视图切换:顶视图T(Top)、前视图F(Front)、左视图L(Left)、透视图P(Perspective)、摄像机视图C(Camera)◆模型显示:明暗处理、线框显示F3、边面显示F4、透视显示Alt+X4、创建基本体◆标准基本体、扩张基本体◆修改:颜色、名称、参数◆自动栅格◆删除Delete、重置、保存Ctrl+S、另存为、渲染Shift+Q、保存图像5、选择控制◆选择对象:Q◆框选与叉选设置:场景选择方向切换:自定义→首选项→常规◆加选:Ctrl、减选Alt、反选Ctrl+I、全选Ctrl+A◆按名称选择:H(重叠物体的选择)◆按名称选择:(几何体、图形、灯光、摄像机)◆快速显示或隐藏:几何体Shift+G、图形Shift+S、灯光Shift+L、摄影机Shift+C6、实例卡通雪人◆对象类型下面勾选自动栅格7、操作控制—移动◆移动:W;试探性移动(按住鼠标左键移动时,点击鼠标右键物体会回到原始位置)◆撤销场景操作Ctrl+Z、恢复场景操作Ctrl+Y◆场景撤销步数设置:自定义→首选项→常规→场景撤销→级别◆坐标系:菜单栏参考坐标系(视图、屏幕、世界、局部)◆移动变换输入框◆Shift+C复制、Shift+V粘贴精品资料。
学习要点
常用样条线工具的使用方法
可编辑样条线的调节方法
将二维样条线转换为三维模型
样条线
二维图形是由一条或多条样条线组成,而样条线又是由顶点和线段组成,所以只要调整顶点的参数及样条线的参数就可以生成复杂的
二维图形,利用这些二维图形又可以生成三维模型,如图3-1~图3-3所
示是一些优秀的样条线作品。
图3-1 图3-2 图3-3
在“创建”面板中单击“图形”按钮,然后设置图形类型为“样条线”,这里有12种样条线,分别是线、矩形、圆、椭圆、弧、圆环、多边形、星形、
文本、螺旋线、卵形和截面,如图3-4所示。
图3-4
技巧与提示
样条线的应用非常广泛,其建模速度相当快。
比如,在3ds Max 2014中制作三维文字时,可以直接使用“文本”工具输入文本,然后将其转换为三维模型。
另外,还可以导入AI矢量图形来生成三维物体。
选择相应的样条线工具后,在视图中拖曳光标就可以绘制出相应的样条线,如图3-5所示。
图3-5
本节重点建模工具概要
工具名称工具图标工具作用重要程度线绘制任何形状的样条线高文本创建文本图形高
螺旋线创建开口平面或螺旋线中
3.1.1 线
线是建模中是最常用的一种样条线,其使用方法非常灵活,形状也不受约束,可以封闭也可以不封闭,拐角处可以是尖锐也可以是圆滑的。
线的顶点有3种类型,分别是“角点”、“平滑”和Bezier。
线的参数包括4个卷展栏,分别是“渲染”卷展栏、“插值”卷展栏、“创建方法”卷展栏和“键盘输入”卷展栏,如图3-6所示。
图3-6
3.1.2 文本
使用文本样条线可以很方便地在视图中创建出文字模型,并且可以更改字体类型和字体大小。
文本的参数如图3-7所示(“渲染”和“插值”两个卷展栏中的参数与“线”工具的参数相同)。
图3-7
3.1.3 螺旋线
使用“螺旋线”工具可创建开口平面或螺旋线,其创建参数如图3-8所示。
图3-8
3.1.4 其他样条线
除了以上3种样条线以外,还有9种样条线,分别是矩形、圆、椭圆、弧、圆环、多边形、星形、卵形和截面,如图3-9所示。
这9种样条线都很简单,其参数也很容易理解,在此就不再进行介绍。
图3-9
设置图形类型为“扩展样条线”,这里共有5种类型的扩展样条线,分别是“墙矩形”、“通道”、“角度”、“T形”和“宽法兰”,如图3-10所示。
这5种扩展样条线在前视图中的显示效果如图3
-11所示。
图3-10 图3-11
技巧与提示
扩展样条线的创建方法和参数设置比较简单,与样条线的使用方法基本相同,因此在这里就不多加讲解了。
二维图形建模中还有一个“NURBS曲线”建模方法,这一部分内容将在后面的章节中进行讲解。
虽然3ds Max 2014提供了很多种二维图形,但是也不能完全满足创建复杂模型的需求,因此就需要对样条线的形状进行修改,并且由于绘制出来的样条线都是参数化对象,只能对参数进行调整,所以就需要将样条线转换为可编辑样条线。
3.3.1 转换为可编辑样条线
将样条线转换为可编辑样条线的方法有以下两种。
第1种:选择样条线,然后单击鼠标右键,接着在弹出的菜单中选择“转换为> 转换为可编辑样条线”命令,如图3-12所示。
图3-12
技巧与提示
在将样条线转换为可编辑样条线前,样条线具有创建参数(“参数”卷展栏),如图3-13所示。
转换为可编辑样条线以后,“修改”面板的修改器堆栈中的Text就变成了“可编辑样条线”选项,并且没有了“参数”卷展栏,但增加了“选择”、“软选择”和“几何体”3个卷展栏,如图3-14所示。
图3-13 图3-14
第2种:选择样条线,然后在“修改器列表”中为其加载一个“编辑样条线”
修改器,如图3-15所示。
图3-15
疑难问答:
问:两种转换方法有区别吗?
答:有一定的区别。
与第1种方法相比,第2种方法的修改器堆栈中不只包含“编辑样条线”选项,同时还保留了原始的样条线(也包含“参数”卷展栏)。
当选择“编辑样条线”选项时,其卷展栏包含“选择”、“软选择”和“几何体”卷展栏,如图3-16所示;当选择Text选项时,其卷展栏包括“渲染”、“插值”和“参数”卷展栏,如图3-17所示。
图3-16 图3-17
3.3.2 调节可编辑样条线
将样条线转换为可编辑样条线后,可编辑样条线就包含5个卷展栏,分别是“渲染”、“插值”、“选择”、“软选择”和“几何体”卷展栏,如图3-18所示。
图3-18
3.3.3 将二维样条线转换成三维模型
将二维样条线转换成三维模型的方法有很多,常用的方法是为模型加载“挤出”、“倒角”或“车削”修改器,如图3-19所示是为一个样条线加载“车削”修改器后得到的三维模型效果。
图3-19。