高级筛选
- 格式:pptx
- 大小:152.66 KB
- 文档页数:13
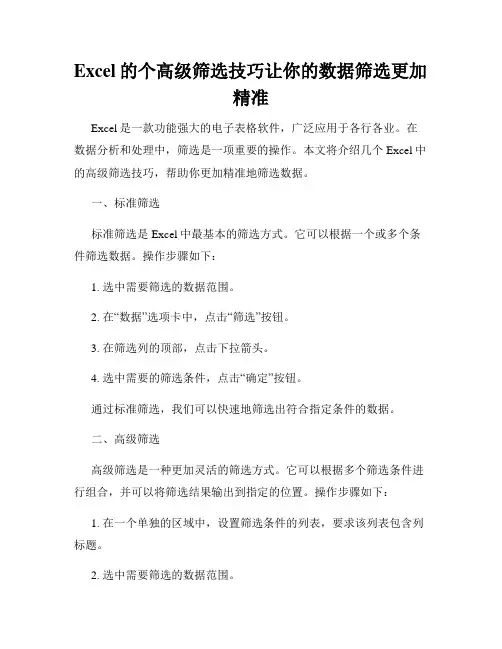
Excel的个高级筛选技巧让你的数据筛选更加精准Excel是一款功能强大的电子表格软件,广泛应用于各行各业。
在数据分析和处理中,筛选是一项重要的操作。
本文将介绍几个Excel中的高级筛选技巧,帮助你更加精准地筛选数据。
一、标准筛选标准筛选是Excel中最基本的筛选方式。
它可以根据一个或多个条件筛选数据。
操作步骤如下:1. 选中需要筛选的数据范围。
2. 在“数据”选项卡中,点击“筛选”按钮。
3. 在筛选列的顶部,点击下拉箭头。
4. 选中需要的筛选条件,点击“确定”按钮。
通过标准筛选,我们可以快速地筛选出符合指定条件的数据。
二、高级筛选高级筛选是一种更加灵活的筛选方式。
它可以根据多个筛选条件进行组合,并可以将筛选结果输出到指定的位置。
操作步骤如下:1. 在一个单独的区域中,设置筛选条件的列表,要求该列表包含列标题。
2. 选中需要筛选的数据范围。
3. 在“数据”选项卡中,点击“筛选”按钮。
4. 在筛选列的顶部,点击下拉箭头。
5. 选择“高级筛选”选项。
6. 在“高级筛选”对话框中,设置筛选条件和输出位置,点击“确定”按钮。
通过高级筛选,我们可以根据多个条件进行逻辑组合,将筛选结果灵活地输出到指定位置。
三、复杂条件筛选在实际应用中,我们可能会遇到一些复杂的筛选需求,例如多条件组合筛选、区间筛选等。
Excel提供了一些高级筛选技巧,帮助我们更加精准地筛选数据。
1. 组合筛选条件:可以使用“与”、“或”等逻辑运算符进行条件组合。
例如,我们可以筛选出既满足条件A又满足条件B的数据,或者筛选出满足条件A或条件B的数据。
2. 区间筛选:可以使用“大于”、“小于”、“等于”等运算符进行区间筛选。
例如,我们可以筛选出某一列中大于10且小于20的数据。
3. 文本筛选:可以使用文本函数进行文本筛选。
例如,我们可以筛选出某一列中包含指定文本的数据。
4. 高级筛选与排序:可以结合高级筛选与排序功能,快速筛选出指定条件下的前几名数据。
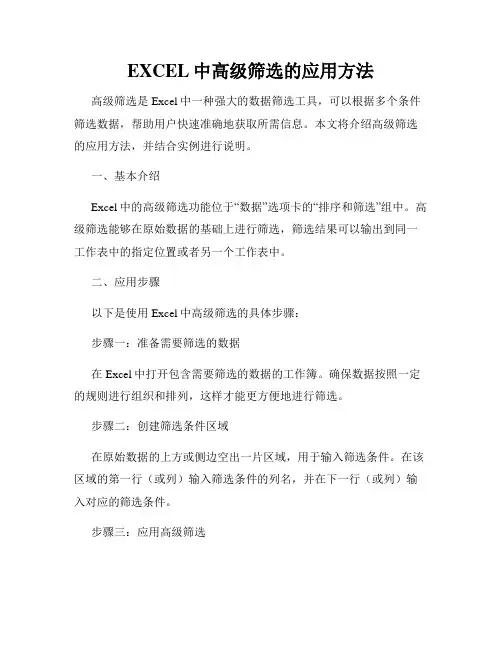
EXCEL中高级筛选的应用方法高级筛选是Excel中一种强大的数据筛选工具,可以根据多个条件筛选数据,帮助用户快速准确地获取所需信息。
本文将介绍高级筛选的应用方法,并结合实例进行说明。
一、基本介绍Excel中的高级筛选功能位于“数据”选项卡的“排序和筛选”组中。
高级筛选能够在原始数据的基础上进行筛选,筛选结果可以输出到同一工作表中的指定位置或者另一个工作表中。
二、应用步骤以下是使用Excel中高级筛选的具体步骤:步骤一:准备需要筛选的数据在Excel中打开包含需要筛选的数据的工作簿。
确保数据按照一定的规则进行组织和排列,这样才能更方便地进行筛选。
步骤二:创建筛选条件区域在原始数据的上方或侧边空出一片区域,用于输入筛选条件。
在该区域的第一行(或列)输入筛选条件的列名,并在下一行(或列)输入对应的筛选条件。
步骤三:应用高级筛选选中原始数据区域(包括列名),点击“数据”选项卡的“高级”按钮,在弹出的高级筛选对话框中进行设置。
- 列区域:选择原始数据区域的范围。
- 条件区域:选择筛选条件区域的范围。
- 输出区域:选择筛选结果输出的位置,可以是当前工作表中的某一位置,也可以是新的工作表。
- 勾选“复制到其他位置”选项,可以将筛选结果输出到其他位置。
步骤四:点击确定进行筛选确认设置无误后,点击“确定”按钮,Excel将根据筛选条件进行数据筛选,并将结果输出到指定位置。
三、实例演示下面通过一个实例来演示高级筛选的应用。
假设有一个销售数据表,包含产品名称、销售员、销售额等信息。
我们希望筛选出销售员为“张三”且销售额大于1000的销售记录。
1. 准备需要筛选的数据表格,表头为“产品名称”、“销售员”、“销售额”等列名。
2. 在表格上方的空白区域输入筛选条件,第一行为列名,第二行为筛选条件。
在“A1”单元格中输入“销售员”,在“A2”单元格中输入“张三”;在“C1”单元格中输入“销售额”,在“C2”单元格中输入“>1000”。
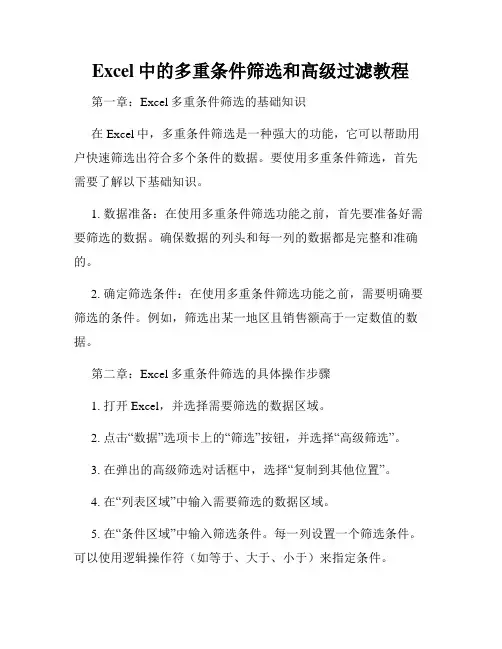
Excel中的多重条件筛选和高级过滤教程第一章:Excel多重条件筛选的基础知识在Excel中,多重条件筛选是一种强大的功能,它可以帮助用户快速筛选出符合多个条件的数据。
要使用多重条件筛选,首先需要了解以下基础知识。
1. 数据准备:在使用多重条件筛选功能之前,首先要准备好需要筛选的数据。
确保数据的列头和每一列的数据都是完整和准确的。
2. 确定筛选条件:在使用多重条件筛选功能之前,需要明确要筛选的条件。
例如,筛选出某一地区且销售额高于一定数值的数据。
第二章:Excel多重条件筛选的具体操作步骤1. 打开Excel,并选择需要筛选的数据区域。
2. 点击“数据”选项卡上的“筛选”按钮,并选择“高级筛选”。
3. 在弹出的高级筛选对话框中,选择“复制到其他位置”。
4. 在“列表区域”中输入需要筛选的数据区域。
5. 在“条件区域”中输入筛选条件。
每一列设置一个筛选条件。
可以使用逻辑操作符(如等于、大于、小于)来指定条件。
6. 在“输出区域”中输入筛选结果的放置位置。
7. 点击“确定”按钮,筛选结果将显示在指定位置。
第三章:Excel高级过滤的基础知识除了多重条件筛选,Excel还提供了另一种高级过滤功能,它可以更加灵活地筛选数据。
要使用高级过滤,需要了解以下基础知识。
1. 数据格式:在使用高级过滤功能之前,要确保数据的列头和每一列的数据格式都是正确的。
例如,日期数据应该以日期的形式存储,而不是文本格式。
2. 操作符选择:高级过滤中可以使用的操作符包括等于、不等于、大于、大于等于、小于和小于等于等。
根据实际需求选择合适的操作符。
第四章:Excel高级过滤的具体操作步骤1. 打开Excel,并选择需要筛选的数据区域。
2. 点击“数据”选项卡上的“筛选”按钮,并选择“高级筛选”。
3. 在弹出的高级筛选对话框中,选择“过滤列表中的记录”。
4. 在“列表区域”中输入需要筛选的数据区域。
5. 在“条件区域”中输入筛选条件。
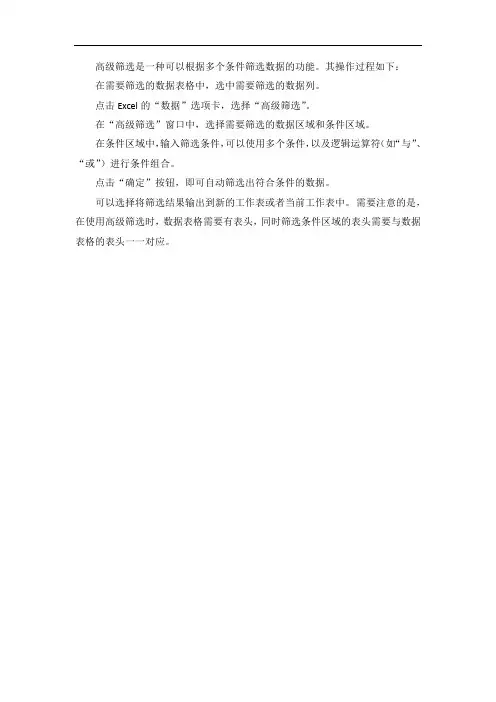
高级筛选是一种可以根据多个条件筛选数据的功能。
其操作过程如下:
在需要筛选的数据表格中,选中需要筛选的数据列。
点击Excel的“数据”选项卡,选择“高级筛选”。
在“高级筛选”窗口中,选择需要筛选的数据区域和条件区域。
在条件区域中,输入筛选条件,可以使用多个条件,以及逻辑运算符(如“与”、“或”)进行条件组合。
点击“确定”按钮,即可自动筛选出符合条件的数据。
可以选择将筛选结果输出到新的工作表或者当前工作表中。
需要注意的是,在使用高级筛选时,数据表格需要有表头,同时筛选条件区域的表头需要与数据表格的表头一一对应。
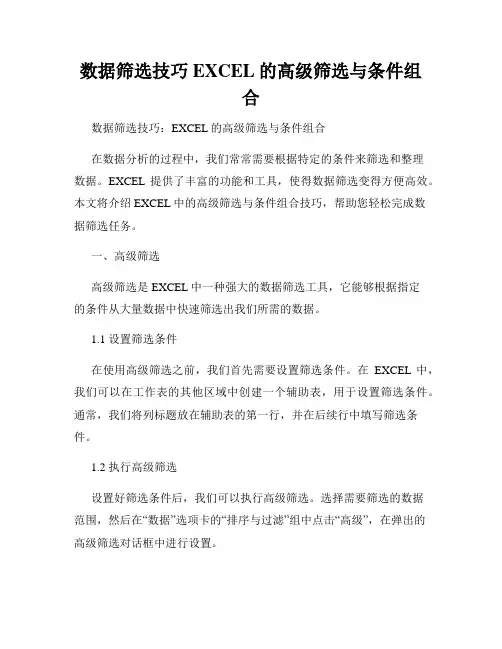
数据筛选技巧EXCEL的高级筛选与条件组合数据筛选技巧:EXCEL的高级筛选与条件组合在数据分析的过程中,我们常常需要根据特定的条件来筛选和整理数据。
EXCEL提供了丰富的功能和工具,使得数据筛选变得方便高效。
本文将介绍EXCEL中的高级筛选与条件组合技巧,帮助您轻松完成数据筛选任务。
一、高级筛选高级筛选是EXCEL中一种强大的数据筛选工具,它能够根据指定的条件从大量数据中快速筛选出我们所需的数据。
1.1 设置筛选条件在使用高级筛选之前,我们首先需要设置筛选条件。
在EXCEL中,我们可以在工作表的其他区域中创建一个辅助表,用于设置筛选条件。
通常,我们将列标题放在辅助表的第一行,并在后续行中填写筛选条件。
1.2 执行高级筛选设置好筛选条件后,我们可以执行高级筛选。
选择需要筛选的数据范围,然后在“数据”选项卡的“排序与过滤”组中点击“高级”,在弹出的高级筛选对话框中进行设置。
在对话框中,我们需要指定数据的输入区域和筛选条件的输入区域。
数据的输入区域即为我们设置筛选条件的范围,而筛选条件的输入区域即为辅助表的范围。
1.3 查看筛选结果执行高级筛选后,我们可以查看筛选结果。
符合筛选条件的数据将显示在原数据范围下方的新行中。
我们可以将筛选结果复制到其他工作表或工作簿中,以便进一步分析和处理。
二、条件组合在实际应用中,我们可能需要使用多个条件来进行数据筛选。
EXCEL提供了条件组合的功能,使得我们可以根据多个条件联合筛选数据。
2.1 使用与、或运算符在EXCEL中,我们可以使用与、或运算符来进行条件组合。
与运算符用于同时满足多个条件,而或运算符用于满足其中任意一个条件。
通过在高级筛选的条件区域中使用与、或运算符,我们可以将多个条件结合起来。
例如,我们可以使用“AND”关键字表示与运算,使用“OR”关键字表示或运算。
2.2 利用逻辑函数除了运算符,我们还可以使用逻辑函数进行条件组合。
EXCEL提供了诸如IF、AND、OR等逻辑函数,它们能够根据条件的成立情况返回相应的结果。
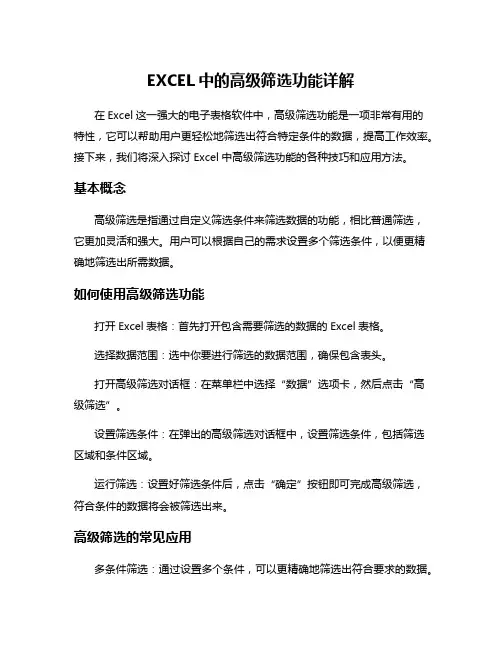
EXCEL中的高级筛选功能详解在Excel这一强大的电子表格软件中,高级筛选功能是一项非常有用的特性,它可以帮助用户更轻松地筛选出符合特定条件的数据,提高工作效率。
接下来,我们将深入探讨Excel中高级筛选功能的各种技巧和应用方法。
基本概念高级筛选是指通过自定义筛选条件来筛选数据的功能,相比普通筛选,它更加灵活和强大。
用户可以根据自己的需求设置多个筛选条件,以便更精确地筛选出所需数据。
如何使用高级筛选功能打开Excel表格:首先打开包含需要筛选的数据的Excel表格。
选择数据范围:选中你要进行筛选的数据范围,确保包含表头。
打开高级筛选对话框:在菜单栏中选择“数据”选项卡,然后点击“高级筛选”。
设置筛选条件:在弹出的高级筛选对话框中,设置筛选条件,包括筛选区域和条件区域。
运行筛选:设置好筛选条件后,点击“确定”按钮即可完成高级筛选,符合条件的数据将会被筛选出来。
高级筛选的常见应用多条件筛选:通过设置多个条件,可以更精确地筛选出符合要求的数据。
复杂逻辑筛选:可以使用与、或、非等逻辑运算符结合多个条件,实现复杂的数据筛选。
数据分析:通过高级筛选功能,可以方便地进行数据分析和统计,找出特定模式或规律。
小结高级筛选功能是Excel中一个强大且实用的工具,能够帮助用户高效地筛选和分析数据。
掌握了高级筛选的技巧,可以极大地提升工作效率和数据处理能力。
在实际应用中,建议用户多加练习,熟练掌握高级筛选功能的各种用法,从而更好地应用于工作和学习中,提升个人的数据处理能力。
希望以上内容能帮助你更好地了解和应用Excel中的高级筛选功能。
高级筛选功能是Excel中一个强大而灵活的工具,掌握了它的使用方法,可以让数据处理变得更加高效和便捷。
立足于实际需求,灵活运用高级筛选功能,相信会为你的工作带来很大帮助。
这就是关于Excel中高级筛选功能的详细解析,希望对你有所帮助!。
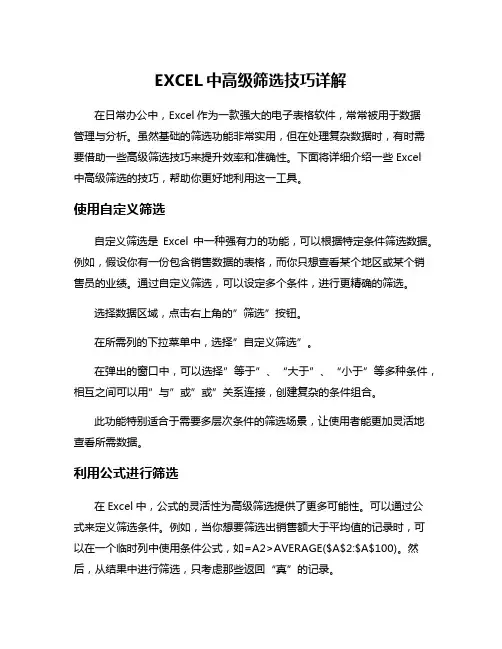
EXCEL中高级筛选技巧详解在日常办公中,Excel作为一款强大的电子表格软件,常常被用于数据管理与分析。
虽然基础的筛选功能非常实用,但在处理复杂数据时,有时需要借助一些高级筛选技巧来提升效率和准确性。
下面将详细介绍一些Excel中高级筛选的技巧,帮助你更好地利用这一工具。
使用自定义筛选自定义筛选是Excel中一种强有力的功能,可以根据特定条件筛选数据。
例如,假设你有一份包含销售数据的表格,而你只想查看某个地区或某个销售员的业绩。
通过自定义筛选,可以设定多个条件,进行更精确的筛选。
选择数据区域,点击右上角的”筛选”按钮。
在所需列的下拉菜单中,选择”自定义筛选”。
在弹出的窗口中,可以选择”等于”、“大于”、“小于”等多种条件,相互之间可以用”与”或”或”关系连接,创建复杂的条件组合。
此功能特别适合于需要多层次条件的筛选场景,让使用者能更加灵活地查看所需数据。
利用公式进行筛选在Excel中,公式的灵活性为高级筛选提供了更多可能性。
可以通过公式来定义筛选条件。
例如,当你想要筛选出销售额大于平均值的记录时,可以在一个临时列中使用条件公式,如=A2>AVERAGE($A$2:$A$100)。
然后,从结果中进行筛选,只考虑那些返回“真”的记录。
还可以利用高级筛选功能,它允许用户创建一个条件区域。
在条件区域中,你可以设置包含复杂计算的公式,利用此方法也能迅速筛选出符合特定条件的数据。
使用数据集和表格将数据转换为数据集或表格不仅能大大提升筛选的效率,还能使筛选功能更加直观。
通过将数据转化为表格格式,Excel会自动为数据增加筛选箭头,用户可以轻松地选择筛选项。
此时,你还可以使用表格特有的功能,比如排序、自动更新范围等,极大地简化了数据管理的复杂性。
将数据范围选中,点击“插入”选项卡中的“表格”。
确保选中“我的表格包含标题”选项,点击“确定”。
数据格式化后,自动添加的过滤器箭头会让你更加高效地进行选择。
条件格式与筛选结合将条件格式与筛选功能结合,可以让数据展示更加高效。
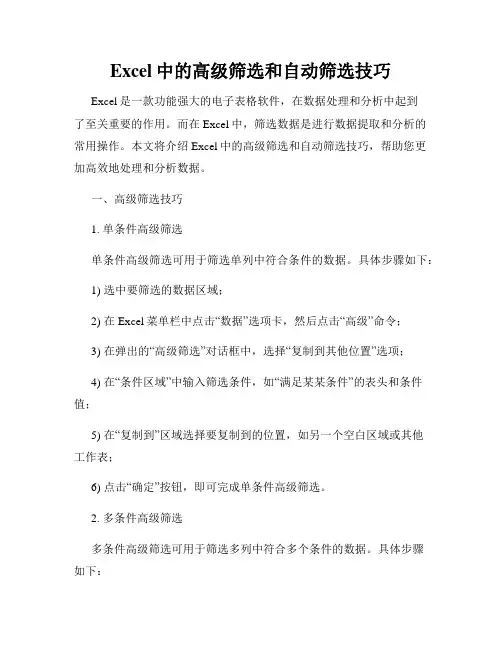
Excel中的高级筛选和自动筛选技巧Excel是一款功能强大的电子表格软件,在数据处理和分析中起到了至关重要的作用。
而在Excel中,筛选数据是进行数据提取和分析的常用操作。
本文将介绍Excel中的高级筛选和自动筛选技巧,帮助您更加高效地处理和分析数据。
一、高级筛选技巧1. 单条件高级筛选单条件高级筛选可用于筛选单列中符合条件的数据。
具体步骤如下:1) 选中要筛选的数据区域;2) 在Excel菜单栏中点击“数据”选项卡,然后点击“高级”命令;3) 在弹出的“高级筛选”对话框中,选择“复制到其他位置”选项;4) 在“条件区域”中输入筛选条件,如“满足某某条件”的表头和条件值;5) 在“复制到”区域选择要复制到的位置,如另一个空白区域或其他工作表;6) 点击“确定”按钮,即可完成单条件高级筛选。
2. 多条件高级筛选多条件高级筛选可用于筛选多列中符合多个条件的数据。
具体步骤如下:1) 选中要筛选的数据区域;2) 在Excel菜单栏中点击“数据”选项卡,然后点击“高级”命令;3) 在弹出的“高级筛选”对话框中,选择“复制到其他位置”选项;4) 在“条件区域”中输入筛选条件,如“满足某某条件1”的表头和条件值,以及“满足某某条件2”的表头和条件值;5) 在“复制到”区域选择要复制到的位置,如另一个空白区域或其他工作表;6) 点击“确定”按钮,即可完成多条件高级筛选。
二、自动筛选技巧1. 单列自动筛选单列自动筛选可用于筛选单列中的数据。
具体步骤如下:1) 选中要筛选的数据区域;2) 在Excel菜单栏中点击“数据”选项卡,然后点击“筛选”命令;3) 单击筛选列标题右侧的下拉箭头,在下拉列表中选择要筛选的条件,如“按条件筛选”、“按颜色筛选”等;4) 根据选定的筛选条件进行筛选,如选择“按条件筛选”,输入条件值;5) Excel会自动筛选出符合条件的数据。
2. 多列自动筛选多列自动筛选可用于筛选多列中符合多个条件的数据。
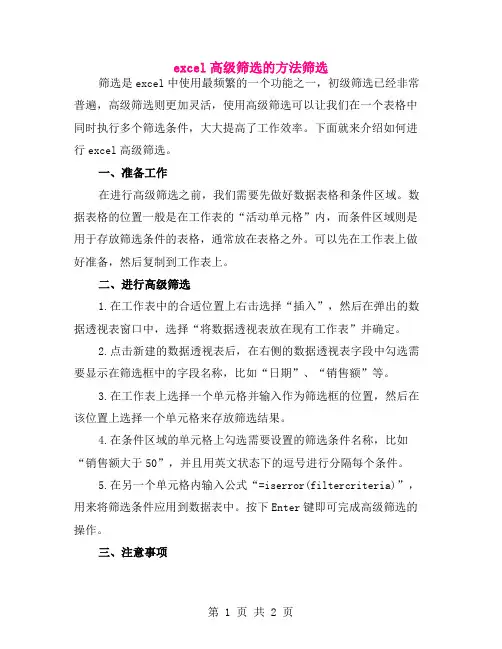
excel高级筛选的方法筛选筛选是excel中使用最频繁的一个功能之一,初级筛选已经非常普遍,高级筛选则更加灵活,使用高级筛选可以让我们在一个表格中同时执行多个筛选条件,大大提高了工作效率。
下面就来介绍如何进行excel高级筛选。
一、准备工作在进行高级筛选之前,我们需要先做好数据表格和条件区域。
数据表格的位置一般是在工作表的“活动单元格”内,而条件区域则是用于存放筛选条件的表格,通常放在表格之外。
可以先在工作表上做好准备,然后复制到工作表上。
二、进行高级筛选1.在工作表中的合适位置上右击选择“插入”,然后在弹出的数据透视表窗口中,选择“将数据透视表放在现有工作表”并确定。
2.点击新建的数据透视表后,在右侧的数据透视表字段中勾选需要显示在筛选框中的字段名称,比如“日期”、“销售额”等。
3.在工作表上选择一个单元格并输入作为筛选框的位置,然后在该位置上选择一个单元格来存放筛选结果。
4.在条件区域的单元格上勾选需要设置的筛选条件名称,比如“销售额大于50”,并且用英文状态下的逗号进行分隔每个条件。
5.在另一个单元格内输入公式“=iserror(filtercriteria)”,用来将筛选条件应用到数据表中。
按下Enter键即可完成高级筛选的操作。
三、注意事项在进行高级筛选时,需要注意条件区域中的每个条件之间需要用英文状态下的逗号进行分隔,否则会出现错误。
同时,公式中的“filtercriteria”需要用函数公式进行替换,可以使用“=Criteria1”来实现。
另外,在进行高级筛选时,需要保证数据表格和条件区域中的数据格式和类型一致,否则会出现错误。
同时,还需要注意筛选条件是否符合实际需求,避免出现误删或漏删的情况。
总之,excel高级筛选是一种非常实用的功能,通过灵活运用可以大大提高工作效率。
通过以上步骤,我们可以轻松地进行excel高级筛选,并需要注意一些细节和注意事项,以确保筛选结果的准确性和可靠性。
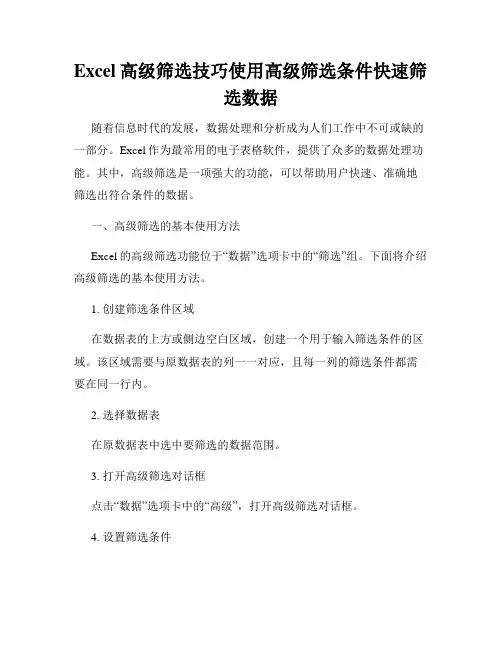
Excel高级筛选技巧使用高级筛选条件快速筛选数据随着信息时代的发展,数据处理和分析成为人们工作中不可或缺的一部分。
Excel作为最常用的电子表格软件,提供了众多的数据处理功能。
其中,高级筛选是一项强大的功能,可以帮助用户快速、准确地筛选出符合条件的数据。
一、高级筛选的基本使用方法Excel的高级筛选功能位于“数据”选项卡中的“筛选”组。
下面将介绍高级筛选的基本使用方法。
1. 创建筛选条件区域在数据表的上方或侧边空白区域,创建一个用于输入筛选条件的区域。
该区域需要与原数据表的列一一对应,且每一列的筛选条件都需要在同一行内。
2. 选择数据表在原数据表中选中要筛选的数据范围。
3. 打开高级筛选对话框点击“数据”选项卡中的“高级”,打开高级筛选对话框。
4. 设置筛选条件在高级筛选对话框中,选择“复制到其他位置”选项,然后设置好筛选条件区域和数据表的区域。
5. 应用筛选条件点击“确定”按钮,Excel将根据设置的筛选条件,将符合条件的数据复制到指定区域。
二、高级筛选的常见用法高级筛选功能可以根据多个条件进行数据筛选,极大地提高了数据处理的灵活性。
下面将介绍几种常见的高级筛选用法。
1. 单条件筛选如果只需要根据一个条件进行筛选,那么只需在对应的列中输入筛选条件即可。
例如,要筛选出“销售额大于1000”的数据,只需在“销售额”列输入“>1000”的条件即可。
2. 多条件组合筛选高级筛选也支持多个条件的组合筛选。
例如,要筛选出“销售额大于1000并且客户等级为A”的数据,只需在对应的列中输入两个条件即可。
3. 使用通配符进行模糊筛选通配符在高级筛选中也可以发挥作用,用以进行模糊筛选。
例如,要筛选出以“张”开头的客户姓名,只需在“客户姓名”列输入“张*”即可。
4. 使用函数进行筛选高级筛选还可以结合Excel的函数进行更加灵活的筛选。
例如,要筛选出“销售额在平均值以上”的数据,可以利用“平均值”函数进行筛选。
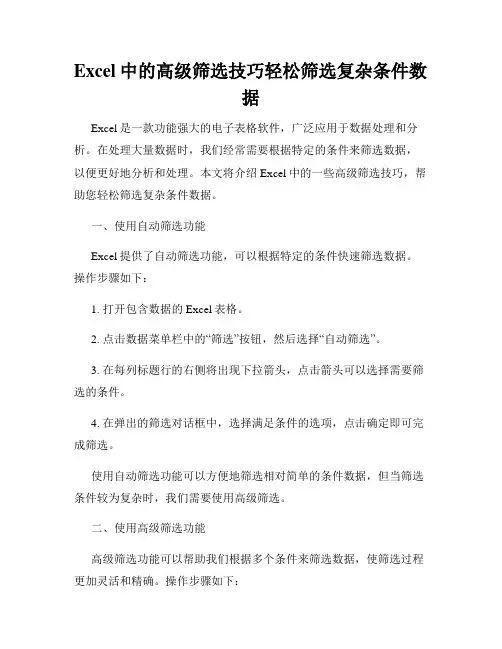
Excel中的高级筛选技巧轻松筛选复杂条件数据Excel是一款功能强大的电子表格软件,广泛应用于数据处理和分析。
在处理大量数据时,我们经常需要根据特定的条件来筛选数据,以便更好地分析和处理。
本文将介绍Excel中的一些高级筛选技巧,帮助您轻松筛选复杂条件数据。
一、使用自动筛选功能Excel提供了自动筛选功能,可以根据特定的条件快速筛选数据。
操作步骤如下:1. 打开包含数据的Excel表格。
2. 点击数据菜单栏中的“筛选”按钮,然后选择“自动筛选”。
3. 在每列标题行的右侧将出现下拉箭头,点击箭头可以选择需要筛选的条件。
4. 在弹出的筛选对话框中,选择满足条件的选项,点击确定即可完成筛选。
使用自动筛选功能可以方便地筛选相对简单的条件数据,但当筛选条件较为复杂时,我们需要使用高级筛选。
二、使用高级筛选功能高级筛选功能可以帮助我们根据多个条件来筛选数据,使筛选过程更加灵活和精确。
操作步骤如下:1. 建立一个条件区域,用于输入筛选条件。
条件区域可以在当前表格中的某个位置,也可以单独建立一个区域。
2. 在条件区域中,按照需要输入筛选条件。
每列的条件可以是相同的,也可以不同。
3. 在Excel表格中选中需要筛选的数据区域。
4. 点击数据菜单栏中的“筛选”按钮,然后选择“高级”。
5. 在弹出的高级筛选对话框中,选择数据区域和条件区域,点击确定即可完成筛选。
通过高级筛选功能,我们可以轻松地筛选出复杂条件下的数据,帮助我们更好地分析和处理数据。
三、使用通配符进行筛选通配符是一种在筛选条件中使用的特殊字符,可以帮助我们更加灵活地进行筛选。
常用的通配符有:1. “?”代表任意单个字符。
例如,如果我们要筛选包含单词“cat”的数据,可以在筛选条件中输入“c?t”。
2. “*”代表任意多个字符。
例如,如果我们要筛选以字母“a”开头的数据,可以在筛选条件中输入“a*”。
通过使用通配符,我们可以更加灵活地筛选符合特定模式的数据,提高筛选的准确性和效率。
在Excel中,高级筛选功能允许用户根据特定的条件来抽取数据。
为了实现这个功能,您可以按照以下步骤操作:
1. 首先确保您已经启用了高级筛选功能。
在Excel2010中,您可以通过依次单击【数据】->【高级】来启用此功能。
2. 在弹出的高级筛选对话框中,您有两种筛选方式可以选择:
- 在原有区域显示筛选结果:这意味着筛选后的结果会直接显示在原数据区域,符合条件的数据将显示,不符合条件的则会被隐藏。
- 将筛选结果复制到其他位置:这通常用于需要将筛选结果复制并粘贴到指定位置的情况。
3. 设置数据区域和条件区域。
条件区域是用于指定筛选条件的区域,而数据区域则是您想要筛选的数据所在的区域。
确保条件区域的列标签与数据区域的列标签完全一致,以避免筛选错误。
4. 在条件区域中,您可以输入多种复杂的条件。
例如,如果您想要筛选出英语成绩大于80分的学生,可以在条件区域中输入“英语>80”。
此外,您还可以使用比较运算符来比较两个值,如“>”、“<、"<"、">="等。
5. 当您设置完所有条件后,点击【确定】按钮,Excel将会根据您的条件进行高级筛选。
Excel高级数据筛选技巧轻松找出重要数据在Excel中,数据筛选是一项非常重要的技能。
利用数据筛选功能,我们可以轻松地找出重要的数据,提高工作效率和准确性。
本文将介绍一些Excel高级数据筛选技巧,帮助您更好地进行数据筛选。
一、使用自动筛选功能自动筛选是Excel中最基本的数据筛选功能。
通过自动筛选,我们可以根据特定条件筛选数据,并显示符合条件的数据行。
具体步骤如下:1.选择需要筛选的数据范围;2.点击“数据”选项卡,找到“排序与筛选”分组,在该分组中找到“筛选”按钮,并点击;3.点击数据表头的筛选箭头,选择符合条件的筛选项,即可筛选出重要数据。
二、使用高级筛选功能自动筛选功能无法满足某些复杂的筛选需求,这时就可以使用高级筛选功能。
高级筛选功能提供了更多的筛选条件和选项,可以满足更为复杂的筛选需求。
具体操作如下:1.在空白区域创建一个筛选条件的表格,表格中的列需要与待筛选数据的列相对应;级”按钮,并点击;3.在高级筛选对话框中,选择待筛选数据的范围和筛选条件区域,并点击确定;4.Excel会根据设定的条件进行筛选,将符合条件的数据显示出来。
三、使用条件筛选功能条件筛选是通过设定多个条件组合来筛选数据的一种方式。
在Excel中,我们可以利用条件筛选功能更精确地找出重要的数据。
具体操作如下:1.选择需要筛选的数据范围;2.点击“数据”选项卡,找到“排序与筛选”分组,在该分组中找到“高级”按钮,并点击;3.在高级筛选对话框中,选择待筛选数据的范围和条件区域,并点击确定;4.Excel会根据设置的条件进行筛选,将符合所有条件的数据显示出来。
四、使用筛选器功能筛选器功能是Excel中一种强大的数据筛选方式,可以帮助我们快速找出重要的数据。
具体操作如下:1.选择需要筛选的数据范围;选器”按钮,并点击;3.点击列标题旁边的筛选器图标,选择符合条件的筛选项,即可筛选出重要数据。
五、使用自定义筛选功能自定义筛选功能是Excel中一种更为灵活的数据筛选方式。
Excel高级筛选技巧多条件联合筛选的实现在Excel中,筛选数据是一项非常重要的功能。
通过筛选,我们可以快速地找到符合特定条件的数据,从而进行后续的处理和分析。
而高级筛选则提供了更加灵活和强大的筛选功能,可以实现多条件联合筛选的需求。
接下来,我们将介绍Excel高级筛选的技巧,以及如何实现多条件联合筛选。
一、Excel高级筛选的基本操作1. 打开Excel,并选择需要进行筛选的数据表格。
2. 在Excel菜单栏中选择“数据”选项卡,并点击“高级”按钮,弹出“高级筛选”对话框。
3. 在对话框中选择“复制到其他位置”选项。
4. 在“列表区域”中输入需要筛选的数据范围。
5. 在“条件区域”中输入筛选条件,并选择相应的操作符和值。
6. 在“复制到”区域选择筛选结果的输出位置。
7. 点击“确定”按钮,即可完成高级筛选的操作。
二、Excel高级筛选的技巧1. 使用多条件联合筛选在Excel的高级筛选中,我们可以同时使用多个条件进行筛选。
只需在“条件区域”中添加多个条件,并设置相应的逻辑运算符,即可实现多条件联合筛选。
例如,我们要筛选出销售额大于1000且单位为美元的订单,可以设置两个条件:销售额大于1000和单位为美元。
2. 使用通配符进行筛选通配符是在筛选时用于表示模糊匹配的字符,常用的通配符有“*”和“?”。
其中,“*”表示任意长度的字符,“?”表示任意单个字符。
通过使用通配符,我们可以在高级筛选时实现更加灵活的筛选条件。
例如,我们可以使用通配符“*”来筛选所有包含特定关键词的数据。
3. 使用条件合并进行筛选在高级筛选中,我们可以使用条件合并的功能,将多个条件的筛选结果进行合并。
通过选择“条件合并”的选项,我们可以将不同条件的筛选结果合并为一个结果集。
这在处理复杂的筛选需求时非常有用。
4. 使用高级筛选的结果进行排序高级筛选可以将筛选结果复制到其他位置,并可以选择输出的数据包括原始数据的哪些列。
利用这一特性,我们可以将筛选结果复制到其他位置后,对复制后的数据进行排序操作。
利用Excel高级筛选功能进行多条件筛选和排序现代社会,信息量庞大,我们经常需要根据多个条件对数据进行筛选和排序。
而Excel作为一款功能强大的电子表格软件,提供了高级筛选功能,可以帮助我们轻松实现多条件筛选和排序的需求。
本文将介绍如何利用Excel高级筛选功能进行多条件筛选和排序。
一、Excel高级筛选功能简介Excel的高级筛选功能是一种强大的数据筛选工具,能够根据多个条件对数据进行筛选和排序。
与普通筛选相比,高级筛选功能更加灵活,可以满足更为复杂的筛选需求。
通过高级筛选功能,我们可以根据多个列的数据条件,筛选出符合要求的数据,并按照设定的排序规则进行排序。
二、多条件筛选1. 打开Excel并选择需要筛选的数据范围。
2. 在菜单栏中点击“数据”选项卡,找到“排序与筛选”功能组,在下拉菜单中选择“高级”选项。
3. 在“高级筛选”对话框中,选择“复制到其他位置”选项,并选中“列表范围”输入框。
4. 点击鼠标光标进入“列表范围”输入框,然后选择需要筛选的数据范围。
5. 在“条件区域”输入框中选择需要设定的条件范围。
条件区域是一个包含筛选条件的区域,其中每个条件对应一列,并且条件要与列表范围中的列对应。
6. 设置筛选条件。
在“条件区域”中输入设定的筛选条件。
可以使用等于、不等于、大于、小于、介于、包含等关系运算符来设定条件。
7. 点击“确定”按钮,即可完成多条件筛选。
三、多条件排序1. 打开Excel并选择需要排序的数据范围。
2. 在菜单栏中点击“数据”选项卡,找到“排序与筛选”功能组,在下拉菜单中选择“高级”选项。
3. 在“高级筛选”对话框中,选择“排序区域”输入框,并选中需要排序的数据范围。
4. 在“条件区域”输入框中选择需要设定的条件范围。
条件区域是一个包含筛选条件的区域,其中每个条件对应一列,并且条件要与排序区域中的列对应。
5. 设置排序规则。
在“条件区域”中输入设定的排序条件。
可以使用升序、降序等关系运算符来设定排序规则。
Excel中的数据筛选技巧高级筛选和自动筛选的使用方法Excel中的数据筛选技巧:高级筛选和自动筛选的使用方法数据筛选是Excel中非常重要的功能之一,它能够帮助我们快速找到和分析所需的数据。
在本文中,我们将介绍Excel中两种常用的数据筛选方法:高级筛选和自动筛选。
通过掌握这些技巧,您将能够更加高效地筛选和处理大量数据。
一、高级筛选高级筛选是一种灵活的数据筛选方法,它允许我们使用自定义条件对数据进行筛选。
下面将介绍高级筛选的具体步骤:1. 准备数据首先,我们需要在Excel中准备好要筛选的数据表格。
确保每列都有相应的字段名称,并且数据没有重复或缺失。
2. 创建筛选条件点击数据选项卡中的“高级”按钮,弹出“高级筛选”对话框。
在“列表区域”中选择要筛选的数据范围,然后在“条件区域”中指定筛选条件。
3. 输入筛选条件在条件区域中,输入您希望数据满足的筛选条件。
可以使用多个条件来进一步缩小筛选范围。
4. 选择输出位置在“高级筛选”对话框中,选择一个输出位置来显示筛选结果。
您可以选择将筛选结果显示在新的工作表中,或者直接覆盖原有数据。
5. 运行高级筛选点击“确定”按钮,Excel将根据您设置的筛选条件,在指定的输出位置生成筛选结果。
通过高级筛选,您可以根据自定义条件对数据进行更加精细的筛选,并且可以在同一条件下进行多次筛选,以更好地满足您的需求。
二、自动筛选自动筛选是Excel中最常用的数据筛选方法之一,它可以快速筛选数据并显示符合条件的结果。
下面是使用自动筛选的步骤:1. 准备数据同样地,我们需要在Excel中准备好要筛选的数据表格。
2. 打开自动筛选功能在数据选项卡的“排序和筛选”组中,点击“筛选”按钮,即可打开自动筛选功能。
3. 设置筛选条件在每列的表头上会出现一个下拉箭头,点击箭头即可选择筛选条件。
您可以选择“文本过滤”、“数字过滤”、“日期过滤”等不同的筛选方式。
4. 运行筛选根据筛选条件进行选择后,Excel会立即筛选出符合条件的数据,并将其显示在原表格中。
Excel高级技巧使用高级筛选功能进行复杂条件筛选Excel作为一款功能强大的电子表格软件,在办公和数据处理中被广泛使用。
除了基本的数据录入和计算功能外,Excel还提供了许多高级技巧,以便用户更加便捷地处理数据。
其中,高级筛选功能是一项非常实用的特性,能够帮助用户通过复杂条件筛选数据,提高工作效率。
一、什么是高级筛选功能高级筛选功能是Excel中的一项数据筛选工具,与普通筛选相比,高级筛选功能的优势在于能够进行复杂条件的筛选。
通过高级筛选,可以根据多个条件对数据进行筛选,以得到符合要求的数据结果。
二、使用高级筛选功能的步骤使用高级筛选功能进行复杂条件筛选需要经过以下几个步骤:步骤一:准备数据在使用高级筛选功能之前,需要先准备需要筛选的数据。
将数据以表格的形式录入Excel,并确保每一列都有相应的列标题。
步骤二:设置筛选条件在Excel中选择“数据”选项卡,在“排序与筛选”组中单击“筛选”按钮。
根据需要选择“高级筛选”。
步骤三:设置筛选区域和条件区域在弹出的高级筛选对话框中,首先要设置“筛选区域”,即需要筛选的数据区域。
点击“区域”输入框,选择相应的数据区域。
然后,需要设置“条件区域”,即设置筛选的条件。
点击“条件区域”输入框,选择包含筛选条件的区域。
条件区域需要与筛选区域具有相同的列标题。
步骤四:设置筛选结果的输出位置在高级筛选对话框中,选择“输出区域”。
点击“输出区域”输入框,选择一个空白单元格作为筛选结果的输出位置。
步骤五:执行筛选点击“确定”按钮执行高级筛选。
Excel将根据筛选条件对数据进行筛选,并将结果输出到指定的位置。
三、高级筛选的应用场景高级筛选功能在实际应用中有着很广泛的应用场景。
下面以一个销售数据表格为例,介绍几种常见的高级筛选应用:1. 多条件筛选高级筛选功能可以根据多个条件对数据进行筛选。
比如,在销售数据表格中,我们可以设置筛选条件为“销售额大于10000”并且“销售日期在2021年”的数据。