PPT2013版教程()
- 格式:pptx
- 大小:9.65 MB
- 文档页数:142
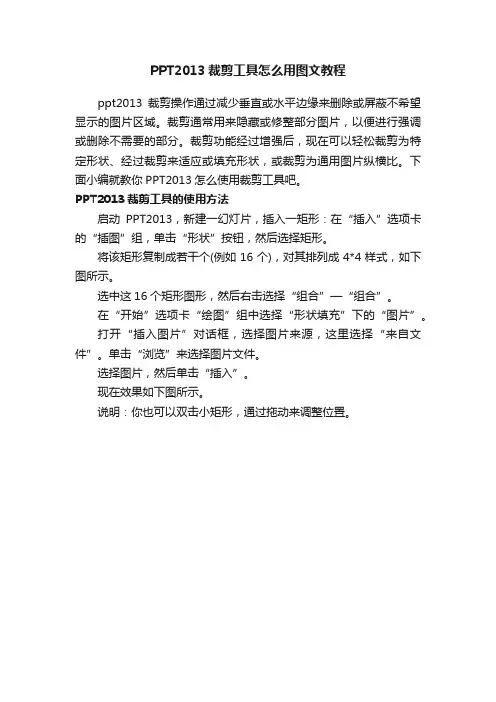
PPT2013裁剪工具怎么用图文教程
ppt2013裁剪操作通过减少垂直或水平边缘来删除或屏蔽不希望显示的图片区域。
裁剪通常用来隐藏或修整部分图片,以便进行强调或删除不需要的部分。
裁剪功能经过增强后,现在可以轻松裁剪为特定形状、经过裁剪来适应或填充形状,或裁剪为通用图片纵横比。
下面小编就教你PPT2013怎么使用裁剪工具吧。
PPT2013裁剪工具的使用方法
启动PPT2013,新建一幻灯片,插入一矩形:在“插入”选项卡的“插图”组,单击“形状”按钮,然后选择矩形。
将该矩形复制成若干个(例如16个),对其排列成4*4样式,如下图所示。
选中这16个矩形图形,然后右击选择“组合”—“组合”。
在“开始”选项卡“绘图”组中选择“形状填充”下的“图片”。
打开“插入图片”对话框,选择图片来源,这里选择“来自文件”。
单击“浏览”来选择图片文件。
选择图片,然后单击“插入”。
现在效果如下图所示。
说明:你也可以双击小矩形,通过拖动来调整位置。
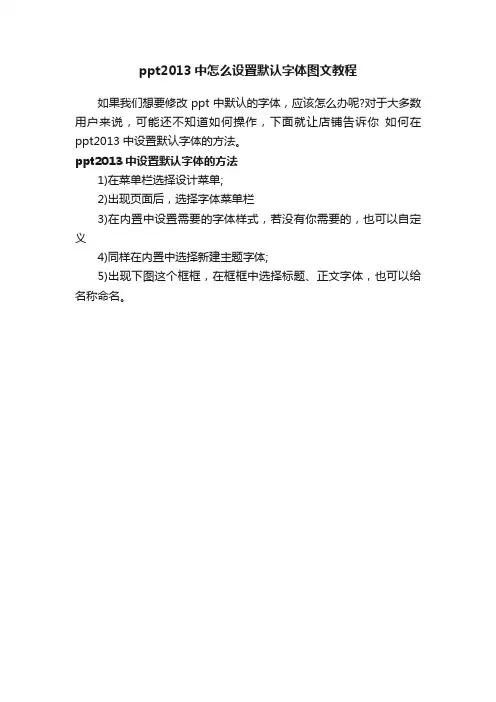
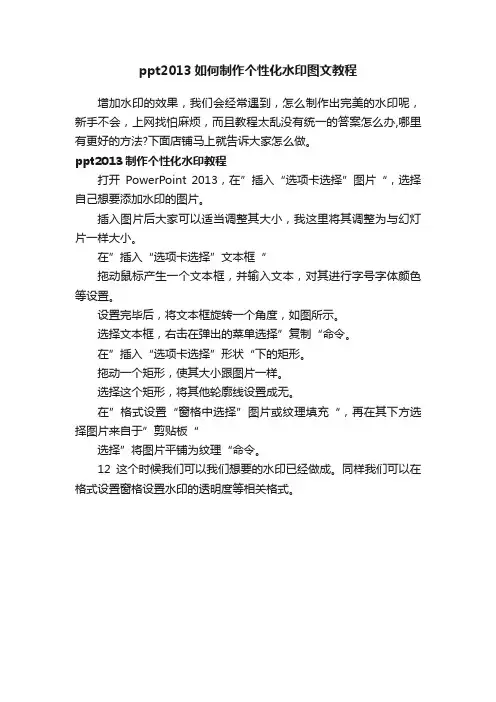
ppt2013如何制作个性化水印图文教程
增加水印的效果,我们会经常遇到,怎么制作出完美的水印呢,新手不会,上网找怕麻烦,而且教程太乱没有统一的答案怎么办,哪里有更好的方法?下面店铺马上就告诉大家怎么做。
ppt2013制作个性化水印教程
打开PowerPoint 2013,在”插入“选项卡选择”图片“,选择自己想要添加水印的图片。
插入图片后大家可以适当调整其大小,我这里将其调整为与幻灯片一样大小。
在”插入“选项卡选择”文本框“
拖动鼠标产生一个文本框,并输入文本,对其进行字号字体颜色等设置。
设置完毕后,将文本框旋转一个角度,如图所示。
选择文本框,右击在弹出的菜单选择”复制“命令。
在”插入“选项卡选择”形状“下的矩形。
拖动一个矩形,使其大小跟图片一样。
选择这个矩形,将其他轮廓线设置成无。
在”格式设置“窗格中选择”图片或纹理填充“,再在其下方选择图片来自于”剪贴板“
选择”将图片平铺为纹理“命令。
12这个时候我们可以我们想要的水印已经做成。
同样我们可以在格式设置窗格设置水印的透明度等相关格式。
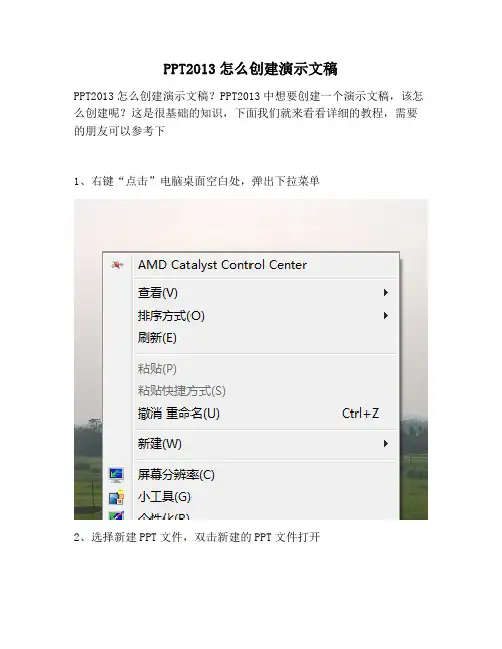
PPT2013怎么创建演示文稿
PPT2013怎么创建演示文稿?PPT2013中想要创建一个演示文稿,该怎么创建呢?这是很基础的知识,下面我们就来看看详细的教程,需要的朋友可以参考下
1、右键“点击”电脑桌面空白处,弹出下拉菜单
2、选择新建PPT文件,双击新建的PPT文件打开
3、进入PPT主界面
4、点击”文件“按钮
5、新建”演示文稿“PPT提供了很多模版,我们可以从模版库里挑选自己喜欢的模版
6、选择一个模版“演示文稿”模版单击"创建"
7、打开演示文稿首页
8、在“演示文稿”首页上添加正标题“热爱生活”
9、在“演示文稿”首页上添加副标题“放松之旅”
10、在工具栏点击“幻灯片”放映,可以看到演示效果。
11、选择“从当前页开始放映”
12、完成后的放映效果。
以上就是ppt2013创建建演示文稿的方法,希望大家喜欢,。
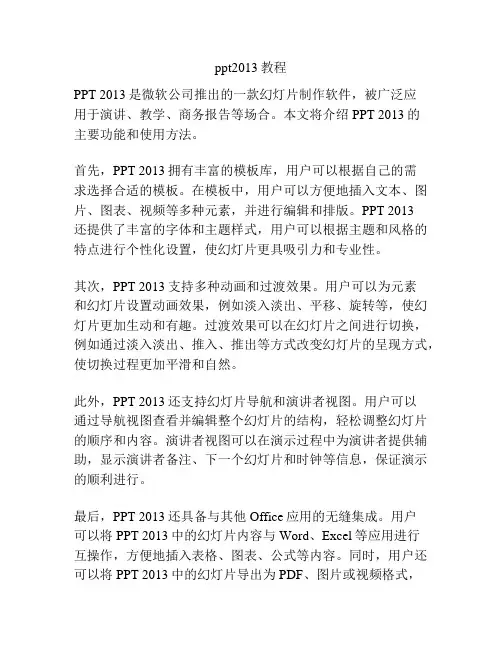
ppt2013教程PPT 2013是微软公司推出的一款幻灯片制作软件,被广泛应用于演讲、教学、商务报告等场合。
本文将介绍PPT 2013的主要功能和使用方法。
首先,PPT 2013拥有丰富的模板库,用户可以根据自己的需求选择合适的模板。
在模板中,用户可以方便地插入文本、图片、图表、视频等多种元素,并进行编辑和排版。
PPT 2013还提供了丰富的字体和主题样式,用户可以根据主题和风格的特点进行个性化设置,使幻灯片更具吸引力和专业性。
其次,PPT 2013支持多种动画和过渡效果。
用户可以为元素和幻灯片设置动画效果,例如淡入淡出、平移、旋转等,使幻灯片更加生动和有趣。
过渡效果可以在幻灯片之间进行切换,例如通过淡入淡出、推入、推出等方式改变幻灯片的呈现方式,使切换过程更加平滑和自然。
此外,PPT 2013还支持幻灯片导航和演讲者视图。
用户可以通过导航视图查看并编辑整个幻灯片的结构,轻松调整幻灯片的顺序和内容。
演讲者视图可以在演示过程中为演讲者提供辅助,显示演讲者备注、下一个幻灯片和时钟等信息,保证演示的顺利进行。
最后,PPT 2013还具备与其他Office应用的无缝集成。
用户可以将PPT 2013中的幻灯片内容与Word、Excel等应用进行互操作,方便地插入表格、图表、公式等内容。
同时,用户还可以将PPT 2013中的幻灯片导出为PDF、图片或视频格式,方便进行分享和发布。
以上就是PPT 2013的主要功能和使用方法的简要介绍。
通过运用这些功能,用户可以轻松制作出专业、生动的幻灯片,提高演示效果和观众的吸引力。
无论是在教育、商务还是其他领域,PPT 2013都能为用户带来便捷和效益。
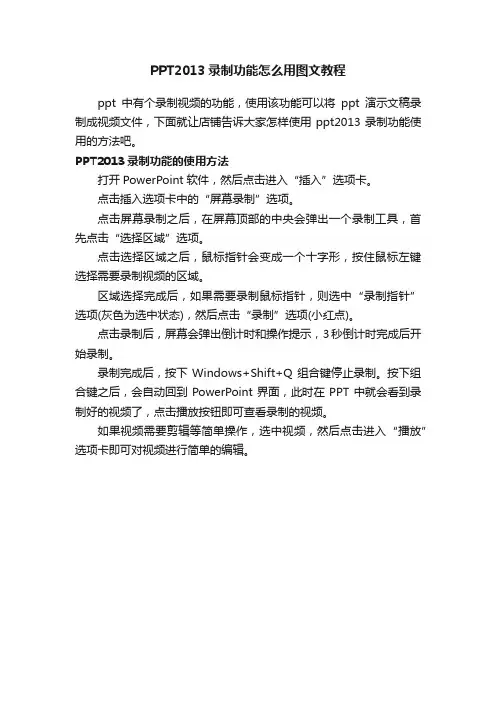
PPT2013录制功能怎么用图文教程
ppt中有个录制视频的功能,使用该功能可以将ppt演示文稿录制成视频文件,下面就让店铺告诉大家怎样使用ppt2013录制功能使用的方法吧。
PPT2013录制功能的使用方法
打开PowerPoint软件,然后点击进入“插入”选项卡。
点击插入选项卡中的“屏幕录制”选项。
点击屏幕录制之后,在屏幕顶部的中央会弹出一个录制工具,首先点击“选择区域”选项。
点击选择区域之后,鼠标指针会变成一个十字形,按住鼠标左键选择需要录制视频的区域。
区域选择完成后,如果需要录制鼠标指针,则选中“录制指针”选项(灰色为选中状态),然后点击“录制”选项(小红点)。
点击录制后,屏幕会弹出倒计时和操作提示,3秒倒计时完成后开始录制。
录制完成后,按下Windows+Shift+Q组合键停止录制。
按下组合键之后,会自动回到PowerPoint界面,此时在PPT中就会看到录制好的视频了,点击播放按钮即可查看录制的视频。
如果视频需要剪辑等简单操作,选中视频,然后点击进入“播放”选项卡即可对视频进行简单的编辑。
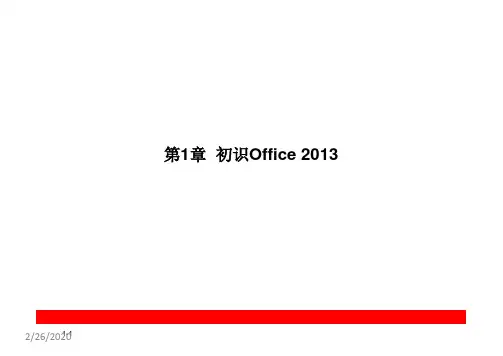
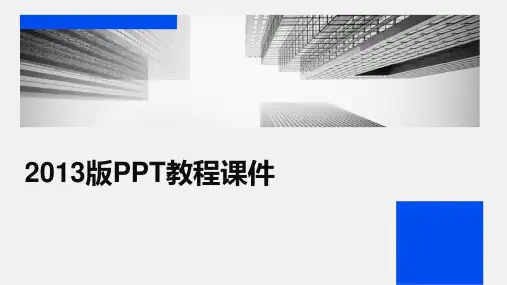

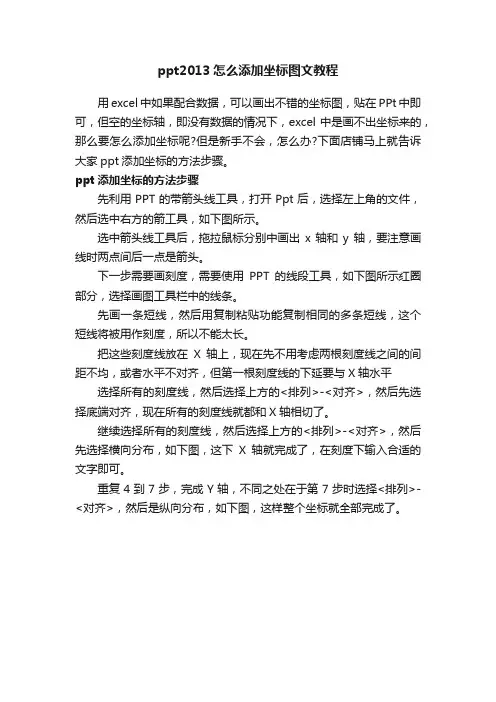
ppt2013怎么添加坐标图文教程
用excel中如果配合数据,可以画出不错的坐标图,贴在PPt中即可,但空的坐标轴,即没有数据的情况下,excel中是画不出坐标来的,那么要怎么添加坐标呢?但是新手不会,怎么办?下面店铺马上就告诉大家ppt添加坐标的方法步骤。
ppt添加坐标的方法步骤
先利用PPT的带箭头线工具,打开Ppt后,选择左上角的文件,然后选中右方的箭工具,如下图所示。
选中箭头线工具后,拖拉鼠标分别中画出x轴和y轴,要注意画线时两点间后一点是箭头。
下一步需要画刻度,需要使用PPT的线段工具,如下图所示红圈部分,选择画图工具栏中的线条。
先画一条短线,然后用复制粘贴功能复制相同的多条短线,这个短线将被用作刻度,所以不能太长。
把这些刻度线放在X轴上,现在先不用考虑两根刻度线之间的间距不均,或者水平不对齐,但第一根刻度线的下延要与X轴水平选择所有的刻度线,然后选择上方的<排列>-<对齐>,然后先选择底端对齐,现在所有的刻度线就都和X轴相切了。
继续选择所有的刻度线,然后选择上方的<排列>-<对齐>,然后先选择横向分布,如下图,这下X轴就完成了,在刻度下输入合适的文字即可。
重复4到7步,完成Y轴,不同之处在于第7步时选择<排列>-<对齐>,然后是纵向分布,如下图,这样整个坐标就全部完成了。
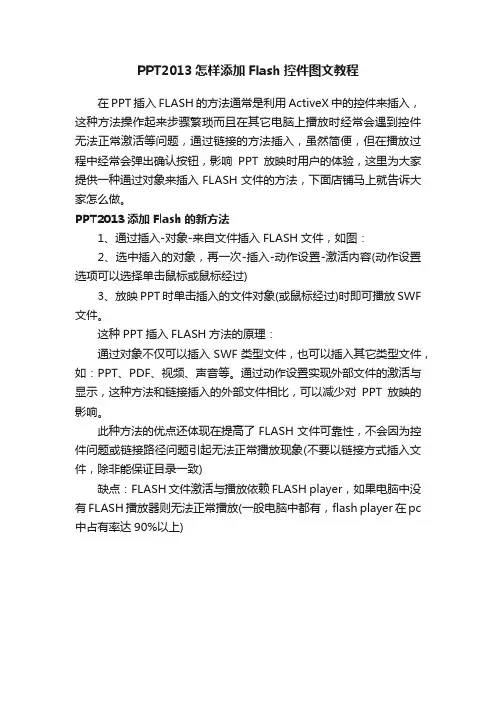
PPT2013怎样添加Flash控件图文教程
在PPT插入FLASH的方法通常是利用ActiveX中的控件来插入,这种方法操作起来步骤繁琐而且在其它电脑上播放时经常会遇到控件无法正常激活等问题,通过链接的方法插入,虽然简便,但在播放过程中经常会弹出确认按钮,影响PPT放映时用户的体验,这里为大家提供一种通过对象来插入FLASH文件的方法,下面店铺马上就告诉大家怎么做。
PPT2013添加Flash的新方法
1、通过插入-对象-来自文件插入FLASH文件,如图:
2、选中插入的对象,再一次-插入-动作设置-激活内容(动作设置选项可以选择单击鼠标或鼠标经过)
3、放映PPT时单击插入的文件对象(或鼠标经过)时即可播放SWF 文件。
这种PPT插入FLASH方法的原理:
通过对象不仅可以插入SWF类型文件,也可以插入其它类型文件,如:PPT、PDF、视频、声音等。
通过动作设置实现外部文件的激活与显示,这种方法和链接插入的外部文件相比,可以减少对PPT放映的影响。
此种方法的优点还体现在提高了FLASH文件可靠性,不会因为控件问题或链接路径问题引起无法正常播放现象(不要以链接方式插入文件,除非能保证目录一致)
缺点:FLASH文件激活与播放依赖FLASH player,如果电脑中没有FLASH播放器则无法正常播放(一般电脑中都有,flash player在pc 中占有率达90%以上)。
ppt2013中如何利用颜色突出显示图文教程
为了使沟通更加有效,探讨了工作型PPT的设计原则和制作技巧。
内容和逻辑是PPT的生命,工作型PPT设计应遵循简约、信噪比最大化、图效优势、对比、重复、对齐、就近等原则。
一份PowerPoint演示文稿,如有很多图片,相信大家看上去也会厌烦,甚至不知道作者想要表达什么意思。
此时,我们如要对某张图片进行突出显示,可以采用颜色对比的方法,具体怎么做下面小编来告诉你吧。
在ppt2013中利用颜色突出显示的方法
①首先启动PowerPoint2013,插入一张彩色图片,选中,按下Ctrl+C复制,然后继续Ctrl+V粘贴,这样一张图片就变为了两张。
②选择底层的那张,单击菜单栏--“格式”--“颜色”--“重新重色”,我们选择第二种样式:灰度。
③底层那张由彩色变为了黑白,我们将两张图片重合在一起,选择上面那张,单击“格式”--“裁剪”。
④通过调节四周的边框来确定图片要保留的区域,我们如要突出显示红色衣服的菇凉,那么就只保留此彩色部分。
⑤再次单击裁剪按钮即可退出裁剪状态,这样我们就实现了图片的突出显示。
PPT2013怎么编辑受保护视图图文教程推荐文章2013版ppt怎么使用公式编辑器编辑数学公式热度:2013版ppt怎么用公式编辑器热度: 2013版ppt怎么做编辑视频文件热度:ppt2013怎么编辑墨迹热度: PPT2013怎么设置演讲者视图备注热度:微软发布的 office 2013 给我们带来了很多的新的功能,但是同时,有些功能并不是我们想要的,有时候在我们的使用中还给我们带来很多的不方便之处,这其中就有一个“受保护的视图”的提醒,怎么才能去掉这个功能呢?下面店铺马上就告诉大家怎么做。
PPT2013编辑受保护视图的方法打开 Word 软件,新建一个空白的 Word 文档,如图所示。
在这里为什么要新建一个空白的 Word 文档呢?因为不新建一个空白的文档,笔者找不到“选项”在哪里进去,所以就不得不要新建一个空白的文档来找“选项”的入口了,如果你知道从哪里进到“选项”,也可以不用新建一个空白的文档,如果有知道的,麻烦留个言,笔者在这里不胜感激。
新建了一个文档之后,我们就可以看到Word 的一些工具了,在左上角找到“文件”,点击它打开左边的磁贴。
在磁贴的最下面找到“选项”并点击它打开“选项”页面。
在这里的左边找到“信任中心”,点击它,同时右边展开到“信任中心”,这里有一些信息说明,读者有时间可以看看。
在“信任中心”选项卡里找到“信任中心设置”,点击它打开。
在打开的“信任中心”的左边找到“受保护的视图”,点击它打开“受保护的视图”设置。
在这里我们可以看到右边有三个选项,一看就知道,这里面所写的是什么东东,不用作多的解释吧,直接把这三个选项前面勾去掉,再点击右下角的确定按钮就OK 了,这样就可以关闭“受保护的视图”提示了。
下次从网上下载来的word 文档进行打开编辑的时候就没有这个提醒了,看看是不是方便了许多,快去试试吧。
ppt常用快捷键Ctrl + A :选中当前页或文本框的全部内容Ctrl + C :复制Ctrl + P :打开“打印”对话框Ctrl + S :保存Ctrl + V:粘贴Ctrl + X :剪切Ctrl + Z :撤销最后一步操作F5 :完整地进行幻灯片放映Shift + F5 :从当前幻灯片开始放映Shift + Ctrl + Home :在激活的文本框中,选中光标之前的所有内容Shift + Ctrl + End :在激活的文本框中,选中光标之后的所有内容空格键或者单击鼠标:切换到下一张幻灯片或者播放下一个动画S:暂停幻灯片放映。
ppt2013怎么设计幻灯片每页标题相同图文教程
当你在公司讲解某个产品或公司企业文化的时候一个好的PPT背景很重要,当时大家知道怎么设置ppt2013设计幻灯片每页标题相同码?对于新手来说还是有一定难度,怎么办?下面店铺马上就告诉大家ppt2013设计幻灯片每页标题相同的方法。
ppt2013设计幻灯片每页标题相同的方法
打开ppt2013,创建一个空白演示文稿。
鼠标右键点击空白处->选择设置背景格式
选择填充->图片或纹理填充->文件,选择一张图片做背景图,这张图片你可以在网上下载也可以自己设计。
OK,点击确定,一个PPT的背景图片就完成了。
选择此背景图片,右键复制幻灯片,就背景就可以批量使用了。
ppt2013怎么限制查看者编辑图文教程推荐文章ppt2013如何限制幻灯片再次编辑图文教程热度:PPT2013如何输入约等号?热度:在ppt2013中怎样插入多边形?热度:如何设置ppt2013中默认字体?热度:ppt2013中怎样更改插入的形状热度:很多时候,我们只想让自己的ppt演示文稿给别人浏览而不希望被修改,这应该怎样实现呢?下面就让店铺告诉你ppt怎样设置限制编辑的方法。
ppt2013限制查看者编辑的方法把PPT转换成Flash文件这种方法能保留动画。
你可以在这里下载这个软件:iSpring5.7免费下载,具体操作方法,请官方的操作手册。
把PPT转换成视频格式这种方法也比较好,目前有多款软件都能提供这种截视频的功能,例如:CamStudio、Jing。
或者你也可以直接安装PPT2010版本的软件,利用另存为wmv格式,就可以把PPT转换成视频了哦,利用这个方法你也可以把PPT上传到优酷等一系列的视频网站哦。
把PPT转换成PDF文件这种方法是最最常用的方法了,也是比较省事的方法。
网上有好多转换成PDF文件的软件,例如:Adobe Acrobat pro、PDF995、在线PDF转换工具等。
在PPT文件上加密这种方法可能比较彪悍,之所以叫彪悍,是因为几乎剥夺了别人浏览的权力,呵呵,只有你亲自授权的人才能浏览,在PowerPoint2007以上版本中,你可以选择“Office—准备—加密文档”来实现加密工作。
在PPT文件上添加数字签名这种方法比较有趣,你在Office 2007中试验一下就知道了,几乎和原来文件没区别,但是就是不能修改。
但是呢,真的要修改呢,也是可以的,这个我就不说了。
在Powerpoint2007中,你可以选择“Office—准备—添加数字签名”来实现保密。
ppt怎么做批注?ppt2013批注的添加⽅法ppt中的内容有时候需要添加批注,该怎么添加批注呢?下⾯我们就来看看ppt添加批注的教程。
PowerPoint 2013 官⽅完整版(32/64位)
类型:办公软件
⼤⼩:811MB
语⾔:简体中⽂
时间:2014-10-19
查看详情
1、打开⼀个需要添加批注的ppt。
2、单击选择菜单栏“插⼊”中的“批注”。
3、窗⼝右侧会弹出⼀个“批注”对话框。
4、在输⼊框中输⼊要添加的批注内容。
5、如下图所⽰,批注添加完成,单击批注图标,右侧就会弹出“批注”对话框,可以对批注进⾏修改和回复。
6、在批注图标上单击⿏标右键,可以对批注内容进⾏复制、删除或者新建批注。
7、除了上⾯介绍的⽅法,单击⼯作窗⼝下⽅的“批注”按钮也可以添加批注。
以上就是ppt给⽂章添加批注的教程,希望⼤家喜欢,请继续关注。
ppt2013版这么设置播放展示时显示备注
怎么在ppt2013中显示演示者的备注呢?对于新手回叙不会太懂设置备注,下面店铺就为你提供ppt2013如何显示备注的方法啦,希望看完本教程的朋友都能学会并运用起来。
ppt2013设置播放显示备注的方法
首先将投影设备或其它幻灯片输出设备连接到笔记本或 PC 上,在Windows 7 中按“Win 键”+P 并选择“扩展”模式将当前笔记本或PC 的显示器与投影显示输出设备设置为“扩展模式”。
我们要演示的PowerPoint 文档,在Ribbon 界面中选择“幻灯片放映”选项卡——点击“设置幻灯片放映”按钮——在弹出的“设置放映方式”窗口的下拉列表中选择要将演示文稿在哪个显示设备上进行放映,再勾选“演示者示图”选项——单击“确定”。
按“F5”键开始进行演示,此时在演示者屏幕上出现的是备注提示的“演示者视图”。
其中左侧是当前演示页的预览状态,右侧是我们提前准备好的演讲备注内容。
此外,在另一个投影输出设备上,与会者只能看到幻灯片的演示页,而看不到演示者的备注内容。