制作Excel表格大全
- 格式:ppt
- 大小:16.33 MB
- 文档页数:72
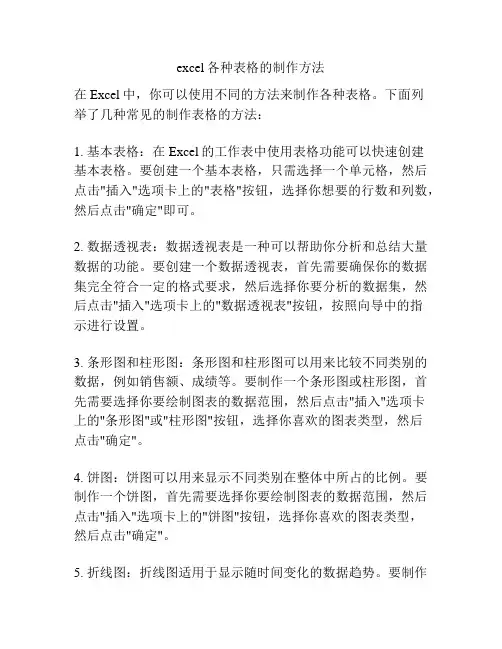
excel各种表格的制作方法在Excel中,你可以使用不同的方法来制作各种表格。
下面列举了几种常见的制作表格的方法:1. 基本表格:在Excel的工作表中使用表格功能可以快速创建基本表格。
要创建一个基本表格,只需选择一个单元格,然后点击"插入"选项卡上的"表格"按钮,选择你想要的行数和列数,然后点击"确定"即可。
2. 数据透视表:数据透视表是一种可以帮助你分析和总结大量数据的功能。
要创建一个数据透视表,首先需要确保你的数据集完全符合一定的格式要求,然后选择你要分析的数据集,然后点击"插入"选项卡上的"数据透视表"按钮,按照向导中的指示进行设置。
3. 条形图和柱形图:条形图和柱形图可以用来比较不同类别的数据,例如销售额、成绩等。
要制作一个条形图或柱形图,首先需要选择你要绘制图表的数据范围,然后点击"插入"选项卡上的"条形图"或"柱形图"按钮,选择你喜欢的图表类型,然后点击"确定"。
4. 饼图:饼图可以用来显示不同类别在整体中所占的比例。
要制作一个饼图,首先需要选择你要绘制图表的数据范围,然后点击"插入"选项卡上的"饼图"按钮,选择你喜欢的图表类型,然后点击"确定"。
5. 折线图:折线图适用于显示随时间变化的数据趋势。
要制作一个折线图,首先需要选择你要绘制图表的数据范围,然后点击"插入"选项卡上的"折线图"按钮,选择你喜欢的图表类型,然后点击"确定"。
这只是一些常见的表格制作方法。
Excel还提供了许多其他图表类型和功能,你可以根据自己的需求来选择使用。
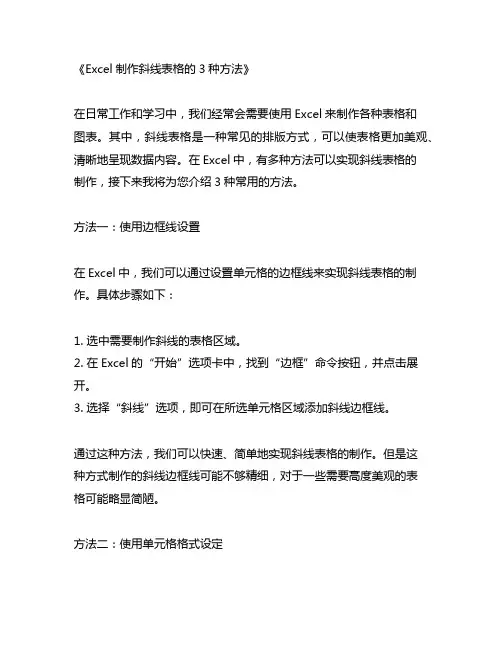
《Excel制作斜线表格的3种方法》在日常工作和学习中,我们经常会需要使用Excel来制作各种表格和图表。
其中,斜线表格是一种常见的排版方式,可以使表格更加美观、清晰地呈现数据内容。
在Excel中,有多种方法可以实现斜线表格的制作,接下来我将为您介绍3种常用的方法。
方法一:使用边框线设置在Excel中,我们可以通过设置单元格的边框线来实现斜线表格的制作。
具体步骤如下:1. 选中需要制作斜线的表格区域。
2. 在Excel的“开始”选项卡中,找到“边框”命令按钮,并点击展开。
3. 选择“斜线”选项,即可在所选单元格区域添加斜线边框线。
通过这种方法,我们可以快速、简单地实现斜线表格的制作。
但是这种方式制作的斜线边框线可能不够精细,对于一些需要高度美观的表格可能略显简陋。
方法二:使用单元格格式设定除了边框线设置外,我们还可以通过单元格格式设定来实现斜线表格的制作。
具体步骤如下:1. 选中需要制作斜线的表格区域。
2. 在Excel的“开始”选项卡中,找到“格式设定”命令按钮,并点击展开。
3. 在弹出的对话框中选择“斜线”选项,并进行相应的设定和调整。
使用单元格格式设定的方法可以使得斜线表格的制作更加精细和灵活,可以满足更多表现需求。
但是需要注意的是,这种方法相对较为繁琐,需要对单元格格式有一定的了解和掌握。
方法三:使用插入斜线图形除了以上两种方法外,我们还可以通过插入斜线图形的方式来制作斜线表格。
具体步骤如下:1. 在Excel中选中需要制作斜线表格的区域。
2. 在Excel的“插入”选项卡中,找到“形状”命令按钮,并点击展开。
3. 在形状库中选择合适的斜线图形,并插入到所选区域。
4. 调整斜线图形的大小和位置,使其与表格匹配。
使用插入斜线图形的方法可以使得斜线表格的制作更加灵活多样,可以实现更复杂的斜线排版效果。
但是需要注意的是,这种方法对斜线图形的调整和排版需要一定的技巧和耐心。
Excel制作斜线表格的方法有多种多样,每种方法都有其特点和适用场景。
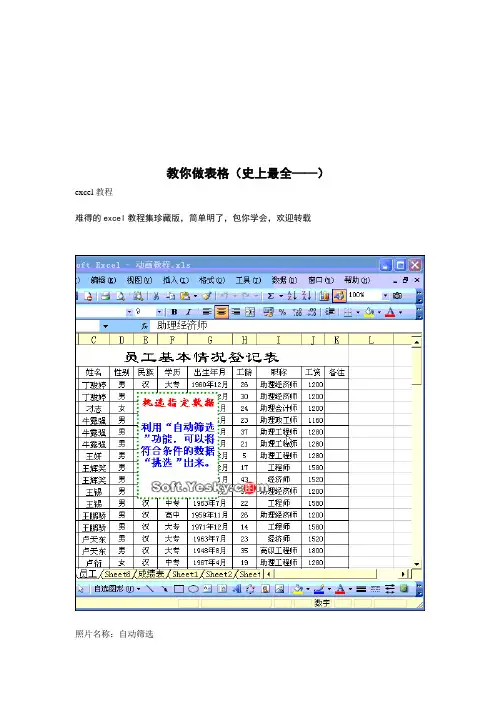
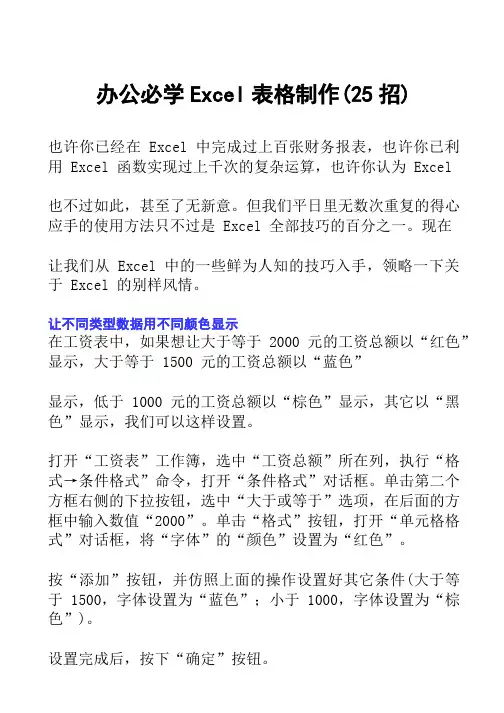
办公必学Excel表格制作(25招)也许你已经在 Excel 中完成过上百张财务报表,也许你已利用 Excel 函数实现过上千次的复杂运算,也许你认为 Excel也不过如此,甚至了无新意。
但我们平日里无数次重复的得心应手的使用方法只不过是 Excel 全部技巧的百分之一。
现在让我们从 Excel 中的一些鲜为人知的技巧入手,领略一下关于 Excel 的别样风情。
让不同类型数据用不同颜色显示在工资表中,如果想让大于等于 2000 元的工资总额以“红色”显示,大于等于 1500 元的工资总额以“蓝色”显示,低于 1000 元的工资总额以“棕色”显示,其它以“黑色”显示,我们可以这样设置。
打开“工资表”工作簿,选中“工资总额”所在列,执行“格式→条件格式”命令,打开“条件格式”对话框。
单击第二个方框右侧的下拉按钮,选中“大于或等于”选项,在后面的方框中输入数值“2000”。
单击“格式”按钮,打开“单元格格式”对话框,将“字体”的“颜色”设置为“红色”。
按“添加”按钮,并仿照上面的操作设置好其它条件(大于等于 1500,字体设置为“蓝色”;小于 1000,字体设置为“棕色”)。
设置完成后,按下“确定”按钮。
看看工资表吧,工资总额的数据是不是按你的要求以不同颜色显示出来了。
建立分类下拉列表填充项我们常常要将企业的名称输入到表格中,为了保持名称的一致性,利用“数据有效性”功能建了一个分类下拉列表填充项。
在 Sheet2 中,将企业名称按类别(如“工业企业”、“商业企业”、“个体企业”等)分别输入不同列中,建立一个企业名称数据库。
选中 A 列(“工业企业”名称所在列),在“名称”栏内,输入“工业企业”字符后,按“回车”键进行确认。
仿照上面的操作,将 B、C……列分别命名为“商业企业”、“个体企业”……切换到 Sheet1 中,选中需要输入“企业类别”的列(如 C 列),执行“数据→有效性”命令,打开“数据有效性”对话框。
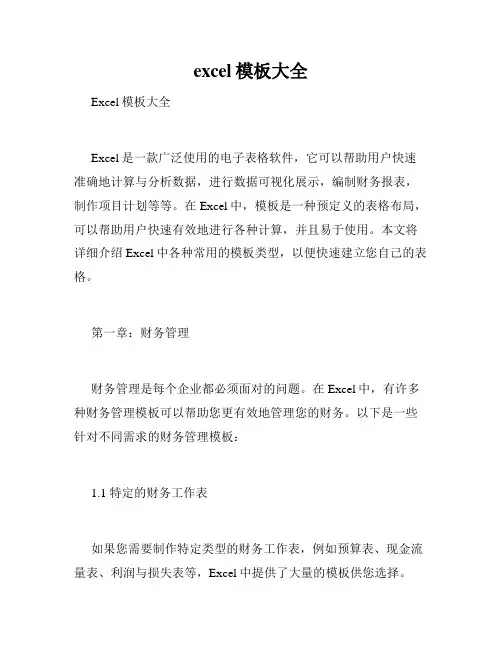
excel模板大全Excel模板大全Excel是一款广泛使用的电子表格软件,它可以帮助用户快速准确地计算与分析数据,进行数据可视化展示,编制财务报表,制作项目计划等等。
在Excel中,模板是一种预定义的表格布局,可以帮助用户快速有效地进行各种计算,并且易于使用。
本文将详细介绍Excel中各种常用的模板类型,以便快速建立您自己的表格。
第一章:财务管理财务管理是每个企业都必须面对的问题。
在Excel中,有许多种财务管理模板可以帮助您更有效地管理您的财务。
以下是一些针对不同需求的财务管理模板:1.1 特定的财务工作表如果您需要制作特定类型的财务工作表,例如预算表、现金流量表、利润与损失表等,Excel中提供了大量的模板供您选择。
1.2 个人财务对于个人财务管理,您可以利用Excel的模板来跟踪您的储蓄计划,包括理财、投资和退休计划。
这些模板可以帮助您轻松地控制您的账单、联邦税率和支出。
1.3 贸易金融计划如果您需要根据贸易金融计划撰写商业计划书,则Excel提供了许多模板来进行分析和记录。
这些模板可以帮助您制定决策、预测未来的利润并监控收支情况。
第二章:项目管理项目管理是企业中必不可少的重点项目,Excel也为之提供了适合的模板。
以下是一些Excel项目管理的模板:2.1 Gantt图Gantt图是一种流行的项目管理工具,可以用于制定计划、任务分配和进度追踪。
Excel中有很多Gantt图模板,这些模板对于管理复杂项目非常有用。
2.2 任务列表任务列表是指包括待办事项、优先级、截止日期等信息的列表。
利用Excel的任务列表模板,您可以轻松地追踪项目的各阶段进度,及时调整进度安排。
2.3 项目预算项目预算是企业中最重要的组成部分之一,Excel提供了许多项目预算模板,这些模板可以帮助您制定详细和清晰的预算计划,并且帮助您追踪实际的财务状况。
第三章:数据报表数据报表可以帮助您有效地管理、分析和展示数据。
Excel提供了大量的数据报表模板,以下是其中一些模板:3.1 财务报表财务报表是企业中最重要的数据之一,Excel中提供了不同类型的财务报表模板,包括利润与损失表、资产负债表等等,这些模板可以帮助您轻松地完成报表的编制。
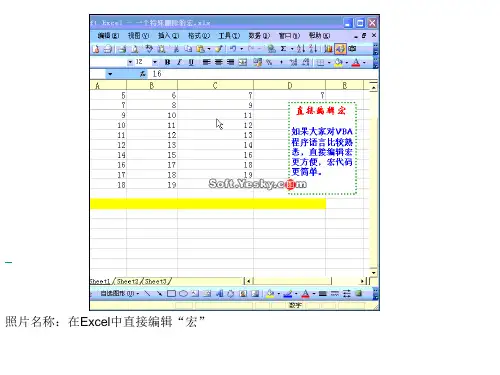

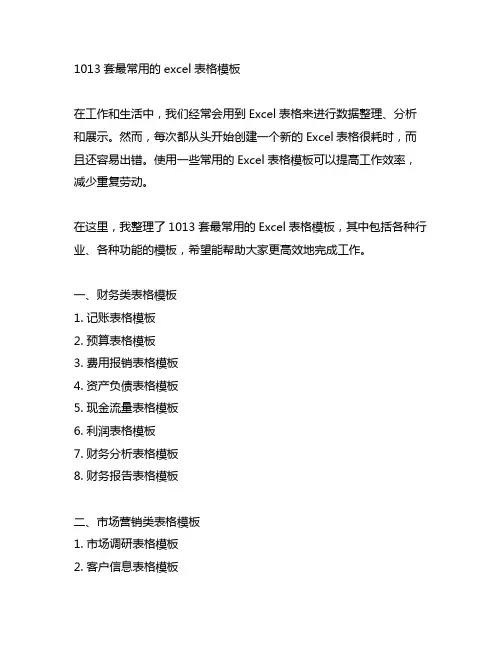
1013套最常用的excel表格模板在工作和生活中,我们经常会用到Excel表格来进行数据整理、分析和展示。
然而,每次都从头开始创建一个新的Excel表格很耗时,而且还容易出错。
使用一些常用的Excel表格模板可以提高工作效率,减少重复劳动。
在这里,我整理了1013套最常用的Excel表格模板,其中包括各种行业、各种功能的模板,希望能帮助大家更高效地完成工作。
一、财务类表格模板1. 记账表格模板2. 预算表格模板3. 费用报销表格模板4. 资产负债表格模板5. 现金流量表格模板6. 利润表格模板7. 财务分析表格模板8. 财务报告表格模板二、市场营销类表格模板1. 市场调研表格模板2. 客户信息表格模板4. 竞争分析表格模板5. 市场推广计划表格模板6. 营销费用表格模板7. 市场反馈表格模板8. 品牌管理表格模板三、人力资源类表格模板1. 招聘信息表格模板2. 员工信息表格模板3. 薪酬福利表格模板4. 绩效考核表格模板5. 培训计划表格模板6. 岗位描述表格模板7. 离职流程表格模板8. 人力资源统计表格模板四、项目管理类表格模板1. 项目进度表格模板2. 项目成本表格模板3. 项目风险表格模板4. 项目资源表格模板5. 项目交流表格模板7. 项目变更表格模板8. 项目总结表格模板五、日常办公类表格模板1. 会议议程表格模板2. 工作计划表格模板3. 任务分配表格模板4. 会议记录表格模板5. 工作日报表格模板6. 请假审批表格模板7. 出差报销表格模板8. 办公用品申领表格模板六、教育培训类表格模板1. 培训需求调查表格模板2. 培训计划安排表格模板3. 学员信息表格模板4. 培训费用预算表格模板5. 培训反馈调查表格模板6. 培训成绩统计表格模板7. 培训证书发放表格模板8. 培训效果评估表格模板七、其他类表格模板1. 采购订单表格模板2. 库存管理表格模板3. 客户投诉处理表格模板4. 供应商信息表格模板5. 项目申请表格模板6. 价目表格模板7. 报价比较表格模板8. 项目评估表格模板以上就是我整理的1013套最常用的Excel表格模板,希望能满足大家在工作中的需要。
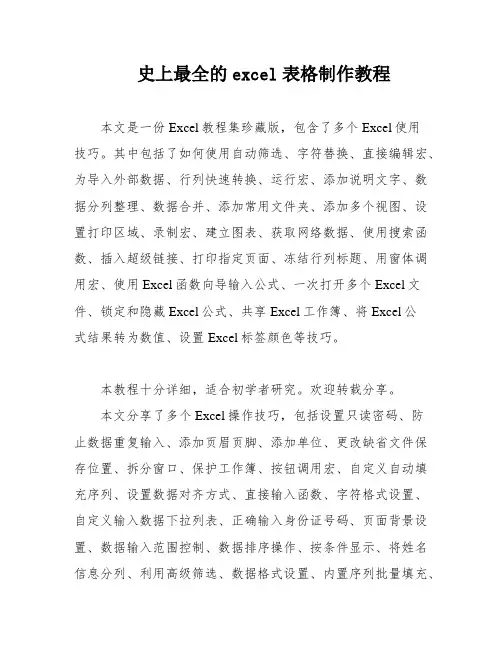
史上最全的excel表格制作教程本文是一份Excel教程集珍藏版,包含了多个Excel使用技巧。
其中包括了如何使用自动筛选、字符替换、直接编辑宏、为导入外部数据、行列快速转换、运行宏、添加说明文字、数据分列整理、数据合并、添加常用文件夹、添加多个视图、设置打印区域、录制宏、建立图表、获取网络数据、使用搜索函数、插入超级链接、打印指定页面、冻结行列标题、用窗体调用宏、使用Excel函数向导输入公式、一次打开多个Excel文件、锁定和隐藏Excel公式、共享Excel工作簿、将Excel公式结果转为数值、设置Excel标签颜色等技巧。
本教程十分详细,适合初学者研究。
欢迎转载分享。
本文分享了多个Excel操作技巧,包括设置只读密码、防止数据重复输入、添加页眉页脚、添加单位、更改缺省文件保存位置、拆分窗口、保护工作簿、按钮调用宏、自定义自动填充序列、设置数据对齐方式、直接输入函数、字符格式设置、自定义输入数据下拉列表、正确输入身份证号码、页面背景设置、数据输入范围控制、数据排序操作、按条件显示、将姓名信息分列、利用高级筛选、数据格式设置、内置序列批量填充、模版的保存和调用、监视窗口、行列隐藏操作、工作簿加密保存、公式引用方式转换等。
其中,我们可以通过设置只读密码来保护Excel文件的安全性,避免他人恶意修改数据。
同时,我们还可以通过防止数据重复输入和添加单位来提高数据的准确性和规范性。
如果需要更改Excel缺省文件保存位置,我们可以按照本文中的方法进行操作。
此外,我们还可以拆分窗口、保护工作簿、按钮调用宏等来提高操作效率。
同时,本文还分享了一些Excel中常用的数据处理技巧,如自定义自动填充序列、设置数据对齐方式、直接输入函数、字符格式设置、自定义输入数据下拉列表、正确输入身份证号码、页面背景设置、数据输入范围控制、数据排序操作、按条件显示、将姓名信息分列、利用高级筛选、数据格式设置、内置序列批量填充等。
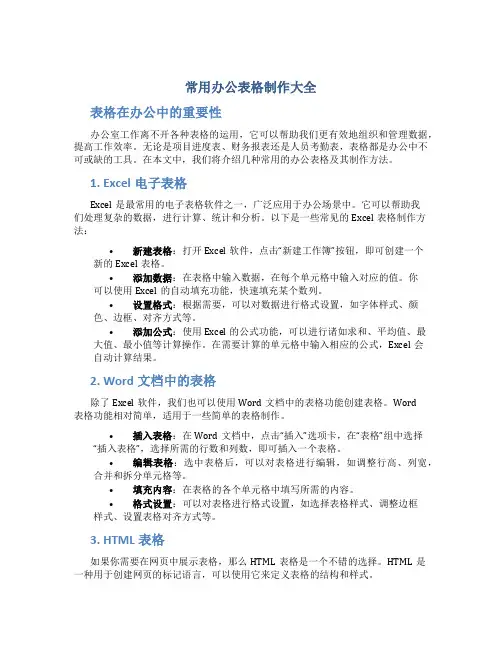
常用办公表格制作大全表格在办公中的重要性办公室工作离不开各种表格的运用,它可以帮助我们更有效地组织和管理数据,提高工作效率。
无论是项目进度表、财务报表还是人员考勤表,表格都是办公中不可或缺的工具。
在本文中,我们将介绍几种常用的办公表格及其制作方法。
1. Excel电子表格Excel是最常用的电子表格软件之一,广泛应用于办公场景中。
它可以帮助我们处理复杂的数据,进行计算、统计和分析。
以下是一些常见的Excel表格制作方法:•新建表格:打开Excel软件,点击“新建工作簿”按钮,即可创建一个新的Excel表格。
•添加数据:在表格中输入数据,在每个单元格中输入对应的值。
你可以使用Excel的自动填充功能,快速填充某个数列。
•设置格式:根据需要,可以对数据进行格式设置,如字体样式、颜色、边框、对齐方式等。
•添加公式:使用Excel的公式功能,可以进行诸如求和、平均值、最大值、最小值等计算操作。
在需要计算的单元格中输入相应的公式,Excel会自动计算结果。
2. Word文档中的表格除了Excel软件,我们也可以使用Word文档中的表格功能创建表格。
Word表格功能相对简单,适用于一些简单的表格制作。
•插入表格:在Word文档中,点击“插入”选项卡,在“表格”组中选择“插入表格”,选择所需的行数和列数,即可插入一个表格。
•编辑表格:选中表格后,可以对表格进行编辑,如调整行高、列宽,合并和拆分单元格等。
•填充内容:在表格的各个单元格中填写所需的内容。
•格式设置:可以对表格进行格式设置,如选择表格样式、调整边框样式、设置表格对齐方式等。
3. HTML表格如果你需要在网页中展示表格,那么HTML表格是一个不错的选择。
HTML是一种用于创建网页的标记语言,可以使用它来定义表格的结构和样式。
以下是一个简单的HTML表格的代码示例:<table><tr><th>姓名</th><th>年龄</th><th>性别</th></tr><tr><td>张三</td><td>25</td><td>男</td></tr><tr><td>李四</td><td>30</td><td>女</td></tr></table>4. Google SheetsGoogle Sheets是一种基于云端的电子表格软件,与Excel功能相似,但更加便于多人共同编辑和协作。
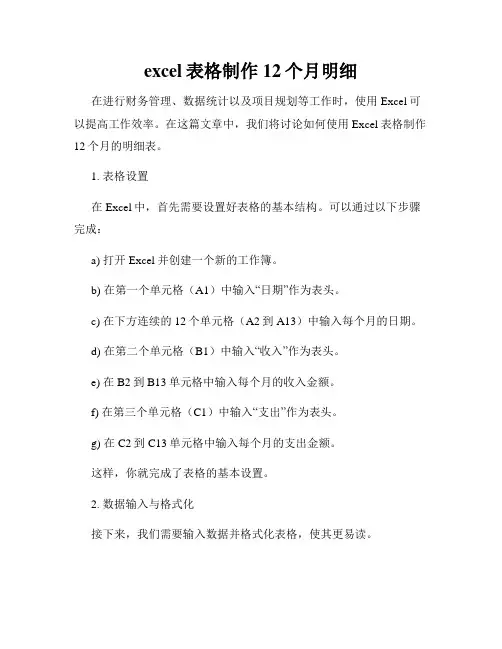
excel表格制作12个月明细在进行财务管理、数据统计以及项目规划等工作时,使用Excel可以提高工作效率。
在这篇文章中,我们将讨论如何使用Excel表格制作12个月的明细表。
1. 表格设置在Excel中,首先需要设置好表格的基本结构。
可以通过以下步骤完成:a) 打开Excel并创建一个新的工作簿。
b) 在第一个单元格(A1)中输入“日期”作为表头。
c) 在下方连续的12个单元格(A2到A13)中输入每个月的日期。
d) 在第二个单元格(B1)中输入“收入”作为表头。
e) 在B2到B13单元格中输入每个月的收入金额。
f) 在第三个单元格(C1)中输入“支出”作为表头。
g) 在C2到C13单元格中输入每个月的支出金额。
这样,你就完成了表格的基本设置。
2. 数据输入与格式化接下来,我们需要输入数据并格式化表格,使其更易读。
a) 在A2到A13单元格中输入每个月的日期,例如1月、2月,等等。
b) 在B2到B13单元格中输入每个月的收入金额。
c) 在C2到C13单元格中输入每个月的支出金额。
d) 选中B列和C列的数据范围,点击“数据”选项卡中的“格式”选项,选择“货币”格式,以便金额可以以货币形式显示。
e) 在B14单元格中输入“总收入”,在C14单元格中输入“总支出”。
f) 在B15单元格中输入以下公式:“=SUM(B2:B13)”。
这将计算B2到B13单元格中的金额总和,显示为总收入。
g) 在C15单元格中输入以下公式:“=SUM(C2:C13)”。
这将计算C2到C13单元格中的金额总和,显示为总支出。
3. 数据可视化为了更好地展示数据,我们可以使用Excel的图表功能,将数据以图表形式呈现。
a) 选中A1到C15单元格范围。
b) 点击“插入”选项卡中的“柱形图”图标,选择一个合适的柱形图样式。
c) 将生成的图表移动到合适的位置,确保与数据表格对应。
d) 可以在图表上添加标题,例如“12个月收入支出对比”。
何在已有的单元格中批量加入一段固定字符?例如:在单位的人事资料,在excel中输入后,由于上级要求在原来的职称证书的号码全部再加两位,即要在每个人的证书号码前再添上两位数13,如果一个一个改的话实在太麻烦了,那么我们可以用下面的方法,省时又省力:1〕假设证书号在A列,在A列后点击鼠标右键,插入一列,为B列;2〕在B2单元格写入:="13" & A2 后回车;3〕看到结果为13xxxxxxxxxxxxx 了吗?鼠标放到B2位置,单元格的下方不是有一个小方点吗,按着鼠标左键往下拖动直到结束。
当你放开鼠标左键时就全部都改好了。
假设是在原证书号后面加13 则在B2单元格中写入:=A2 & “13”后回车。
2、如何设置文件下拉窗口的最下面的最近运行的文件名个数?打开“工具”,选“选项”,再选“常规”,在“最近使用的文件清单”下面的文件个数输入框中改变文件数目即可。
假设不在菜单中显示最近使用的文件名,则将“最近使用的文件清单”前的复选框去掉即可。
3、在EXCEL中输入如“1-1”、“1-2”之类的格式后它即变成1月1日,1月2日等日期形式,怎么办?这是由于EXCEL自动识别为日期格式所造成,你只要点击主菜单的“格式”菜单,选“单元格”,再在“数字”菜单标签下把该单元格的格式设成文本格式就行了。
4、在EXCEL中如何使它象WORD一样的自动定时保存文件?点击“工具”菜单“自动保存”项,设置自动保存文件夹的间隔时间。
如果在“工具”菜单下没有“自动保存”菜单项,那么执行“工具”菜单下“加载宏...”选上“自动保存”,“确定”。
然后进行设置即可。
5、用Excel做多页的表格时,怎样像Word的表格那样做一个标题,即每页的第一行〔或几行〕是一样的。
但是不是用页眉来完成?在EXCEL的文件菜单-页面设置-工作表-打印标题;可进行顶端或左端标题设置,通过按下折叠对话框按钮后,用鼠标划定范围即可。
Excel表格的35技也许你已经在Excel中完成过上百张财务报表,也许你已利用Excel函数实现过上千次的复杂运算,也许你认为Excel也不过如此,甚至了无新意。
但我们平日里无数次重复的得心应手的使用方法只不过是Excel全部技巧的百分之一。
本专题从Excel中的一些鲜为人知的技巧入手,领略一下关于Excel的别样风情。
一、让不同类型数据用不同颜色显示在工资表中,如果想让大于等于2000元的工资总额以“红色”显示,大于等于1500元的工资总额以“蓝色”显示,低于1000元的工资总额以“棕色”显示,其它以“黑色”显示,我们可以这样设置。
1.打开“工资表”工作簿,选中“工资总额”所在列,执行“格式→条件格式”命令,打开“条件格式”对话框。
单击第二个方框右侧的下拉按钮,选中“大于或等于”选项,在后面的方框中输入数值“2000”。
单击“格式”按钮,打开“单元格格式”对话框,将“字体”的“颜色”设置为“红色”。
2.按“添加”按钮,并仿照上面的操作设置好其它条件(大于等于1500,字体设置为“蓝色”;小于1000,字体设置为“棕色”)。
3.设置完成后,按下“确定”按钮。
看看工资表吧,工资总额的数据是不是按你的要求以不同颜色显示出来了。
二、建立分类下拉列表填充项我们常常要将企业的名称输入到表格中,为了保持名称的一致性,利用“数据有效性”功能建了一个分类下拉列表填充项。
1.在Sheet2中,将企业名称按类别(如“工业企业”、“商业企业”、“个体企业”等)分别输入不同列中,建立一个企业名称数据库。
2.选中A列(“工业企业”名称所在列),在“名称”栏内,输入“工业企业”字符后,按“回车”键进行确认。
仿照上面的操作,将B、C……列分别命名为“商业企业”、“个体企业”……3.切换到Sheet1中,选中需要输入“企业类别”的列(如C列),执行“数据→有效性”命令,打开“数据有效性”对话框。
在“设置”标签中,单击“允许”右侧的下拉按钮,选中“序列”选项,在下面的“来源”方框中,输入“工业企业”,“商业企业”,“个体企业”……序列(各元素之间用英文逗号隔开),确定退出。
Excel表格制作技巧大全大家都知道,Excel是一种非常强大的电子表格工具,被广泛应用于商业、教育、研究等各个领域。
对于那些需要处理大量数据的人来说,掌握一些Excel表格制作技巧将会事半功倍。
在本文中,我将为大家介绍一些Excel表格制作的技巧和窍门。
1. 使用快捷键对于经常使用Excel的人来说,掌握一些常用的快捷键将会显著提高工作效率。
例如:•使用Ctrl+C和Ctrl+V快捷键可以复制和粘贴单元格;•使用Ctrl+B、Ctrl+U和Ctrl+I可以添加粗体、下划线和斜体等格式;•使用Ctrl+Z可以撤销上一步操作。
这些快捷键会节省你大量的时间,而且很容易记住。
2. 使用自动填充功能Excel的自动填充功能可以根据已有的数据自动生成相似的数据。
例如,如果你输入“1”和“2”两个数字,在下方拖动鼠标时,Excel会自动填充连续的数字序列。
这个功能非常适合填充日期、月份、序号等数据。
3. 使用筛选和排序功能如果你需要对大量的数据进行筛选和排序,Excel提供了强大的筛选和排序功能。
通过简单的几个步骤,你可以轻松地找到自己需要的数据。
例如,你可以使用筛选功能只显示符合特定条件的数据,或者使用排序功能按照升序或降序对数据进行排序。
4. 使用条件格式设置条件格式设置是一种非常实用的功能,可以根据单元格的数值或文本内容自动添加颜色、图标等格式。
通过设置条件格式,你可以更直观地分析和比较数据。
例如,你可以设置当某个单元格的数值大于等于某个特定值时,该单元格显示为红色。
5. 使用公式Excel的公式功能非常强大,可以用于进行各种复杂的计算和分析。
通过使用公式,你可以快速计算数据的总和、平均值、最大值、最小值等。
你还可以使用函数来处理日期、文本等其他类型的数据。
6. 使用图表图表是一种直观展示数据的方式。
Excel提供了多种类型的图表,包括柱状图、折线图、饼图等。
通过创建图表,你可以更清晰地看到数据的趋势和关系。
史上最全的Excel教程难得的excel教程集珍藏版,简单明了,包你学会,欢迎转载照片名称:自动筛选照片名称:在Excel中字符替换照片名称:在Excel中直接编辑“宏”照片名称:在Excel中为导入外部数据照片名称:在Excel中行列快速转换照片名称:在Excel中运行“宏”照片名称:在Excel中添加说明文字照片名称:在Excel中数据分列整理照片名称:在Excel中数据合并照片名称:在Excel中添加常用文件夹照片名称:在Excel中添加多个视图照片名称:在Excel中设置打印区域照片名称:在Excel中录制“宏”照片名称:在Excel中建立图表照片名称:在Excel中获取网络数据照片名称:用好Excel的“搜索函数”照片名称:在Excel中插入超级链接照片名称:在Excel中打印指定页面照片名称:在Excel中冻结行列标题照片名称:用窗体调用“宏”照片名称:用Excel函数向导输入公式照片名称:一次打开多个Excel文件照片名称:锁定和隐藏Excel公式照片名称:共享Excel工作簿照片名称:将Excel公式结果转为数值照片名称:设置Excel标签颜色照片名称:设置Excel文件只读密码照片名称:防止Excel数据重复输入照片名称:给Excel数据表添加页眉页脚照片名称:给Excel中的数据添加单位照片名称:更改Excel缺省文件保存位置照片名称:拆分窗口照片名称:保护Excel 工作簿照片名称:按钮调用“宏”照片名称:Excel自定义自动填充序列照片名称:Excel中设置数据对齐方式照片名称:Excel中直接输入函数照片名称:Excel字符格式设置照片名称:Excel自定输入数据下拉列表照片名称:Excel正确输入身份证号码照片名称:Excel页面背景设置照片名称:Excel数据输入范围控制照片名称:Excel数据排序操作照片名称:Excel数据表格中如何按条件显示照片名称:Excel数据表格中如何将姓名信息照片名称:Excel数据表格中如何利用“高级照片名称:Excel数据格式设置照片名称:Excel内置序列批量填充照片名称:Excel模版的保存和调用照片名称:Excel监视窗口。