PowerPoint操作
- 格式:doc
- 大小:1.20 MB
- 文档页数:9
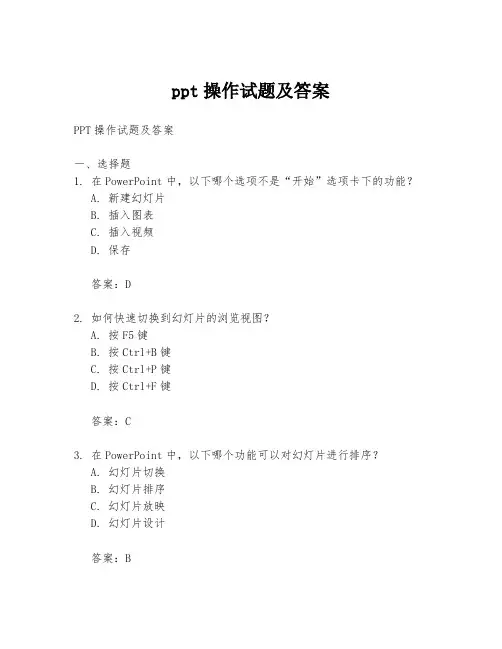
ppt操作试题及答案PPT操作试题及答案一、选择题1. 在PowerPoint中,以下哪个选项不是“开始”选项卡下的功能?A. 新建幻灯片B. 插入图表C. 插入视频D. 保存答案:D2. 如何快速切换到幻灯片的浏览视图?A. 按F5键B. 按Ctrl+B键C. 按Ctrl+P键D. 按Ctrl+F键答案:C3. 在PowerPoint中,以下哪个功能可以对幻灯片进行排序?A. 幻灯片切换B. 幻灯片排序C. 幻灯片放映D. 幻灯片设计答案:B二、判断题1. 在PowerPoint中,可以通过“视图”选项卡中的“幻灯片放映”来开始演示。
答案:错误2. 可以使用“格式刷”工具来复制文本格式到其他文本上。
答案:正确3. 在PowerPoint中,动画效果只能应用于文本框。
答案:错误三、简答题1. 简述如何在PowerPoint中插入超链接。
答案:在PowerPoint中插入超链接的步骤如下:- 选择要添加超链接的文本或对象。
- 右键点击并选择“链接”,或在“插入”选项卡中选择“超链接”。
- 在弹出的对话框中,可以选择已有的文件、网页或创建新的幻灯片作为链接目标。
- 设置好链接后,点击“确定”完成超链接的添加。
2. 解释“母版”在PowerPoint中的作用。
答案:在PowerPoint中,“母版”是一种特殊的幻灯片,用于定义演示文稿中所有幻灯片的统一格式和布局。
通过设置母版,可以统一幻灯片的背景、字体、颜色方案、页脚和页眉等元素,从而确保演示文稿的一致性和专业性。
四、操作题1. 创建一个新的PowerPoint演示文稿,并添加至少5张幻灯片。
- 使用不同的布局和设计主题。
- 在每张幻灯片上添加文本框,并输入不同的内容。
- 为至少两张幻灯片添加动画效果。
答案:此题为操作题,需要在PowerPoint软件中实际操作完成。
具体步骤如下:- 打开PowerPoint软件,选择“新建演示文稿”。
- 选择不同的布局和设计主题,创建5张幻灯片。

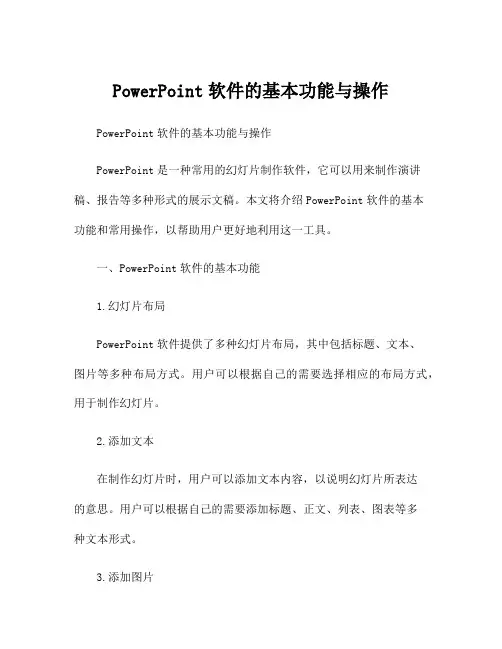
PowerPoint软件的基本功能与操作PowerPoint软件的基本功能与操作PowerPoint是一种常用的幻灯片制作软件,它可以用来制作演讲稿、报告等多种形式的展示文稿。
本文将介绍PowerPoint软件的基本功能和常用操作,以帮助用户更好地利用这一工具。
一、PowerPoint软件的基本功能1.幻灯片布局PowerPoint软件提供了多种幻灯片布局,其中包括标题、文本、图片等多种布局方式。
用户可以根据自己的需要选择相应的布局方式,用于制作幻灯片。
2.添加文本在制作幻灯片时,用户可以添加文本内容,以说明幻灯片所表达的意思。
用户可以根据自己的需要添加标题、正文、列表、图表等多种文本形式。
3.添加图片PowerPoint软件支持用户添加图片,用户可以将图片直接拖拽到幻灯片中,或者通过选择图片文件进行添加。
4.添加多媒体文件除了添加图片外,PowerPoint软件还支持用户添加多媒体文件,比如声音和视频等。
用户可以通过选择相应的文件进行添加,以增强幻灯片的表现力。
5.样式和主题PowerPoint软件提供了多种样式和主题供用户选择,用户可以根据自己的需要选择相应的样式和主题,以使幻灯片看起来更具有吸引力。
6.动画和转场PowerPoint软件支持用户添加动画和转场效果,这可以使幻灯片更加生动有趣。
用户可以根据自己的需要选择相应的动画和转场效果进行添加。
7.放映模式PowerPoint软件提供了多种放映模式,包括演讲者模式、幻灯片模式、阅读模式等。
用户可以根据自己的需要选择相应的放映模式,以满足不同场景下的需要。
二、PowerPoint软件的常用操作1.新建幻灯片在PowerPoint软件中,用户可以通过点击“新建”按钮或者使用快捷键“Ctrl+N”来新建一个幻灯片。
2.添加文本在幻灯片中添加文本的方式有多种。
用户可以单击幻灯片中的文本框,并在其中输入所需内容。
用户可以根据自己的需要添加标题、正文、列表、图表等多种文本形式。
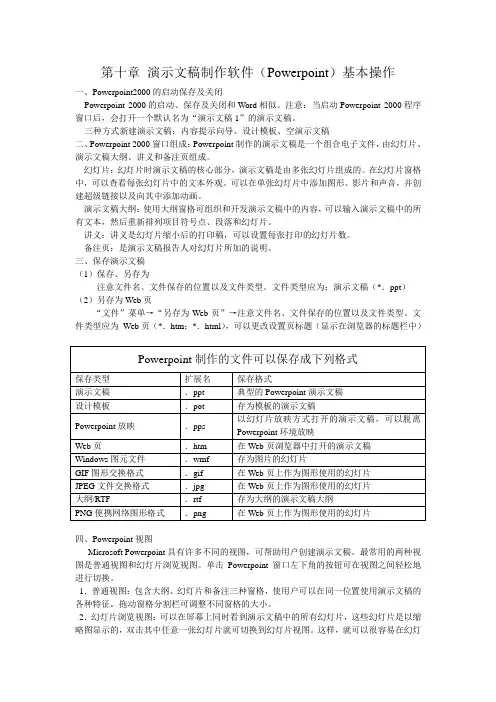
第十章演示文稿制作软件(Powerpoint)基本操作一、Powerpoint2000的启动保存及关闭Powerpoint 2000的启动、保存及关闭和Word相似。
注意:当启动Powerpoint 2000程序窗口后,会打开一个默认名为“演示文稿1”的演示文稿。
三种方式新建演示文稿:内容提示向导、设计模板、空演示文稿二、Powerpoint 2000窗口组成:Powerpoint制作的演示文稿是一个组合电子文件,由幻灯片、演示文稿大纲、讲义和备注页组成。
幻灯片:幻灯片时演示文稿的核心部分,演示文稿是由多张幻灯片组成的。
在幻灯片窗格中,可以查看每张幻灯片中的文本外观。
可以在单张幻灯片中添加图形、影片和声音,并创建超级链接以及向其中添加动画。
演示文稿大纲:使用大纲窗格可组织和开发演示文稿中的内容,可以输入演示文稿中的所有文本,然后重新排列项目符号点、段落和幻灯片。
讲义:讲义是幻灯片缩小后的打印稿,可以设置每张打印的幻灯片数。
备注页:是演示文稿报告人对幻灯片所加的说明。
三、保存演示文稿(1)保存、另存为注意文件名、文件保存的位置以及文件类型。
文件类型应为:演示文稿(*.ppt)(2)另存为Web页“文件”菜单→“另存为Web页”→注意文件名、文件保存的位置以及文件类型。
文件类型应为Web页(*.htm;*.html),可以更改设置页标题(显示在浏览器的标题栏中)四、Powerpoint视图Microsoft Powerpoint具有许多不同的视图,可帮助用户创建演示文稿。
最常用的两种视图是普通视图和幻灯片浏览视图。
单击Powerpoint窗口左下角的按钮可在视图之间轻松地进行切换。
1.普通视图:包含大纲、幻灯片和备注三种窗格,使用户可以在同一位置使用演示文稿的各种特征。
拖动窗格分割栏可调整不同窗格的大小。
2.幻灯片浏览视图:可以在屏幕上同时看到演示文稿中的所有幻灯片,这些幻灯片是以缩略图显示的,双击其中任意一张幻灯片就可切换到幻灯片视图。
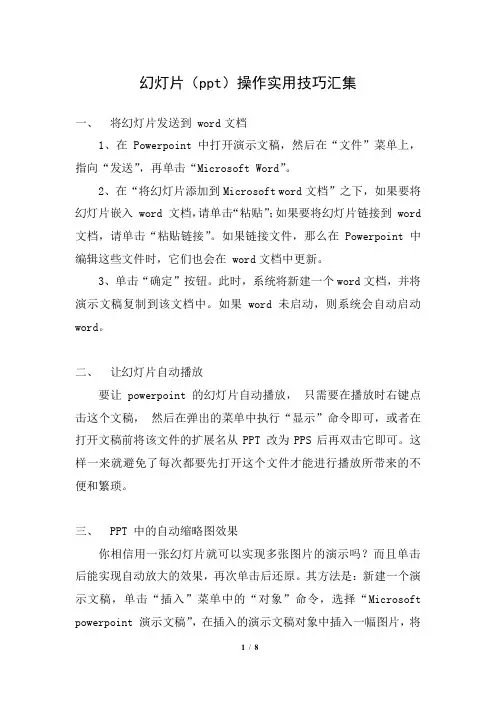
幻灯片(ppt)操作实用技巧汇集一、将幻灯片发送到 word文档1、在 Powerpoint 中打开演示文稿,然后在“文件”菜单上,指向“发送”,再单击“Microsoft Word”。
2、在“将幻灯片添加到Microsoft word文档”之下,如果要将幻灯片嵌入 word 文档,请单击“粘贴”;如果要将幻灯片链接到 word 文档,请单击“粘贴链接”。
如果链接文件,那么在Powerpoint 中编辑这些文件时,它们也会在 word文档中更新。
3、单击“确定”按钮。
此时,系统将新建一个word文档,并将演示文稿复制到该文档中。
如果 word未启动,则系统会自动启动word。
二、让幻灯片自动播放要让 powerpoint 的幻灯片自动播放,只需要在播放时右键点击这个文稿,然后在弹出的菜单中执行“显示”命令即可,或者在打开文稿前将该文件的扩展名从PPT 改为PPS后再双击它即可。
这样一来就避免了每次都要先打开这个文件才能进行播放所带来的不便和繁琐。
三、PPT 中的自动缩略图效果你相信用一张幻灯片就可以实现多张图片的演示吗?而且单击后能实现自动放大的效果,再次单击后还原。
其方法是:新建一个演示文稿,单击“插入”菜单中的“对象”命令,选择“Microsoft powerpoint 演示文稿”,在插入的演示文稿对象中插入一幅图片,将图片的大小改为演示文稿的大小,退出该对象的编辑状态,将它缩小到合适的大小,按F5 键演示一下看看,是不是符合您的要求了?接下来,只须复制这个插入的演示文稿对象,更改其中的图片,并排列它们之间的位置就可以了。
四、快速灵活改变图片颜色利用 powerpoint 制作演示文稿课件,插入漂亮的剪贴画会为课件增色不少。
可并不是所有的剪贴画都符合我们的要求,剪贴画的颜色搭配时常不合理。
这时我们右键点击该剪贴画选择“显示‘图片’工具栏”选项(如果图片工具栏已经自动显示出来则无需此操作),然后点击“图片”工具栏上的“图片重新着色”按钮,在随后出现的对话框中便可任意改变图片中的颜色。
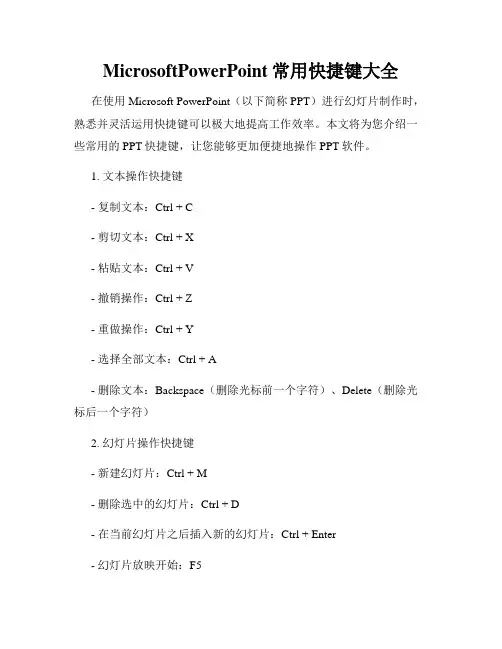
MicrosoftPowerPoint常用快捷键大全在使用Microsoft PowerPoint(以下简称PPT)进行幻灯片制作时,熟悉并灵活运用快捷键可以极大地提高工作效率。
本文将为您介绍一些常用的PPT快捷键,让您能够更加便捷地操作PPT软件。
1. 文本操作快捷键- 复制文本:Ctrl + C- 剪切文本:Ctrl + X- 粘贴文本:Ctrl + V- 撤销操作:Ctrl + Z- 重做操作:Ctrl + Y- 选择全部文本:Ctrl + A- 删除文本:Backspace(删除光标前一个字符)、Delete(删除光标后一个字符)2. 幻灯片操作快捷键- 新建幻灯片:Ctrl + M- 删除选中的幻灯片:Ctrl + D- 在当前幻灯片之后插入新的幻灯片:Ctrl + Enter- 幻灯片放映开始:F5- 幻灯片放映结束:Esc- 幻灯片放映时切换到激光笔模式:Ctrl + P - 幻灯片放映时隐藏鼠标指针:Ctrl + H 3. 文本格式快捷键- 加粗:Ctrl + B- 倾斜:Ctrl + I- 下划线:Ctrl + U- 增大字号:Ctrl + Shift + >- 减小字号:Ctrl + Shift + <4. 形状绘制快捷键- 绘制矩形:R- 绘制椭圆:O- 绘制箭头:A- 绘制直线:L- 绘制曲线:Shift + Ctrl + C- 绘制自由曲线:Ctrl + F5. 幻灯片放映快捷键- 暂停/继续放映:空格键- 上一张幻灯片:Page Up- 下一张幻灯片:Page Down- 返回上一个动画/切换到上一个动画:Backspace- 进入或退出切换动画模式:W- 显示或隐藏当前幻灯片上的激光笔,实时演示造型和切换鼠标光标:Ctrl + L以上是一些常用的Microsoft PowerPoint快捷键,希望能够对您在使用PPT软件时提供帮助。
熟练运用这些快捷键,您将能够更高效地编辑幻灯片、展示报告、制作演示等工作。
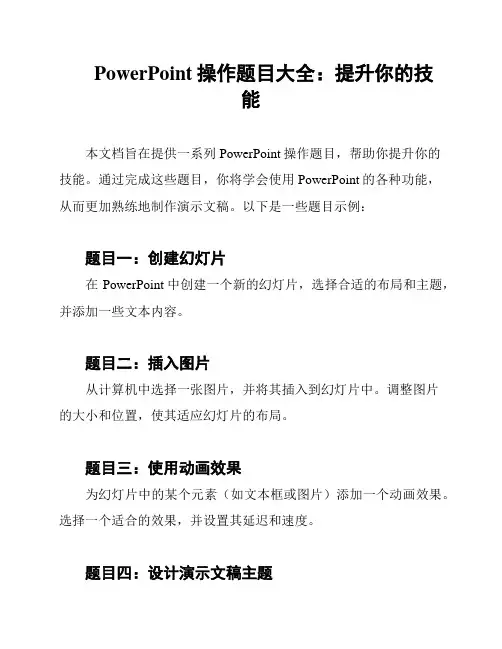
PowerPoint操作题目大全:提升你的技能本文档旨在提供一系列PowerPoint操作题目,帮助你提升你的技能。
通过完成这些题目,你将学会使用PowerPoint的各种功能,从而更加熟练地制作演示文稿。
以下是一些题目示例:题目一:创建幻灯片在PowerPoint中创建一个新的幻灯片,选择合适的布局和主题,并添加一些文本内容。
题目二:插入图片从计算机中选择一张图片,并将其插入到幻灯片中。
调整图片的大小和位置,使其适应幻灯片的布局。
题目三:使用动画效果为幻灯片中的某个元素(如文本框或图片)添加一个动画效果。
选择一个适合的效果,并设置其延迟和速度。
题目四:设计演示文稿主题选择一个演示文稿主题,并自定义其配色方案、字体和背景。
确保主题与演示文稿的内容相匹配。
题目五:添加音频或视频从计算机中选择一个音频或视频文件,并将其添加到幻灯片中。
调整媒体文件的播放设置,例如自动播放或点击播放。
题目六:制作幻灯片切换效果为演示文稿中的幻灯片之间添加切换效果,如淡入淡出、推拉或旋转等。
选择适合演示文稿主题的切换效果。
题目七:创建自定义动画序列使用自定义动画功能,为幻灯片中的多个元素创建一个连续的动画序列。
调整每个元素的动画效果和顺序。
题目八:添加注释和批注在幻灯片的特定部分添加注释或批注,以便演讲者或其他人员可以更好地理解幻灯片的内容。
题目九:设计幻灯片导航题目十:设置幻灯片演示模式在演示文稿中设置自动播放模式或幻灯片切换时间间隔,以便在展示时自动进行幻灯片切换。
通过完成以上题目,你将能够更加熟练地使用PowerPoint,提升你的技能和效率。
继续练习并探索更多功能,你将成为一个出色的PowerPoint用户。
祝你成功!。
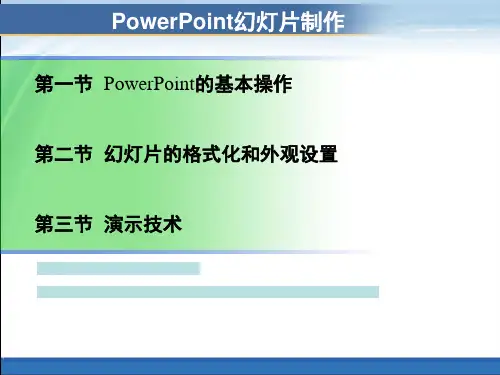
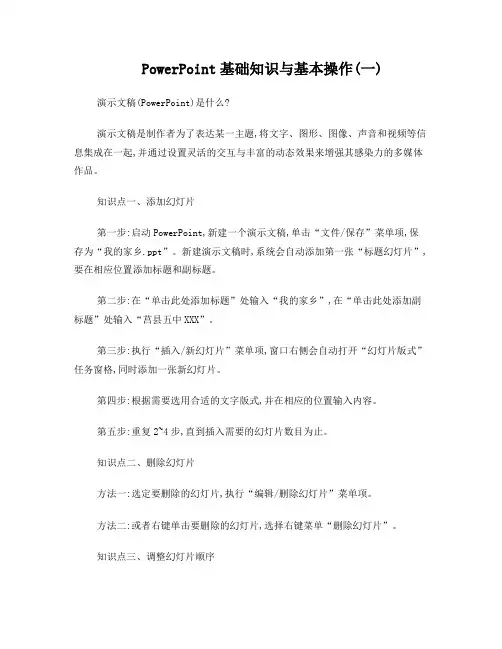
PowerPoint基础知识与基本操作(一)演示文稿(PowerPoint)是什么?演示文稿是制作者为了表达某一主题,将文字、图形、图像、声音和视频等信息集成在一起,并通过设置灵活的交互与丰富的动态效果来增强其感染力的多媒体作品。
知识点一、添加幻灯片第一步:启动PowerPoint,新建一个演示文稿,单击“文件/保存”菜单项,保存为“我的家乡.ppt”。
新建演示文稿时,系统会自动添加第一张“标题幻灯片”,要在相应位置添加标题和副标题。
第二步:在“单击此处添加标题”处输入“我的家乡”,在“单击此处添加副标题”处输入“莒县五中XXX”。
第三步:执行“插入/新幻灯片”菜单项,窗口右侧会自动打开“幻灯片版式”任务窗格,同时添加一张新幻灯片。
第四步:根据需要选用合适的文字版式,并在相应的位置输入内容。
第五步:重复2~4步,直到插入需要的幻灯片数目为止。
知识点二、删除幻灯片方法一:选定要删除的幻灯片,执行“编辑/删除幻灯片”菜单项。
方法二:或者右键单击要删除的幻灯片,选择右键菜单“删除幻灯片”。
知识点三、调整幻灯片顺序方法一:在窗口左侧的“幻灯片选项卡”中,将需要调整的幻灯片拖到目标位置。
方法二:“在幻灯片浏览视图”中,完成幻灯片的选定、复制、移动、删除等操作。
知识点四、幻灯片放映1、从幻灯片第一张开始从头放映:方法一:执行“幻灯片放映/观看放映”菜单项;方法二:执行“视图/幻灯片放映”菜单项。
方法三:按键盘F5键。
2、从当前选定的幻灯片开始放映:方法一:按窗口左下角的按钮“从当前幻灯片开始幻灯片放映”。
方法二:按键盘shift+F5键。
知识点五、PowerPoint的几种视图1、普通视图:打开PowerPoint看到的就是“普通视图”,用于制作编辑演示文稿。
2、幻灯片浏览视图:主要便于对幻灯片进行复制、移动、删除等操作。
3、幻灯片放映视图:可以观看到幻灯片的放映效果。
知识点六、幻灯片设计提供了很多实用的模板,每个模板都有自己独特的格式。
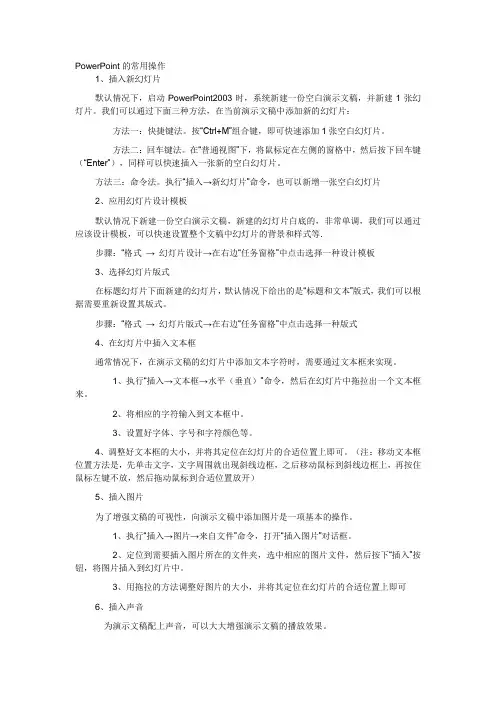
PowerPoint的常用操作1、插入新幻灯片默认情况下,启动PowerPoint2003时,系统新建一份空白演示文稿,并新建1张幻灯片。
我们可以通过下面三种方法,在当前演示文稿中添加新的幻灯片:方法一:快捷键法。
按“Ctrl+M”组合键,即可快速添加1张空白幻灯片。
方法二:回车键法。
在“普通视图”下,将鼠标定在左侧的窗格中,然后按下回车键(“Enter”),同样可以快速插入一张新的空白幻灯片。
方法三:命令法。
执行“插入→新幻灯片”命令,也可以新增一张空白幻灯片2、应用幻灯片设计模板默认情况下新建一份空白演示文稿,新建的幻灯片白底的,非常单调,我们可以通过应该设计模板,可以快速设置整个文稿中幻灯片的背景和样式等.步骤:“格式→ 幻灯片设计→在右边“任务窗格”中点击选择一种设计模板3、选择幻灯片版式在标题幻灯片下面新建的幻灯片,默认情况下给出的是“标题和文本”版式,我们可以根据需要重新设置其版式。
步骤:“格式→ 幻灯片版式→在右边“任务窗格”中点击选择一种版式4、在幻灯片中插入文本框通常情况下,在演示文稿的幻灯片中添加文本字符时,需要通过文本框来实现。
1、执行“插入→文本框→水平(垂直)”命令,然后在幻灯片中拖拉出一个文本框来。
2、将相应的字符输入到文本框中。
3、设置好字体、字号和字符颜色等。
4、调整好文本框的大小,并将其定位在幻灯片的合适位置上即可。
(注:移动文本框位置方法是,先单击文字,文字周围就出现斜线边框,之后移动鼠标到斜线边框上,再按住鼠标左键不放,然后拖动鼠标到合适位置放开)5、插入图片为了增强文稿的可视性,向演示文稿中添加图片是一项基本的操作。
1、执行“插入→图片→来自文件”命令,打开“插入图片”对话框。
2、定位到需要插入图片所在的文件夹,选中相应的图片文件,然后按下“插入”按钮,将图片插入到幻灯片中。
3、用拖拉的方法调整好图片的大小,并将其定位在幻灯片的合适位置上即可6、插入声音为演示文稿配上声音,可以大大增强演示文稿的播放效果。
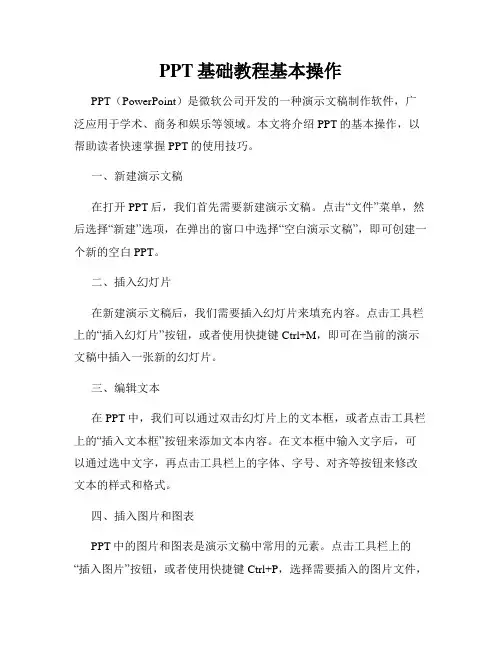
PPT基础教程基本操作PPT(PowerPoint)是微软公司开发的一种演示文稿制作软件,广泛应用于学术、商务和娱乐等领域。
本文将介绍PPT的基本操作,以帮助读者快速掌握PPT的使用技巧。
一、新建演示文稿在打开PPT后,我们首先需要新建演示文稿。
点击“文件”菜单,然后选择“新建”选项,在弹出的窗口中选择“空白演示文稿”,即可创建一个新的空白PPT。
二、插入幻灯片在新建演示文稿后,我们需要插入幻灯片来填充内容。
点击工具栏上的“插入幻灯片”按钮,或者使用快捷键Ctrl+M,即可在当前的演示文稿中插入一张新的幻灯片。
三、编辑文本在PPT中,我们可以通过双击幻灯片上的文本框,或者点击工具栏上的“插入文本框”按钮来添加文本内容。
在文本框中输入文字后,可以通过选中文字,再点击工具栏上的字体、字号、对齐等按钮来修改文本的样式和格式。
四、插入图片和图表PPT中的图片和图表是演示文稿中常用的元素。
点击工具栏上的“插入图片”按钮,或者使用快捷键Ctrl+P,选择需要插入的图片文件,即可将图片添加到幻灯片中。
同样地,我们也可以插入图表来展示数据,点击工具栏上的“插入图表”按钮,在弹出的窗口中选择合适的图表类型,然后根据需要填充数据,即可生成图表。
五、设置动画效果和过渡效果为了提升演示效果,我们可以为幻灯片中的元素设置动画效果。
选中需要设置动画效果的元素,点击工具栏上的“动画”按钮,然后选择适合的动画效果。
另外,过渡效果能够在切换幻灯片时产生独特的过渡效果。
点击工具栏上的“幻灯片切换”按钮,选择合适的过渡效果,即可为幻灯片设置过渡效果。
六、设置幻灯片布局和设计PPT提供了多种幻灯片布局和设计模板,让我们能够轻松创建出美观的演示文稿。
点击工具栏上的“布局”按钮,选择合适的布局,即可调整幻灯片中各元素的位置和大小。
另外,我们还可以点击工具栏上的“设计”按钮,选择合适的设计模板,使演示文稿更加专业和吸引人。
七、演示文稿播放当我们完成演示文稿的制作后,就可以进行演示了。
ppt操作练习题(打印版)PPT操作练习题一、基本操作1. 打开PowerPoint软件,创建一个新的演示文稿。
2. 将演示文稿的标题设置为“我的演示文稿”,并选择一个合适的主题。
3. 添加至少5个幻灯片,并为每个幻灯片设置不同的布局。
二、文本编辑1. 在第一个幻灯片中,插入一个标题“欢迎来到我的演示文稿”。
2. 在第二幻灯片中,添加一个文本框,并输入以下内容:“演示文稿是一种展示信息的方式。
”3. 将文本框的字体设置为“微软雅黑”,字号设置为24。
4. 为文本添加一个动画效果,例如“淡入”。
三、图片和媒体1. 在第三幻灯片中,插入一张图片,并将其设置为幻灯片背景。
2. 在第四幻灯片中,插入一段视频,并设置为自动播放。
3. 在第五幻灯片中,插入一个图表,展示数据对比。
四、幻灯片设计1. 为每个幻灯片选择一个不同的设计模板。
2. 调整幻灯片的过渡效果,使演示文稿更加流畅。
3. 检查幻灯片的布局和内容,确保没有错别字或格式错误。
五、演示文稿放映1. 预览整个演示文稿,确保所有幻灯片都能正确显示。
2. 设置演示文稿的放映方式,例如“全屏”或“窗口”。
3. 练习演讲时的语速和语调,确保演示文稿的表达清晰。
六、文件保存与分享1. 保存演示文稿,确保文件格式正确。
2. 将演示文稿导出为PDF格式,以便分享和打印。
3. 了解如何将演示文稿上传到云服务,例如OneDrive或Google Drive。
七、高级功能1. 学习使用母版来统一幻灯片的格式和布局。
2. 尝试使用PowerPoint的绘图工具来创建自定义图形。
3. 探索PowerPoint的“演讲者注释”功能,为演示文稿添加额外的说明。
注意:请在完成每个步骤后,仔细检查您的工作,确保演示文稿的专业性和准确性。
祝您练习愉快!。
PowerPoint基本操作1.在幻灯片视图下对幻灯片可以进行基础的、大量的操作。
幻灯片的插入或删除(1)插人新幻灯片:单击“插人”下拉菜单中的“新幻灯片”命令,或“常用”工具栏中的“新幻灯片”按钮,打开“新幻灯片”对话框。
选定所需的版式并单击“确定”按钮,就在当前幻灯片后插人一张新幻灯片。
(2)删除当前幻灯片:单击“编辑”下拉菜单中的“删除幻灯片”命令可删除当前幻灯片。
2.标题幻灯片的制作制作标题幻灯片的操作步骤:(1)插人一张版式为“标题”的新幻灯片。
(2)单击标有“单击此处添加标题”的预留区,在光标后键人标题。
(3)单击标有“单击此处添加副标题,,的预留区,在光标后键入副标题,按Enter键可使副标题分成几行。
(4)最后,使用“格式”菜单中的“字体”命令对文字的格式进行设置。
(5)标题可使用“绘图”工具栏中的“字体颜色”、“阴影”等工具增加标题效果。
3.幻灯片中插入图片或图像在幻灯片中插人图片或图像的操作方法是:(1)插人一张版式为“文本与剪贴画”或“空白”的幻灯片。
(2)在标题区或文本区键人必要的文字。
(3)双击标有“双击此处添加剪贴画”预留区,打开" Microsoft剪贴库3. 0"对话框,选定合适的图片,并单击“插入”按钮关闭对话框。
(4)听选图片插人到幻灯片中,单击此图片对象,利用图片四周的8个控制块,可以调整图片的大小,也可以拖动图片改变它的位置,使用“图片”工具栏可以对图片进行编辑。
4.制作含有图表的幻灯片制作含有图表的幻灯片的操作步骤如下:(1)插人一张版式为“文本与图表”或“图表”的新幻灯片。
(2)双击标有“双击此处添加图表”预留区,或“常用”工具栏中的“插入图表”按钮,打开“数据表”窗口。
(3)在“数据表”窗口中,键人自己的数据,替代表格的示例数据。
(4)使用“图表”菜单中的“图表类型’,命令或“常用”工具栏中的“图表类型”按钮,选定图表类型。
(5)单击“数据表”窗口以外的任何位置,退出数据表,返回到幻灯片视图。
PowerPoint操作练习题大全本文档提供了一系列的PowerPoint操作练题,旨在帮助您熟练掌握PowerPoint软件的使用。
通过完成这些练题,您将能够更好地运用PowerPoint来制作演示文稿,展示您的思想和观点。
练题一:创建新的演示文稿1. 打开PowerPoint软件。
2. 创建一个新的演示文稿。
3. 选择适当的主题和布局。
4. 在第一张幻灯片上添加一个标题。
5. 在第二张幻灯片上添加一个标题和一张图片。
练题二:设置幻灯片格式1. 在演示文稿中添加三张新的幻灯片。
2. 使用不同的布局和主题。
3. 在幻灯片上添加文本框,并填充不同的文字。
4. 调整幻灯片的格式,包括背景颜色、字体、大小等。
练题三:添加媒体和图形1. 在一个幻灯片上添加一个音频文件。
2. 调整音频文件的播放设置。
3. 在另一个幻灯片上添加一个视频文件。
4. 调整视频文件的播放设置。
5. 在幻灯片上添加一个图形,并对其进行格式化。
练题四:制作幻灯片过渡效果和动画1. 为每个幻灯片添加不同的过渡效果。
2. 设置幻灯片的自动播放和持续时间。
3. 为文字添加入场效果动画。
4. 为图形添加出场效果动画。
练题五:设计演讲者备注和文档视图1. 在每个幻灯片上添加演讲者备注。
2. 切换到演讲者视图,查看演讲者备注和幻灯片布局。
3. 切换到大纲视图,查看演讲文稿的结构。
4. 切换到阅读视图,模拟演讲过程。
练题六:幻灯片排序和导航1. 调整幻灯片的顺序。
3. 添加交互式按钮导航。
练题七:幻灯片放映和分享1. 进行全屏放映,并自动设置幻灯片切换时间。
2. 使用幻灯片放映者工具栏进行放映操作。
3. 将演示文稿转化为PDF格式,以便分享。
练题八:打印和保存1. 设置打印选项,包括页面布局、纸张方向和边距。
2. 预览并打印演示文稿。
3. 保存演示文稿,包括不同的文件格式如PPT、PPTX和PDF。
以上是一些PowerPoint操作练题的示例,您可以根据需要进行选择和组合。
PPT如何使用幻灯片的批量操作和快捷键提高效率PPT(Microsoft PowerPoint)作为一种常用的演示工具,广泛应用于各种场合。
为了提高PPT制作效率,掌握幻灯片的批量操作和快捷键是非常重要的。
本文将介绍PPT如何利用批量操作和快捷键来提高工作效率。
一、批量操作1. 幻灯片复制和移动在PPT中,我们可能需要对多个幻灯片进行相同的操作,如复制和移动。
可以通过以下步骤进行批量操作:a. 选择需要操作的幻灯片,按住Ctrl键,同时点击幻灯片的缩略图,可以选择多个幻灯片。
b. 点击主菜单中的“复制”或“剪切”选项,将幻灯片复制或移动到目标位置。
c. 在目标位置上右键点击,选择“粘贴”选项,完成批量复制或移动。
2. 幻灯片排序如果需要对幻灯片进行重新排序,可以使用以下方法进行批量操作:a. 选择需要重新排序的幻灯片,在左侧的缩略图区域按住鼠标左键不放,拖动幻灯片到目标位置,释放鼠标即可完成排序。
b. 可以使用快捷键Ctrl+Shift+↑/↓来上下移动幻灯片。
3. 幻灯片布局和设计当需要对多个幻灯片的布局和设计进行统一调整时,批量操作可以提高工作效率:a. 选中多个幻灯片,点击主菜单中的“布局”选项,选择需要的布局模板。
b. 选中多个幻灯片,在右侧的“设计”选项卡中,选择需要的设计模板。
二、快捷键1. 切换幻灯片视图使用快捷键可以快速切换PPT的不同视图,提高操作效率:a. 按下Ctrl+1切换到正常视图。
b. 按下Ctrl+2切换到大纲视图。
c. 按下Ctrl+3切换到幻灯片浏览视图。
d. 按下Ctrl+4切换到幻灯片排版视图。
2. 幻灯片编辑针对幻灯片的编辑操作,掌握以下快捷键可以提高工作效率:a. 按下Ctrl+C进行复制幻灯片。
b. 按下Ctrl+V进行粘贴幻灯片。
c. 按下Ctrl+X进行剪切幻灯片。
d. 按下Ctrl+Z进行撤销操作。
e. 按下Ctrl+B设置选定文本为粗体。
f. 按下Ctrl+I设置选定文本为斜体。
PowerPoint上机训练操作题一、使用快捷键操作1. 如何新建一个幻灯片?使用快捷键 `Ctrl + M` 新建一个幻灯片。
2. 如何剪切选中的文字或对象?使用快捷键 `Ctrl + X` 剪切选中的文字或对象。
3. 如何粘贴已剪切或复制的内容?使用快捷键 `Ctrl + V` 粘贴已剪切或复制的内容。
4. 如何保存当前的幻灯片文件?使用快捷键 `Ctrl + S` 保存当前的幻灯片文件。
二、使用动作和过渡效果1. 如何给幻灯片添加一个动作效果?1. 在幻灯片中选中一个对象或文本框。
2. 在顶部菜单栏中选择 `动画` 选项卡。
3. 在动画面板中选择一个适合的动作效果。
2. 如何设置幻灯片之间的过渡效果?1. 在顶部菜单栏中选择 `幻灯片放映` 选项卡。
2. 在幻灯片放映面板中选择 `幻灯片过渡` 选项卡。
3. 在过渡效果列表中选择一个过渡效果。
三、使用主题和布局1. 如何选择一个适合的主题?1. 在顶部菜单栏中选择 `设计` 选项卡。
2. 在主题面板中选择一个适合的主题。
2. 如何修改幻灯片的布局?1. 在顶部菜单栏中选择 `开始` 选项卡。
2. 在幻灯片布局面板中选择一个适合的布局。
四、使用幻灯片放映功能1. 如何开始幻灯片放映?使用快捷键 `F5` 开始幻灯片放映。
2. 如何在幻灯片放映中暂停?使用快捷键 `鼠标左键` 或 `空格键` 在幻灯片放映中暂停。
3. 如何退出幻灯片放映?使用快捷键 `Esc` 退出幻灯片放映。
希望以上操作题能帮助您更熟练地使用 PowerPoint 进行幻灯片制作和放映。
如果还有其他问题,请随时提问。
PowerPoint常用快捷键大全PowerPoint是一种非常常用的演示工具,它可以帮助我们制作出精美的幻灯片,展示出各种内容。
为了提高使用效率,熟悉并掌握一些快捷键是非常重要的。
本文将为您介绍一些PowerPoint常用的快捷键,帮助您更加高效地使用这个软件。
1. 新建幻灯片:Ctrl+M快速新建一张幻灯片,可以在此基础上编辑内容。
2. 保存:Ctrl+S保存当前的幻灯片,避免丢失已编辑的内容。
3. 撤销:Ctrl+Z撤销上一步操作,方便纠正错误。
4. 复制:Ctrl+C复制选中的内容,可以进行粘贴操作。
5. 粘贴:Ctrl+V将复制的内容粘贴到选定的位置。
6. 剪切:Ctrl+X剪切选中的内容,可以进行粘贴操作。
7. 删除:Delete键删除选中的内容。
8. 选择全部:Ctrl+A一次性选择全部幻灯片中的内容,方便进行整体操作。
9. 字体加粗:Ctrl+B将选中的文字加粗显示。
10. 字体倾斜:Ctrl+I将选中的文字倾斜显示。
11. 下划线:Ctrl+U给选中的文字添加下划线。
12. 字体大小增加:Ctrl+Shift+>将选中的文字的字体大小增加。
13. 字体大小减小:Ctrl+Shift+<将选中的文字的字体大小减小。
14. 字体颜色更改:Ctrl+Shift+C更改选中文字的字体颜色。
15. 幻灯片放映:F5开始幻灯片放映,全屏展示幻灯片。
16. 幻灯片左对齐:Ctrl+L将选中的幻灯片内容左对齐。
17. 幻灯片中对齐:Ctrl+E将选中的幻灯片内容居中对齐。
18. 幻灯片右对齐:Ctrl+R将选中的幻灯片内容右对齐。
19. 添加动画效果:Ctrl+Shift+O为选中的内容添加动画效果。
20. 播放动画效果:Ctrl+Shift+F5播放当前幻灯片的动画效果。
21. 幻灯片放映结束:Esc键从全屏模式退出幻灯片放映。
22. 新建演讲者备注:Ctrl+Shift+M快速新建一张演讲者备注页,可以在此记录演讲要点。
第一题:打开考生文件夹下的文件“”,并完成如下操作:(1)将第二张幻灯片中的文字设置为:32磅字、加粗,并设置自定义动画为:从上部飞入(即:自顶部飞入)。
(2)插入一张空白版式幻灯片作为第三张幻灯片,在第三张幻灯片中插入考生文件夹下的影片文件“”,要求自动播放。
(3)将第一张幻灯片复制到最后一张幻灯片的后面。
(4)将所有幻灯片的切换方式设置为:从左下抽出。
完成以上操作后,将该文件以原文件名保存在考生文件夹下。
注意:在PowerPoint 2003中,自定义动画均指“进入”时的动画。
第二题:打开考生文件夹下的文件“”,并完成如下操作:(1)插入一张空白版式幻灯片作为第一张幻灯片,在该幻灯片的右下方插入文本框,输入横排文字:望月怀远。
(2)将幻灯片的模板设置为“Blends型模板”,将第一张幻灯片中的文字设为:60号、倾斜,设置自定义动画为:垂直百叶窗。
(3)在第二张幻灯片中插入考生文件夹下的声音:sou2,要求自动播放。
(4)将所有幻灯片的切换方式设置为:左右向中部收缩(即:左右向中央收缩)。
完成以上操作后,将该文件以原文件名保存在考生文件夹下。
注意:在PowerPoint 2003中,自定义动画均指“进入”时的动画。
第三题:打开考生文件夹下的文件“”,并完成如下操作:(1)插入一张空白版式幻灯片作为第一张幻灯片,在第一张幻灯片中插入考生文件夹下的影片文件mov3,要求自动播放。
(2)将第二张幻灯片中的文字设置为:楷体_GB2312、阳文,并设置自定义动画为:棋盘式(即:向下棋盘)。
(3)将第二张幻灯片复制到最后一张幻灯片的后面。
(4)将所有幻灯片的切换方式设置为:从右上抽出。
完成以上操作后,将该文件以原文件名保存在考生文件夹下。
注意:在PowerPoint 2003中,自定义动画均指“进入”时的动画。
第四题:制作一张幻灯片,效果如下图所示。
制作完成后以“生日贺卡.ppt”为文件名保存到考生文件夹中。
制作要求:(1)将考生文件夹下的、、、分别插入到幻灯片中,大小位置按效果图所示。
(2)在幻灯片中插入艺术字“祝你生日快乐!”(楷体_GB2312,66号字),设置自定义动画为:自底部中速飞入。
(3)在幻灯片中插入考生文件夹下的声音文件:生日快乐.wma,设置为自动播放。
(4)放映幻灯片。
第五题:打开考生文件夹中的文件,制作包含五张幻灯片的电子课件。
制作完成后以“图片欣赏.ppt”为文件名保存到考生文件夹中。
制作要求如下:(1)在最后一张幻灯片后添加一张新的空白幻灯片,插入考生文件夹中的图片在适当位置;(2)将第二张幻灯片的幻灯片切换方式设置成为水平百叶窗,速度为中速;(3)将后三张幻灯片的幻灯片切换方式设置成为垂直梳理,速度为中速,换片方式为每隔00:05;(4)在所有的幻灯片中加上背景:填充效果为单色(颜色为),底纹样式为水平。
第六题:打开考生文件夹中的文件,制作效果如下图所示。
制作完成后以“磁盘管理.ppt”为文件名保存到考生文件夹中。
制作要求:(1)在幻灯片中插入艺术字“磁盘管理”,艺术字样式不限制,字体为楷体_GB2312,字号为36,放置上端。
(2)将“使用“磁盘管理”来管理 Windows 2000 中的硬盘和卷。
”设置为:楷体_GB2312,24号,加粗,颜色为:,并在文字下添加一条水平线,粗细为磅,颜色为。
(3)自定义动画:将艺术字“磁盘管理”从右侧飞入,绿线上的文字和绿线使用水平百叶窗式打开,绿线下的所有文字自底向上飞入速度为中速。
第七题:打开考生文件夹下的文件,制作效果如考生文件夹下的所示。
制作完成后以“化妆品.ppt”为文件名保存到考生文件夹中。
制作要求如下:(1)在第一张幻灯片中插入标题"化妆品销售统计"(黑体,54号字,颜色),副标题"俏丽化妆品公司"(楷体_GB2312,32号字,颜色);(2)在第二张幻灯片中设置超链接:"第一季度销售业绩"链接到第三张幻灯片;"第二季度销售业绩"链接到第四张幻灯片;(3)在第三张幻灯片中插入动作按钮(如图所示),返回到第二张幻灯片;(4)在第四张幻灯片中插入动作按钮(如图所示),返回到第二张幻灯片。
第八题:制作一张幻灯片,效果如下图所示。
制作完成后以"三月进货.ppt"为文件名保存到考生文件夹中。
制作要求:(1)新建一张空白幻灯片。
插入一文本框,加入文字"新一电脑公司三月份进货统计"(黑体,28号,蓝色),插入一直线(红色,3磅),如上图所示;(2)插入表格,数据如下:(3)表格第一行单元格背景填充效果为白色大理石,居中对齐;(4)根据表格中的金额制作图表,图表类型为分离型饼图,数据标签包括百分比和类别名称,字号12。
适当调整表格和图表位置。
第九题:新建一个演示文稿,制作电子贺卡,包含两张幻灯片,如下图所示。
制作完成后以"圣诞快乐.ppt"为文件名保存在考生文件夹。
制作要求:(1)将考生文件夹中的图作为第一张幻灯片的背景,幻灯片中插入“圣诞快乐”艺术字(楷体_GB2312,80字号),艺术字的大小及位置如上图第一张图片。
(2)插入第二张幻灯片,将考生文件夹中的图作为第二张幻灯片的背景。
(3)在第二张幻灯片中插入一个文本框,在文本框中输入下面文字内容(设置文字的格式为“楷体_GB2312”、“20”、颜色:。
)(4)利用“自选图形”中的“曲线”工具,在第二张幻灯片中绘制一条曲线,并设置线型为3磅。
第十题:打开考生文件夹中的文件,制作包含二张幻灯片的电子课件,效果如下图所示。
制作完成后以"电子课件.ppt"为文件名保存到考生文件夹中。
制作要求:(1)在第一张幻灯片中插入标题“计算机网络技术”(黑体,54号字,颜色),副标题“计算机信息工程系”(楷体_GB2312,32号字, 颜色)。
(2)在第一张幻灯片中设置所有对象的动画效果为“渐变”。
(3)在第二张幻灯片中插入标题“学习目标”(仿宋_GB2312,48号字,加粗,黑色)及以下文字(宋体,32号字,行距行,颜色)。
第十一题:打开考生文件夹中的文件,制作包含六张幻灯片的业务介绍。
制作完成后以“电信业务.ppt”为文件名保存到考生文件夹中。
制作要求:(1)在第一张幻灯片前插入一张标题和文本幻灯片,全部应用设计模版。
(2)新幻灯片中添加文字为:(3)在第一张幻灯片中添加标题“中国电信业务”,字体为楷体_GB2312,字号32。
(4)在第一张幻灯片中添加背景音乐,请通过幻灯片切换,在声音下拉框中选择“其他声音”→选择考生文件夹中的“”,要求循环放映,直到下一个声音为止。
(5)将第四张幻灯片移至最后。
以第一张幻灯片中的每一行文字为目录,对应后面五张幻灯片的标题,创建超链接。
第十二题:打开考生文件夹中文件,效果如考生文件夹下的图所示。
制作完成后以“城市.ppt”为文件名保存到考生文件夹中。
制作要求:(1)在第1,2,3张幻灯片上分别加一文本框,分别加上“城市风景1”、“城市风景2”、“城市风景3”,字体为楷体_GB2312,36号,红色。
(2)在第一和第二张中添加自选图形按钮,按钮动作为"下一项"。
(3)在第二张中添加自选图形按钮,按钮动作为"第一张"。
(4)在第三张中添加两个自选图形按钮,按钮动作为"上一项"和"后退"。
第十三题:新建一个演示文稿,制作电子贺卡,包含两张幻灯片,如下图所示。
制作完成后以"新年快乐.ppt"为文件名保存在考生文件夹。
制作要求(1)将考生文件夹中的图作为第一张幻灯片的背景,幻灯片中插入"2010年新年快乐"艺术字(楷体_GB2312,80字号),艺术字的大小及位置如图。
(2)将考生文件夹中的图作为第二张幻灯片的背景。
(3)在第二张幻灯片中插入一个文本框,在文本框中输入下面方框中的文字内容(设置文字的格式:行距为行,正文为"楷体_GB2312"、"32"、"黑色"。
标题和最后一行为"楷体_GB2312"、"32"、"红色",设置文本框的"填充颜色"和"线条颜色"均为"无"。
),效果如样图所示。
(4)在第二张幻灯片中4次插入考生文件夹下的图片"",调整位置和大小至四个角,如样图所示。
(5)设置动画效果:将文本框中的文字进入方式设置为:回旋。
将四个角的""进入方式设置为:向内溶解。
第十四题:打开考生文件夹中的文件,制作包含四张幻灯片的电子课件,效果如考生文件夹下的图所示。
制作完成后以“计算机课件.ppt”为文件名保存到考生文件夹中。
制作要求:(1)在第一张幻灯片中插入标题“计算机应用基础”(黑体,54号字,颜色),副标题“计算机系”(楷体_GB2312,40号字,白色)。
(2)在第二张幻灯片的母版中插入“计算机系”(宋体,14号,颜色)到右下角。
(3)在第二张幻灯片中插入标题“学习目标”(宋体,40号字,加粗,红色)及以下项目符号及文字(宋体,28号字,行距行,颜色)。
(4)在第三张幻灯片上分别加入四个文本框,输入以下内容(宋体,24号,黑色)。
然后分别将各文本框与项目符和虚线进行组合。
分别添加“自定义动画”,添加效果为:进入----展开。
(5)在第四张幻灯片上插入一张五行四列的表格,输入以下内容(宋体,24号,颜色)第十五题:打开考生文件夹下的,制作包含4张幻灯片的个人简历,效果如考生文件夹下的图所示。
制作完成后,以"简历.ppt"文件名保存到考生文件夹中。
制作要求:(1)在第一张幻灯片中,插入文字"我的简历"(宋体,54号字,加粗,白色),"湖南.长沙.张小峭"(宋体,16号字,加粗,白色)(2)在第二张幻灯片中,插入文字"基本情况"(宋体,32号字,白色)及以下文字(宋体,24号字,黑色):(3)在第三张幻灯片中,插入文字"课程成绩"(宋体,32号字,白色)及如下表格(表中文字为宋体,16号字,颜色:)。
(4)在第四张幻灯片中,插入文字"个性特长"(宋体,36号字,白色)、"特长"(宋体,24号字,黑色),请按样图将圆角矩形由模板中的两个增加到三个,并插入如图所示的文字(宋体)。
第十六题:制作产品介绍PPT,效果如以下样图所示。