视频会议系统操作流程
- 格式:doc
- 大小:11.50 KB
- 文档页数:1
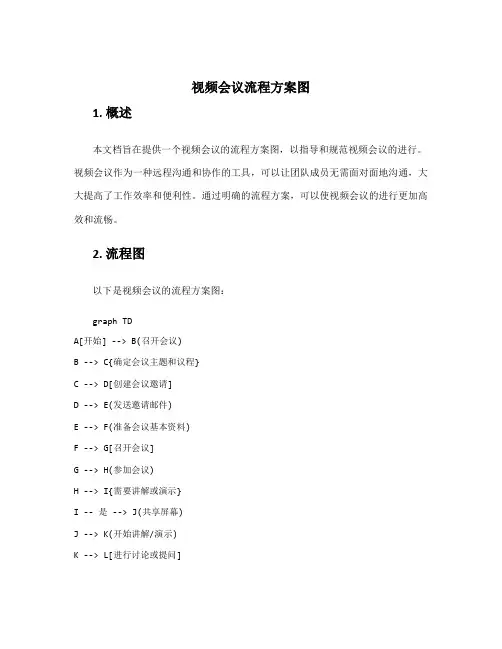
视频会议流程方案图1. 概述本文档旨在提供一个视频会议的流程方案图,以指导和规范视频会议的进行。
视频会议作为一种远程沟通和协作的工具,可以让团队成员无需面对面地沟通,大大提高了工作效率和便利性。
通过明确的流程方案,可以使视频会议的进行更加高效和流畅。
2. 流程图以下是视频会议的流程方案图:graph TDA[开始] --> B(召开会议)B --> C{确定会议主题和议程}C --> D[创建会议邀请]D --> E(发送邀请邮件)E --> F(准备会议基本资料)F --> G[召开会议]G --> H(参加会议)H --> I{需要讲解或演示}I -- 是 --> J(共享屏幕)J --> K(开始讲解/演示)K --> L[进行讨论或提问]L --> M((结束会议))I -- 否 --> M((结束会议))3. 流程步骤说明3.1 召开会议在准备召开会议之前,需要确定会议的时间、地点和参会人员。
会议可以通过视频会议软件来进行,从而省去了参会人员的时间和地点限制。
3.2 确定会议主题和议程在召开会议前,需要明确会议的主题和议程,以便参会人员有时间做相关准备工作。
会议主题和议程可以事先通过邮件或其他沟通方式告知参会人员。
3.3 创建会议邀请会议召开前,组织者需要创建会议邀请,包括会议主题、时间、地点以及参会人员名单等信息。
这些信息可以通过视频会议软件的预定会议功能创建。
3.4 发送邀请邮件创建完会议邀请后,组织者需要将邀请邮件发送给参会人员。
邮件中应包含会议的详细信息,以便参会人员能准确了解会议的时间和议程。
3.5 准备会议基本资料在会议开始前,组织者需要准备会议所需的基本资料,如会议议程、相关文档和演示材料等。
这些资料可以通过共享文件夹或云存储来让参会人员提前下载。
3.6 召开会议在召开会议时,组织者需要登录视频会议软件,并设置会议的设置,如会议名称、密码等。
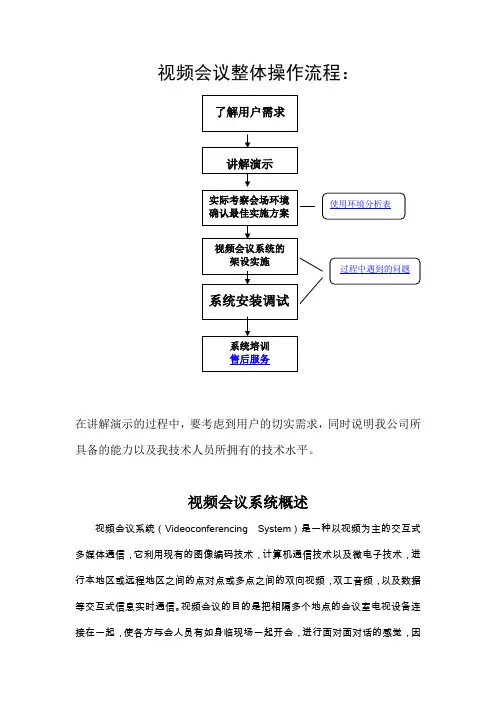
视频会议整体操作流程:在讲解演示的过程中,要考虑到用户的切实需求,同时说明我公司所具备的能力以及我技术人员所拥有的技术水平。
视频会议系统概述视频会议系统(Videoconferencing System )是一种以视频为主的交互式多媒体通信,它利用现有的图像编码技术,计算机通信技术以及微电子技术,进行本地区或远程地区之间的点对点或多点之间的双向视频,双工音频,以及数据等交互式信息实时通信。
视频会议的目的是把相隔多个地点的会议室电视设备连接在一起,使各方与会人员有如身临现场一起开会,进行面对面对话的感觉,因此广泛地应用于各类行政会议,远程培训、科技会议、远程教学以及商务谈判等场合中。
视频会议系统具有真实、高效、实时的特点,是一种简便而有效的用于管理、指挥以及协同决策的技术手段,在国内各行各业尤其是政府各部门已开始广泛采用,并已发挥出巨大的效益。
视频会议的应用1).政府级会议2).商务谈判3).紧急救援4).作战指挥5).银行系统6).远程教育7).远程医疗1.系统介绍多点控制单元MCU多点控制单元MCU(Multipoint Control Unit),是多点会议电视的汇接中心,多点会议电视通过MCU来实现音频和视频的混合与切换以及会议共享数据的交换,BYQ-BORYARD MCU-8000系列为标准1U机架式产品,可以方便的放置于网络设备室。
嵌入式会议室终端系统参数完全符合TCP/IP技术标准同时支持8-100路终端接入同时可进行8个独立会议网络参数内置10M/1000M自适应网络接口低带宽用户支持,每用户带宽上载500K下载1M,可达25F/S支持DHCP功能支持会议控制支持会议密码保护支持单画面、多画面模式切换,根据语音能量有选择的进行混音主席控制和轮巡二种会议切换模式会议邀请,支持终端会议邀请物理特性外型尺寸:1U机架式工作电压:210~250伏,50HZ耗电:小于300VA工作温度:0°C ~40°C相对湿度:15%-80%网络接口:RJ452.系统功能1、先进的多媒体编码、灵活的网络通信技术基于流式(Stream)的广播技术,自编码技术使突发平均持续时间相对静默持续时间较短,多级缓冲、发送速率自适应调整机制,消除马赛克,采用网络标准协议及网络无冲突技术,保证数据通畅无阻地在网上传输。
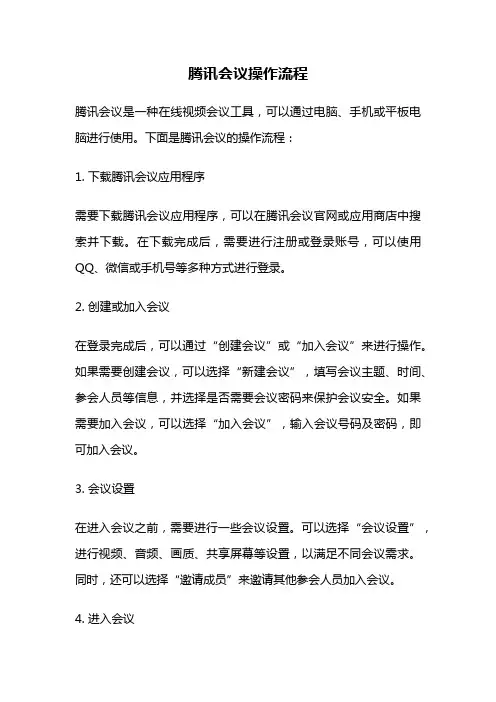
腾讯会议操作流程腾讯会议是一种在线视频会议工具,可以通过电脑、手机或平板电脑进行使用。
下面是腾讯会议的操作流程:1. 下载腾讯会议应用程序需要下载腾讯会议应用程序,可以在腾讯会议官网或应用商店中搜索并下载。
在下载完成后,需要进行注册或登录账号,可以使用QQ、微信或手机号等多种方式进行登录。
2. 创建或加入会议在登录完成后,可以通过“创建会议”或“加入会议”来进行操作。
如果需要创建会议,可以选择“新建会议”,填写会议主题、时间、参会人员等信息,并选择是否需要会议密码来保护会议安全。
如果需要加入会议,可以选择“加入会议”,输入会议号码及密码,即可加入会议。
3. 会议设置在进入会议之前,需要进行一些会议设置。
可以选择“会议设置”,进行视频、音频、画质、共享屏幕等设置,以满足不同会议需求。
同时,还可以选择“邀请成员”来邀请其他参会人员加入会议。
4. 进入会议当会议创建或加入成功后,可以进入会议界面。
在会议界面中,可以进行视频、音频、聊天、共享屏幕等操作,同时还可以选择“成员列表”,查看会议成员及其状态。
5. 会议中操作在会议中,可以进行多种操作。
首先是视频操作,可以选择“打开/关闭视频”,进行视频开关控制。
其次是音频操作,可以选择“打开/关闭麦克风”或“打开/关闭扬声器”,进行音频开关控制。
同时,还可以选择“共享屏幕”,将自己的屏幕分享给其他参会人员,以便共同查看、编辑等。
此外,还可以选择“聊天”,进行文字聊天,方便进行问题沟通、会议记录等。
6. 结束会议当会议结束后,可以选择“结束会议”,进行会议的关闭。
同时,还可以选择“保存会议记录”,将会议记录保存在本地,方便后续查看、编辑等。
总结:腾讯会议是一种便捷的在线视频会议工具,可以满足不同会议的需求。
通过以上操作流程,可以快速熟悉腾讯会议的使用方法,以便进行更加高效的在线视频会议。
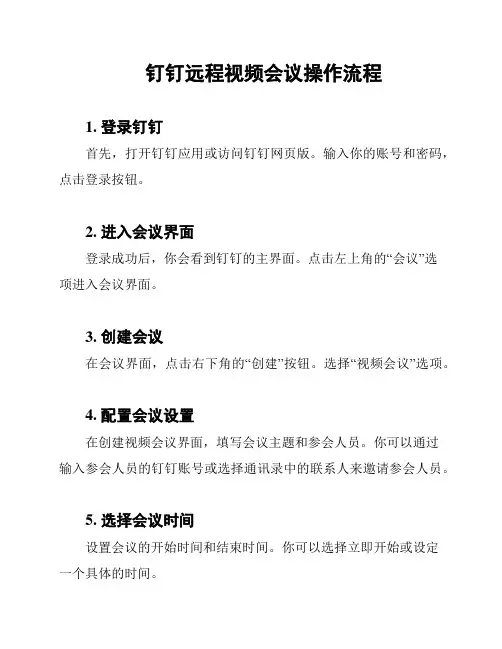
钉钉远程视频会议操作流程1. 登录钉钉首先,打开钉钉应用或访问钉钉网页版。
输入你的账号和密码,点击登录按钮。
2. 进入会议界面登录成功后,你会看到钉钉的主界面。
点击左上角的“会议”选项进入会议界面。
3. 创建会议在会议界面,点击右下角的“创建”按钮。
选择“视频会议”选项。
4. 配置会议设置在创建视频会议界面,填写会议主题和参会人员。
你可以通过输入参会人员的钉钉账号或选择通讯录中的联系人来邀请参会人员。
5. 选择会议时间设置会议的开始时间和结束时间。
你可以选择立即开始或设定一个具体的时间。
6. 邀请参会人员点击“邀请参会人员”按钮,选择你要邀请的参会人员,并点击确认。
7. 开始视频会议点击“开始”按钮,会议就会开始。
在视频会议界面,你可以看到参会人员的视频画面以及会议中的其他操作选项。
8. 会议操作在视频会议中,你可以进行以下操作:- 打开/关闭视频:点击参会人员的视频窗口上的摄像头图标来打开或关闭视频。
- 打开/关闭声音:点击参会人员的视频窗口上的麦克风图标来打开或关闭声音。
- 屏幕共享:点击屏幕上方的“屏幕共享”按钮,选择要共享的屏幕或窗口。
- 发送聊天消息:在视频会议界面的右侧边栏中,点击“消息”选项,即可发送聊天消息给参会人员。
9. 结束会议会议结束后,点击视频界面右上角的“结束”按钮来结束会议。
10. 退出钉钉在会议结束后,你可以退出钉钉应用或关闭钉钉网页版。
以上是钉钉远程视频会议的操作流程。
希望能对你有所帮助!。
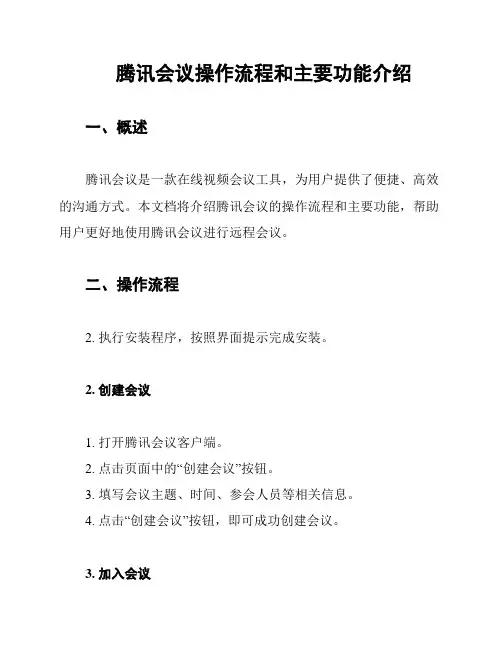
腾讯会议操作流程和主要功能介绍一、概述腾讯会议是一款在线视频会议工具,为用户提供了便捷、高效的沟通方式。
本文档将介绍腾讯会议的操作流程和主要功能,帮助用户更好地使用腾讯会议进行远程会议。
二、操作流程2. 执行安装程序,按照界面提示完成安装。
2. 创建会议1. 打开腾讯会议客户端。
2. 点击页面中的“创建会议”按钮。
3. 填写会议主题、时间、参会人员等相关信息。
4. 点击“创建会议”按钮,即可成功创建会议。
3. 加入会议1. 打开腾讯会议客户端。
3. 在弹出的界面中输入会议密码(如果有)。
4. 点击“加入会议”按钮,即可成功加入会议。
4. 会议操作1. 视频和音频控制:可打开/关闭自己的摄像头和麦克风,以及调整音量大小。
2. 屏幕共享:允许用户共享自己的屏幕,方便演示文稿或操作软件。
3. 聊天功能:可在会议中与其他参会人员进行文字聊天。
4. 画中画模式:支持将会议中的视频画面缩小并浮于其他应用程序之上。
5. 录制会议:可录制整个会议的音视频内容,方便后续回放和复查。
5. 结束会议1. 会议主持人在会议控制台中点击“结束会议”按钮,即可结束会议。
2. 所有参会人员将收到会议结束的提示。
三、主要功能介绍1. 视频会议腾讯会议支持高清视频会议,可容纳大量参会人员同时进行视频通话,并提供了稳定、流畅的视频传输,保障会议质量。
2. 屏幕共享与会人员可以方便地共享自己的屏幕,快速展示文档、演示操作过程,提高会议效率。
3. 聊天功能在会议中,与会人员可以通过聊天窗口发送文字消息,与其他人进行互动交流,方便快捷。
4. 画中画模式腾讯会议提供了画中画模式,可将会议视频窗口缩小,并浮于其他应用程序之上,方便进行多任务操作。
5. 录制和回放会议腾讯会议支持会议录制功能,用户可以录制整个会议的音视频内容,并提供回放功能,方便回顾和复查会议内容。
四、结语通过本文档,您对腾讯会议的操作流程和主要功能有了初步的了解。
希望这些信息能帮助您更好地使用腾讯会议进行远程会议,提高工作效率。
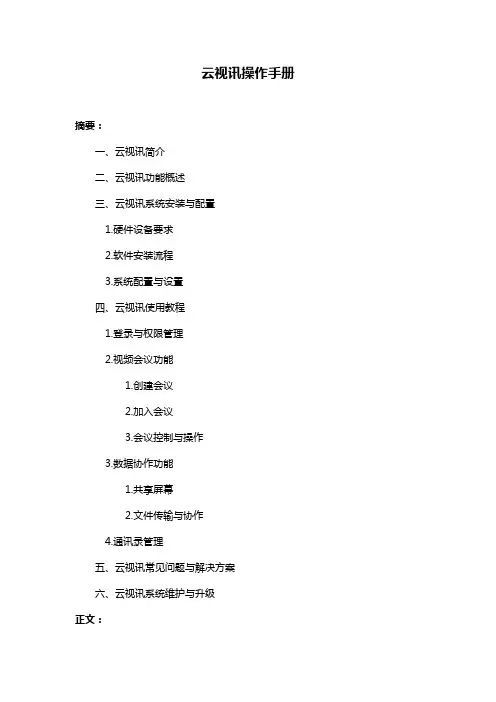
云视讯操作手册摘要:一、云视讯简介二、云视讯功能概述三、云视讯系统安装与配置1.硬件设备要求2.软件安装流程3.系统配置与设置四、云视讯使用教程1.登录与权限管理2.视频会议功能1.创建会议2.加入会议3.会议控制与操作3.数据协作功能1.共享屏幕2.文件传输与协作4.通讯录管理五、云视讯常见问题与解决方案六、云视讯系统维护与升级正文:云视讯是一款集视频会议、数据协作、通讯录管理等功能于一体的云端视频会议软件。
本文将详细介绍云视讯的操作流程与使用方法,以及系统安装与维护方面的内容。
一、云视讯简介云视讯是一款基于云计算技术的云端视频会议软件,提供高清视频、实时语音、数据协作等功能,支持多种终端设备,为企业、政府、教育等领域的远程沟通与协作提供便捷解决方案。
二、云视讯功能概述云视讯主要包括以下功能:1.视频会议:支持高清视频、实时语音、文字聊天等,实现远程沟通与协作。
2.数据协作:支持共享屏幕、文件传输与协作等,方便团队成员实时共享信息。
3.通讯录管理:提供组织架构、分组管理等功能,方便查找与联系同事。
三、云视讯系统安装与配置1.硬件设备要求:云视讯支持多种终端设备,如PC、手机、平板等。
确保设备满足系统要求,并安装相应的客户端软件。
2.软件安装流程:根据提示完成软件下载与安装,按照向导完成初始设置。
3.系统配置与设置:根据实际需求,配置会议参数、权限设置等。
四、云视讯使用教程1.登录与权限管理:使用注册账号登录,根据角色与权限进行操作。
2.视频会议功能:a.创建会议:设置会议主题、时间、参会人员等,发起会议邀请。
b.加入会议:点击邀请链接或输入会议ID 加入会议。
c.会议控制与操作:主持人可控制会议进程,如邀请、禁言、踢出等。
3.数据协作功能:a.共享屏幕:选择需要共享的屏幕区域,邀请其他成员查看。
b.文件传输与协作:上传文件至会议共享文件夹,其他成员可下载、编辑、评论等。
4.通讯录管理:添加、删除、修改联系人信息,方便查找与联系同事。
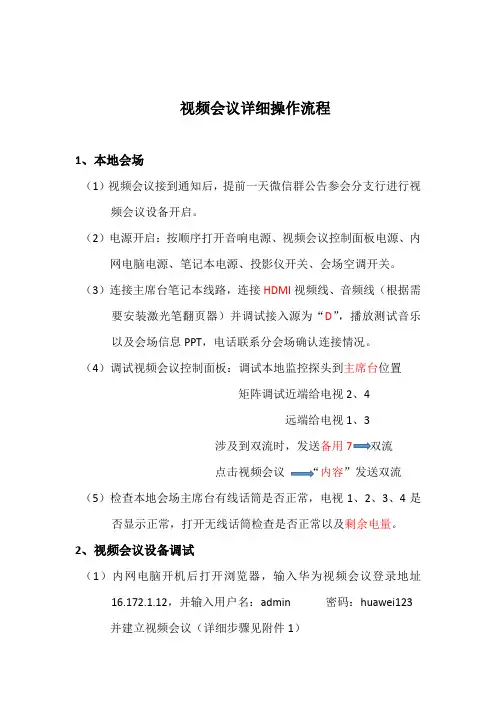
视频会议详细操作流程
1、本地会场
(1)视频会议接到通知后,提前一天微信群公告参会分支行进行视频会议设备开启。
(2)电源开启:按顺序打开音响电源、视频会议控制面板电源、内网电脑电源、笔记本电源、投影仪开关、会场空调开关。
(3)连接主席台笔记本线路,连接HDMI视频线、音频线(根据需要安装激光笔翻页器)并调试接入源为“D”,播放测试音乐
以及会场信息PPT,电话联系分会场确认连接情况。
(4)调试视频会议控制面板:调试本地监控探头到主席台位置
矩阵调试近端给电视2、4
远端给电视1、3
涉及到双流时,发送备用
点击视频会议内容”发送双流
(5)检查本地会场主席台有线话筒是否正常,电视1、2、3、4是否显示正常,打开无线话筒检查是否正常以及剩余电量。
2、视频会议设备调试
(1)内网电脑开机后打开浏览器,输入华为视频会议登录地址
16.172.1.12,并输入用户名:admin 密码:huawei123
并建立视频会议(详细步骤见附件1)
(2)检测视频会议参会会场是否全部参会,未参会的打电话确认。
(提示:会场需在会议开始前40分钟进行测试)
(3)由于华为视频会议设备目前正在测试阶段,建立视频会议的时候用POLYCOM(保利通)MCU同步建立会议,会场设置完成
后不进行连接,备用。
3、会议结束
会议结束后首先联系会议主办人员进行确认,确认视频会议结束后进后以下操作
(1)关闭音响电源、关闭视频会议设备电源、关闭投影机开关、关闭会场空调开关、关闭内网电脑电源、关闭笔记本电源。
(2)物品归位:空调遥控器、激光笔、投影机遥控、无线话筒、笔记本电脑。
(3)检查会场所有会议设备正常断电。
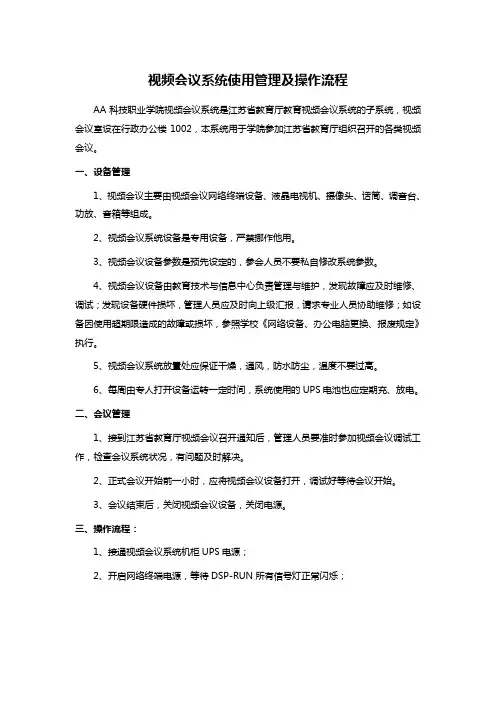
视频会议系统使用管理及操作流程AA科技职业学院视频会议系统是江苏省教育厅教育视频会议系统的子系统,视频会议室设在行政办公楼1002,本系统用于学院参加江苏省教育厅组织召开的各类视频会议。
一、设备管理1、视频会议主要由视频会议网络终端设备、液晶电视机、摄像头、话筒、调音台、功放、音箱等组成。
2、视频会议系统设备是专用设备,严禁挪作他用。
3、视频会议设备参数是预先设定的,参会人员不要私自修改系统参数。
4、视频会议设备由教育技术与信息中心负责管理与维护,发现故障应及时维修、调试;发现设备硬件损坏,管理人员应及时向上级汇报,请求专业人员协助维修;如设备因使用超期限造成的故障或损坏,参照学校《网络设备、办公电脑更换、报废规定》执行。
5、视频会议系统放置处应保证干燥,通风,防水防尘,温度不要过高。
6、每周由专人打开设备运转一定时间,系统使用的UPS电池也应定期充、放电。
二、会议管理1、接到江苏省教育厅视频会议召开通知后,管理人员要准时参加视频会议调试工作,检查会议系统状况,有问题及时解决。
2、正式会议开始前一小时,应将视频会议设备打开,调试好等待会议开始。
3、会议结束后,关闭视频会议设备,关闭电源。
三、操作流程:1、接通视频会议系统机柜UPS电源;2、开启网络终端电源,等待DSP-RUN所有信号灯正常闪烁;3、开启调音台电源;4、开启功放电源;5、开启台电会议话筒分配器电源;6、打开液晶电视机,信号源设置为“视频2”;7、等待教育厅会议调试信号;8、在液晶电视右上角出现“观众”字符时,表示系统已经连接上,此时应可以看到主会场图像,扩音设备也可以同步传输主会场伴音。
9、会议结束,关闭所有设备。
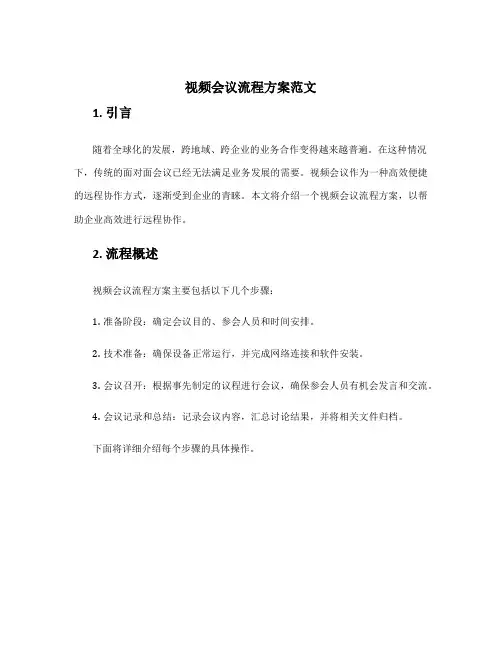
视频会议流程方案范文1. 引言随着全球化的发展,跨地域、跨企业的业务合作变得越来越普遍。
在这种情况下,传统的面对面会议已经无法满足业务发展的需要。
视频会议作为一种高效便捷的远程协作方式,逐渐受到企业的青睐。
本文将介绍一个视频会议流程方案,以帮助企业高效进行远程协作。
2. 流程概述视频会议流程方案主要包括以下几个步骤:1.准备阶段:确定会议目的、参会人员和时间安排。
2.技术准备:确保设备正常运行,并完成网络连接和软件安装。
3.会议召开:根据事先制定的议程进行会议,确保参会人员有机会发言和交流。
4.会议记录和总结:记录会议内容,汇总讨论结果,并将相关文件归档。
下面将详细介绍每个步骤的具体操作。
3. 流程详述3.1 准备阶段这是视频会议的第一步,它包括确定会议目的、参会人员和时间安排。
在这个阶段,主持人与参会人员一起明确会议的目标,确保会议的目标明确、参会人员到位,并确定会议的时间和地点。
3.2 技术准备在视频会议之前,参会人员需要确保设备正常运行,并完成网络连接和软件安装。
他们需要测试视频会议软件的音频和视频功能,确保能够正常连接到会议,并确保网络连接稳定。
如果有人在准备阶段遇到技术问题,应立即寻求技术支持。
3.3 会议召开在会议召开之前,主持人应提前发送会议邀请函给参会人员,并确保所有人收到并确认出席。
会议开始前,主持人应准备会议议程,并确保每个议程项目都有足够的时间安排。
在会议期间,主持人应引导讨论,确保每个参与者都有机会发言和交流。
同时,主持人应留足时间让参与者提问和发表观点。
3.4 会议记录和总结会议记录和总结是保留会议讨论内容和结果的重要步骤。
会议记录应包括会议的日期、时间、参与人员和会议议程。
记录员应详细记录每个议程项目的讨论要点和决策结果。
会议结束后,主持人应将会议记录发送给所有参会人员,并确保记录的准确性。
此外,主持人还应归档会议记录和相关文件,以备将来查询。
4. 结束语视频会议流程方案可以帮助企业高效进行远程协作。

视频会议操作流程
一、开机
第一步:把电视机的电源插头插入电源插板,打开电视,把视频输入(A V)切换到与视频会议终端相应视频源。
第二步:把摄像机的电源插头插入电源插板,确保摄像机的指示灯是绿色的。
第三步:把视频会议终端电源插头插入电源插板,打开视频会议终端电源开关,启动后确保:
(1)终端指示灯是绿色。
(2)听到视频会议终端发出的声音。
(3)看到会场图像。
(4)屏幕正下方显示OK。
第四步:把麦克风上面的红色开关按下。
二、加入会议
第一步:等待主会场进行点名。
第二步:配合主会场进行声音图像测试。
如声音大小不合适,请通过调节电视机音量达到最佳效果。
第三步:点名发言完毕后不要再对视频会议终端进行任何操作。
三、关机
第一步:首先把视频会议终端电源关闭,再把视频会议终端的电源插头拔掉。
第二步:把摄像机的电源插头拔掉。
第三步:把电视机的关闭,再把电源插头拔掉。
四、注意事项
1.会议结束后视频会议终端必须先关终端设备开关,再拔电源插头。
2.会议结束后摄像机电源插头必须拔掉。
3.视频会议终端不能随便搬动,拔插设备上的线。
4.摄像机禁止用手掰动,禁止擦拭镜头。
5.视频会议终端和摄像机不用时用布遮住,做好防尘,防水。
6.注意避免视频会议终端和摄像机直接阳光曝晒。
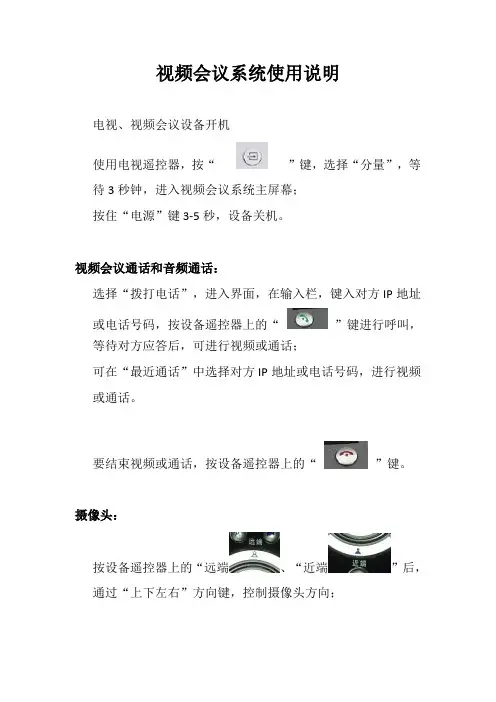
视频会议系统使用说明电视、视频会议设备开机使用电视遥控器,按“”键,选择“分量”,等待3秒钟,进入视频会议系统主屏幕;按住“电源”键3-5秒,设备关机。
视频会议通话和音频通话:选择“拨打电话”,进入界面,在输入栏,键入对方IP地址或电话号码,按设备遥控器上的“”键进行呼叫,等待对方应答后,可进行视频或通话;可在“最近通话”中选择对方IP地址或电话号码,进行视频或通话。
要结束视频或通话,按设备遥控器上的“”键。
摄像头:按设备遥控器上的“远端、“近端”后,通过“上下左右”方向键,控制摄像头方向;会议桥使用说明系统操作网址:用户名:admin密码:admin电话会议操作流程:进入系统界面,选择“会议管理”,可选择“固定会议”或“预约会议”。
一、1、进入“固定会议”,点击“增加会议”,设置【会议编号】、【会议密码】、【会议容量】、【参与者】,其他内容可根据具体情况选择性填写,完成后“保存”。
注意:(1)会议编号和会议密码是进入电话会议的必须条件(2)会议容量最大为30(3)参与者为本次的参会人员手机号或固定电话号码,其中“主持人”选项必填,否则无法实现通话2、参会人员通过在系统【参与者】中预设的号码,拨打,接通后输入会议编号、会议密码,以“#”结束。
(如:会议编号为1000,密码为11,则输入格式为1000#11#)注意:主持人与参与者预设的密码不同,所以需输入相对应的密码进入电话会议)二、1、进入“预约会议”,点击“增加会议”,填写相关内容,注意事项同“固定会议”。
2、根据实际的时间填写预约时间,添加参会人员到会议中。
3、到预约时间,设备会自动启动该会议,并且主动呼叫会议列表里的参会人员。
三、会议控制1、进入会议控制界面,可以对所有的会议进行管控。
2、在参会人员列表里,单击鼠标右键,可以对参会人员进行管理,指定主持人,屏蔽人员说话,邀请和请出参会人员。
3、各功能键定义。
高清会议系统组建会议流程一、组建会议,首先要在IE浏览器地址栏内输入,进入如下登录界面,输入用户名:690hy, 密码:111111之后进入ZXV10-MS90会议管理系统。
二、在会议管理系统中,点击会议管理,之后再右侧左下角点击新建会议,如下图所示:三、在新建会议的界面中,会议名称根据实际需要取名,但不能跟正在开会的会议名字相同,例如:690会议,690综合部会议,690工贸会议等。
如下图:选择会议类型为普通会议,最大画面数选择不启用,就是单画面会议。
指定MCU选择: 青岛,级联模式选件主会议, 开始时间选择即时会议, 会议时长可以选择永久会议,会议结束后,就点击结束会议,以释放资源。
其他选项可以不用管。
之后点击右下角保存按钮,保存配置。
四、添加参加会议的终端,如下界面,点击添加按钮。
进入添加终端界面,如下:在如下图的界面中在区域选择中选择工贸690,在有侧会出现在此域中所有终端,再选择要开会的终端到最右侧栏内,之后点击确定即可。
如下图:确定之后再添加终端界面中会显示出全部参会终端,如下图:之后点击右下角保存。
再到会议配置界面.五、会议配置界面中,如下图所示,会议能力选择指定,会议速率不用选择,导入会议模板选择工贸地产能源即可,之后点击右下角保存。
这样配置会议完成。
之后点击立即开会,经过10秒钟提示预约会议成功,在当前会议界面中显示出正在召开的会议如下图。
这个会议结束后,下次再召开这个会议,就可以直接在草稿箱中找到这个会议,直接点击开会即可。
六、点击当前会议界面中的正在召开的会议名称,即可进入会议管理界面,如下图:这个是会议管理界面与服务器通信的过程,大约1分钟,之后,出现所有参会终端。
如下图。
之后就可以使用遥控器,申请主席,进行对会议操作控制。
遥控器的按键功能参见下图三:七、顺利开会注意事项1、690视频会议系统每个工贸的设备包括:中兴视频会议终端ZXV10-T600一台,T600的遥控器一个,摄像头一个,麦克风一个,电视机一台。
视频设备操作使用流程视频会议系统主会场操作流程:一、会议前准备:1、检查系统设备电源是否正常.2、检查MCU、终端是否开机及工作正常.3、打开会场灯光系统。
4、打开摄像机、电视机等设备,检查是否工作正常。
5、打开调音台、功放、话筒等设备,检查、测试是否工作正常.6、打开会控计算机,检查是否运行正常。
7、在会控计算机上启动会控软件,和各地进行系统联调,各会场汇报视频音频收看效果,确保会议召开效果.8、在会议控制软件上创建会议,将所有参加会议终端均加入到会议中来(按要求建立会议或通过已建立的会议模板召开会议).9、查看电视画面的状态,空闲:MCU没有建立会议或线路不通,观众:表示正常,如是主会场,应有发言人或主席的字样.10、在会控上查看各分会场终端状态是否正常,如静音、哑音,输入输出音量大小。
11、将终端图像切换到主摄像机上,在会控上指定主会场发言,将摄像机镜头对准主席台或领导指定的位置。
12、对各分会场进行点名,各分场汇报收看视、音频效果。
13、点名时对有发言任务的会场进行通知,做好发言准备。
14、检查各分会场摄像机位置是否合适,不合适的进行调整。
15、点名结束后对各会场进行轮询,查看各会场效果。
16、会议正式开始前停止轮询。
二、会议中操作:1、会议正式开始时,指定主会场为发言人和主席.2、在会控上启动录像功能,对会议过程进行录像.3、按照会议需要对镜头位置进行控制。
4、对各会场的图像轮询一遍。
5、启动定制混音功能,主会场与发言会场加入混音组。
6、指定分会场进行发言时,在会控上指定该会场为发言人,发言会场选看主会场图像。
7、对分会场音量大小、效果进行必要调节,保证主会场收看效果.8、按照会议主持人指令进行操作.9、有讨论会议时,在会控上设定会议进入讨论模式。
10、会议结束时,在会控上停止录像功能。
三、会议结束后:1、对各分会场再进行一次点名,分会场汇报收看效果。
2、会控台发短消息通知各分会场会议结束时间.3、会议结束时,在会控台上结束会议.4、关掉功放、话筒控制器、调音台,关掉功放时一定要将功放音量旋钮旋到0的位置后再关闭电源开关。
视频会议系统操作手册Strong科技股份有限公司二〇一二年七月视频会议设备操作手册前言此次项目中涉及的设备比较多,但使用的时候比较简单,大部分的设备一经设定后,无需再进行操作或配置。
本手册先将使用中遇到的主要设备为大家一一介绍,然后对所有设备构建起来的系统进行讲解,最后会针对视频终端进行详细培训。
一、设备简介:1、时序电源时序电源为设备提供稳定电源,可减低用电设备在开关瞬间对供电电网的冲击,也避免了感生电流对设备的冲击,确保了整个用电系统的稳定此次视频会议使用的时序电源为:KPS-12;使用时,先将外接插头接在强电接口上,随后按下STANDBY键,或者使用钥匙旋转至ON档,电子屏会显示ON状态,然后前面板上的指示灯会逐一亮起,代表此时时序电源开始工作,对接在其后面板上的设备逐一进行供电;关闭时,按下STANDBY键,或者使用钥匙旋转至OFF档,电子屏会显示OFF状态,然后前面板上的指示灯会逐一熄灭,此时时序电源停止对设备供电。
2、视频终端POLYCOM HDX8000视频终端是视频会议中最重要的设备,实际上它是高清音视频编解码器,通过对镜头和话筒收集来的图像声音进行编码传输给远端,同时接受对方传过来的音视频数据进行解码,还原成图像和声音,实现音视频的实时交互。
3、调音台调音台是一个多路输入多路输出的音频设备,类似于总闸开关,视频会议的所有声音通过调音台来选择声音的输入和输出,调节音量大小。
此次视频会议使用的调音台为MACKIE ONYX 1220,使用时,需要调节调音台下半部分的音量推子,来控制声音的大小。
4、反馈抑制器反馈抑制器SABINE FBX 2810,可以自动识别音箱的扩声传入话筒,衰减反馈频率,有效制止声音啸叫,避免损坏功放和音箱设备。
5、功放功放俗称“扩音机”,它的功能是把声音信号的进行放大并驱动音箱发出声音。
6、无线话筒(包括发射器和接收器)此次采用的铁三角的无线话筒和接收器,信号良好,可以将发射器别在身上,在会议室的任何地方发言。
视频会议流程与管理制度一、引言随着信息化技术的不断发展和应用,视频会议已成为企业日常沟通、协作的重要方式,其具有高效、经济、便捷等诸多优点。
视频会议管理制度则是一套规范和管理视频会议的制度体系,旨在保障视频会议的高效进行和信息的安全保密。
本文将从视频会议流程和管理制度两个方面对视频会议进行分析和详细介绍。
二、视频会议流程视频会议作为一种电子沟通工具,其使用流程与常规的会议有很大不同。
视频会议通常涉及到设备设置、网络连接、会议预约、会议进行和会后整理等环节。
下面我们将分别对这些环节进行详细描述。
1. 设备设置视频会议设备主要包括摄像头、麦克风、扬声器、显示屏和控制终端等。
在进行视频会议之前,需要对这些设备进行适当的设置和测试,确保设备的正常运行。
同时,还需对会议室进行布置和装饰,使其环境整洁、明亮、舒适。
2. 网络连接视频会议依赖于网络进行信息传递和图像传输,因此网络连接的稳定性和速度对视频会议的质量有着至关重要的影响。
在进行视频会议之前,需对网络进行测试,确保网络的畅通和稳定,避免会议过程中出现网络故障导致会议质量下降。
3. 会议预约在进行视频会议之前,需要对会议进行预约安排,确定会议的时间、地点、参与人员和会议议程等内容。
预约会议时需确保所有参与人员的时间和日程安排,以便安排会议时间。
4. 会议进行视频会议进行时,参与人员需按时参加会议,进行适当的自我介绍和仪式性问候,然后由会议主持人主持会议,按照议程进行讨论和决策。
会议期间需注意维持会议秩序,保持良好的沟通和协作氛围,确保会议达到预期的效果。
5. 会后整理会议结束后,需对会议进行总结和整理工作。
将会议内容进行归档、备份和整理,以便日后回顾和参考。
同时,还需对会议过程进行评估和总结,找出会议中存在的问题和不足,为今后的视频会议提供参考和改进。
三、视频会议管理制度视频会议管理制度是为了规范和管理视频会议的进行而制定的一套规章制度。
视频会议管理制度主要包括视频会议组织管理、网络安全管理、信息保密管理和设备维护管理等内容。
腾讯会议上课操作流程腾讯会议是一款在线视频会议软件,可以用于远程教学、远程办公等场景。
下面将详细介绍在腾讯会议上进行课堂操作的流程。
一、登录腾讯会议1. 打开腾讯会议官网,点击“立即使用”按钮,进入登录页面。
2. 输入手机号或邮箱账号和密码,点击“登录”按钮。
3. 如果是第一次使用腾讯会议,需要下载安装客户端,并按照提示完成安装。
4. 安装完成后,重新打开腾讯会议客户端,并输入账号和密码进行登录。
二、创建课堂1. 在主界面上方的导航栏中选择“预定会议”,进入预定会议页面。
2. 在预定会议页面中填写课堂信息,包括主题、时间、持续时间等,并选择是否需要密码保护。
3. 点击“确定”按钮创建课堂。
此时可以将课堂信息复制链接或邀请参与者加入课堂。
三、加入课堂1. 参与者可以通过复制链接或输入课堂ID和密码的方式加入课堂。
2. 加入课堂后,参与者需要打开麦克风和摄像头,并测试音视频设备是否正常工作。
3. 参与者可以在课堂中进行互动,包括发言、聊天、举手等操作。
四、分享屏幕1. 主持人可以在课堂中选择“屏幕共享”功能,将自己的屏幕内容分享给参与者。
2. 参与者可以通过点击“查看”按钮查看主持人的屏幕内容。
3. 主持人也可以选择“仅分享应用程序窗口”或“仅分享浏览器窗口”,以保护隐私信息。
五、录制课堂1. 主持人可以在课堂中选择“录制”功能,将整个课堂内容录制下来。
2. 录制完成后,主持人可以选择保存录像文件或上传到云端存储。
3. 参与者也可以在课堂中选择“录制”功能,并将自己的发言和互动记录下来。
六、结束课堂1. 课堂结束时,主持人需要点击“结束会议”按钮,关闭所有音视频设备并退出课堂。
2. 参与者也需要关闭所有音视频设备,并退出课堂。
3. 如果需要再次开启新的课堂,则需要重新创建新的会议并邀请参与者加入。
以上就是在腾讯会议上进行课堂操作的详细流程。
通过腾讯会议,教师可以方便地进行远程教学,并与学生进行互动和交流,为教育事业的发展做出贡献。
视频会议系统技术协议一、引言视频会议系统是一种基于网络的通信系统,通过音视频技术实现远程实时沟通和协作。
本技术协议旨在定义视频会议系统的技术要求和协议规范,以确保系统的稳定性、安全性和互操作性。
二、系统架构2.1 系统组成2.2 系统流程视频会议系统的基本流程如下: 1. 用户登录:用户通过客户端应用登录系统,输入账号和密码进行身份认证。
2. 创建会议:用户可以创建新的会议,设定会议主题和时间,并邀请其他用户参加。
3. 加入会议:用户可以收到其他用户的邀请,通过客户端应用加入会议。
4. 会议控制:在会议中,用户可以控制自己的摄像头、麦克风等设备,以及对会议进行管理和调度。
5. 会议结束:会议结束后,用户可以退出会议,并进行相应的数据存储和清理。
三、通信协议四、音视频编解码五、安全措施六、系统需求面向视频会议系统的硬件和软件需求如下: 1. 客户端应用操作系统:支持主流操作系统,如Windows、macOS、Android、iOS等。
硬件要求:提供充足的计算和存储资源,支持高清视频和音频的采集和播放。
网络要求:提供稳定的网络连接,支持低延迟和高带宽的数据传输。
2. 服务器操作系统:支持流行的服务器操作系统,如Linux、Windows Server等。
硬件要求:提供高性能的处理器和存储设备,支持大规模会议和高并发请求。
网络要求:提供高速、可靠的网络连接,以保证视频会议的稳定性和质量。
3. 网络设备路由器和交换机:提供稳定的网络连接和数据转发功能,支持QoS和流量控制。
防火墙和安全设备:确保网络安全和数据的保密性,防止入侵和攻击。
结论。
视频会议系统操作流程
一、开机:1.打开插座开关、电视开关、功放开关、DVD 开关。
2、等待,约30秒钟,直至电视显示摄像头画面。
二、调试摄像头:1、画面出现后,约5秒会出现“呼叫”界面。
2、呼叫界面出现后,先不要操作,直接按遥控器“预设”键—选择“4”,摄像头会对准主席台正中央位置(如预设几个位置不是所需要的位置,请用遥控器方向键进行手动操作)。
3、按“返回”键,返回主画面。
三、连接市主会场:1、返回主画面后,按遥控器上绿色的“拨号”键,会出现“呼叫界面”。
2、在呼叫界面上选择“呼叫”选项按“确定”键,自动与市主会场连接。
四、视频点名:市里进行点名时,会喊道洛宁,只需对镜头挥手示意既可(需要发言的县区,还需要测试话筒音质,一般不需要开话筒)。