微课录制软件Camtasia_Studio_6_0_2_图文教程
- 格式:doc
- 大小:674.50 KB
- 文档页数:12
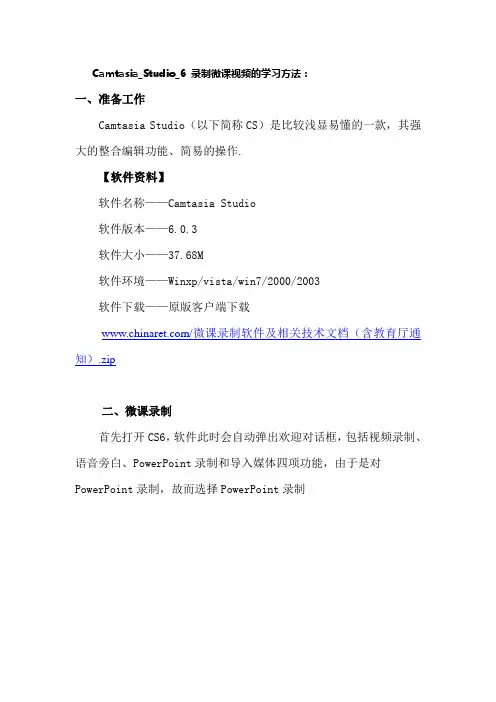
Camtasia_Studio_6 录制微课视频的学习方法:一、准备工作Camtasia Studio(以下简称CS)是比较浅显易懂的一款,其强大的整合编辑功能、简易的操作.【软件资料】软件名称——Camtasia Studio软件版本——6.0.3软件大小——37.68M软件环境——Winxp/vista/win7/2000/2003软件下载——原版客户端下载/微课录制软件及相关技术文档(含教育厅通知).zip二、微课录制首先打开CS6,软件此时会自动弹出欢迎对话框,包括视频录制、语音旁白、PowerPoint录制和导入媒体四项功能,由于是对PowerPoint录制,故而选择PowerPoint录制软件欢迎界面跳转至如下对话框打开要讲解的课件点击进入课件并全屏显示回到Camtasia_Studio_6点击弹出对话框可以选择全屏录制或截屏录制模式准备就绪后点击录制键,录课中如有讲解不妥可停顿再说一遍,不用重新录制,此问题可在后面的声频编辑中进行修改进入课件讲解完毕后按F10结束,进入下面界面点击保存并编辑命名保存进入文件保存的像素格式选取保存后进入此界面进行声频编辑点击播放按键回放录制的视频,把需要剪接的视频在时间轴剪切掉(一定注意要剪切掉的视频的开始和结束时间)按剪切按键减掉无用视频和声频点击文件菜单,选择生成并共享进入此菜单点击分享到选择MP4 only (up to 480p)此格式生成的mp4文件所占空间较小图2 准备就绪大家都知道每部视频都需要一个开场白,例如是介绍这部视频的一些大概内容啊,如果是自创视频还要写一些演员表啊什么的,我们就先来看下视频的开场白如何制作。
在“添加”菜单中选择“标题剪辑”按钮,进入标题设计对话框,在此对话框中,用户即可在图3、视频开场白设定图4 效果图标题制作完成后,我们即可将其直接拖拽进下方的编辑轨道了,这时会弹出目标项目的设置对话框,主要是设置视频的大小及格式,这里我们选择WEB默认即可图5 视频格式确定然后我们将其他的图片(用于结尾的图片现在可以不用加入)也拖入进其轨道,这样一来视频的开头部分算是完成了一半。


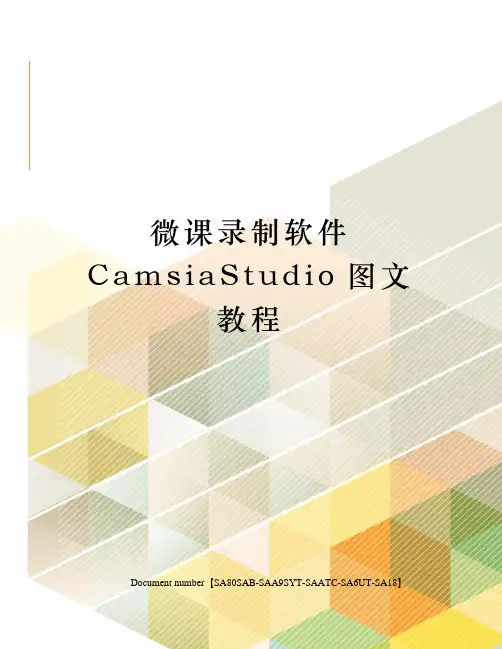
微课录制软件C a m s i a S t u d i o图文教程Document number【SA80SAB-SAA9SYT-SAATC-SA6UT-SA18】录屏软件Camtasia Studio 使用教程软件下载——原版客户端下载Camtasia_Studio_6 视频录制教程因为已经向一大部分老师推荐过版本,所以在这里继续推荐版本的软件。
现该软件已更新至版,如果老师有需要可自行下载并寻找相关教程。
以下内容改编至百度文库资源。
一、准备工作首先视频录制软件笔者就不多说了,网络上有很多种,这里着重说一下视频编辑软件的选择,笔者发现,在众多视频编辑软件中,Camtasia Studio(以下简称CS)是比较浅显易懂的一款,其强大的整合编辑功能、简易的操作,即使你是新手,只要稍微动动手,即可编辑一段完美的视频【软件资料】软件名称——Camtasia Studio软件版本——软件大小——软件环境——Winxp/vista/win7/2000/2003软件下载——原版客户端下载安装和汉化的过程笔者就不做重点介绍了除了编辑软件外,重点需要的当然是一部完整的视频文件啦,CS支持市面上大部分的视频格式。
还需要一些图片及音频,准备OK 以后即可开始制作了二、视频录制Camtasia_Studio_6 视频录制教程三、视频编辑首先打开CS6,软件此时会自动弹出欢迎对话框,包括视频录制、语音旁白、PowerPoint录制和导入媒体四项功能,由于我们是对视频进行编辑,故而我们选择导入媒体图1 软件欢迎界面将准备好的视频、音频、图片等内容全部导入软件后,软件即跳转至如下对话框图2 准备就绪大家都知道每部视频都需要一个开场白,例如是介绍这部视频的一些大概内容啊,如果是自创视频还要写一些演员表啊什么的,我们就先来看下视频的开场白如何制作。
在“添加”菜单中选择“标题剪辑”按钮,进入标题设计对话框,在此对话框中,用户即可在图3、视频开场白设定图4 效果图标题制作完成后,我们即可将其直接拖拽进下方的编辑轨道了,这时会弹出目标项目的设置对话框,主要是设置视频的大小及格式,这里我们选择WEB默认即可图5 视频格式确定然后我们将其他的图片(用于结尾的图片现在可以不用加入)也拖入进其轨道,这样一来视频的开头部分算是完成了一半。
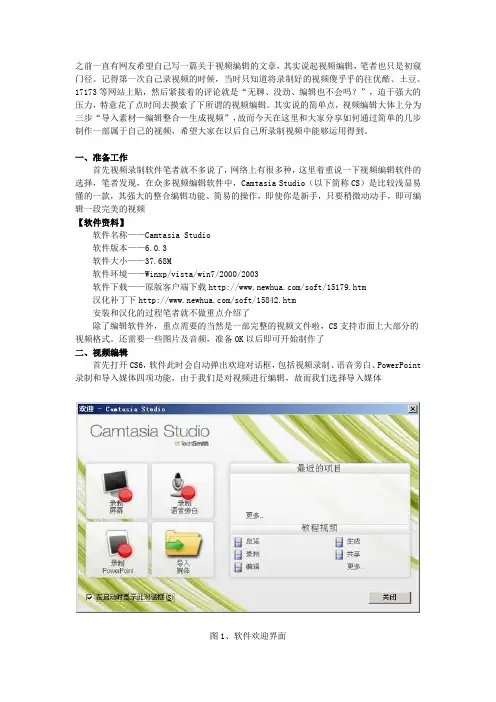
之前一直有网友希望自己写一篇关于视频编辑的文章,其实说起视频编辑,笔者也只是初窥门径。
记得第一次自己录视频的时候,当时只知道将录制好的视频傻乎乎的往优酷、土豆、17173等网站上贴,然后紧接着的评论就是“无聊、没劲、编辑也不会吗?”,迫于强大的压力,特意花了点时间去摸索了下所谓的视频编辑。
其实说的简单点,视频编辑大体上分为三步“导入素材—编辑整合—生成视频”,故而今天在这里和大家分享如何通过简单的几步制作一部属于自己的视频,希望大家在以后自己所录制视频中能够运用得到。
一、准备工作首先视频录制软件笔者就不多说了,网络上有很多种,这里着重说一下视频编辑软件的选择,笔者发现,在众多视频编辑软件中,Camtasia Studio(以下简称CS)是比较浅显易懂的一款,其强大的整合编辑功能、简易的操作,即使你是新手,只要稍微动动手,即可编辑一段完美的视频【软件资料】软件名称——Camtasia Studio软件版本——6.0.3软件大小——37.68M软件环境——Winxp/vista/win7/2000/2003软件下载——原版客户端下载/soft/15179.htm汉化补丁下/soft/15842.htm安装和汉化的过程笔者就不做重点介绍了除了编辑软件外,重点需要的当然是一部完整的视频文件啦,CS支持市面上大部分的视频格式。
还需要一些图片及音频,准备OK以后即可开始制作了二、视频编辑首先打开CS6,软件此时会自动弹出欢迎对话框,包括视频录制、语音旁白、PowerPoint 录制和导入媒体四项功能,由于我们是对视频进行编辑,故而我们选择导入媒体图1、软件欢迎界面将准备好的视频、音频、图片等内容全部导入软件后,软件即跳转至如下对话框图2、准备就绪大家都知道每部视频都需要一个开场白,例如是介绍这部视频的一些大概内容啊,如果是自创视频还要写一些演员表啊什么的,我们就先来看下视频的开场白如何制作。
在“添加”菜单中选择“标题剪辑”按钮,进入标题设计对话框,在此对话框中,用户即可在图3、视频开场白设定图4、效果图标题制作完成后,我们即可将其直接拖拽进下方的编辑轨道了,这时会弹出目标项目的设置对话框,主要是设置视频的大小及格式,这里我们选择WEB默认即可图5、视频格式确定然后我们将其他的图片(用于结尾的图片现在可以不用加入)也拖入进其轨道,这样一来视频的开头部分算是完成了一半。
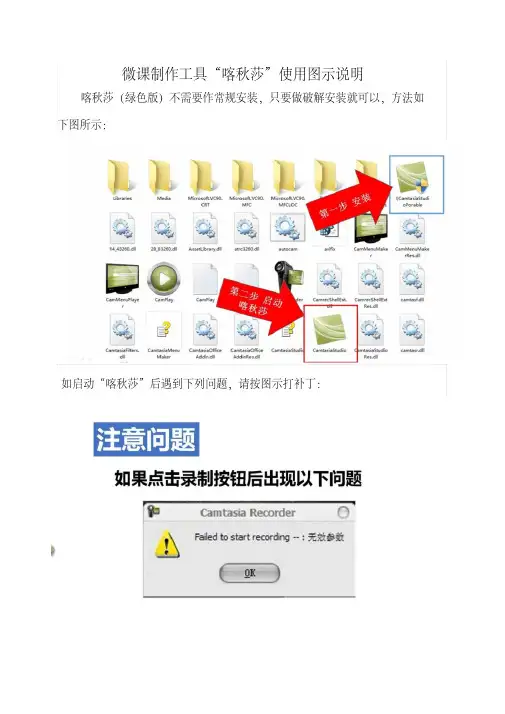
微课制作工具“喀秋莎”使用图示说明喀秋莎(绿色版)不需要作常规安装,只要做破解安装就可以,方法如下图所示:
如启动“喀秋莎”后遇到下列问题,请按图示打补丁:
如拍摄的视频颠倒,可以用“格式工厂”纠正,如下图:
手机录制视频,建议用支架(淘宝上购买)。
请注意下图说明:
用手机支架录制参考以上图示。
视频录制好后,可以导入“喀秋莎”编辑:
一、选择视频文件
【有些手机录制的视频文件不支持,需要转换视频文件格式(MP4,AVC高质量)】
二、导入视频文件,拖动到视频1轨道
三、选择视频尺寸
四、技术加工:
(未完待续)。

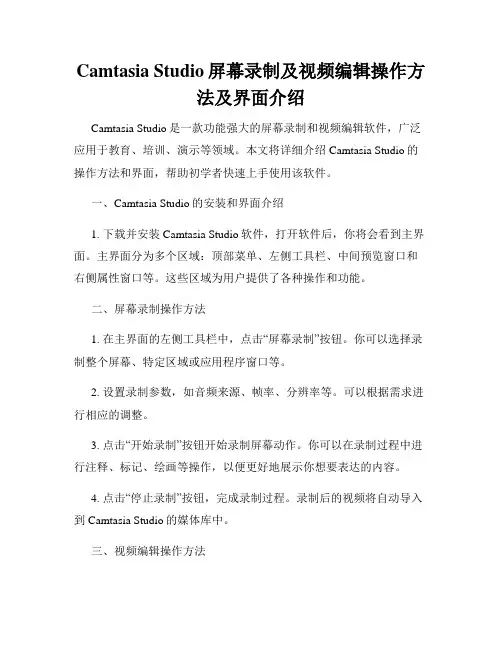
Camtasia Studio屏幕录制及视频编辑操作方法及界面介绍Camtasia Studio是一款功能强大的屏幕录制和视频编辑软件,广泛应用于教育、培训、演示等领域。
本文将详细介绍Camtasia Studio的操作方法和界面,帮助初学者快速上手使用该软件。
一、Camtasia Studio的安装和界面介绍1. 下载并安装Camtasia Studio软件,打开软件后,你将会看到主界面。
主界面分为多个区域:顶部菜单、左侧工具栏、中间预览窗口和右侧属性窗口等。
这些区域为用户提供了各种操作和功能。
二、屏幕录制操作方法1. 在主界面的左侧工具栏中,点击“屏幕录制”按钮。
你可以选择录制整个屏幕、特定区域或应用程序窗口等。
2. 设置录制参数,如音频来源、帧率、分辨率等。
可以根据需求进行相应的调整。
3. 点击“开始录制”按钮开始录制屏幕动作。
你可以在录制过程中进行注释、标记、绘画等操作,以便更好地展示你想要表达的内容。
4. 点击“停止录制”按钮,完成录制过程。
录制后的视频将自动导入到Camtasia Studio的媒体库中。
三、视频编辑操作方法1. 在媒体库中选中需要编辑的视频文件,将其拖入时间轴中。
时间轴位于主界面的底部,用于对视频进行剪辑和编辑。
2. 在时间轴上选择一个视频片段,你可以调整其时长,加入转场效果、添加过渡动画等。
通过这些编辑操作,使得视频显得更加流畅自然。
3. 利用Camtasia Studio提供的丰富特效和动画效果,对视频进行美化和修饰。
你可以调整亮度、对比度、饱和度等参数,以及添加文本、音频和图像等。
4. 在视频编辑过程中,你还可以选用Camtasia Studio提供的众多工具和功能,如调整音频、降噪、颜色校正等。
这些工具可帮助你达到更好的效果。
5. 完成编辑后,点击“文件”菜单中的“导出”选项,选择视频输出格式和分辨率,点击“导出”按钮即可生成最终的视频文件。
四、Camtasia Studio界面的其他设置1. 在顶部菜单中,有多个选项可供设置,如语言选择、首选项等。


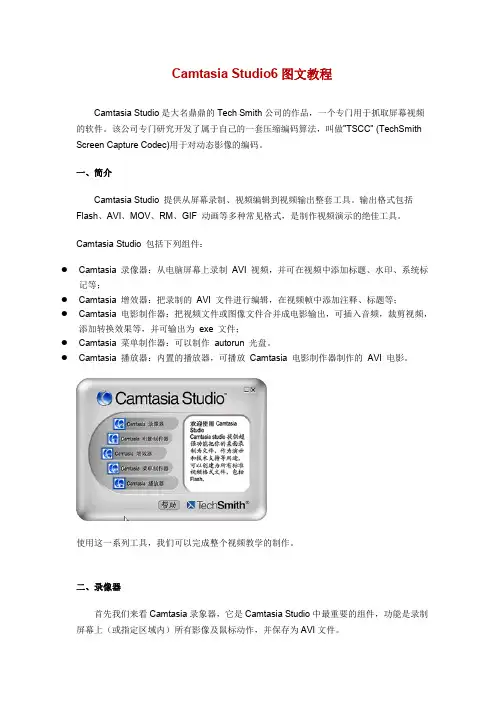
Camtasia Studio6图文教程Camtasia Studio是大名鼎鼎的Tech Smith公司的作品,一个专门用于抓取屏幕视频的软件。
该公司专门研究开发了属于自己的一套压缩编码算法,叫做"TSCC" (TechSmith Screen Capture Codec)用于对动态影像的编码。
一、简介Camtasia Studio 提供从屏幕录制、视频编辑到视频输出整套工具。
输出格式包括Flash、AVI、MOV、RM、GIF 动画等多种常见格式,是制作视频演示的绝佳工具。
Camtasia Studio 包括下列组件:●Camtasia 录像器:从电脑屏幕上录制AVI 视频,并可在视频中添加标题、水印、系统标记等;●Camtasia 增效器:把录制的AVI 文件进行编辑,在视频帧中添加注释、标题等;●Camtasia 电影制作器:把视频文件或图像文件合并成电影输出,可插入音频,裁剪视频,添加转换效果等,并可输出为exe 文件;●Camtasia 菜单制作器:可以制作autorun 光盘。
●Camtasia 播放器:内置的播放器,可播放Camtasia 电影制作器制作的AVI 电影。
使用这一系列工具,我们可以完成整个视频教学的制作。
二、录像器首先我们来看Camtasia录象器,它是Camtasia Studio中最重要的组件,功能是录制屏幕上(或指定区域内)所有影像及鼠标动作,并保存为AVI文件。
Camtasia录象器允许在录制的影像中添加各种效果,例如制作者信息,鼠标动作提示等等,这些需要我们在效果中自行定义,选择菜单“效果”->“选项”,会打开效果设置对话框。
如图:●注释:设定系统印记(时间日期等)、标题(可以是该影像的标题,也可以是录制者个人信息)、加亮的宽度及颜色●音频:设定鼠标按下松开的声音,键盘按下的声音●光标:设定鼠标光标类型,是否加亮光标,以及鼠标单击时是否加亮,这样可以在录制的影像中更好的提示观看者鼠标动作及位置。
录屏软件Camtasia Studio 6.0使用教程
一、准备工作
视频录制软件网络上有很多种,这里着重说一下视频编辑软件的选择,我发现,在众多视频编辑软件中,Camtasia Studio(以下简称CS)是比较浅显易懂的一款,其强大的整合编辑功能、简易的操作,即使你是新手,只要稍微动动手,即可编辑一段完美的视频安装和汉化的过程就不做重点介绍了
除了编辑软件外,重点需要的当然是一部完整的视频文件啦,CS 支持市面上大部分的视频格式。
还需要一些图片及音频,准备OK以后即可开始制作了
二、视频录制
Camtasia Studio 使用视频教程
/eschool/video/Camtasia_Studio/
或者学校办公OA系统的公共文件柜
Camtasia Studio屏幕录像大师教程全集共36集
/playlist_show/id_5671819.html
三、视频编辑
首先打开CS6,软件此时会自动弹出欢迎对话框,包括视频录制、语音旁白、PowerPoint录制和导入媒体四项功能,由于我们是对视频进行编辑,故而我们选择导入媒体
图1 软件欢迎界面
将准备好的视频、音频、图片等内容全部导入软件后,软件即跳转至如下对话框
图2 准备就绪
大家都知道每部视频都需要一个开场白,例如是介绍这部视频的一些大概内容啊,如果是自创视频还要写一些演员表啊什么的,我们就先来看下视频的开场白如何制作。
在“添加”菜单中选择“标题剪辑”按钮,进入标题设计对话框,在此对话框中,用户即可在
图3、视频开场白设定
图4 效果图
标题制作完成后,我们即可将其直接拖拽进下方的编辑轨道了,这时会弹出目标项目的设置对话框,主要是设置视频的大小及格式,这里我们选择WEB默认即可
图5 视频格式确定
然后我们将其他的图片(用于结尾的图片现在可以不用加入)也拖入进其轨道,这样一来视频的开头部分算是完成了一半。
如果就单单这几张图标死板板的显示,未免太过乏味了,所以需要我们在这几张图片上“做些手脚”。
单击“编辑”菜单下的“过度效果”按钮,在这里我们可以看到软件所提供了很多种衔接的过度效果,我们选择其中的一个将其拖入进下方的箭头中即可完成前后两者之间的变换,预览一下,开头的效果是不是很绚丽了呢?这样一来视频的一个简单开场白即制作完成了
图6 过度效果加入
图7 效果预览
下面即是将视频导入了,同样的操作,将视频直接拖入刚才所编辑的后方即可,视频文件根据其时间而决定其长短,因为笔者录的视频大概有7分多钟,故而有点长。
关于视频部分没有太多需要注意的地方,只要你的视频完整就OK
图8 视频文件的加入
下面就是音频的导入了,由于笔者的视频比较长,所以我准备了两首MP3作为视频的背景音乐,首先我们将第一首歌曲《Can't Find The Words》直接拖入下发的音频轨道上,这里音频即会在轨道上出现频谱,此时再将另一首歌曲拖入其后方即可完成操作。
图9 音频文件导入音轨
图10、多音频导入,注意断点的衔接
这里要给大家着重申明的一点就是两个音频直接的衔接问题,由于歌曲都有开头和结尾,特别是有的歌曲结尾部分很大程度上是很长的空白区,问题就在这,如果第一首歌曲的结尾空白加上第二首歌曲的漫长开头,势必会给视频的效果蒙上一层空白阴影,所以这里就需要用到一个简单的剪切功能,我们在音频的前段或者后端将鼠标停留,当鼠标指针变为左右缩进时,将音频进行剪除即可。
图11 音乐文件的剪切
图12 视频空白区的填补
最后我们将制作视频的结尾部分,结尾部分笔者打算还是用图片加音乐的方式结尾,制作的方法和之前的开场白一样。
这里笔者要提及一点的就是对于整个编辑过程中会出现的两种元素长短不合的情况,我们经常会遇到视频还没播完音乐先放完或者是视频已经结束,音乐声还在继续的问题,如果遇到以上两种情况,笔者建议用户利用音频或者视频的剪切以及加入图片等元素的方式进行补充或者剪切,从而使得整体视频的看起来比较平滑
图13 视频编辑完成,最终效果
以上即是视频的整个编辑内容了,别急!还没完呢,最后需要将我们所编辑的视频整个导出为一个视频文件(很关键哦!),单击“生产”菜单下的“生产视频为”选项,在弹出的对话框中,我们根据需
要选择所导出的视频格式,其实这一步在之前的标题导入时就可选择,这里的话笔者建议使用MP4格式即可
图14 生成格式选择
单击下一步,对视频的标题及导出目录进行选择
图15 文件标题及保存位置
确认信息无误后,单击完成即可开始渲染视频了
图16 信息确认
图17 视频渲染
等待渲染完成后,一部属于自己DIY的视频就制作完成。