遥感实验11_遥感影像镶嵌与裁剪
- 格式:ppt
- 大小:6.10 MB
- 文档页数:25
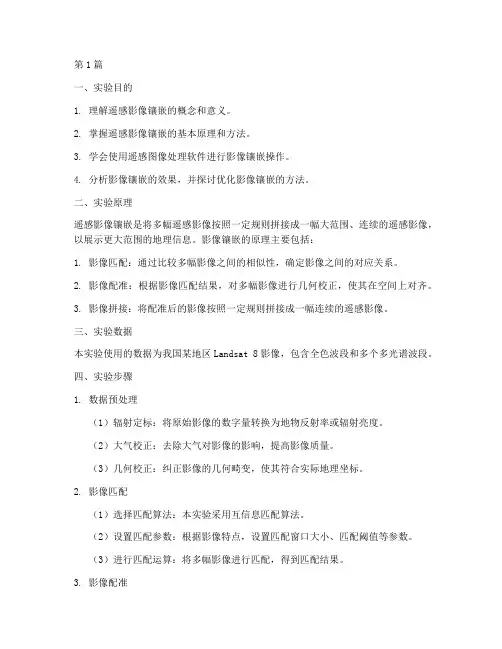
第1篇一、实验目的1. 理解遥感影像镶嵌的概念和意义。
2. 掌握遥感影像镶嵌的基本原理和方法。
3. 学会使用遥感图像处理软件进行影像镶嵌操作。
4. 分析影像镶嵌的效果,并探讨优化影像镶嵌的方法。
二、实验原理遥感影像镶嵌是将多幅遥感影像按照一定规则拼接成一幅大范围、连续的遥感影像,以展示更大范围的地理信息。
影像镶嵌的原理主要包括:1. 影像匹配:通过比较多幅影像之间的相似性,确定影像之间的对应关系。
2. 影像配准:根据影像匹配结果,对多幅影像进行几何校正,使其在空间上对齐。
3. 影像拼接:将配准后的影像按照一定规则拼接成一幅连续的遥感影像。
三、实验数据本实验使用的数据为我国某地区Landsat 8影像,包含全色波段和多个多光谱波段。
四、实验步骤1. 数据预处理(1)辐射定标:将原始影像的数字量转换为地物反射率或辐射亮度。
(2)大气校正:去除大气对影像的影响,提高影像质量。
(3)几何校正:纠正影像的几何畸变,使其符合实际地理坐标。
2. 影像匹配(1)选择匹配算法:本实验采用互信息匹配算法。
(2)设置匹配参数:根据影像特点,设置匹配窗口大小、匹配阈值等参数。
(3)进行匹配运算:将多幅影像进行匹配,得到匹配结果。
3. 影像配准(1)根据匹配结果,确定影像之间的对应关系。
(2)选择配准方法:本实验采用二次多项式配准方法。
(3)进行配准运算:将多幅影像进行配准,使其在空间上对齐。
4. 影像拼接(1)选择拼接方法:本实验采用线段拼接方法。
(2)设置拼接参数:根据影像特点,设置拼接线宽、重叠区域等参数。
(3)进行拼接运算:将配准后的影像进行拼接,得到一幅连续的遥感影像。
5. 结果分析(1)分析拼接效果:观察拼接后的影像,检查是否存在明显的拼接线、几何畸变等问题。
(2)优化拼接方法:根据分析结果,调整拼接参数,优化拼接效果。
五、实验结果与分析1. 拼接效果通过实验,成功将多幅Landsat 8影像拼接成一幅连续的遥感影像。
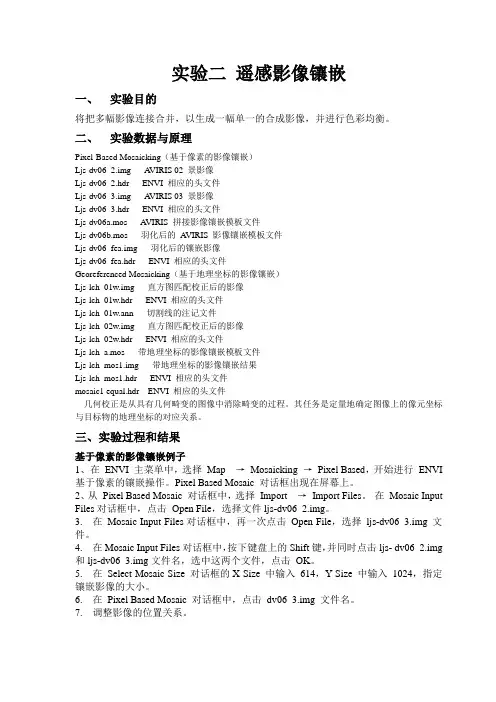
实验二遥感影像镶嵌一、实验目的将把多幅影像连接合并,以生成一幅单一的合成影像,并进行色彩均衡。
二、实验数据与原理Pixel-Based Mosaicking(基于像素的影像镶嵌)Ljs-dv06_2.img A VIRIS 02 景影像Ljs-dv06_2.hdr ENVI 相应的头文件Ljs-dv06_3.img A VIRIS 03 景影像Ljs-dv06_3.hdr ENVI 相应的头文件Ljs-dv06a.mos A VIRIS 拼接影像镶嵌模板文件Ljs-dv06b.mos 羽化后的A VIRIS 影像镶嵌模板文件Ljs-dv06_fea.img 羽化后的镶嵌影像Ljs-dv06_fea.hdr ENVI 相应的头文件Georeferenced Mosaicking(基于地理坐标的影像镶嵌)Ljs-lch_01w.img 直方图匹配校正后的影像Ljs-lch_01w.hdr ENVI 相应的头文件Ljs-lch_01w.ann 切割线的注记文件Ljs-lch_02w.img 直方图匹配校正后的影像Ljs-lch_02w.hdr ENVI 相应的头文件Ljs-lch_a.mos 带地理坐标的影像镶嵌模板文件Ljs-lch_mos1.img 带地理坐标的影像镶嵌结果Ljs-lch_mos1.hdr ENVI 相应的头文件mosaic1 equal.hdr ENVI 相应的头文件几何校正是从具有几何畸变的图像中消除畸变的过程。
其任务是定量地确定图像上的像元坐标与目标物的地理坐标的对应关系。
三、实验过程和结果基于像素的影像镶嵌例子1、在ENVI 主菜单中,选择Map →Mosaicking →Pixel Based,开始进行ENVI 基于像素的镶嵌操作。
Pixel Based Mosaic 对话框出现在屏幕上。
2、从Pixel Based Mosaic 对话框中,选择Import →Import Files。
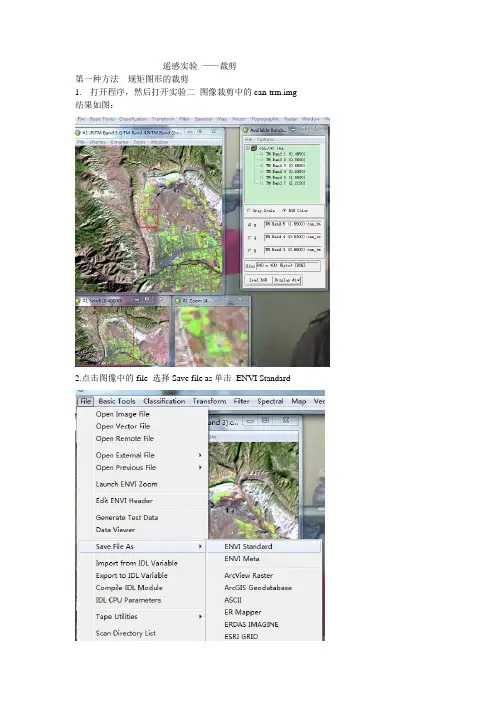
遥感实验——裁剪
第一种方法规矩图形的裁剪
1.打开程序,然后打开实验二图像裁剪中的can-trm.img 结果如图:
2.点击图像中的file 选择Save file as单击ENVI Standard
3.打开界面后点击Import file ,单击打开原文件然后单击image 进行选取截图区域如图
4.完成之后进行保存,之后在输出如图
第二种方法:选取感兴趣区域
1.打开原文件,点击Overlay 选择Region of internet
2.进行页面编辑,左键是画图右键单击第一次闭合第二次是填充、中间单击一次是删
除
3.单击file 选择Subset Data via POIS
4. 单击原文件然后点ok
5.进行文件的保存
6.新建一个New display 然后打开之前保存的文件如图
第三种方法:
1.打开原文件,进行如下操作:
2.打开文件region .shp 进行如下操作
6.完成效果如下:。
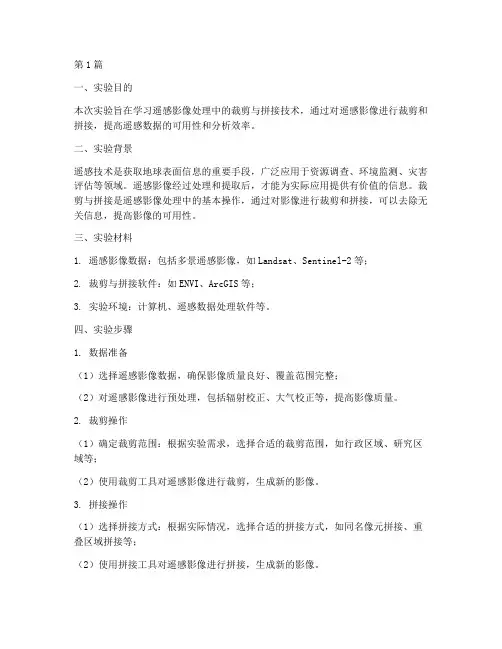
第1篇一、实验目的本次实验旨在学习遥感影像处理中的裁剪与拼接技术,通过对遥感影像进行裁剪和拼接,提高遥感数据的可用性和分析效率。
二、实验背景遥感技术是获取地球表面信息的重要手段,广泛应用于资源调查、环境监测、灾害评估等领域。
遥感影像经过处理和提取后,才能为实际应用提供有价值的信息。
裁剪与拼接是遥感影像处理中的基本操作,通过对影像进行裁剪和拼接,可以去除无关信息,提高影像的可用性。
三、实验材料1. 遥感影像数据:包括多景遥感影像,如Landsat、Sentinel-2等;2. 裁剪与拼接软件:如ENVI、ArcGIS等;3. 实验环境:计算机、遥感数据处理软件等。
四、实验步骤1. 数据准备(1)选择遥感影像数据,确保影像质量良好、覆盖范围完整;(2)对遥感影像进行预处理,包括辐射校正、大气校正等,提高影像质量。
2. 裁剪操作(1)确定裁剪范围:根据实验需求,选择合适的裁剪范围,如行政区域、研究区域等;(2)使用裁剪工具对遥感影像进行裁剪,生成新的影像。
3. 拼接操作(1)选择拼接方式:根据实际情况,选择合适的拼接方式,如同名像元拼接、重叠区域拼接等;(2)使用拼接工具对遥感影像进行拼接,生成新的影像。
4. 质量评估(1)检查拼接后的影像是否完整,是否存在缝隙、错位等问题;(2)分析拼接区域的地物特征,确保拼接效果良好。
五、实验结果与分析1. 裁剪结果经过裁剪操作,生成了新的遥感影像,去除了无关信息,提高了影像的可用性。
2. 拼接结果经过拼接操作,生成了新的遥感影像,拼接区域地物特征良好,拼接效果满意。
3. 质量评估(1)拼接后的影像完整,无缝隙、错位等问题;(2)拼接区域地物特征良好,拼接效果满意。
六、实验结论通过本次实验,掌握了遥感影像的裁剪与拼接技术,提高了遥感数据的可用性和分析效率。
在实际应用中,可根据具体需求选择合适的裁剪与拼接方法,为遥感数据处理提供有力支持。
七、实验心得1. 裁剪与拼接是遥感影像处理中的基本操作,对于提高遥感数据的可用性具有重要意义;2. 在实际操作中,应根据具体需求选择合适的裁剪与拼接方法,确保拼接效果良好;3. 学习遥感影像处理技术,有助于提高遥感数据的分析和应用水平。
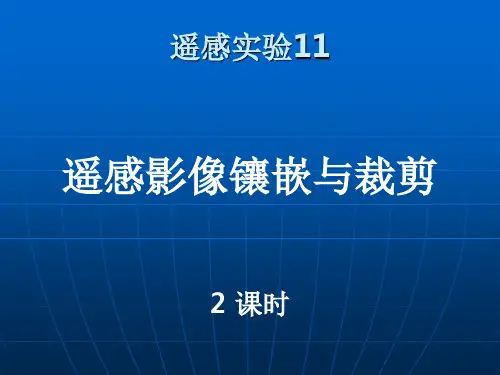
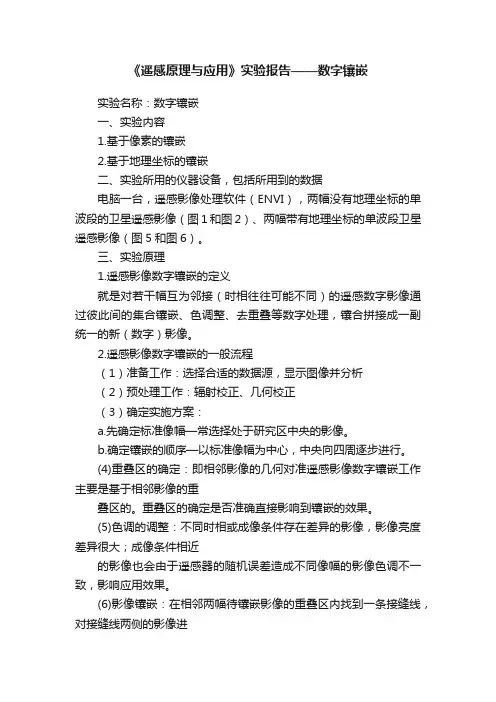
《遥感原理与应用》实验报告——数字镶嵌实验名称:数字镶嵌一、实验内容1.基于像素的镶嵌2.基于地理坐标的镶嵌二、实验所用的仪器设备,包括所用到的数据电脑一台,遥感影像处理软件(ENVI),两幅没有地理坐标的单波段的卫星遥感影像(图1和图2)、两幅带有地理坐标的单波段卫星遥感影像(图5和图6)。
三、实验原理1.遥感影像数字镶嵌的定义就是对若干幅互为邻接(时相往往可能不同)的遥感数字影像通过彼此间的集合镶嵌、色调整、去重叠等数字处理,镶合拼接成一副统一的新(数字)影像。
2.遥感影像数字镶嵌的一般流程(1)准备工作:选择合适的数据源,显示图像并分析(2)预处理工作:辐射校正、几何校正(3)确定实施方案:a.先确定标准像幅—常选择处于研究区中央的影像。
b.确定镶嵌的顺序—以标准像幅为中心,中央向四周逐步进行。
(4)重叠区的确定:即相邻影像的几何对准遥感影像数字镶嵌工作主要是基于相邻影像的重叠区的。
重叠区的确定是否准确直接影响到镶嵌的效果。
(5)色调的调整:不同时相或成像条件存在差异的影像,影像亮度差异很大;成像条件相近的影像也会由于遥感器的随机误差造成不同像幅的影像色调不一致,影响应用效果。
(6)影像镶嵌:在相邻两幅待镶嵌影像的重叠区内找到一条接缝线,对接缝线两侧的影像进行色调调整(可以采用线性插值(如接缝线上的像元亮度取平均),平均值等方法)。
四、实验步骤及其结果分析(一)基于像素的镶嵌1.启动ENVI软件,菜单栏中选择File/Open Image File,选择遥感影像dv06_2.img. 和dv06_3.img. 并打开,如图1、图2所显示结果。
2.ENVI主菜单栏中选择Map/Mosaicking/Pixel Based。
3.在弹出的Pixel Based Mosaic对话框中选择Import/Import Files,在出现的Mosaic Input Files对话框中选择dv06_2.img,点击OK。

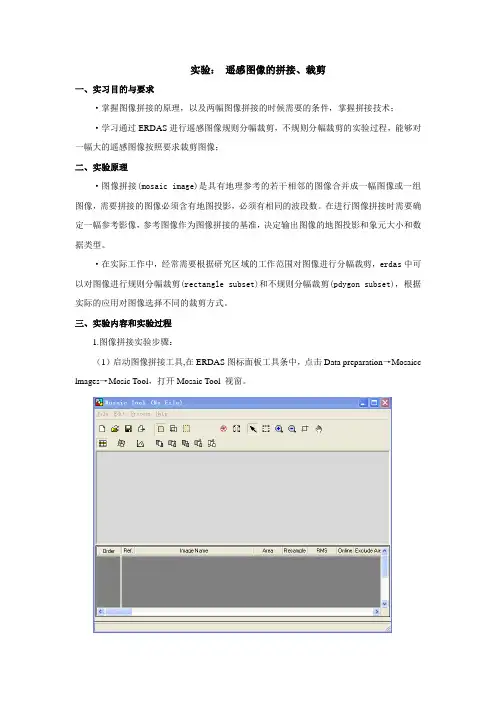
实验:遥感图像的拼接、裁剪一、实习目的与要求·掌握图像拼接的原理,以及两幅图像拼接的时候需要的条件,掌握拼接技术;·学习通过ERDAS进行遥感图像规则分幅裁剪,不规则分幅裁剪的实验过程,能够对一幅大的遥感图像按照要求裁剪图像;二、实验原理·图像拼接(mosaic image)是具有地理参考的若干相邻的图像合并成一幅图像或一组图像,需要拼接的图像必须含有地图投影,必须有相同的波段数。
在进行图像拼接时需要确定一幅参考影像,参考图像作为图像拼接的基准,决定输出图像的地图投影和象元大小和数据类型。
·在实际工作中,经常需要根据研究区域的工作范围对图像进行分幅裁剪,erdas中可以对图像进行规则分幅裁剪(rectangle subset)和不规则分幅裁剪(pdygon subset),根据实际的应用对图像选择不同的裁剪方式。
三、实验内容和实验过程1.图像拼接实验步骤:(1)启动图像拼接工具,在ERDAS图标面板工具条中,点击Data preparation→Mosaicc lmages→Mosic Tool,打开Mosaic Tool 视窗。
(2)加载需要拼接的图像,在Mosaic Tool视窗菜单条中,点击Edit→Add images或则单击按钮,打开Add Images for Mosaic 对话框。
依次加载窗拼接的图像wasia1_mss.img 和wasica3_tm.img(如下图)。
(3)设置输入图像的颜色纠正模式:Edit→Color Corrections,并在Use HistogramMatching选项前打勾,并点开Seting按钮,出现界面(如下图)。
(或者在按钮被选中,然后再下栏中选中按钮。
也会出现如下图界面)。
只有颜色纠正模式处理好了,才不会出现明显的差异(4)设置交叉区域匹配参数,点击Edit→Set Overlap Function,或者单击工具条中图标设置图像关系,并在下一栏中单击Overlap Function图标,打开Set Overlap Function对话框如下图,设置交叉区域是否有边界线重叠和区域的函数类型,确定。
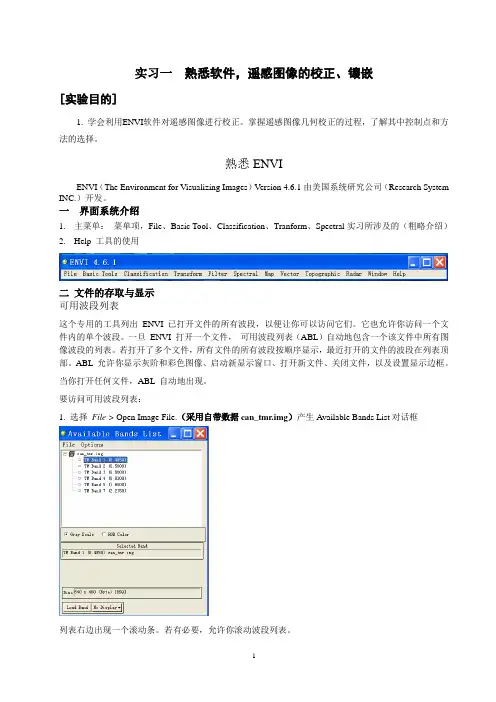
实习一熟悉软件,遥感图像的校正、镶嵌[实验目的]1. 学会利用ENVI软件对遥感图像进行校正。
掌握遥感图像几何校正的过程,了解其中控制点和方法的选择。
熟悉ENVIENVI(The Environment for Visualizing Images)Version 4.6.1由美国系统研究公司(Research System INC.)开发。
一界面系统介绍1.主菜单:菜单项,File、Basic Tool、Classification、Tranform、Spectral实习所涉及的(粗略介绍)2.Help 工具的使用二文件的存取与显示可用波段列表这个专用的工具列出ENVI 已打开文件的所有波段,以便让你可以访问它们。
它也允许你访问一个文件内的单个波段。
一旦ENVI 打开一个文件,可用波段列表(ABL)自动地包含一个该文件中所有图像波段的列表。
若打开了多个文件,所有文件的所有波段按顺序显示,最近打开的文件的波段在列表顶部。
ABL 允许你显示灰阶和彩色图像、启动新显示窗口、打开新文件、关闭文件,以及设置显示边框。
当你打开任何文件,ABL 自动地出现。
要访问可用波段列表:1. 选择File > Open Image File.(采用自带数据can_tmr.img)产生Available Bands List对话框列表右边出现一个滚动条。
若有必要,允许你滚动波段列表。
1. 从Available Bands List内,选择“G ray Scale”切换按钮。
2. 点击需要的波段名,它将显示在一个标签为“S elected Band:” 的小文本框中。
·在所需要的波段名上双击鼠标左键,来把该波段自动导入到活动显示。
3. 若有必要,改变活动显示。
若没有打开的显示窗口,那么将出现一个新的显示组。
4. 在窗口底部点击“L oad Band”,来导入波段到显示,并出现一个图像窗口和相应的缩放/滚动窗口。
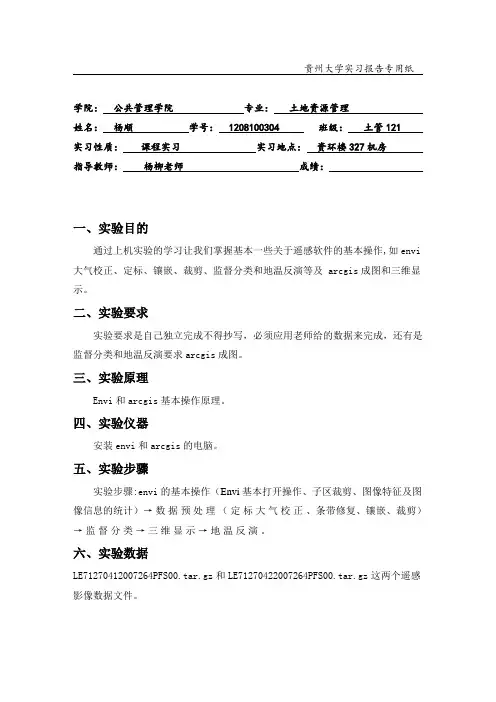
贵州大学实习报告专用纸学院:公共管理学院专业:土地资源管理姓名:杨顺学号: 1208100304 班级:土管121 实习性质:课程实习实习地点:资环楼327机房指导教师:杨柳老师成绩:一、实验目的通过上机实验的学习让我们掌握基本一些关于遥感软件的基本操作,如envi大气校正、定标、镶嵌、裁剪、监督分类和地温反演等及 arcgis成图和三维显示。
二、实验要求实验要求是自己独立完成不得抄写,必须应用老师给的数据来完成,还有是监督分类和地温反演要求arcgis成图。
三、实验原理Envi和arcgis基本操作原理。
四、实验仪器安装envi和arcgis的电脑。
五、实验步骤实验步骤:envi的基本操作(Envi基本打开操作、子区裁剪、图像特征及图像信息的统计)→数据预处理(定标大气校正、条带修复、镶嵌、裁剪)→监督分类→三维显示→地温反演。
六、实验数据LE71270412007264PFS00.tar.gz和LE71270422007264PFS00.tar.gz这两个遥感影像数据文件。
七、实验内容(一).熟悉ENVI基本操作1.Envi基本打开操作1) 启动ENVI2) 熟悉ENVI的菜单3) 打开一个影像文件4) 熟悉三个影像窗口5) 显示彩色合成图像6) 熟悉ENVI主影像窗口菜单Tools下的功能。
2.子区裁剪选择File>Save File as>ENVI Standard,出现New File Builder对话框。
点击Import File…,当Create New File Input File 对话框出现时,从下列选项中选择一个文件或多个文件。
如果内藏的文件没有在列表中显示出来,点击“Open Image File”,选择要输入的文件。
点击Spatial subset按钮,出现select Spatial subset对话框,在对话框内按不同方式进行子区的裁剪。
点击Spectral subset 按钮,出现File Spectral subset对话框,选取需要处理的波段。
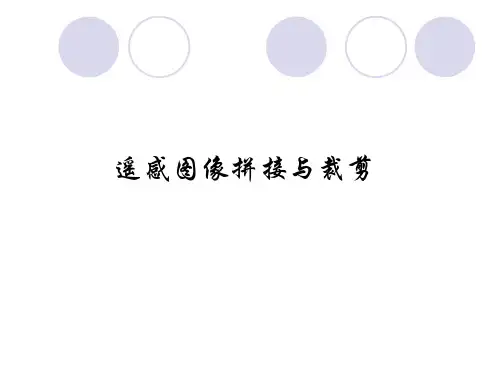
实习一:遥感图像的裁剪一:实习说明:在实际生活中,由于工作或研究的需要,我们常常需要对遥感图像进行裁剪来获得我们所感兴趣的信息。
遥感图像的裁剪主要分为两类:方框裁剪和不规则裁剪方框裁剪:裁剪图像的边界范围是一个矩形,这个矩形范围获取途径包括行列号、左上角和右下角两点坐标、图像文件、ROI/矢量文件。
不规则裁剪:裁剪对象的外边界范围是一个任意多边形。
任意多边形可以是事先生成的一个完整的闭合多边形区域,可以是一个手工绘制的ROI多边形,也可以是ENVI支持的矢量文件。
二:实习目的:通过自己动手对遥感图像的裁剪,加深对ENVI软件的认识与了解,同时也要掌握对遥感图像进行裁剪的主要方法和过程。
三:实习步骤:国际科学数据服务平台——>数据检索——>landsat数据检索——>文字检索——>(南京市辖区的遥感影像,其中总云量要求<10%,最好是夏季的影像,使地物信息最大化)我选择的图像时2010年4月5日的遥感图像,(Landsat-7 ETM+机载扫描行校正器(SLC) 故障导致2003年5月31日之后获取的图像出现了数据条带丢失,严重影响了Landsat ETM遥感影像的使用。
对于已经丢失的数据,没有可能找回实际数据,因此,对于2003年以后的图像需要对其首先进行条带修复)(一)方框裁剪由于本人电脑所用的电脑安装ENVI软件版本较低,故在裁剪图像之前要对其进行层堆积,步骤如下:打开envi软件,点击主菜单map—>layer stacking—>import file—>open—>new file —>B70 B50 B40 B30 B20 B10(依次输入,注意顺序)—>全选中—>ok—>UTM、Datum (WGS-84)—>units—>set zone—>bilinear—>inc lusive—>file—>以文件名输出NJ_ETM_20100405操作完成之后,如图1.图像层堆积后,可以进行裁剪。
影像裁剪与镶嵌处理实验报告姓名:李丹学号: 20113310班级:遥感2011-01班时间:2013年5月18日目录一、实验目的 (2)1.了解影像镶嵌的原理 (2)2.了解影像镶嵌过程中参数的设置及意义 (2)3.掌握影像镶嵌的处理方法 (2)二、实验内容 (2)1.航空影像镶嵌 (2)2.卫星影像镶嵌 (2)3.近红外相片镶嵌 (2)三、实验步骤 (2)(一)、航空影像镶嵌 (2)(二)、卫星影像镶嵌 (4)(三)、近红外相片镶嵌 (5)四、实验体会 (8)一、实验目的1.了解影像镶嵌的原理2.了解影像镶嵌过程中参数的设置及意义3.掌握影像镶嵌的处理方法二、实验内容1.航空影像镶嵌重点:剪切线的生成2.卫星影像镶嵌重点:影像色彩纠正3.近红外相片镶嵌重点:区域排除;色彩均衡处理三、实验步骤(一)、航空影像镶嵌(使用图像Examples\air-photo-1.img, air-photo-2.img, 2-2.img, 2-3.img)1.打开影像镶嵌工具Data Preparation->Mosaic Images->Mosaic Tool2. 设置输入影像(1).Viewer: ->air-photo-1.img->AOI->Tools->->绘制一个长方形将整个影像包围->File->Save->AOI Layer As->template.aoi->OK(2) Mosaic Tool: Add Images ->Image Area Options->Template->Set->AOIFile->Select the AOI File: template.aoi->OK->File->air-photo-1.img/air-photo-2.img->OK3. 影像镶嵌方法一:(1).剪切线的绘制:Mosaic Tool:->->viewer#3:leica_ggm_imagine->mosaic_INTERSECT_ANT_004992:AOI->TOOL->->绘制剪切线(2).加载剪切线:Mosaic Tool: AOI Cutline->-> AOI from Viewer/ AOI from Viewer.Mosaic Tool: ->Set Overlap Function-> Intersection Type : Cutline Exists;Select Function : Feathering->Apply(3).设置输出文件Mosaic Tool: -> Define Output Map Area(s)-> Union of All Inputs->ok(4).影像的镶嵌Mosaic Tool: Process-> Run Mosaic->Output Options: Stats Ignore Value->Output File Name: AirMosaic ->ok镶嵌后的图像如图1所示:(a)镶嵌前的图像 (b)镶嵌后的图像图1,航空影像镶嵌前后对比图方法二:(1).剪切线的自动生成Mosaic Tool: Add Images: 2-2.img/2-3.img->->->CutlineGeneration Options: Weighted Cutline->ok(2).镶嵌后图像的显示Mosaic Tool:双击重叠区域->.镶嵌后的图像如图2所示:图2,自动生成剪切线的镶嵌图像(二)、卫星影像镶嵌(使用图像:wasia1_mss.img, wasia2_mss.img, wasia3_tm.img)1.影像的显示Viewer: ->Raster Options : Background Transparent/Fit toFrame/unchecked Clear Display->File:wasia1_mss.img/wasia2_mss.img/wasia3_tm.img->OK2. 将影像加入至Mosaic Tool窗口Mosaic Tool: Add Images->Image Area Options->Compute Active Area->OK3.影像色彩纠正(1).设置色彩纠正方式Mosaic Tool: ->Use Histogram Matching->Set->Matching Method :overlap Areas ; Histogram Type : Band by Band->OK(2).设置覆盖函数Mosaic Tool: ->-> Intersection Type: No Cutline Exists ; SelectFunction : Overlay->Apply4. 影像镶嵌Mosaic Tool: Process->Run Mosaic->name: wasia_mosaic.img->OK 镶嵌后的图像如图3所示:(a)处理前的图像 (b)处理后的图像图3,卫星影像镶嵌色彩纠正前后对比图(三)、近红外相片镶嵌(使用图像:2-2.img, 2-3.img, 2-4.img, 3-2.img, 3-3.img, 3-4.img, 4-2.img, 4-3.img, 4-4.img, image-dodge-bright-spot.img)1. 影像显示Viewer: ->Raster Options->Background Transparent/Fit toFrame/uncheckedClearDisplay->File->2-2.img/2-3.img/2-4.img/3-2.img/3-3.img/3-4.img/4-2.img/4-3.img/4-4.img->OK2. 将影像加入至Mosaic Tool窗口Mosaic Tool: Add Images->Image Area Options->Use Entire Image->File->2-2.img/2-3.img/2-4.img/3-2.img/3-3.img/3-4.img/4-2.i mg/4-3.img/4-4.img->OK3. 区域排除Mosaic Tool: ->Exclude Areas->Set->->绘制排除区域->->Select layer to view AOI stats and set searching criteria:1;Min Pixel Value:8;Max Pixel Value:75;Exclude Area Color: ->OK->4.色彩均衡处理Color Corrections: Color Balancing-> Set->Set Color Balancing Method->Manual Color Manipulation->Set: Display Setting: RGB ; Surface Method: Conic->Compute for all/Accept for all->OK5. 直方图匹配Color Corrections: Use Histogram Matching->Set:Matching Method:For all Images;Histogram Type:Band by Band->OK6.生成剪切线Mosaic Tool:-> ->->Geometry-based Cutline Generation->OK7. 设置覆盖函数Mosaic Tool:: Cutline Exists;No Smoothing; Feathering->Apply8. 影像镶嵌Mosaic Tool: Process->Run Mosaic->name: color_infrared.img纠正后图像如图4所示:(a)处理前的图像(b)处理后的图像图4,近红外相片色彩纠正前后对比图9. 影像色调纠正Mosaic Tool: Add Images->image-dodge-bright-spot.img-> ->Use Image Dodging->Set->Compute Current->Accept->OK10. 影像镶嵌MosaicTool:Process->RunMosaic->name:image-dodge-bright-spot.img->O K.纠正后图像如图5所示:(a)处理对比度前的图像(b)处理对比度后的图像图5,影像纠正前后对比图四、实验体会通过本次实验,我学会了如何对航空影像、卫星影像、近红外相片进行镶嵌以及如何色彩的纠正。
实习9 遥感图像镶嵌一、实验目的1、了解遥感图像镶嵌的原理和方法;2、掌握在ENVI遥感图像处理系统中遥感图像镶嵌的流程和操作;3、深刻理解遥感图像镶嵌的意义及其应用。
二、实验操作步骤完成此实验需要先裁剪一幅图像,然后再将其拼接起来。
裁剪图像can_tmr.img为左右两幅影像,都包含中间类似菱形的部分。
横向像元坐标左图到为1-400,右图横向起始像元为170(160更好)-640,纵向(Y向)均为全部像元1-400,只裁剪TM543共三个波段。
本实验的底图为像元坐标,故采用规则裁剪图像的方法完成裁剪;对有坐标的图像,也可以根据地理坐标进行裁剪。
此外,根据数据的情况和需要还可利用感兴趣区(ROI)、矢量数据和掩膜裁剪图像。
实习一图像裁剪1 打开要裁剪的图像。
打开文件can_tmr.img,并用TM543假彩色合成来显示该影像。
2 裁剪图像。
(1)主菜单/file/save file as/ENVI Standard(2)在New File Builder对话框中,点Import File标签,选择文件;(3)点击spatial subset通过输入图像行列起止像元及像元总数,选择空间子集;左图行列均为1-400;右图,输出结果保存为canleft543;右图(samples:170:640/471)(lines:1:400 / 400), 输出结果保存为canright543;(4)在Spectral Subset下用shift和ctrl等键选择要裁剪的波段(本实验为节省空间,只裁剪TM543三个波段);(5)输出结果左图保存为canleft543,右图保存为canright543;点击OK,裁剪图像。
(6)打开显示并查看裁剪后的图像canleft543和canright543。
实习二图像镶嵌1 打开有重叠区域的两幅图像canleft543和canright543;2 点主菜单/ Map / Mosaicking / Pixel Based;3 在Pixel Based Mosaic对话框中,点Import / Import files/,将两幅图像加载到“Mosaic Input Files”对话框中,点OK;4 出现Select Mosaic小对话框,显示X size(640)和Y size(400),点OK;5 出现Pixel Mosaic 640×400镶嵌窗口,根据需要可进一步调整与编辑,如:(1)点菜单Opions\ Change Mosaic Size可调整拼接后图像的X、Y向像元的大小;(2)选中镶嵌2波段中的任一波段,点击在窗口左下方的XO、YO右侧的收音机按钮,可调整两图像镶嵌的上下和左右位置(显示的是各图拼接起始点的像元坐标);(类似word中用光标移动图像)(3)分别选择镶嵌的(左右)影像——右键点击窗口中的该影像——选Edit Entry,进入entry对话框:对背景值、羽化值、匀光等进行设置。
《遥感原理与应用》实验报告实验内容:遥感影像的融合学生姓名:李明明学号:2010104306学院班级:地科学院10测绘工程(2)班指导教师姓名:方刚指导教师职称:副教授实验报告一影像镶嵌一、实验目的通过此次实验将理论与实践相结合,在实际操作中进一步理解教材影像镶嵌处理知识,同时练习几何校正的方法,学会对遥感图像的相关处理工作。
二、实验数据介绍数据:文件夹envidata/avmosaic镶嵌过程中的颜色平衡(Color Balancing During Mosaicking)三、实验步骤1.基于像素的影像镶嵌:(1)打开ENVI4.7,在主菜单工具中选择Map—Mosaicking—Pixel Based,弹出Pixel Based Mosaic对话框。
(2)在对话框上选择Import—Import Files。
在Mosaic Inputt Files对话框中,点击Open,在数据中选择dv06_2.img,打开;继续打开dv06_3.img。
(3)在Mosaic Inputt Files对话框中,按shift键,同时选中dv06_2.img和dv06_3.img两幅影像,点击OK。
(4)在弹出的对话框中,X Size和Y Size分别设为614和1024,指定镶嵌影像的大小。
(5)在Pixel Mosaic614×1024窗口中,点击dv06_3.img,在底部的Y0文本框中输入513,按键盘上的Enter键,便得下图,其中dv06_3.img在dv06_2.img 的下部,选择影像—右键点击—Edit Entry:在color balanceing一行中选择ajust,使色彩均衡(如图1)(6)选择File→Apply→Memorry→OK,单击Load band,查看镶嵌后图像(如图2)。
图 1 镶嵌影像输入显示窗口图 2 虚拟镶嵌影像图2.基于地理坐标的影像镶嵌2.1切割线和虚拟未羽化镶嵌影像:(1)在ENVI主菜单工具中选择Map—Mosaicking—Georeferenced。