PPT插入视频篇ppt课件
- 格式:ppt
- 大小:10.01 MB
- 文档页数:8
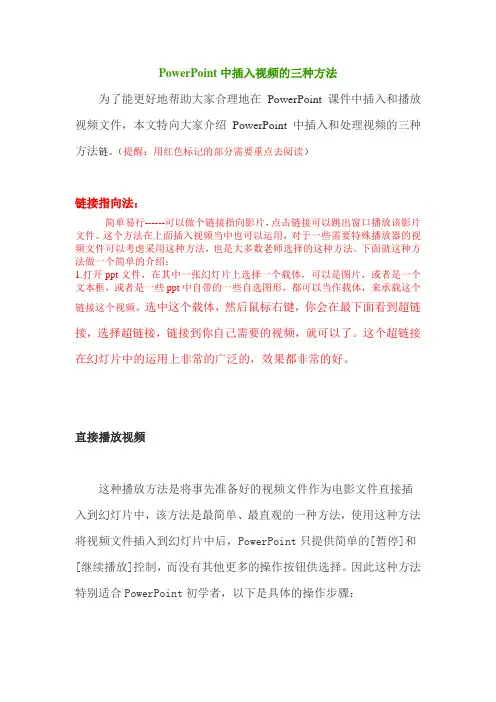
PowerPoint中插入视频的三种方法为了能更好地帮助大家合理地在PowerPoint课件中插入和播放视频文件,本文特向大家介绍PowerPoint中插入和处理视频的三种方法链。
(提醒:用红色标记的部分需要重点去阅读)链接指向法:简单易行------可以做个链接指向影片,点击链接可以跳出窗口播放该影片文件。
这个方法在上面插入视频当中也可以运用,对于一些需要特殊播放器的视频文件可以考虑采用这种方法,也是大多数老师选择的这种方法。
下面就这种方法做一个简单的介绍:1.打开ppt文件,在其中一张幻灯片上选择一个载体,可以是图片,或者是一个文本框,或者是一些ppt中自带的一些自选图形,都可以当作载体,来承载这个链接这个视频。
选中这个载体,然后鼠标右键,你会在最下面看到超链接,选择超链接,链接到你自己需要的视频,就可以了。
这个超链接在幻灯片中的运用上非常的广泛的,效果都非常的好。
直接播放视频这种播放方法是将事先准备好的视频文件作为电影文件直接插入到幻灯片中,该方法是最简单、最直观的一种方法,使用这种方法将视频文件插入到幻灯片中后,PowerPoint只提供简单的[暂停]和[继续播放]控制,而没有其他更多的操作按钮供选择。
因此这种方法特别适合PowerPoint初学者,以下是具体的操作步骤:1. 运行PowerPoint程序,打开需要插入视频文件的幻灯片。
2. 将鼠标移动到菜单栏中,单击其中的“插入”选项,从打开的下拉菜单中执行“插入影片文件”命令。
3. 在随后弹出的文件选择对话框中,将事先准备好的视频文件选中,并单击[添加]按钮,这样就能将视频文件插入到幻灯片中了。
4. 用鼠标选中视频文件,并将它移动到合适的位置,然后根据屏幕的提示直接点选[播放]按钮来播放视频,或者选中自动播放方式。
5. 在播放过程中,可以将鼠标移动到视频窗口中,单击一下,视频就能暂停播放。
如果想继续播放,再用鼠标单击一下即可6.但是这种直接能在幻灯片中播放的视频格式是多媒体格式的,也就是WMA格式。
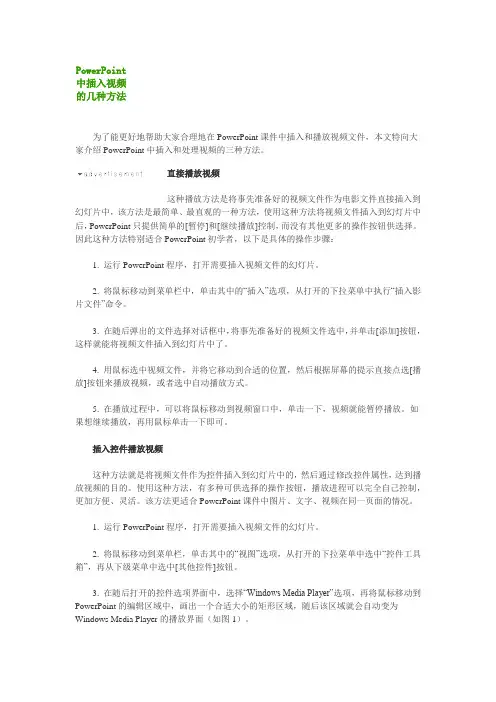
PowerPoint中插入视频的几种方法为了能更好地帮助大家合理地在PowerPoint课件中插入和播放视频文件,本文特向大家介绍PowerPoint中插入和处理视频的三种方法。
直接播放视频这种播放方法是将事先准备好的视频文件作为电影文件直接插入到幻灯片中,该方法是最简单、最直观的一种方法,使用这种方法将视频文件插入到幻灯片中后,PowerPoint只提供简单的[暂停]和[继续播放]控制,而没有其他更多的操作按钮供选择。
因此这种方法特别适合PowerPoint初学者,以下是具体的操作步骤:1. 运行PowerPoint程序,打开需要插入视频文件的幻灯片。
2. 将鼠标移动到菜单栏中,单击其中的“插入”选项,从打开的下拉菜单中执行“插入影片文件”命令。
3. 在随后弹出的文件选择对话框中,将事先准备好的视频文件选中,并单击[添加]按钮,这样就能将视频文件插入到幻灯片中了。
4. 用鼠标选中视频文件,并将它移动到合适的位置,然后根据屏幕的提示直接点选[播放]按钮来播放视频,或者选中自动播放方式。
5. 在播放过程中,可以将鼠标移动到视频窗口中,单击一下,视频就能暂停播放。
如果想继续播放,再用鼠标单击一下即可。
插入控件播放视频这种方法就是将视频文件作为控件插入到幻灯片中的,然后通过修改控件属性,达到播放视频的目的。
使用这种方法,有多种可供选择的操作按钮,播放进程可以完全自己控制,更加方便、灵活。
该方法更适合PowerPoint课件中图片、文字、视频在同一页面的情况。
1. 运行PowerPoint程序,打开需要插入视频文件的幻灯片。
2. 将鼠标移动到菜单栏,单击其中的“视图”选项,从打开的下拉菜单中选中“控件工具箱”,再从下级菜单中选中[其他控件]按钮。
3. 在随后打开的控件选项界面中,选择“Windows Media Player”选项,再将鼠标移动到PowerPoint的编辑区域中,画出一个合适大小的矩形区域,随后该区域就会自动变为Windows Media Player的播放界面(如图1)。
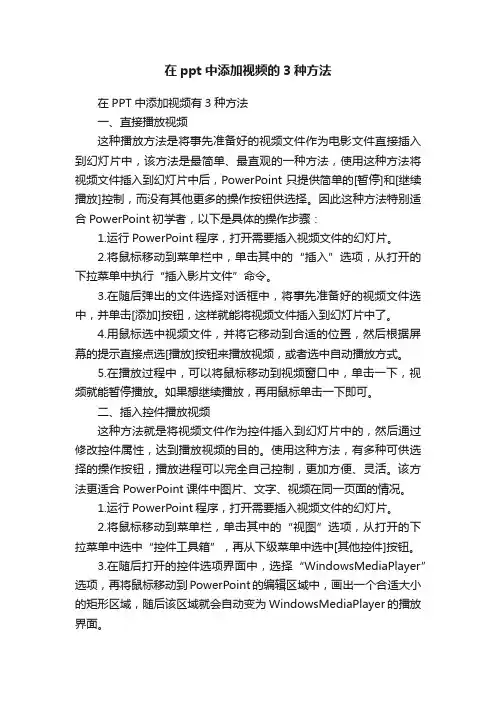
在ppt中添加视频的3种方法在PPT中添加视频有3种方法一、直接播放视频这种播放方法是将事先准备好的视频文件作为电影文件直接插入到幻灯片中,该方法是最简单、最直观的一种方法,使用这种方法将视频文件插入到幻灯片中后,PowerPoint只提供简单的[暂停]和[继续播放]控制,而没有其他更多的操作按钮供选择。
因此这种方法特别适合PowerPoint初学者,以下是具体的操作步骤:1.运行PowerPoint程序,打开需要插入视频文件的幻灯片。
2.将鼠标移动到菜单栏中,单击其中的“插入”选项,从打开的下拉菜单中执行“插入影片文件”命令。
3.在随后弹出的文件选择对话框中,将事先准备好的视频文件选中,并单击[添加]按钮,这样就能将视频文件插入到幻灯片中了。
4.用鼠标选中视频文件,并将它移动到合适的位置,然后根据屏幕的提示直接点选[播放]按钮来播放视频,或者选中自动播放方式。
5.在播放过程中,可以将鼠标移动到视频窗口中,单击一下,视频就能暂停播放。
如果想继续播放,再用鼠标单击一下即可。
二、插入控件播放视频这种方法就是将视频文件作为控件插入到幻灯片中的,然后通过修改控件属性,达到播放视频的目的。
使用这种方法,有多种可供选择的操作按钮,播放进程可以完全自己控制,更加方便、灵活。
该方法更适合PowerPoint课件中图片、文字、视频在同一页面的情况。
1.运行PowerPoint程序,打开需要插入视频文件的幻灯片。
2.将鼠标移动到菜单栏,单击其中的“视图”选项,从打开的下拉菜单中选中“控件工具箱”,再从下级菜单中选中[其他控件]按钮。
3.在随后打开的控件选项界面中,选择“WindowsMediaPlayer”选项,再将鼠标移动到PowerPoint的编辑区域中,画出一个合适大小的矩形区域,随后该区域就会自动变为WindowsMediaPlayer的播放界面。
4.用鼠标选中该播放界面,然后单击鼠标右键,从弹出的快捷菜单中选择“属性”命令,打开该媒体播放界面的“属性”窗口。
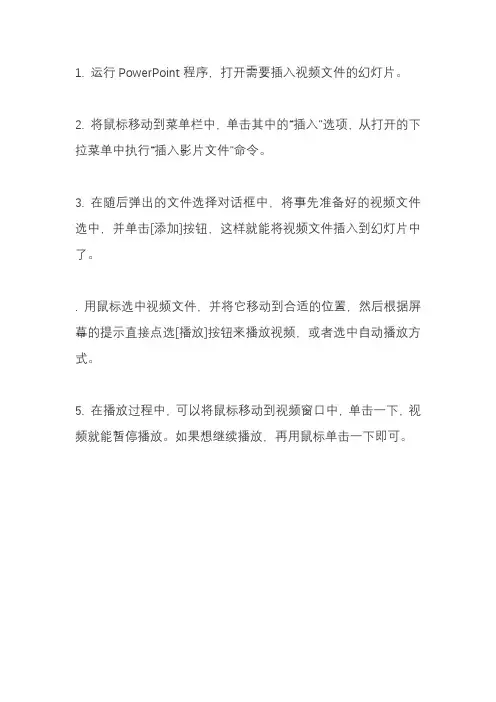
1. 运行PowerPoint程序,打开需要插入视频文件的幻灯片。
2. 将鼠标移动到菜单栏中,单击其中的“插入”选项,从打开的下拉菜单中执行“插入影片文件”命令。
3. 在随后弹出的文件选择对话框中,将事先准备好的视频文件选中,并单击[添加]按钮,这样就能将视频文件插入到幻灯片中了。
. 用鼠标选中视频文件,并将它移动到合适的位置,然后根据屏幕的提示直接点选[播放]按钮来播放视频,或者选中自动播放方式。
5. 在播放过程中,可以将鼠标移动到视频窗口中,单击一下,视频就能暂停播放。
如果想继续播放,再用鼠标单击一下即可。
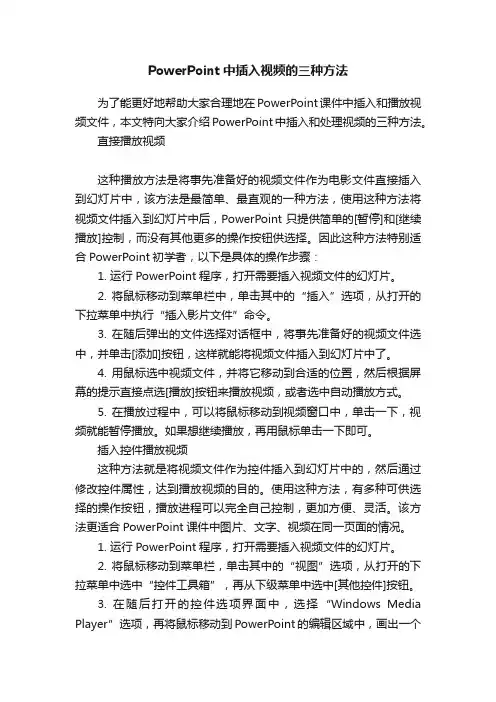
PowerPoint中插入视频的三种方法为了能更好地帮助大家合理地在PowerPoint课件中插入和播放视频文件,本文特向大家介绍PowerPoint中插入和处理视频的三种方法。
直接播放视频这种播放方法是将事先准备好的视频文件作为电影文件直接插入到幻灯片中,该方法是最简单、最直观的一种方法,使用这种方法将视频文件插入到幻灯片中后,PowerPoint只提供简单的[暂停]和[继续播放]控制,而没有其他更多的操作按钮供选择。
因此这种方法特别适合PowerPoint初学者,以下是具体的操作步骤:1. 运行PowerPoint程序,打开需要插入视频文件的幻灯片。
2. 将鼠标移动到菜单栏中,单击其中的“插入”选项,从打开的下拉菜单中执行“插入影片文件”命令。
3. 在随后弹出的文件选择对话框中,将事先准备好的视频文件选中,并单击[添加]按钮,这样就能将视频文件插入到幻灯片中了。
4. 用鼠标选中视频文件,并将它移动到合适的位置,然后根据屏幕的提示直接点选[播放]按钮来播放视频,或者选中自动播放方式。
5. 在播放过程中,可以将鼠标移动到视频窗口中,单击一下,视频就能暂停播放。
如果想继续播放,再用鼠标单击一下即可。
插入控件播放视频这种方法就是将视频文件作为控件插入到幻灯片中的,然后通过修改控件属性,达到播放视频的目的。
使用这种方法,有多种可供选择的操作按钮,播放进程可以完全自己控制,更加方便、灵活。
该方法更适合PowerPoint课件中图片、文字、视频在同一页面的情况。
1. 运行PowerPoint程序,打开需要插入视频文件的幻灯片。
2. 将鼠标移动到菜单栏,单击其中的“视图”选项,从打开的下拉菜单中选中“控件工具箱”,再从下级菜单中选中[其他控件]按钮。
3. 在随后打开的控件选项界面中,选择“Windows Media Player”选项,再将鼠标移动到PowerPoint的编辑区域中,画出一个合适大小的矩形区域,随后该区域就会自动变为Windows Media Player的播放界面。
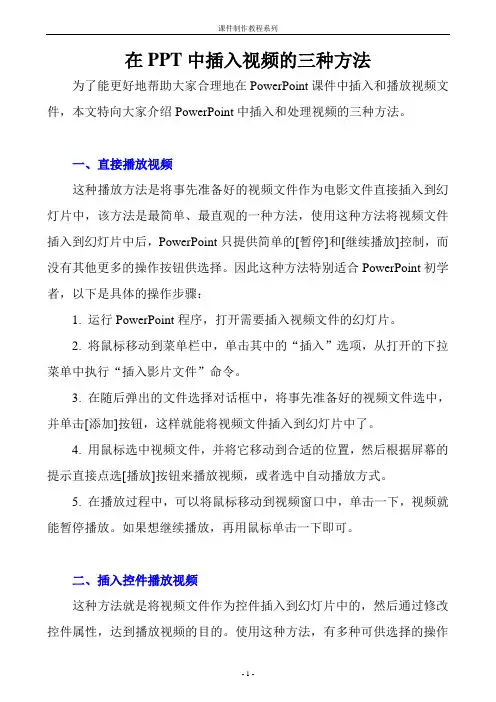
在PPT中插入视频的三种方法为了能更好地帮助大家合理地在PowerPoint课件中插入和播放视频文件,本文特向大家介绍PowerPoint中插入和处理视频的三种方法。
一、直接播放视频这种播放方法是将事先准备好的视频文件作为电影文件直接插入到幻灯片中,该方法是最简单、最直观的一种方法,使用这种方法将视频文件插入到幻灯片中后,PowerPoint只提供简单的[暂停]和[继续播放]控制,而没有其他更多的操作按钮供选择。
因此这种方法特别适合PowerPoint初学者,以下是具体的操作步骤:1. 运行PowerPoint程序,打开需要插入视频文件的幻灯片。
2. 将鼠标移动到菜单栏中,单击其中的“插入”选项,从打开的下拉菜单中执行“插入影片文件”命令。
3. 在随后弹出的文件选择对话框中,将事先准备好的视频文件选中,并单击[添加]按钮,这样就能将视频文件插入到幻灯片中了。
4. 用鼠标选中视频文件,并将它移动到合适的位置,然后根据屏幕的提示直接点选[播放]按钮来播放视频,或者选中自动播放方式。
5. 在播放过程中,可以将鼠标移动到视频窗口中,单击一下,视频就能暂停播放。
如果想继续播放,再用鼠标单击一下即可。
二、插入控件播放视频这种方法就是将视频文件作为控件插入到幻灯片中的,然后通过修改控件属性,达到播放视频的目的。
使用这种方法,有多种可供选择的操作按钮,播放进程可以完全自己控制,更加方便、灵活。
该方法更适合PowerPoint课件中图片、文字、视频在同一页面的情况。
1. 运行PowerPoint程序,打开需要插入视频文件的幻灯片。
2. 将鼠标移动到菜单栏,单击其中的“视图”选项,从打开的下拉菜单中选中“控件工具箱”,再从下级菜单中选中[其他控件]按钮。
3. 在随后打开的控件选项界面中,选择“Windows Media Player”选项,再将鼠标移动到PowerPoint的编辑区域中,画出一个合适大小的矩形区域,随后该区域就会自动变为Windows Media Player的播放界面(如图1)。
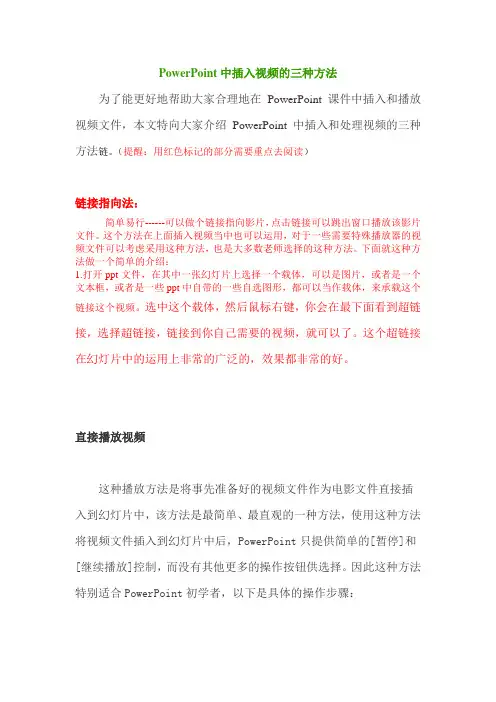
PowerPoint中插入视频的三种方法为了能更好地帮助大家合理地在PowerPoint课件中插入和播放视频文件,本文特向大家介绍PowerPoint中插入和处理视频的三种方法链。
(提醒:用红色标记的部分需要重点去阅读)链接指向法:简单易行------可以做个链接指向影片,点击链接可以跳出窗口播放该影片文件。
这个方法在上面插入视频当中也可以运用,对于一些需要特殊播放器的视频文件可以考虑采用这种方法,也是大多数老师选择的这种方法。
下面就这种方法做一个简单的介绍:1.打开ppt文件,在其中一张幻灯片上选择一个载体,可以是图片,或者是一个文本框,或者是一些ppt中自带的一些自选图形,都可以当作载体,来承载这个链接这个视频。
选中这个载体,然后鼠标右键,你会在最下面看到超链接,选择超链接,链接到你自己需要的视频,就可以了。
这个超链接在幻灯片中的运用上非常的广泛的,效果都非常的好。
直接播放视频这种播放方法是将事先准备好的视频文件作为电影文件直接插入到幻灯片中,该方法是最简单、最直观的一种方法,使用这种方法将视频文件插入到幻灯片中后,PowerPoint只提供简单的[暂停]和[继续播放]控制,而没有其他更多的操作按钮供选择。
因此这种方法特别适合PowerPoint初学者,以下是具体的操作步骤:1. 运行PowerPoint程序,打开需要插入视频文件的幻灯片。
2. 将鼠标移动到菜单栏中,单击其中的“插入”选项,从打开的下拉菜单中执行“插入影片文件”命令。
3. 在随后弹出的文件选择对话框中,将事先准备好的视频文件选中,并单击[添加]按钮,这样就能将视频文件插入到幻灯片中了。
4. 用鼠标选中视频文件,并将它移动到合适的位置,然后根据屏幕的提示直接点选[播放]按钮来播放视频,或者选中自动播放方式。
5. 在播放过程中,可以将鼠标移动到视频窗口中,单击一下,视频就能暂停播放。
如果想继续播放,再用鼠标单击一下即可6.但是这种直接能在幻灯片中播放的视频格式是多媒体格式的,也就是WMA格式。
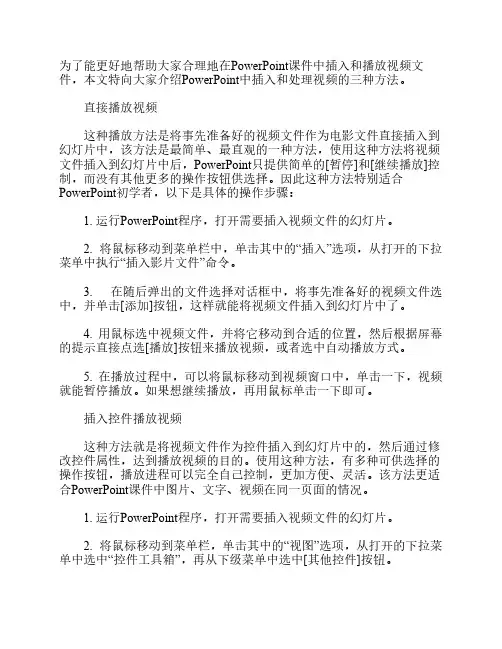
为了能更好地帮助大家合理地在PowerPoint课件中插入和播放视频文件,本文特向大家介绍PowerPoint中插入和处理视频的三种方法。
直接播放视频 这种播放方法是将事先准备好的视频文件作为电影文件直接插入到幻灯片中,该方法是最简单、最直观的一种方法,使用这种方法将视频文件插入到幻灯片中后,PowerPoint只提供简单的[暂停]和[继续播放]控制,而没有其他更多的操作按钮供选择。
因此这种方法特别适合PowerPoint初学者,以下是具体的操作步骤: 1. 运行PowerPoint程序,打开需要插入视频文件的幻灯片。
2. 将鼠标移动到菜单栏中,单击其中的“插入”选项,从打开的下拉菜单中执行“插入影片文件”命令。
3. 在随后弹出的文件选择对话框中,将事先准备好的视频文件选中,并单击[添加]按钮,这样就能将视频文件插入到幻灯片中了。
4. 用鼠标选中视频文件,并将它移动到合适的位置,然后根据屏幕的提示直接点选[播放]按钮来播放视频,或者选中自动播放方式。
5. 在播放过程中,可以将鼠标移动到视频窗口中,单击一下,视频就能暂停播放。
如果想继续播放,再用鼠标单击一下即可。
插入控件播放视频 这种方法就是将视频文件作为控件插入到幻灯片中的,然后通过修改控件属性,达到播放视频的目的。
使用这种方法,有多种可供选择的操作按钮,播放进程可以完全自己控制,更加方便、灵活。
该方法更适合PowerPoint课件中图片、文字、视频在同一页面的情况。
1. 运行PowerPoint程序,打开需要插入视频文件的幻灯片。
2. 将鼠标移动到菜单栏,单击其中的“视图”选项,从打开的下拉菜单中选中“控件工具箱”,再从下级菜单中选中[其他控件]按钮。
3. 在随后打开的控件选项界面中,选择“Windows Media Player”选项,再将鼠标移动到PowerPoint的编辑区域中,画出一个合适大小的矩形区域,随后该区域就会自动变为Windows Media Player的播放界面(如图1)。
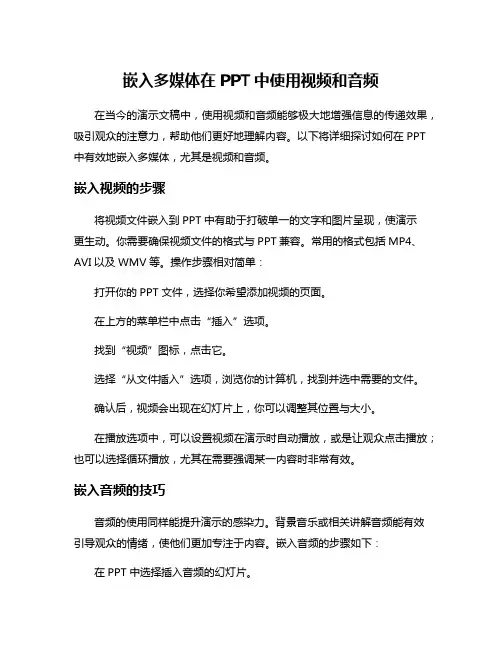
嵌入多媒体在PPT中使用视频和音频在当今的演示文稿中,使用视频和音频能够极大地增强信息的传递效果,吸引观众的注意力,帮助他们更好地理解内容。
以下将详细探讨如何在PPT 中有效地嵌入多媒体,尤其是视频和音频。
嵌入视频的步骤将视频文件嵌入到PPT中有助于打破单一的文字和图片呈现,使演示更生动。
你需要确保视频文件的格式与PPT兼容。
常用的格式包括MP4、AVI以及WMV等。
操作步骤相对简单:打开你的PPT文件,选择你希望添加视频的页面。
在上方的菜单栏中点击“插入”选项。
找到“视频”图标,点击它。
选择“从文件插入”选项,浏览你的计算机,找到并选中需要的文件。
确认后,视频会出现在幻灯片上,你可以调整其位置与大小。
在播放选项中,可以设置视频在演示时自动播放,或是让观众点击播放;也可以选择循环播放,尤其在需要强调某一内容时非常有效。
嵌入音频的技巧音频的使用同样能提升演示的感染力。
背景音乐或相关讲解音频能有效引导观众的情绪,使他们更加专注于内容。
嵌入音频的步骤如下:在PPT中选择插入音频的幻灯片。
找到“插入”菜单中的“音频”选项。
选择“从文件插入”,类似于插入视频,找到你需要的音频文件。
确认后,音频图标会显示在帧中,你可以将其隐藏,只保留声音效果。
这里有一个小窍门:在设置音频时,可以调整音频的播放选项,如在幻灯片切换间自动播放或遍历到下一张幻灯片时继续播放,这样能保持观众的沉浸感。
权衡多媒体对内容的影响在选择使用视频和音频时,要考虑内容与多媒体的契合度。
过多的多媒体会导致信息的冗余,稀释主题。
所以,根据主题的需求谨慎选择。
不妨在设定的基调和目标上进行调整,确保每个多媒体元素都增强了整体信息。
在这个过程中,可以进行试播,邀请同事或朋友体验,获取反馈。
根据反馈,进一步优化内容,使多媒体呈现得更加自然流畅。
多媒体的设计原则多媒体的设计也非常关键。
遵循以下原则可以让内容呈现得更出色:统一性:确保音视频风格与整个演示文稿的视觉设计相符。
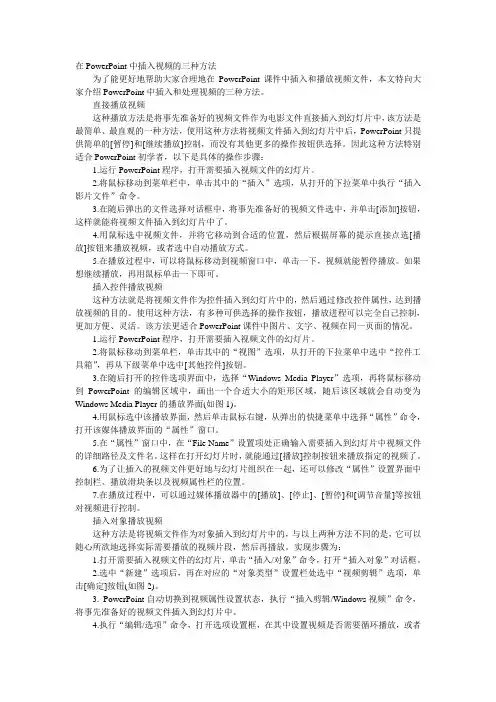
在PowerPoint中插入视频的三种方法为了能更好地帮助大家合理地在PowerPoint课件中插入和播放视频文件,本文特向大家介绍PowerPoint中插入和处理视频的三种方法。
直接播放视频这种播放方法是将事先准备好的视频文件作为电影文件直接插入到幻灯片中,该方法是最简单、最直观的一种方法,使用这种方法将视频文件插入到幻灯片中后,PowerPoint只提供简单的[暂停]和[继续播放]控制,而没有其他更多的操作按钮供选择。
因此这种方法特别适合PowerPoint初学者,以下是具体的操作步骤:1.运行PowerPoint程序,打开需要插入视频文件的幻灯片。
2.将鼠标移动到菜单栏中,单击其中的“插入”选项,从打开的下拉菜单中执行“插入影片文件”命令。
3.在随后弹出的文件选择对话框中,将事先准备好的视频文件选中,并单击[添加]按钮,这样就能将视频文件插入到幻灯片中了。
4.用鼠标选中视频文件,并将它移动到合适的位置,然后根据屏幕的提示直接点选[播放]按钮来播放视频,或者选中自动播放方式。
5.在播放过程中,可以将鼠标移动到视频窗口中,单击一下,视频就能暂停播放。
如果想继续播放,再用鼠标单击一下即可。
插入控件播放视频这种方法就是将视频文件作为控件插入到幻灯片中的,然后通过修改控件属性,达到播放视频的目的。
使用这种方法,有多种可供选择的操作按钮,播放进程可以完全自己控制,更加方便、灵活。
该方法更适合PowerPoint课件中图片、文字、视频在同一页面的情况。
1.运行PowerPoint程序,打开需要插入视频文件的幻灯片。
2.将鼠标移动到菜单栏,单击其中的“视图”选项,从打开的下拉菜单中选中“控件工具箱”,再从下级菜单中选中[其他控件]按钮。
3.在随后打开的控件选项界面中,选择“Windows Media Player”选项,再将鼠标移动到PowerPoint的编辑区域中,画出一个合适大小的矩形区域,随后该区域就会自动变为Windows Media Player的播放界面(如图1)。

PPT如何在中使用视频文件PPT(PowerPoint)是一款广泛应用于演示文稿制作的软件,它可以通过添加图片、文字和图表等元素,使得演示更加生动有趣。
而在今天数字化的时代,视频也成为了一种重要的信息传播方式。
因此,将视频文件嵌入到PPT中,可以为演示添加更多的视觉效果和多媒体内容。
本文将介绍如何在PPT中使用视频文件,并提供具体的步骤和操作指导。
一、准备视频文件首先,您需要准备一个视频文件,以便在PPT中使用。
视频文件可以是已经从其他渠道下载好的,也可以是您自己制作的。
请确保视频文件的格式兼容PPT,常见的视频格式如MP4、AVI、WMV等都可以被PPT直接支持。
二、插入视频文件1. 打开PPT,进入需要插入视频的幻灯片页面。
2. 在“插入”菜单中,点击“影片和音频”按钮,选择“影片从文件”,此时会弹出一个文件浏览对话框。
3. 在文件浏览对话框中,找到并选中要插入的视频文件,点击“插入”按钮。
三、设置视频播放方式1. 首先,选中已经插入的视频文件,这时PPT的顶部会出现一个“格式”选项卡。
2. 点击“格式”选项卡,在“视频工具”菜单中的“播放”组中,您可以对视频的播放方式进行设置,例如自动播放、循环播放、播放时暂停其他声音等。
3. 根据需要,您还可以调整视频的尺寸和位置,使其更好地适应幻灯片布局和设计。
四、调整视频的属性1. 如果您希望视频在特定的时间点开始播放,可以在“动画”选项卡中设置视频的动画效果,例如淡入淡出、移动等。
2. 在“动画面板”中,找到已插入的视频,设置其开始时间和其他相关属性。
五、编辑视频1. 您可以对插入的视频进行编辑,以满足演示的需要。
例如,裁剪视频的长度、调整音量、添加字幕等。
2. 右键单击插入的视频,在弹出的菜单中选择“编辑影片”选项,此时会打开视频编辑器。
3. 在视频编辑器中,您可以进行各种编辑操作,如裁剪、旋转、调整音频等。
六、测试和播放在完成插入和编辑视频文件后,您可以进行测试和播放,确保视频在幻灯片中正常工作。
ppt中怎么插入视频图文教程
ppt是较常用的办公软件,在制作和使用ppt的过程中,经常会用到视频播放,特别是在教学ppt中,用视频播放教学片段,非常形象直观,通俗易懂,学生易于理解和掌握,但是要怎么那么插入视频呢?下面店铺马上就告诉大家ppt中插入视频的方法。
ppt中插入视频的方法
打开ppt后,上面菜单栏有很多选项,点击“插入”菜单。
点击插入菜单后,下面会出现很多选项,点击页面右边的“影片”,在弹出选项中点击“文件中的影片”。
然后打开保存视频的路径,找到该视频,单击选中,点击“确定”。
这样视频就插入到ppt中了,并且弹出窗口,提示在幻灯片播放时如何开始播放视频,根据自己需要选择,此处点击“在单击时”。
ppt成功插入视频,已经制作好后,点击左上角的图标,然后点击“保存”。
选择保存ppt的路径,给ppt起个文件名,点击“保存”。
然后找到保存ppt的位置,打开ppt后,点击上面的“幻灯片放映”即可演示幻灯片播放视频了。
ppt中插入视频。
在PowerPoint中插入视频今天和大家探讨的话题是在PowerPoint中插入视频。
视频是一种在教学中常用的多媒体素材,具有很强的感染力和视觉效果,常用来创设教学情境、展示事实材料、或生活中不易看到的现象。
PowerPoint具备一定的视频整合能力,在PowerPoint中可以插入asf、avi、mpeg、wmv等格式的视频文件,其他格式的视频文件需通过视频转换工具转换后方可在PowerPoint当中使用。
(同时用幻灯片演示)在PowerPoint中插入视频的方法有很多,这节课向大家介绍两种在PowerPoint中插入视频的方法。
一、学习目标1.学会使用“插入”菜单插入视频2.学会使用插入对象的方法插入视频3.插入控件二、操作步骤第1步,启动PowerPoint。
用鼠标单击“开始”按钮,选择“程序”、“Microsoft Office”,单击“PowerPoint 2003”。
第2步,单击“插入”菜单,选择“影片和声音”,单击“文件中的影片”命令,弹出“插入影片”对话框。
第3步,单击“查找范围”,选择“”文件夹,找到“潜望镜.MPG”文件。
点击确定按钮,在弹出的对话框中选择“自动”按钮。
(请大家单击屏幕右下方的“暂停”按钮,然后进行操作练习)第4步,大家可以看到在出现的播放区域四周有8个小圆圈,称之为缩放手柄,拖动缩放手柄可以改变播放区域的大小。
一般情况下我们不建议全屏播放,这是因为全屏播放时不利于鼠标操作。
第5步,按下F5键观看播放效果,在播放过程中,用鼠标单击视频画面,可以暂停视频播放,再次单击时,视频继续播放。
(请大家单击屏幕右下方的“暂停”按钮,然后进行操作练习)虽然该方法方便快捷,但是不便于视频的进度控制和音量控制。
下面介绍另外一种方法,既可以控制播放进度,又可以控制视频播放时的音量大小。
第1步,单击“插入”菜单,选择“对象”,弹出对象对话框。
第2步,在弹出的对话框中选择“Windows Media Player”,单击“确定”按钮。
教你在PPT中嵌入视频教你在PPT2007中嵌入视频现在因为电脑的普及,很多时候我们在工作或学习中都会碰到PPT的身影!但PPT功能虽强大却并非完美无缺,为追求更完美效果,在PPT中插入SWF格式动画已是家常便饭。
实际上,很多情况下,演示还需要视频做辅助。
对SWF动画而言,可通过shockwave Flash Object控件实现无缝插入,那么,视频呢?这里以PowerPoint 2007 为例介绍两种方法。
直接插入法这是最简单方法。
用该法插入的视频,在演示界面中仅显示视频画面,和插入图片十分类似。
可以说,这是一种无缝插入,效果相当不错,但同时局限性也很大。
首先,该法仅支持插入AVI、MPEG和WMV等Windows Media格式视频,而像RMVB等其它格式均不支持,不能不令人遗憾。
其次,用该法插入的视频,演示时只能实现暂停和播放控制,若想自由选择播放时间可就无能为力了,而且一旦切换到另一张幻灯片,再切换回来,则视频会自动停留在开始部分,大为不便。
方法:在PowerPoint 2007中单击“插入”标签,点“影片/文件中的影片”,打开“插入影片对话框”,选择影片文件,点“确定”按钮,插入影片的第一帧出现在幻灯片中,选中该视频,你可对播放画面大小自由缩放。
PowerPoint 2007提供了两种播放方式,一种是放映时自动播放,一种是放映时单击播放,选用哪一种,就看你的需要了。
Windows Media Player控件法如果想自由控制视频的播放进度,不妨采用Windows Media Player控件法,幻灯片中会出现Windows Media Player的简易播放界面,利用播放器的控制栏,可自由控制视频的进度、声音的`大小等。
双击还可自动切换到全屏播放状态,和用Windows Media Player观看影片没什么区别。
第一步:开启控件功能。
默认PowerPoint 2007的控件功能处于豫藏状态,因此,用该法前,先得开启控件功能。