如何在PPT中插入视频
- 格式:pptx
- 大小:4.00 MB
- 文档页数:8
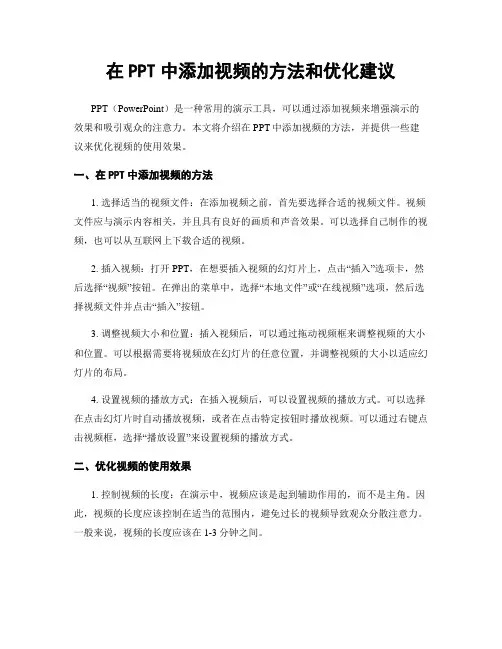
在PPT中添加视频的方法和优化建议PPT(PowerPoint)是一种常用的演示工具,可以通过添加视频来增强演示的效果和吸引观众的注意力。
本文将介绍在PPT中添加视频的方法,并提供一些建议来优化视频的使用效果。
一、在PPT中添加视频的方法1. 选择适当的视频文件:在添加视频之前,首先要选择合适的视频文件。
视频文件应与演示内容相关,并且具有良好的画质和声音效果。
可以选择自己制作的视频,也可以从互联网上下载合适的视频。
2. 插入视频:打开PPT,在想要插入视频的幻灯片上,点击“插入”选项卡,然后选择“视频”按钮。
在弹出的菜单中,选择“本地文件”或“在线视频”选项,然后选择视频文件并点击“插入”按钮。
3. 调整视频大小和位置:插入视频后,可以通过拖动视频框来调整视频的大小和位置。
可以根据需要将视频放在幻灯片的任意位置,并调整视频的大小以适应幻灯片的布局。
4. 设置视频的播放方式:在插入视频后,可以设置视频的播放方式。
可以选择在点击幻灯片时自动播放视频,或者在点击特定按钮时播放视频。
可以通过右键点击视频框,选择“播放设置”来设置视频的播放方式。
二、优化视频的使用效果1. 控制视频的长度:在演示中,视频应该是起到辅助作用的,而不是主角。
因此,视频的长度应该控制在适当的范围内,避免过长的视频导致观众分散注意力。
一般来说,视频的长度应该在1-3分钟之间。
2. 调整视频的音量:在添加视频时,要注意调整视频的音量。
如果音量过小,观众可能无法听到视频中的声音;如果音量过大,可能会影响观众对其他内容的理解。
因此,要根据演示场景和观众的需求,适当调整视频的音量。
3. 添加视频的说明文字:为了帮助观众更好地理解视频内容,可以在幻灯片上添加一些说明文字。
这些文字可以简要介绍视频的内容或重点,帮助观众更好地理解演示的主题。
4. 根据需要循环播放视频:在某些情况下,可能需要将视频循环播放,以强调某个观点或增加重复效果。
可以通过设置视频的播放方式,将视频设置为循环播放,以满足特定的演示需求。
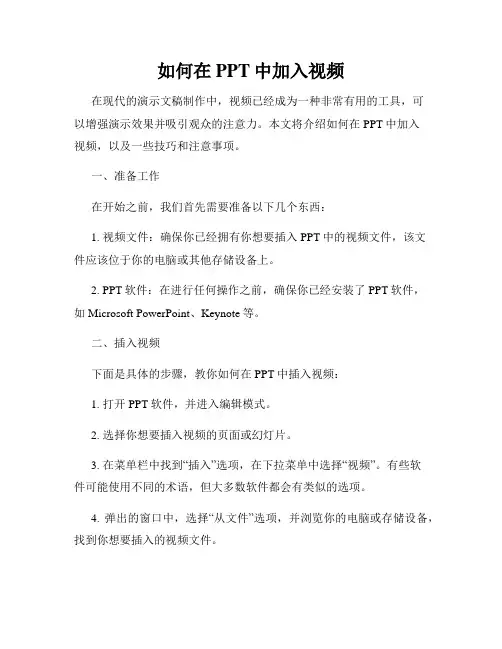
如何在PPT中加入视频在现代的演示文稿制作中,视频已经成为一种非常有用的工具,可以增强演示效果并吸引观众的注意力。
本文将介绍如何在PPT中加入视频,以及一些技巧和注意事项。
一、准备工作在开始之前,我们首先需要准备以下几个东西:1. 视频文件:确保你已经拥有你想要插入PPT中的视频文件,该文件应该位于你的电脑或其他存储设备上。
2. PPT软件:在进行任何操作之前,确保你已经安装了PPT软件,如Microsoft PowerPoint、Keynote等。
二、插入视频下面是具体的步骤,教你如何在PPT中插入视频:1. 打开PPT软件,并进入编辑模式。
2. 选择你想要插入视频的页面或幻灯片。
3. 在菜单栏中找到“插入”选项,在下拉菜单中选择“视频”。
有些软件可能使用不同的术语,但大多数软件都会有类似的选项。
4. 弹出的窗口中,选择“从文件”选项,并浏览你的电脑或存储设备,找到你想要插入的视频文件。
5. 选中视频文件,并点击“插入”按钮。
软件会自动将视频插入到你选择的页面或幻灯片中。
三、视频格式和设置在将视频插入PPT之后,你可以根据需要进行一些设置和编辑。
以下是一些建议:1. 视频尺寸和位置:你可以选择调整视频的尺寸和位置,以适应页面或幻灯片的布局。
一般来说,你可以拖拽视频的边缘来改变它的大小,并将它拖动到所需位置。
2. 自动播放和循环播放:如果你希望视频在演示播放时自动开始播放,你可以找到“播放”选项,并选择“自动”或“循环”播放选项。
3. 视频样式和外观:你可以选择不同的样式和外观来为视频添加一些特效或边框。
一般来说,你可以在“格式”选项卡中找到相关设置。
四、注意事项和技巧在使用PPT插入视频时,还有一些注意事项和技巧需要注意:1. 文件格式兼容性:不同的PPT软件对视频文件的格式支持有所不同。
为了确保视频能够正常播放,请使用常见的视频格式,如MP4、AVI、MOV等。
2. 文件大小和播放效果:大型视频文件可能会导致PPT文件过大,并影响演示的流畅性。

ppt中加入视频方法大全一、在PPT中加入视频(一)直接播放视频这种播放方法是将事先准备好的视频文件作为电影文件直接插入到幻灯片中,该方法是最简单、最直观的一种方法,使用这种方法将视频文件插入到幻灯片中后,PowerPoint只提供简单的[暂停]和[继续播放]控制,而没有其他更多的操作按钮供选择。
以下是具体的操作步骤:1. 运行PowerPoint程序,打开需要插入视频文件的幻灯片。
2. 将鼠标移动到菜单栏中,单击其中的“插入”选项,从打开的下拉菜单中执行“影片和声音”“文件中的影片”命令。
3.在随后弹出的文件选择对话框中,将事先准备好的视频文件选(注:只能是windows media player可播放的影片)中,并单击[添加]按钮,这样就能将视频文件插入到幻灯片中了。
4. 然后根据屏幕的提示(如下图),“自动”是指当PPT进入放映状态后,自动开始播入视频,而“在单击时”则指,需要点一下鼠标或其他翻页键才开始播放视频。
5.也可以用鼠标选中视频文件窗口,调整大小,并将它移动到合适的位置,6. 在播放过程中,可以将鼠标移动到视频窗口中,单击一下,视频就能暂停播放。
如果想继续播放,再用鼠标单击一下即可。
(二)插入控件播放视频这种方法就是将视频文件作为控件插入到幻灯片中的,然后通过修改控件属性,达到播放视频的目的。
使用这种方法,有多种可供选择的操作按钮,播放进程可以完全自己控制,更加方便、灵活。
该方法更适合PowerPoint课件中图片、文字、视频在同一页面的情况。
1. 运行PowerPoint程序,打开需要插入视频文件的幻灯片。
2. 将鼠标移动到菜单栏,单击其中的“视图”选项,从打开的下拉菜单中选中“控件工具箱”,再从下级菜单中选中[其他控件]按钮。
3. 在随后打开的控件选项界面中,选择“Windows Media Player”选项,再将鼠标移动到PowerPoint的编辑区域中,画出一个合适大小的矩形区域,随后该区域就会自动变为Windows Media Player的播放界面4. 用鼠标选中该播放界面,然后单击鼠标右键,从弹出的快捷菜单中选择“属性”命令,打开该媒体播放界面的“属性”窗口。
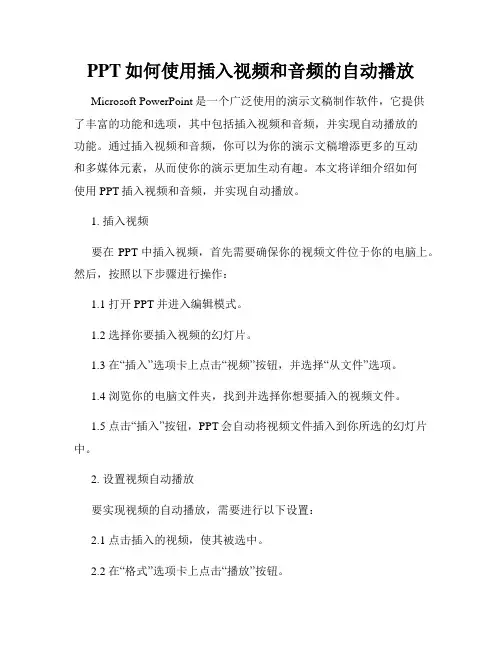
PPT如何使用插入视频和音频的自动播放Microsoft PowerPoint是一个广泛使用的演示文稿制作软件,它提供了丰富的功能和选项,其中包括插入视频和音频,并实现自动播放的功能。
通过插入视频和音频,你可以为你的演示文稿增添更多的互动和多媒体元素,从而使你的演示更加生动有趣。
本文将详细介绍如何使用PPT插入视频和音频,并实现自动播放。
1. 插入视频要在PPT中插入视频,首先需要确保你的视频文件位于你的电脑上。
然后,按照以下步骤进行操作:1.1 打开PPT并进入编辑模式。
1.2 选择你要插入视频的幻灯片。
1.3 在“插入”选项卡上点击“视频”按钮,并选择“从文件”选项。
1.4 浏览你的电脑文件夹,找到并选择你想要插入的视频文件。
1.5 点击“插入”按钮,PPT会自动将视频文件插入到你所选的幻灯片中。
2. 设置视频自动播放要实现视频的自动播放,需要进行以下设置:2.1 点击插入的视频,使其被选中。
2.2 在“格式”选项卡上点击“播放”按钮。
2.3 在“开始”一栏中,选择“自动”。
3. 插入音频除了插入视频,PPT还允许你插入音频文件,这样你可以在演示文稿中添加音乐、声音效果或讲解。
下面是插入音频的步骤:3.1 打开PPT并进入编辑模式。
3.2 选择你要插入音频的幻灯片。
3.3 在“插入”选项卡上点击“音频”按钮,并选择“音频文件”选项。
3.4 浏览你的电脑文件夹,找到并选择你想要插入的音频文件。
3.5 点击“插入”按钮,PPT会自动将音频文件插入到你所选的幻灯片中。
4. 设置音频自动播放与视频类似,你可以通过以下设置使插入的音频在演示文稿中实现自动播放:4.1 点击插入的音频,使其被选中。
4.2 在“格式”选项卡上点击“音频工具”按钮。
4.3 在“播放”一栏中,选择“自动”。
以上就是使用PPT插入视频和音频,并实现自动播放的详细步骤。
通过插入视频和音频,你可以更好地传达你的思想和想法,并给观众带来更好的演示体验。
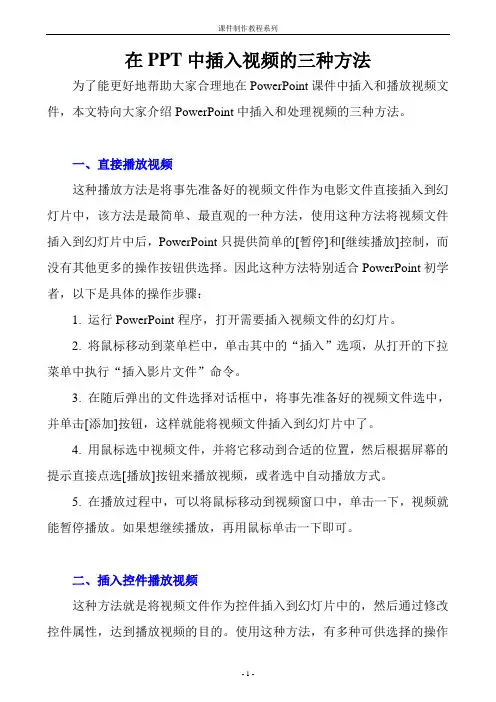
在PPT中插入视频的三种方法为了能更好地帮助大家合理地在PowerPoint课件中插入和播放视频文件,本文特向大家介绍PowerPoint中插入和处理视频的三种方法。
一、直接播放视频这种播放方法是将事先准备好的视频文件作为电影文件直接插入到幻灯片中,该方法是最简单、最直观的一种方法,使用这种方法将视频文件插入到幻灯片中后,PowerPoint只提供简单的[暂停]和[继续播放]控制,而没有其他更多的操作按钮供选择。
因此这种方法特别适合PowerPoint初学者,以下是具体的操作步骤:1. 运行PowerPoint程序,打开需要插入视频文件的幻灯片。
2. 将鼠标移动到菜单栏中,单击其中的“插入”选项,从打开的下拉菜单中执行“插入影片文件”命令。
3. 在随后弹出的文件选择对话框中,将事先准备好的视频文件选中,并单击[添加]按钮,这样就能将视频文件插入到幻灯片中了。
4. 用鼠标选中视频文件,并将它移动到合适的位置,然后根据屏幕的提示直接点选[播放]按钮来播放视频,或者选中自动播放方式。
5. 在播放过程中,可以将鼠标移动到视频窗口中,单击一下,视频就能暂停播放。
如果想继续播放,再用鼠标单击一下即可。
二、插入控件播放视频这种方法就是将视频文件作为控件插入到幻灯片中的,然后通过修改控件属性,达到播放视频的目的。
使用这种方法,有多种可供选择的操作按钮,播放进程可以完全自己控制,更加方便、灵活。
该方法更适合PowerPoint课件中图片、文字、视频在同一页面的情况。
1. 运行PowerPoint程序,打开需要插入视频文件的幻灯片。
2. 将鼠标移动到菜单栏,单击其中的“视图”选项,从打开的下拉菜单中选中“控件工具箱”,再从下级菜单中选中[其他控件]按钮。
3. 在随后打开的控件选项界面中,选择“Windows Media Player”选项,再将鼠标移动到PowerPoint的编辑区域中,画出一个合适大小的矩形区域,随后该区域就会自动变为Windows Media Player的播放界面(如图1)。
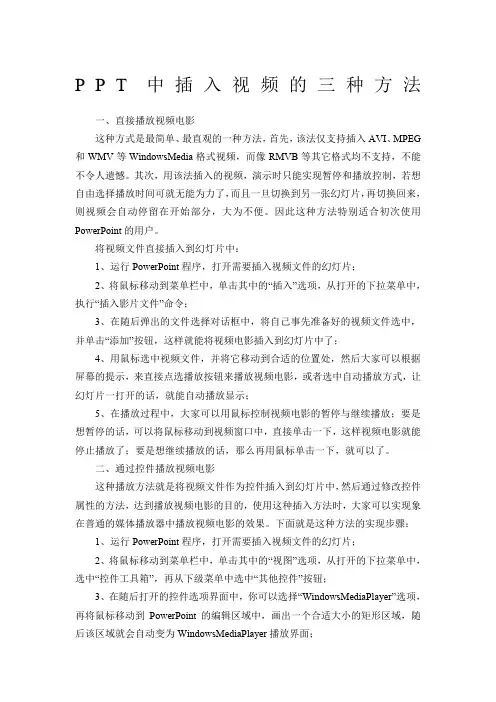
P P T中插入视频的三种方法一、直接播放视频电影这种方式是最简单、最直观的一种方法,首先,该法仅支持插入AVI、MPEG 和WMV等WindowsMedia格式视频,而像RMVB等其它格式均不支持,不能不令人遗憾。
其次,用该法插入的视频,演示时只能实现暂停和播放控制,若想自由选择播放时间可就无能为力了,而且一旦切换到另一张幻灯片,再切换回来,则视频会自动停留在开始部分,大为不便。
因此这种方法特别适合初次使用PowerPoint的用户。
将视频文件直接插入到幻灯片中:1、运行PowerPoint程序,打开需要插入视频文件的幻灯片;2、将鼠标移动到菜单栏中,单击其中的“插入”选项,从打开的下拉菜单中,执行“插入影片文件”命令;3、在随后弹出的文件选择对话框中,将自己事先准备好的视频文件选中,并单击“添加”按钮,这样就能将视频电影插入到幻灯片中了;4、用鼠标选中视频文件,并将它移动到合适的位置处,然后大家可以根据屏幕的提示,来直接点选播放按钮来播放视频电影,或者选中自动播放方式,让幻灯片一打开的话,就能自动播放显示;5、在播放过程中,大家可以用鼠标控制视频电影的暂停与继续播放;要是想暂停的话,可以将鼠标移动到视频窗口中,直接单击一下,这样视频电影就能停止播放了;要是想继续播放的话,那么再用鼠标单击一下,就可以了。
二、通过控件播放视频电影这种播放方法就是将视频文件作为控件插入到幻灯片中,然后通过修改控件属性的方法,达到播放视频电影的目的,使用这种插入方法时,大家可以实现象在普通的媒体播放器中播放视频电影的效果。
下面就是这种方法的实现步骤:1、运行PowerPoint程序,打开需要插入视频文件的幻灯片;2、将鼠标移动到菜单栏中,单击其中的“视图”选项,从打开的下拉菜单中,选中“控件工具箱”,再从下级菜单中选中“其他控件”按钮;3、在随后打开的控件选项界面中,你可以选择“WindowsMediaPlayer”选项,再将鼠标移动到PowerPoint的编辑区域中,画出一个合适大小的矩形区域,随后该区域就会自动变为WindowsMediaPlayer播放界面;4、用鼠标选中该播放界面,然后用鼠标右键单击该界面,从弹出的快捷菜单中,执行“属性”命令,打开该媒体播放界面的属性设置界面;5、在这个界面中,你可以在“Filename”设置项处,正确输入需要插入到幻灯片中的视频文件的详细路径以及具体的视频文件名,比方说大家可以输入“C:\aaa\bbb.avi”,这样幻灯片在打开时,大家就能通过播放控制按钮来播放指定的视频电影了;6、为了让插入的视频文件更好地与幻灯片组织在一起,大家还可以修改属性设置界面中的位置控制栏、播放滑快条以及视频属性栏;7、在播放过程中,大家可以通过媒体播放器中的“播放”、“停止”、“暂停”和“调节音量”等按钮,来对视频电影进行控制播放。

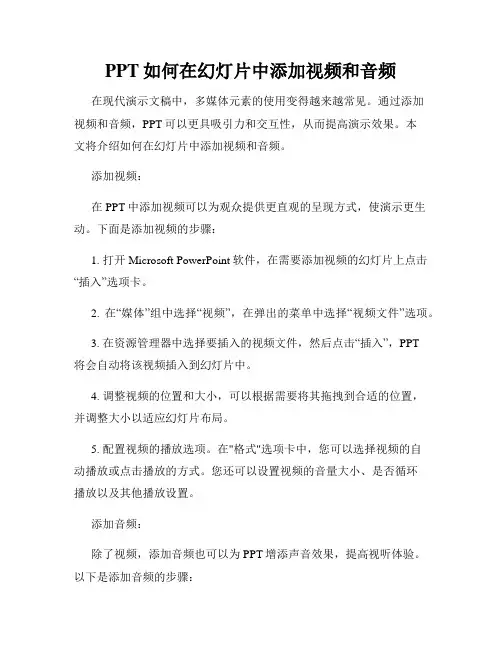
PPT如何在幻灯片中添加视频和音频在现代演示文稿中,多媒体元素的使用变得越来越常见。
通过添加视频和音频,PPT可以更具吸引力和交互性,从而提高演示效果。
本文将介绍如何在幻灯片中添加视频和音频。
添加视频:在PPT中添加视频可以为观众提供更直观的呈现方式,使演示更生动。
下面是添加视频的步骤:1. 打开Microsoft PowerPoint软件,在需要添加视频的幻灯片上点击“插入”选项卡。
2. 在“媒体”组中选择“视频”,在弹出的菜单中选择“视频文件”选项。
3. 在资源管理器中选择要插入的视频文件,然后点击“插入”,PPT将会自动将该视频插入到幻灯片中。
4. 调整视频的位置和大小,可以根据需要将其拖拽到合适的位置,并调整大小以适应幻灯片布局。
5. 配置视频的播放选项。
在"格式"选项卡中,您可以选择视频的自动播放或点击播放的方式。
您还可以设置视频的音量大小、是否循环播放以及其他播放设置。
添加音频:除了视频,添加音频也可以为PPT增添声音效果,提高视听体验。
以下是添加音频的步骤:1. 在PPT中点击“插入”选项卡,在“媒体”组中选择“音频”。
2. 在弹出的菜单中选择“音频文件”,然后在资源管理器中选择要插入的音频文件。
3. PPT将会在幻灯片上插入一个音频图标。
您可以将其拖拽到合适的位置,并调整大小以适应幻灯片布局。
4. 配置音频的播放选项。
在“格式”选项卡中,您可以选择音频的自动播放或点击播放的方式。
您还可以设置音频的音量大小、是否循环播放以及其他播放设置。
5. 如果想要在整个PPT中循环播放音频,可以在“音频工具”选项卡中选择“播放”选项卡,勾选“循环音频”复选框。
注意事项:在使用视频和音频时,有一些需要注意的事项:1. 确保视频和音频文件的格式与PPT软件兼容。
常见的视频格式包括MP4、AVI、WMV等,音频格式可使用MP3、WAV、WMA等。
2. 确保PPT文件与视频或音频文件位于同一目录下,这样在分享演示文稿时可以保证视频和音频正常播放。
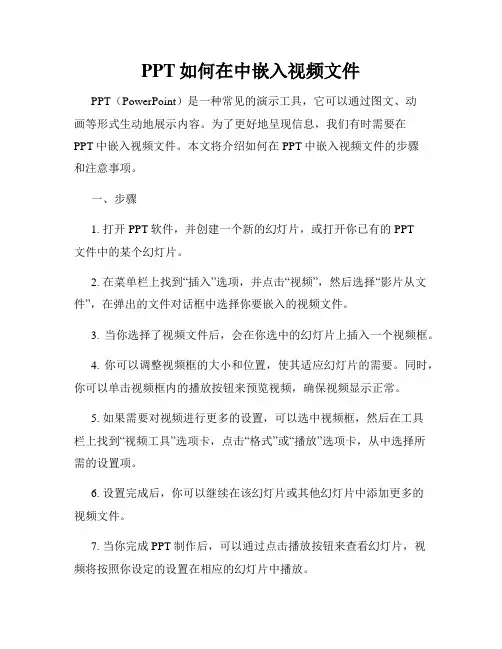
PPT如何在中嵌入视频文件PPT(PowerPoint)是一种常见的演示工具,它可以通过图文、动画等形式生动地展示内容。
为了更好地呈现信息,我们有时需要在PPT中嵌入视频文件。
本文将介绍如何在PPT中嵌入视频文件的步骤和注意事项。
一、步骤1. 打开PPT软件,并创建一个新的幻灯片,或打开你已有的PPT文件中的某个幻灯片。
2. 在菜单栏上找到“插入”选项,并点击“视频”,然后选择“影片从文件”,在弹出的文件对话框中选择你要嵌入的视频文件。
3. 当你选择了视频文件后,会在你选中的幻灯片上插入一个视频框。
4. 你可以调整视频框的大小和位置,使其适应幻灯片的需要。
同时,你可以单击视频框内的播放按钮来预览视频,确保视频显示正常。
5. 如果需要对视频进行更多的设置,可以选中视频框,然后在工具栏上找到“视频工具”选项卡,点击“格式”或“播放”选项卡,从中选择所需的设置项。
6. 设置完成后,你可以继续在该幻灯片或其他幻灯片中添加更多的视频文件。
7. 当你完成PPT制作后,可以通过点击播放按钮来查看幻灯片,视频将按照你设定的设置在相应的幻灯片中播放。
二、注意事项1. 视频文件的格式:PPT通常支持常见的视频格式,如MP4、WMV等。
在插入视频之前,确保你选中的视频文件是PPT支持的格式,否则视频可能无法正常播放。
2. 视频文件的大小:PPT的体积是有限的,因此在插入视频时应注意视频文件的大小,避免超出PPT的承载能力。
如果视频文件过大,可以通过压缩软件对视频进行压缩,以减小视频文件的大小。
3. 视频的内容与主题的契合度:在选择嵌入的视频文件时,要确保其内容与PPT主题或目标观众的需求相契合。
不相关或不合适的视频可能会分散观众的注意力,影响演示效果。
4. 播放控制:在PPT中嵌入的视频可以设置自动播放或手动触发播放。
在确定视频的播放方式时,要考虑到幻灯片中的其他内容,以及观众的交互需求。
如果需要在特定时刻启动视频播放,可以设置触发条件或添加动画效果。
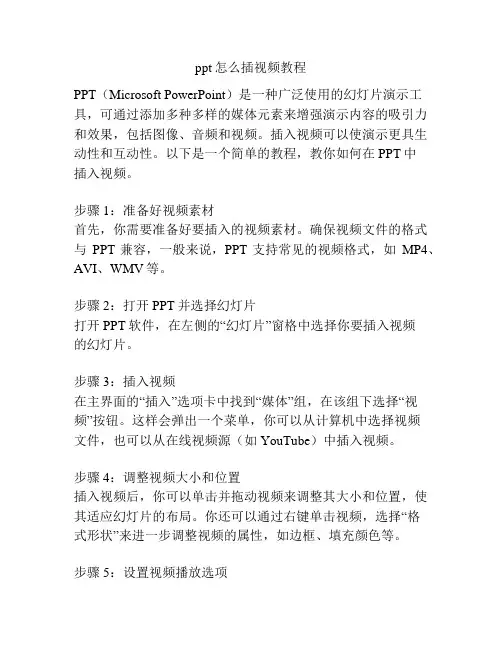
ppt怎么插视频教程PPT(Microsoft PowerPoint)是一种广泛使用的幻灯片演示工具,可通过添加多种多样的媒体元素来增强演示内容的吸引力和效果,包括图像、音频和视频。
插入视频可以使演示更具生动性和互动性。
以下是一个简单的教程,教你如何在PPT中插入视频。
步骤1:准备好视频素材首先,你需要准备好要插入的视频素材。
确保视频文件的格式与PPT兼容,一般来说,PPT支持常见的视频格式,如MP4、AVI、WMV等。
步骤2:打开PPT并选择幻灯片打开PPT软件,在左侧的“幻灯片”窗格中选择你要插入视频的幻灯片。
步骤3:插入视频在主界面的“插入”选项卡中找到“媒体”组,在该组下选择“视频”按钮。
这样会弹出一个菜单,你可以从计算机中选择视频文件,也可以从在线视频源(如YouTube)中插入视频。
步骤4:调整视频大小和位置插入视频后,你可以单击并拖动视频来调整其大小和位置,使其适应幻灯片的布局。
你还可以通过右键单击视频,选择“格式形状”来进一步调整视频的属性,如边框、填充颜色等。
步骤5:设置视频播放选项右键单击视频,在弹出的菜单中选择“播放选项”,可以设置视频的播放方式。
你可以选择在幻灯片显示时自动播放视频、在鼠标单击时播放视频,或在特定动画序列中播放视频。
步骤6:预览和演示完成以上步骤后,你可以通过单击PPT界面上的“幻灯片放映”按钮来预览整个幻灯片演示。
确保视频的播放和效果符合预期。
通过以上步骤,你可以轻松地将视频插入到PPT中,增强你的演示效果。
但在使用过程中,需要注意以下几点:1. 视频文件大小:大型视频文件可能会导致PPT文件变得非常庞大,因此建议使用适当且较小的视频文件。
2. 媒体文件路径:如果你要在其他计算机上运行PPT演示,确保PPT文件和视频文件保持在同一文件夹中,或者将视频文件和演示文件一起打包。
3. 版权问题:确保你拥有或被授权使用视频素材,并遵守相关的版权法规。
总结起来,插入视频是一个很有用的PPT功能,可以帮助你创建出更加生动和互动的演示文稿。
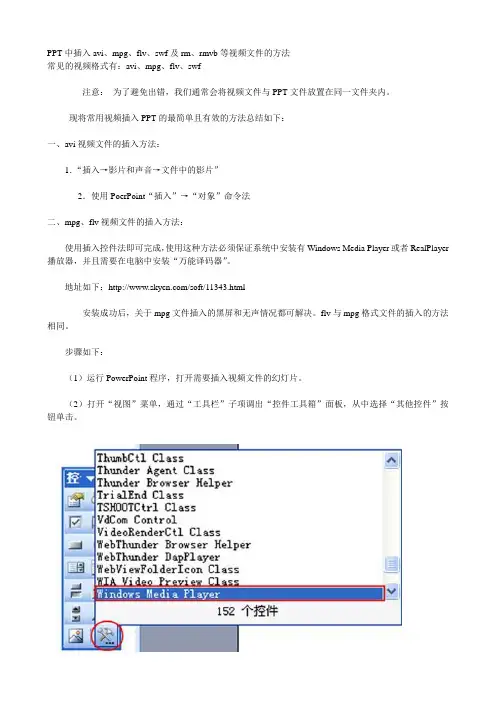
PPT中插入avi、mpg、flv、swf及rm、rmvb等视频文件的方法常见的视频格式有:avi、mpg、flv、swf注意:为了避免出错,我们通常会将视频文件与PPT文件放置在同一文件夹内。
现将常用视频插入PPT的最简单且有效的方法总结如下:一、avi视频文件的插入方法:1.“插入→影片和声音→文件中的影片”2.使用PoerPoint“插入”→“对象”命令法二、mpg、flv视频文件的插入方法:使用插入控件法即可完成,使用这种方法必须保证系统中安装有Windows Media Player或者RealPlayer 播放器,并且需要在电脑中安装“万能译码器”。
地址如下:/soft/11343.html安装成功后,关于mpg文件插入的黑屏和无声情况都可解决。
flv与mpg格式文件的插入的方法相同。
步骤如下:(1)运行PowerPoint程序,打开需要插入视频文件的幻灯片。
(2)打开“视图”菜单,通过“工具栏”子项调出“控件工具箱”面板,从中选择“其他控件”按钮单击。
(3)在打开的控件选项界面中,选择“Windows Media Player”选项,再将鼠标移动到PowerPoint的幻灯片编辑区域中,画出一个合适大小的矩形区域,这个矩形区域会自动转变为Windows Media Player播放器的界面。
(4)用鼠标选中该播放界面,然后单击鼠标右键,从弹出的快捷菜单中选择“属性”命令,打开该媒体播放界面的“属性”窗口。
(5)在“属性”窗口中,在“URL”设置项处正确输入需要插入到幻灯片中视频文件的详细路径(绝对路径和相对路径都可以)和完整文件名(如图红色区域所示),其他选项默认即可。
(6)在幻灯片播放时,可以通过媒体播放器中的“播放”、“停止”、“暂停”和“调节音量”以及“进度条”等按钮对视频进行自如的控制。
三、swf文件的插入方法(1)单击“插入”-->“新幻灯片”,插入新的一张幻灯片。
在PPT中添加视频有3种方法一、直接播放视频这种播放方法是将事先准备好的视频文件作为电影文件直接插入到幻灯片中,该方法是最简单、最直观的一种方法,使用这种方法将视频文件插入到幻灯片中后,PowerPoint只提供简单的[暂停]和[继续播放]控制,而没有其他更多的操作按钮供选择。
因此这种方法特别适合PowerPoint初学者,以下是具体的操作步骤:1.运行PowerPoint程序,打开需要插入视频文件的幻灯片。
2.将鼠标移动到菜单栏中,单击其中的“插入”选项,从打开的下拉菜单中执行“插入影片文件”命令。
3.在随后弹出的文件选择对话框中,将事先准备好的视频文件选中,并单击[添加]按钮,这样就能将视频文件插入到幻灯片中了。
4.用鼠标选中视频文件,并将它移动到合适的位置,然后根据屏幕的提示直接点选[播放]按钮来播放视频,或者选中自动播放方式。
5.在播放过程中,可以将鼠标移动到视频窗口中,单击一下,视频就能暂停播放。
如果想继续播放,再用鼠标单击一下即可。
二、插入控件播放视频这种方法就是将视频文件作为控件插入到幻灯片中的,然后通过修改控件属性,达到播放视频的目的。
使用这种方法,有多种可供选择的操作按钮,播放进程可以完全自己控制,更加方便、灵活。
该方法更适合PowerPoint课件中图片、文字、视频在同一页面的情况。
1.运行PowerPoint程序,打开需要插入视频文件的幻灯片。
2.将鼠标移动到菜单栏,单击其中的“视图”选项,从打开的下拉菜单中选中“控件工具箱”,再从下级菜单中选中[其他控件]按钮。
3.在随后打开的控件选项界面中,选择“WindowsMediaPlayer”选项,再将鼠标移动到PowerPoint的编辑区域中,画出一个合适大小的矩形区域,随后该区域就会自动变为WindowsMediaPlayer的播放界面。
4.用鼠标选中该播放界面,然后单击鼠标右键,从弹出的快捷菜单中选择“属性”命令,打开该媒体播放界面的“属性”窗口。
ppt里插入视频的三种方法一、直接播放视频这种播放方法是将事先准备好的视频文件作为电影文件直接插入到幻灯片中,该方法是最简单、最直观的一种方法,使用这种方法将视频文件插入到幻灯片中后,PowerPoint只提供简单的[暂停]和[继续播放]控制,而没有其他更多的操作按钮供选择。
因此这种方法特别适合PowerPoint初学者,以下是具体的操作步骤:1.运行PowerPoint程序,打开需要插入视频文件的幻灯片。
2.将鼠标移动到菜单栏中,单击其中的“插入”选项,从打开的下拉菜单中执行“插入影片文件”命令。
3.在随后弹出的文件选择对话框中,将事先准备好的视频文件选中,并单击[添加]按钮,这样就能将视频文件插入到幻灯片中了。
4.用鼠标选中视频文件,并将它移动到合适的位置,然后根据屏幕的提示直接点选[播放]按钮来播放视频,或者选中自动播放方式。
5.在播放过程中,可以将鼠标移动到视频窗口中,单击一下,视频就能暂停播放。
如果想继续播放,再用鼠标单击一下即可。
二、插入控件播放视频这种方法就是将视频文件作为控件插入到幻灯片中的,然后通过修改控件属性,达到播放视频的目的。
使用这种方法,有多种可供选择的操作按钮,播放进程可以完全自己控制,更加方便、灵活。
该方法更适合PowerPoint课件中图片、文字、视频在同一页面的情况。
1.运行PowerPoint程序,打开需要插入视频文件的幻灯片。
2.将鼠标移动到菜单栏,单击其中的“视图”选项,从打开的下拉菜单中选中“控件工具箱”,再从下级菜单中选中[其他控件]按钮。
3.在随后打开的控件选项界面中,选择“Windows Media Player”选项,再将鼠标移动到PowerPoint的编辑区域中,画出一个合适大小的矩形区域,随后该区域就会自动变为Windows Media Player的播放界面。
4.用鼠标选中该播放界面,然后单击鼠标右键,从弹出的快捷菜单中选择“属性”命令,打开该媒体播放界面的“属性”窗口。
ppt中插入视频的四种方法一、直接播放视频这种播放方法是将事先准备好的视频文件作为电影文件直接插入到幻灯片中,该方法是最简单、最直观的一种方法,使用这种方法将视频文件插入到幻灯片中后,PowerPoint只提供简单的[暂停]和[继续播放]控制,而没有其他更多的操作按钮供选择。
因此这种方法特别适合PowerPoint初学者,以下是具体的操作步骤:1.运行PowerPoint程序,打开需要插入视频文件的幻灯片。
2.将鼠标移动到菜单栏中,单击其中的“插入”选项,从打开的下拉菜单中执行“插入影片文件”命令。
3.在随后弹出的文件选择对话框中,将事先准备好的视频文件选中,并单击[添加]按钮,这样就能将视频文件插入到幻灯片中了。
4.用鼠标选中视频文件,并将它移动到合适的位置,然后根据屏幕的提示直接点选[播放]按钮来播放视频,或者选中自动播放方式。
5.在播放过程中,可以将鼠标移动到视频窗口中,单击一下,视频就能暂停播放。
如果想继续播放,再用鼠标单击一下即可。
二、插入控件播放视频这种方法就是将视频文件作为控件插入到幻灯片中的,然后通过修改控件属性,达到播放视频的目的。
使用这种方法,有多种可供选择的操作按钮,播放进程可以完全自己控制,更加方便、灵活。
该方法更适合PowerPoint课件中图片、文字、视频在同一页面的情况。
1.运行PowerPoint程序,打开需要插入视频文件的幻灯片。
2.将鼠标移动到菜单栏,单击其中的“视图”选项,从打开的下拉菜单中选中“控件工具箱”,再从下级菜单中选中[其他控件]按钮。
3.在随后打开的控件选项界面中,选择“Windows Media Player”选项,再将鼠标移动到PowerPoint的编辑区域中,画出一个合适大小的矩形区域,随后该区域就会自动变为Windows Media Player的播放界面。
4.用鼠标选中该播放界面,然后单击鼠标右键,从弹出的快捷菜单中选择“属性”命令,打开该媒体播放界面的“属性”窗口。
ppt里插入视频的三种方法一、直接播放视频这种播放方法是将事先准备好的视频文件作为电影文件直接插入到幻灯片中,该方法是最简单、最直观的一种方法,使用这种方法将视频文件插入到幻灯片中后,PowerPoint只提供简单的[暂停]和[继续播放]控制,而没有其他更多的操作按钮供选择。
因此这种方法特别适合PowerPoint初学者,以下是具体的操作步骤:1.运行PowerPoint程序,打开需要插入视频文件的幻灯片。
2.将鼠标移动到菜单栏中,单击其中的“插入”选项,从打开的下拉菜单中执行“插入影片文件”命令。
3.在随后弹出的文件选择对话框中,将事先准备好的视频文件选中,并单击[添加]按钮,这样就能将视频文件插入到幻灯片中了。
4.用鼠标选中视频文件,并将它移动到合适的位置,然后根据屏幕的提示直接点选[播放]按钮来播放视频,或者选中自动播放方式。
5.在播放过程中,可以将鼠标移动到视频窗口中,单击一下,视频就能暂停播放。
如果想继续播放,再用鼠标单击一下即可。
二、插入控件播放视频这种方法就是将视频文件作为控件插入到幻灯片中的,然后通过修改控件属性,达到播放视频的目的。
使用这种方法,有多种可供选择的操作按钮,播放进程可以完全自己控制,更加方便、灵活。
该方法更适合PowerPoint课件中图片、文字、视频在同一页面的情况。
1.运行PowerPoint程序,打开需要插入视频文件的幻灯片。
2.将鼠标移动到菜单栏,单击其中的“视图”选项,从打开的下拉菜单中选中“控件工具箱”,再从下级菜单中选中[其他控件]按钮。
3.在随后打开的控件选项界面中,选择“Windows Media Player”选项,再将鼠标移动到PowerPoint的编辑区域中,画出一个合适大小的矩形区域,随后该区域就会自动变为Windows Media Player的播放界面。
4.用鼠标选中该播放界面,然后单击鼠标右键,从弹出的快捷菜单中选择“属性”命令,打开该媒体播放界面的“属性”窗口。
在PPT中插入视频的三种方法为了能更好地帮助大家合理地在PowerPoint课件中插入和播放视频文件,本文特向大家介绍PowerPoint中插入和处理视频的三种方法。
一、直接播放视频这种播放方法是将事先准备好的视频文件作为电影文件直接插入到幻灯片中,该方法是最简单、最直观的一种方法,使用这种方法将视频文件插入到幻灯片中后,PowerPoint只提供简单的[暂停]和[继续播放]控制,而没有其他更多的操作按钮供选择。
因此这种方法特别适合PowerPoint初学者,以下是具体的操作步骤:1. 运行PowerPoint程序,打开需要插入视频文件的幻灯片。
2. 将鼠标移动到菜单栏中,单击其中的“插入”选项,从打开的下拉菜单中执行“插入影片文件”命令。
3. 在随后弹出的文件选择对话框中,将事先准备好的视频文件选中,并单击[添加]按钮,这样就能将视频文件插入到幻灯片中了。
4. 用鼠标选中视频文件,并将它移动到合适的位置,然后根据屏幕的提示直接点选[播放]按钮来播放视频,或者选中自动播放方式。
5. 在播放过程中,可以将鼠标移动到视频窗口中,单击一下,视频就能暂停播放。
如果想继续播放,再用鼠标单击一下即可。
二、插入控件播放视频这种方法就是将视频文件作为控件插入到幻灯片中的,然后通过修改控件属性,达到播放视频的目的。
使用这种方法,有多种可供选择的操作按钮,播放进程可以完全自己控制,更加方便、灵活。
该方法更适合PowerPoint课件中图片、文字、视频在同一页面的情况。
1. 运行PowerPoint程序,打开需要插入视频文件的幻灯片。
2. 将鼠标移动到菜单栏,单击其中的“视图”选项,从打开的下拉菜单中选中“控件工具箱”,再从下级菜单中选中[其他控件]按钮。
3. 在随后打开的控件选项界面中,选择“Windows Media Player”选项,再将鼠标移动到PowerPoint的编辑区域中,画出一个合适大小的矩形区域,随后该区域就会自动变为Windows Media Player的播放界面(如图1)。