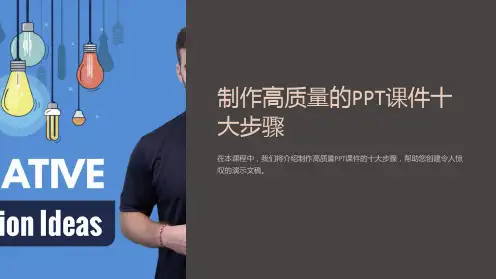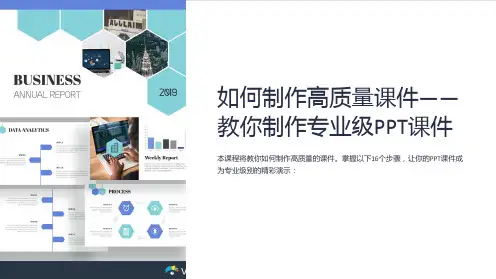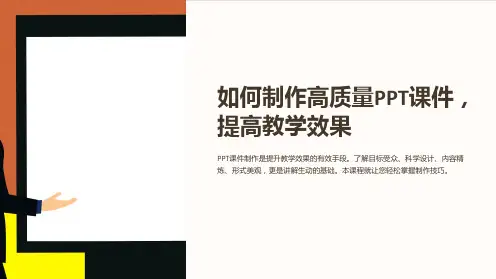教你如何制作高质量的PPT(免费培训大全)
- 格式:pptx
- 大小:4.58 MB
- 文档页数:44

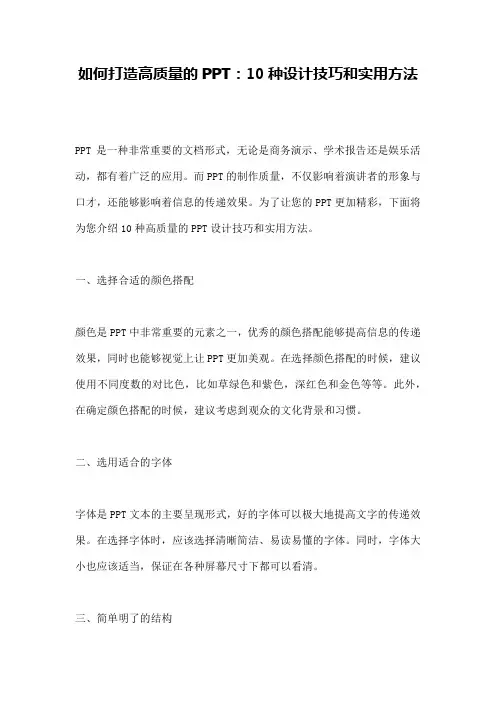
如何打造高质量的PPT:10种设计技巧和实用方法PPT是一种非常重要的文档形式,无论是商务演示、学术报告还是娱乐活动,都有着广泛的应用。
而PPT的制作质量,不仅影响着演讲者的形象与口才,还能够影响着信息的传递效果。
为了让您的PPT更加精彩,下面将为您介绍10种高质量的PPT设计技巧和实用方法。
一、选择合适的颜色搭配颜色是PPT中非常重要的元素之一,优秀的颜色搭配能够提高信息的传递效果,同时也能够视觉上让PPT更加美观。
在选择颜色搭配的时候,建议使用不同度数的对比色,比如草绿色和紫色,深红色和金色等等。
此外,在确定颜色搭配的时候,建议考虑到观众的文化背景和习惯。
二、选用适合的字体字体是PPT文本的主要呈现形式,好的字体可以极大地提高文字的传递效果。
在选择字体时,应该选择清晰简洁、易读易懂的字体。
同时,字体大小也应该适当,保证在各种屏幕尺寸下都可以看清。
三、简单明了的结构PPT的结构应该是清晰明了的,可以采用数字、符号等方式将所有重要的元素归纳整理,并使每一个页面尽可能简单明了。
采用漂亮的图标和简单的文本工具能够让所有元素更明显突出。
四、图片和图表的使用在PPT中,图片和图表也是非常重要的元素。
图片应该是高分辨率、清晰、专业的,同时,注意有版权问题。
图表则应该规范易读,一定要遵循数据真实、自然的规律。
五、自然流畅的动画效果动画效果是PPT呈现过程中非常重要的元素之一,能够使整个展示流畅、自然。
但是,过多过负责任的动画效果往往会让观众感觉一种审美疲劳。
因此,应该选择简单流畅的动画效果,并且注意统一整体风格。
六、流畅的音效和动画制作的联动对于涉及音效的PPT呈现,音乐和声音应该与动画效果相适应。
可以在任何时候添加音效或音乐,但是要注意音量大小,避免影响观众的听觉感受。
七、考虑观众反馈在设计PPT时应该考虑到观众的反馈,这包括音效、动画效果、字体等方面,以及信息的传递。
观众的反馈可以帮助您改正和提升PPT的设计。
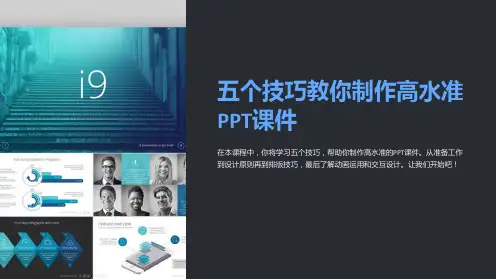
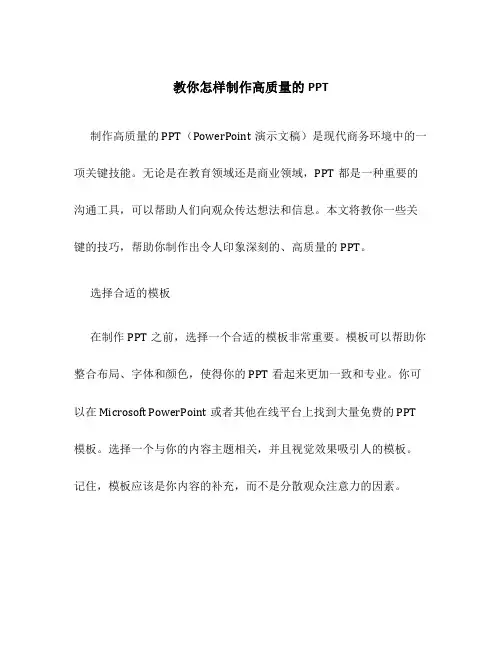
教你怎样制作高质量的PPT制作高质量的PPT(PowerPoint演示文稿)是现代商务环境中的一项关键技能。
无论是在教育领域还是商业领域,PPT都是一种重要的沟通工具,可以帮助人们向观众传达想法和信息。
本文将教你一些关键的技巧,帮助你制作出令人印象深刻的、高质量的PPT。
选择合适的模板在制作PPT之前,选择一个合适的模板非常重要。
模板可以帮助你整合布局、字体和颜色,使得你的PPT看起来更加一致和专业。
你可以在Microsoft PowerPoint或者其他在线平台上找到大量免费的PPT 模板。
选择一个与你的内容主题相关,并且视觉效果吸引人的模板。
记住,模板应该是你内容的补充,而不是分散观众注意力的因素。
简洁明了的文字内容一张好的PPT应该是简洁明了的。
避免在一张幻灯片上塞满了内容。
在每张幻灯片上只写下关键词和短语,并用它们来引导你的演讲,而不是用它们来替代你的演讲。
这样能够帮助观众更好地专注于你说的话,并且容易理解和记住你的观点。
此外,选择一个容易阅读的字体,并适当调整字体的大小。
确保字体颜色与背景色形成鲜明的对比,以确保文字的可读性。
使用多媒体元素增加视觉效果文字虽然重要,但图像和多媒体元素也是制作高质量PPT的关键组成部分之一。
使用图片、图表、图标、视频等多媒体元素来增加PPT的视觉效果,可以使你的演示更生动、更吸引人。
图片应该与你的内容相关,并且具有高清晰度和良好的构图。
图表和图标可以帮助你更好地展示数据和统计结果。
当使用视频时,确保视频的长度适中,不要长达几分钟,以免引起观众的厌倦。
幻灯片过渡和动画效果的恰当使用过渡效果和动画效果可以帮助你的幻灯片更加流畅和吸引人。
然而,过渡效果和动画效果应该被恰当使用,不应该过多。
过多的过渡效果和动画效果会分散观众的注意力,并且会让你的演示显得不够专业。
选择简单和流畅的过渡效果,并确保它们与你的幻灯片内容和整体风格一致。
简明扼要的演讲制作高质量的PPT只是整个演示的一部分。
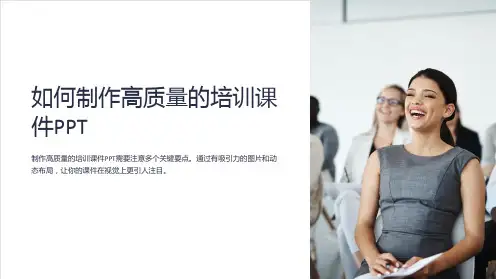

PPT制作技巧培训大全contents •PPT基础操作与设置•文本编辑与排版技巧•图片处理与美化方法•动画效果与交互设计•图表制作与数据分析展示•高级功能应用与拓展目录PPT基础操作与设置01启动PPT 应用程序后,选择“文件”菜单中的“新建”命令,然后选择所需的模板或空白演示文稿。
新建PPT 文件选择“文件”菜单中的“保存”命令,为演示文稿命名并选择保存位置。
建议使用“.pptx”格式保存,以确保兼容性。
保存PPT 文件在PPT 应用程序中选择“文件”菜单中的“打开”命令,浏览并选择要打开的PPT 文件。
打开PPT 文件新建、保存和打开PPT 文件设置幻灯片大小和方向设置幻灯片大小在“设计”选项卡中,选择“幻灯片大小”按钮,从下拉菜单中选择标准大小或自定义大小。
设置幻灯片方向在“设计”选项卡中,选择“幻灯片方向”按钮,可以选择横向或纵向布局。
调整幻灯片布局与主题选择幻灯片布局在“开始”选项卡中,选择“幻灯片布局”按钮,从下拉菜单中选择所需的布局样式。
应用幻灯片主题在“设计”选项卡中,选择“主题”按钮,从下拉菜单中选择适合的主题样式,以统一演示文稿的外观。
插入图片在“插入”选项卡中,选择“图片”按钮,从文件浏览器中选择要插入的图片。
调整图片大小和位置以适应幻灯片布局。
插入文本框在“插入”选项卡中,选择“文本框”按钮,然后在幻灯片上拖动以创建文本框。
输入所需的文本内容。
插入形状在“插入”选项卡中,选择“形状”按钮,从下拉菜单中选择所需的形状。
在幻灯片上拖动以创建形状,并根据需要调整其大小和颜色等属性。
插入文本框、图片和形状文本编辑与排版技巧02直接在幻灯片占位符中输入文本,或插入文本框输入。
输入文本编辑文本格式化文本选择文本后,可进行复制、粘贴、剪切、查找与替换等操作。
设置文本的字体、字号、颜色、加粗、倾斜等效果。
030201文本输入、编辑和格式化设置段落的首行缩进、悬挂缩进等。
段落缩进调整段落前后的间距,使文本更加美观易读。