PPT制作技巧培训_BAT
- 格式:pptx
- 大小:2.52 MB
- 文档页数:33

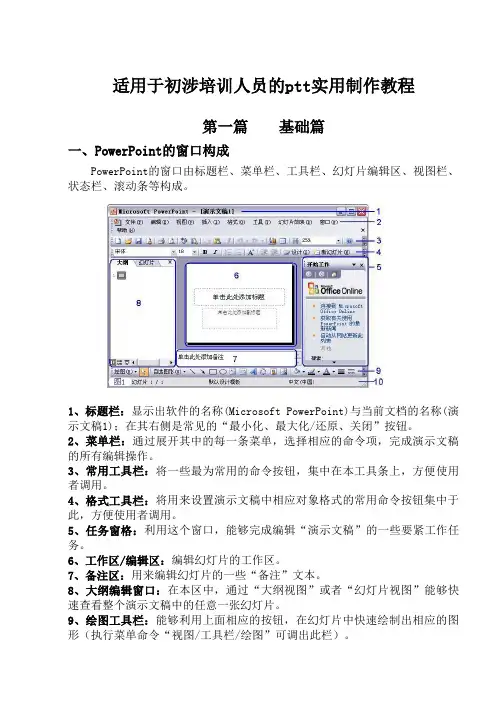
适用于初涉培训人员的ptt实用制作教程第一篇基础篇一、PowerPoint的窗口构成PowerPoint的窗口由标题栏、菜单栏、工具栏、幻灯片编辑区、视图栏、状态栏、滚动条等构成。
1、标题栏:显示出软件的名称(Microsoft PowerPoint)与当前文档的名称(演示文稿1);在其右侧是常见的“最小化、最大化/还原、关闭”按钮。
2、菜单栏:通过展开其中的每一条菜单,选择相应的命令项,完成演示文稿的所有编辑操作。
3、常用工具栏:将一些最为常用的命令按钮,集中在本工具条上,方便使用者调用。
4、格式工具栏:将用来设置演示文稿中相应对象格式的常用命令按钮集中于此,方便使用者调用。
5、任务窗格:利用这个窗口,能够完成编辑“演示文稿”的一些要紧工作任务。
6、工作区/编辑区:编辑幻灯片的工作区。
7、备注区:用来编辑幻灯片的一些“备注”文本。
8、大纲编辑窗口:在本区中,通过“大纲视图”或者“幻灯片视图”能够快速查看整个演示文稿中的任意一张幻灯片。
9、绘图工具栏:能够利用上面相应的按钮,在幻灯片中快速绘制出相应的图形(执行菜单命令“视图/工具栏/绘图”可调出此栏)。
10、状态栏:在此处显示出当前文档相应的某些状态要素。
二、标题幻灯片的制作标题幻灯片相当于一个演示文稿的封面或者目录页。
启动PowerPoint2003以后,系统会自动为空白演示文稿新建一张“标题”幻灯片。
在工作区中,点击“单击此处添加标题”文字,输入标题字符(如:精彩的PowerPoint2003)。
再点击“单击此处添加副标题”文字,输入副标题字符(如“我的第一个演示文稿”等)。
标题幻灯片制作完成后的效果如下图。
三、普通幻灯片的制作1、新建一张幻灯片。
执行“插入/新幻灯片”命令,新建一张普通幻灯片,如今“任务窗格”智能化地切换到“幻灯片版式”任务窗格中,在“文字版式”下面选择一种标题样式即可(我们这里选择“空白”样式吧)。
将光标定在左侧“大纲区”中,切换到“幻灯片”标签下,然后按一下“回车”键,也能够快速新建一张幻灯片。
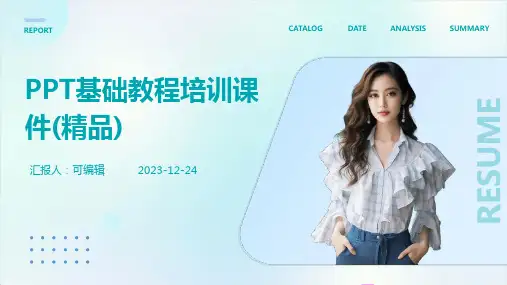

PPT制作技巧培训大全contents •PPT基础操作与设置•文本编辑与排版技巧•图片处理与美化方法•动画效果与交互设计•图表制作与数据分析展示•高级功能应用与拓展目录PPT基础操作与设置01启动PPT 应用程序后,选择“文件”菜单中的“新建”命令,然后选择所需的模板或空白演示文稿。
新建PPT 文件选择“文件”菜单中的“保存”命令,为演示文稿命名并选择保存位置。
建议使用“.pptx”格式保存,以确保兼容性。
保存PPT 文件在PPT 应用程序中选择“文件”菜单中的“打开”命令,浏览并选择要打开的PPT 文件。
打开PPT 文件新建、保存和打开PPT 文件设置幻灯片大小和方向设置幻灯片大小在“设计”选项卡中,选择“幻灯片大小”按钮,从下拉菜单中选择标准大小或自定义大小。
设置幻灯片方向在“设计”选项卡中,选择“幻灯片方向”按钮,可以选择横向或纵向布局。
调整幻灯片布局与主题选择幻灯片布局在“开始”选项卡中,选择“幻灯片布局”按钮,从下拉菜单中选择所需的布局样式。
应用幻灯片主题在“设计”选项卡中,选择“主题”按钮,从下拉菜单中选择适合的主题样式,以统一演示文稿的外观。
插入图片在“插入”选项卡中,选择“图片”按钮,从文件浏览器中选择要插入的图片。
调整图片大小和位置以适应幻灯片布局。
插入文本框在“插入”选项卡中,选择“文本框”按钮,然后在幻灯片上拖动以创建文本框。
输入所需的文本内容。
插入形状在“插入”选项卡中,选择“形状”按钮,从下拉菜单中选择所需的形状。
在幻灯片上拖动以创建形状,并根据需要调整其大小和颜色等属性。
插入文本框、图片和形状文本编辑与排版技巧02直接在幻灯片占位符中输入文本,或插入文本框输入。
输入文本编辑文本格式化文本选择文本后,可进行复制、粘贴、剪切、查找与替换等操作。
设置文本的字体、字号、颜色、加粗、倾斜等效果。
030201文本输入、编辑和格式化设置段落的首行缩进、悬挂缩进等。
段落缩进调整段落前后的间距,使文本更加美观易读。


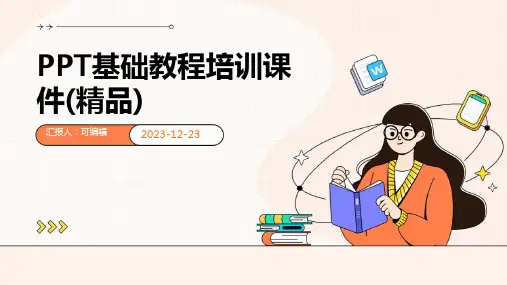

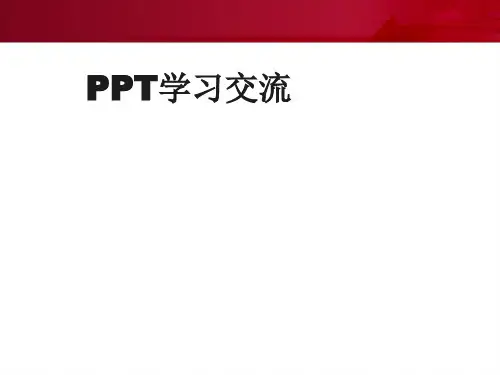


《PPT课件制作培训》从入门到精通的实战教程xx年xx月xx日目录•PPT课件制作基础•课件设计与布局•动画效果与交互功能实现•模板制作与批量处理技巧•高阶功能应用与拓展•总结回顾与实战演练01PPT课件制作基础启动与退出PPT软件了解PPT软件界面布局掌握常用工具栏和功能区学习如何自定义界面和快捷键01020304软件界面与功能介绍010204幻灯片基本操作新建、打开和保存PPT 文件添加、复制、删除和重命名幻灯片调整幻灯片顺序和布局设置幻灯片主题和背景03输入、编辑和格式化文本使用项目符号和编号调整段落间距、行间距和字间距设置文本效果和艺术字文本编辑与排版插入图片、形状和图表插入本地图片和在线图片插入形状并编辑形状样式调整图片大小和位置,设置图片格式插入图表并编辑图表数据,设置图表格式02课件设计与布局课件风格需符合受众审美,如教育、商务、科技等不同领域。
确定受众群体明确主题内容统一设计风格根据课件主题选择合适的风格,如清新、简约、复古、卡通等。
保持课件整体风格一致,包括色彩搭配、字体选择、图标使用等。
030201课件风格定位封面应简洁明了地展示课件主题,便于观众快速了解内容。
突出主题运用醒目的标题、图像或色彩搭配,提高封面的视觉冲击力。
吸引眼球包含课件名称、制作者、日期等基本信息,方便后续管理和使用。
信息完整封面设计技巧目录页设计内容页布局突出重点保持一致性目录页与内容页布局01020304清晰列出课件大纲,便于观众了解整体结构和内容安排。
遵循简洁明了的原则,合理安排图文比例,保持页面平衡。
运用不同颜色、字体或动画效果,突出关键信息和重点内容。
统一各级标题、正文和注释的格式和样式,确保整体风格一致。
总结回顾提供联系方式致谢感谢附加资源结尾页设计要点简要总结课件核心内容,帮助观众加深印象和理解。
表达对观众的感谢和敬意,提升课件的专业度和友好度。
方便观众与制作者或其他相关人员建立联系,进行进一步交流。
用PowerPoint2003制作计算机课件第二篇技巧篇一、播放中的技巧1、让PowerPoint打开就播放。
演示文稿制作结束后,执行菜单命令“文件/另存为”,在保存类型中选择“PowerPoint放映”(扩展名为.PPS)。
这样在装有PowerPoint系统的计算机中只要双击之就会直接放映了。
这样保存的优点是显而易见的:(1)操作方便,省略了打开PowerPoint、点击[观看放映]的繁琐步骤。
(2)避免放映时由于操作不慎等原因而将后面的演示容提前“曝光”。
(3)可以避免课件容被他人意外改动而导致“面目全非”(这一点在公用电脑上显得尤其重要)。
2、在播放演示文稿时进行书写。
在幻灯片放映视图中正常播放演示文稿时,在窗口中右击鼠标,选择“指针选项/圆珠笔(毡尖笔、荧光笔)”命令,即可在屏幕上进行书写。
右击鼠标后如果选择“指针选项/墨迹颜色”命令,则可以改变绘图笔的颜色。
单击“E”键,将擦除书写的容。
3、在窗口模式中播放演示文稿。
打开演示文稿后,按住Alt键不放,依次按下“D”、“V”键而激活播放操作,这时启动的幻灯片放映模式是一个带标题栏和菜单栏的形式,就可以将它像普通窗口一样操作。
4、设置黑屏。
在幻灯片演示中,按一下“B”键,屏幕黑屏。
再按一下“B”键,即可恢复正常显示。
5、让背景音乐连续播放(1)执行菜单命令“插入/影片和声音/文件中的声音”,导入声音文件,选择“自动(A)”。
(2)选中声音图标,执行菜单命令“幻灯片放映/自定义动画”,在右侧出现的“自定义动画”任务窗中列出了该幻灯片中的全部对象,选中刚插入的声音对象,在右键菜单中选择“效果选项”。
(3)在出现的“播放声音”对话框中,在“停止播放”选项中选择第三个选项,然后在方框填入需要停止声音的幻灯片的序号,单击“确定”按钮。
6、有选择地放映幻灯片如何在原有的文稿上进行有选择地放映,而又不破坏原稿呢?请执行菜单命令“幻灯片放映/自定义放映”,打开“自定义放映”对话框(如下图)。
础培训课件•Powerpoint概述与基本操作•幻灯片编辑与格式化•插入图形、图片和多媒体元素•动画效果与幻灯片切换目•表格、图表和数据可视化工具应用•协作、分享与输出演示文稿录01CATALOGUE Powerpoint概述与基本操作010204 Powerpoint软件简介Microsoft PowerPoint 是一款由微软公司开发的演示文稿软件用于制作幻灯片、投影片、演示文稿等多媒体文件支持文本、图片、图表、音频、视频等多种元素广泛应用于商务、教育、科研等领域03启动与退出Powerpoint启动方式通过开始菜单、桌面快捷方式或双击已有演示文稿文件启动退出方式点击文件菜单中的“退出”选项或使用快捷键Alt+F4退显示当前演示文稿的文件名和程序名称标题栏显示当前演示文稿的状态信息,如页数、字数等状态栏包括文件、开始、插入、设计、切换、动画、幻灯片放映和审阅等选项卡,提供丰富的功能和工具功能区显示当前幻灯片的缩略图和编辑区域,可添加文本、图片等元素幻灯片窗格用于添加和编辑幻灯片的备注信息备注窗格0201030405界面布局及功能介绍点击文件菜单中的“新建”选项,选择空白演示文稿或根据模板创建新的演示文稿新建演示文稿保存演示文稿打开演示文稿点击文件菜单中的“保存”或“另存为”选项,选择保存位置和文件名进行保存点击文件菜单中的“打开”选项,浏览并选择需要打开的演示文稿文件030201新建、保存和打开演示文稿幻灯片编辑与格式化02CATALOGUE在菜单栏选择“开始”,然后点击“新建幻灯片”按钮,或者在幻灯片缩略图区域右键选择“新建幻灯片”。
插入幻灯片选中要删除的幻灯片,然后按键盘上的“Delete”键,或者在幻灯片缩略图区域右键选择“删除幻灯片”。
删除幻灯片选中要复制的幻灯片,然后按键盘上的“Ctrl+C”进行复制,接着在目标位置按“Ctrl+V”进行粘贴。
复制幻灯片插入、删除和复制幻灯片在占位符或文本框中输入文本内容,可以直接粘贴复制好的文本。