(完整word版)文本格式化
- 格式:doc
- 大小:101.50 KB
- 文档页数:10
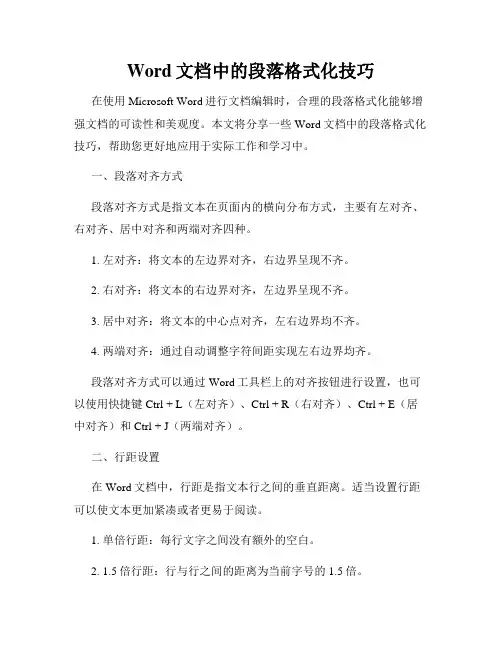
Word文档中的段落格式化技巧在使用Microsoft Word进行文档编辑时,合理的段落格式化能够增强文档的可读性和美观度。
本文将分享一些Word文档中的段落格式化技巧,帮助您更好地应用于实际工作和学习中。
一、段落对齐方式段落对齐方式是指文本在页面内的横向分布方式,主要有左对齐、右对齐、居中对齐和两端对齐四种。
1. 左对齐:将文本的左边界对齐,右边界呈现不齐。
2. 右对齐:将文本的右边界对齐,左边界呈现不齐。
3. 居中对齐:将文本的中心点对齐,左右边界均不齐。
4. 两端对齐:通过自动调整字符间距实现左右边界均齐。
段落对齐方式可以通过Word工具栏上的对齐按钮进行设置,也可以使用快捷键Ctrl + L(左对齐)、Ctrl + R(右对齐)、Ctrl + E(居中对齐)和Ctrl + J(两端对齐)。
二、行距设置在Word文档中,行距是指文本行之间的垂直距离。
适当设置行距可以使文本更加紧凑或者更易于阅读。
1. 单倍行距:每行文字之间没有额外的空白。
2. 1.5倍行距:行与行之间的距离为当前字号的1.5倍。
3. 2倍行距:行与行之间的距离为当前字号的2倍。
行距可以通过段落设置中的“行距”选项进行调整,也可以使用快捷键Ctrl + 1(单倍行距)、Ctrl + 5(1.5倍行距)和Ctrl + 2(2倍行距)。
三、缩进设置缩进是指段落的左右边界相对于页面边界的位置。
使用缩进可以使段落看起来更加整齐,也便于阅读。
1. 首行缩进:段落的第一行相对于左边界向右缩进一定的距离。
2. 悬挂缩进:段落的第一行不缩进,而后续的行向右缩进一定的距离。
缩进可以通过段落设置中的“缩进”选项进行设置,也可以使用快捷键Ctrl + T(首行缩进)和Ctrl + Shift + T(悬挂缩进)。
四、段落间距设置段落间距是指段落之间的垂直距离。
适当设置段落间距可以使文档更加易读和美观。
1. 正常间距:段落之间没有额外的空白。
2. 增大间距:在段落之间增加一定的空白。
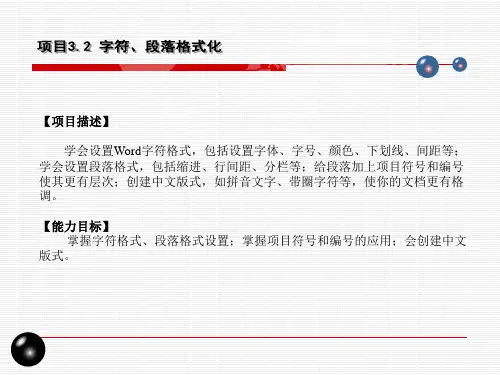

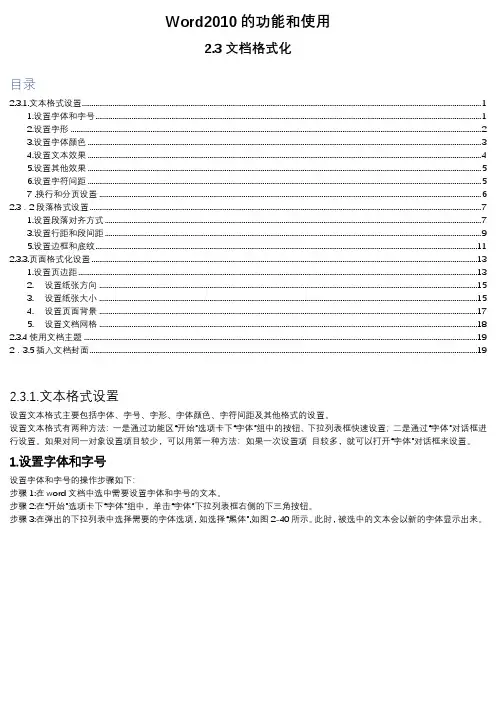
Word2010的功能和使用2.3文档格式化目录2.3.1.文本格式设置 (1)1.设置字体和字号 (1)2.设置字形 (2)3.设置字体颜色 (3)4.设置文本效果 (4)5.设置其他效果 (5)6.设置字符间距 (5)7 .换行和分页设置 (6)2.3.2段落格式设置 (7)1.设置段落对齐方式 (7)3.设置行距和段间距 (9)5.设置边框和底纹 (11)2.3.3.页面格式化设置 (13)1.设置页边距 (13)2. 设置纸张方向 (15)3. 设置纸张大小 (15)4. 设置页面背景 (17)5. 设置文档网格 (18)2.3.4使用文档主题 (19)2.3.5插入文档封面 (19)2.3.1.文本格式设置设置文本格式主要包括字体、字号、字形、字体颜色、字符间距及其他格式的设置。
设置文本格式有两种方法:一是通过功能区“开始”选项卡下“字体”组中的按钮、下拉列表框快速设置;二是通过“字体”对话框进行设置。
如果对同一对象设置项目较少,可以用第一种方法:如果一次设置项目较多,就可以打开“字体”对话框来设置。
1.设置字体和字号设置字体和字号的操作步骤如下:步骤1:在word文档中选中需要设置字体和字号的文本。
步骤2:在“开始”选项卡下“字体”组中,单击“字体”下拉列表框右侧的下三角按钮。
步骤3:在弹出的下拉列表中选择需要的字体选项,如选择“黑体”,如图2-40所示。
此时,被选中的文本会以新的字体显示出来。
步骤4:在“开始”选项卡下“字体”组中,单击“字号”下拉列表框右侧的下三角按钮,在弹出的下拉列表框中选择需要的字号,如图2-41所示。
此时,被选中的文本就会以指定的字号大小显示出来。
说明:选中文本后,在鼠标指针上方会出现一个浮动工具栏,在浮动工具栏中也可以对文本格式进行设置。
2.设置字形文本的字形包括粗体、斜体和下划线等多种效果,设置的具体操作步骤如下:步骤1:在Word文档中选中需要设置字形的文本。
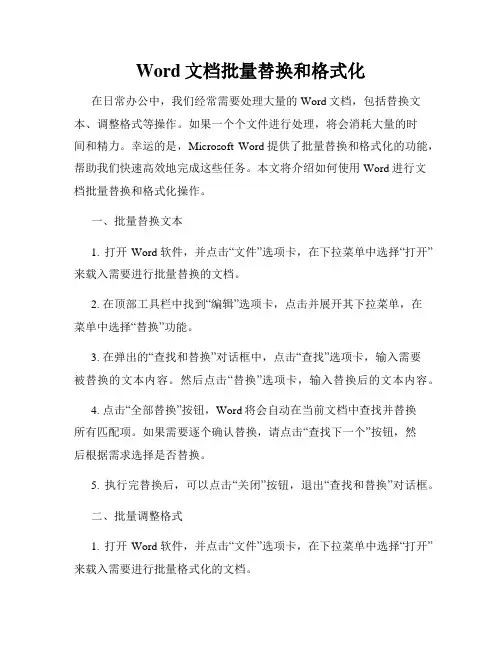
Word文档批量替换和格式化在日常办公中,我们经常需要处理大量的Word文档,包括替换文本、调整格式等操作。
如果一个个文件进行处理,将会消耗大量的时间和精力。
幸运的是,Microsoft Word提供了批量替换和格式化的功能,帮助我们快速高效地完成这些任务。
本文将介绍如何使用Word进行文档批量替换和格式化操作。
一、批量替换文本1. 打开Word软件,并点击“文件”选项卡,在下拉菜单中选择“打开”来载入需要进行批量替换的文档。
2. 在顶部工具栏中找到“编辑”选项卡,点击并展开其下拉菜单,在菜单中选择“替换”功能。
3. 在弹出的“查找和替换”对话框中,点击“查找”选项卡,输入需要被替换的文本内容。
然后点击“替换”选项卡,输入替换后的文本内容。
4. 点击“全部替换”按钮,Word将会自动在当前文档中查找并替换所有匹配项。
如果需要逐个确认替换,请点击“查找下一个”按钮,然后根据需求选择是否替换。
5. 执行完替换后,可以点击“关闭”按钮,退出“查找和替换”对话框。
二、批量调整格式1. 打开Word软件,并点击“文件”选项卡,在下拉菜单中选择“打开”来载入需要进行批量格式化的文档。
2. 在顶部工具栏中找到“开始”选项卡,点击并展开其下拉菜单,在菜单中选择“样式”功能。
3. 在弹出的“样式”菜单中,可以选择需要的文本样式,如标题、正文、引用等。
选中需要调整样式的文本后,点击对应的样式按钮即可应用。
4. 如果需要批量调整字体、字号、颜色等格式,可以选中所有需要调整的文本后,在顶部工具栏中找到“字体”和“段落”选项卡,进入相关设置界面进行调整。
5. 格式调整完成后,可以点击“保存”按钮,将修改后的文档保存到指定位置。
三、批量排版1. 打开Word软件,并点击“文件”选项卡,在下拉菜单中选择“打开”来载入需要进行批量排版的文档。
2. 在顶部工具栏中找到“页面布局”选项卡,点击并展开其下拉菜单,在菜单中选择“页面设置”功能。
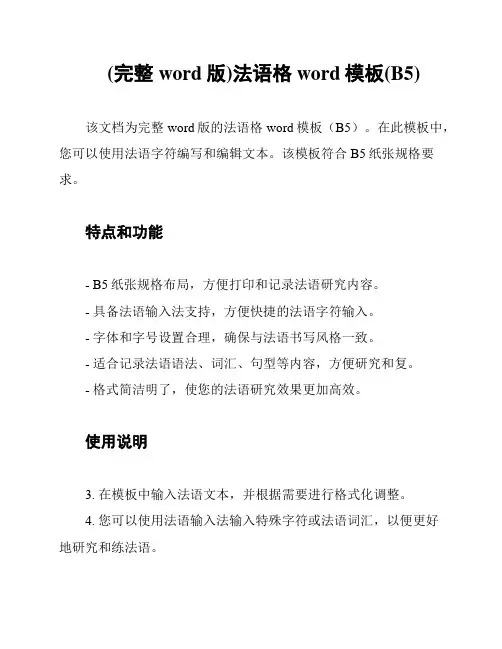
(完整word版)法语格word模板(B5)
该文档为完整word版的法语格word模板(B5)。
在此模板中,您可以使用法语字符编写和编辑文本。
该模板符合B5纸张规格要求。
特点和功能
- B5纸张规格布局,方便打印和记录法语研究内容。
- 具备法语输入法支持,方便快捷的法语字符输入。
- 字体和字号设置合理,确保与法语书写风格一致。
- 适合记录法语语法、词汇、句型等内容,方便研究和复。
- 格式简洁明了,使您的法语研究效果更加高效。
使用说明
3. 在模板中输入法语文本,并根据需要进行格式化调整。
4. 您可以使用法语输入法输入特殊字符或法语词汇,以便更好
地研究和练法语。
注意事项
- 请确保您的计算机上已安装Microsoft Word或兼容的文本编
辑器,以打开和使用该模板。
- 请不要更改模板中的页面设置和格式,以保持B5纸张规格和合适的字体/字号。
- 请勿在模板中插入无法确认的内容,以保护您的电脑免受潜
在的安全风险。
希望该法语格word模板(B5)能为您的法语学习提供便利和
帮助。
如果您有任何疑问或建议,请随时与我联系。
祝您学习愉快!。
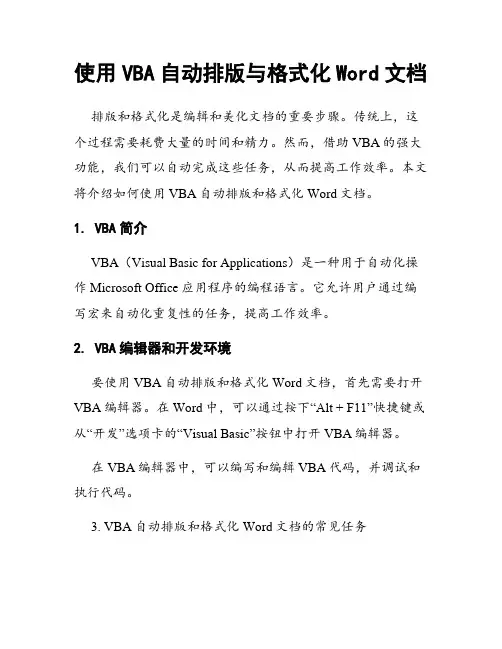
使用VBA自动排版与格式化Word文档排版和格式化是编辑和美化文档的重要步骤。
传统上,这个过程需要耗费大量的时间和精力。
然而,借助VBA的强大功能,我们可以自动完成这些任务,从而提高工作效率。
本文将介绍如何使用VBA自动排版和格式化Word文档。
1. VBA简介VBA(Visual Basic for Applications)是一种用于自动化操作Microsoft Office应用程序的编程语言。
它允许用户通过编写宏来自动化重复性的任务,提高工作效率。
2. VBA编辑器和开发环境要使用VBA自动排版和格式化Word文档,首先需要打开VBA编辑器。
在Word中,可以通过按下“Alt + F11”快捷键或从“开发”选项卡的“Visual Basic”按钮中打开VBA编辑器。
在VBA编辑器中,可以编写和编辑VBA代码,并调试和执行代码。
3. VBA自动排版和格式化Word文档的常见任务VBA可以帮助我们自动完成许多排版和格式化的任务。
以下是一些常见的任务示例:3.1. 添加标题和页眉使用VBA,我们可以自动为文档添加标题和页眉。
通过编写代码,我们可以指定标题文本,并将其居中对齐。
例如,以下代码将在当前文档的开头添加一个居中对齐的标题:```ActiveDocument.Paragraphs.AddWith Selection.Font.Size = 16.Font.Bold = True.ParagraphFormat.Alignment = wdAlignParagraphCenter.TypeText "文档标题".TypeParagraphEnd With```类似地,我们还可以使用VBA添加页眉。
例如,以下代码将在每一页的页眉处添加“页码/总页数”格式的页码:```ActiveWindow.View.Type = wdPrintViewWith ActiveWindow.View.SeekView = wdSeekCurrentPageHeader.TypeText "Page ".Fields.Add Range:=Selection.Range, Type:=wdFieldEmpty, Text:="PAGE".TypeText " of ".Fields.Add Range:=Selection.Range, Type:=wdFieldEmpty, Text:="NUMPAGES"End With```3.2. 设置文本格式VBA可以帮助我们设置字体、字号、对齐方式等文本格式。
![[汇编]WORD文档的排版操作](https://uimg.taocdn.com/2d93823aec630b1c59eef8c75fbfc77da26997c1.webp)
1.1 WORD 文档的排版操作1.1.1 字符格式化word 文本的字符指的是汉字、西文字母、数字、标准符号和特殊符号。
设置字体、字号、大小写、粗体、斜体、下划线、上(X 2)下(A 2)标、字符间距、颜色等,称为字符的格式化。
一、字体与字号设置:中文字体是指宋体、仿宋体、黑体、楷书、隶书等。
字号有十六级(最大为初号,最小为八号;可用磅值表示,1磅=0.35146mm,可以用下拉列,也可以用直接输入数据);默认中文字体为五号宋体黑色。
二、字形包括:常规、加粗、倾斜、倾斜加粗。
三、文字修饰包括:删除线、上标、下标、阴影、空心、阴文、阳文、下划线、字符颜色、字符底纹着重号等。
字符的格式化可以用格式菜单或格式工具栏按钮或快捷菜单。
(有些必须用菜单才能实现,例如:上、下标、阴阳文等)四、字符间距1、间距(用百分比表示字符大小及间距)2、缩放(标准、紧缩、加宽)3、位置(标准提升降低) 五、动态效果1.1.2 段落格式化一、段落缩进段落缩进有四种方式:左缩进、右缩进、首行缩进、悬挂缩进。
设定段落缩进有多种方式;①可以用标尺,用鼠标拖动标尺上的图形标记,即可方便的设定段落格式。
②也可以用格式工具栏的“增加缩进量”或“减少缩进量”按钮;③当然也可以使用“格式”菜单中的“段落”命令。
使用标尺灵活方便;但不够准确,用格式工具栏按钮只能设定左缩进;只有使用菜单命令才可以准确全面的设定段落格式。
不论用哪一种方法设置段落格式都应首先将插入点放在需要设置格式的段落。
注意:悬挂缩进是相对于首行来说的;首行缩进与悬挂缩进不能并存。
首行缩进是相对于左缩进的,二者可以并存。
二、段落间距与行间距● 段落间距分为段前间距和段后间距。
行距有六种选项。
● 单倍行距:各文本行之间没有多余的空间,仅能保证字符之间不互相重叠。
● 1.5倍行距:各文本行之间加入了半个空行。
●2倍行距:各文本行之间加入了一个空行。
●最小值:word可以自动调节到可容纳最大字体或图片的最小行距。
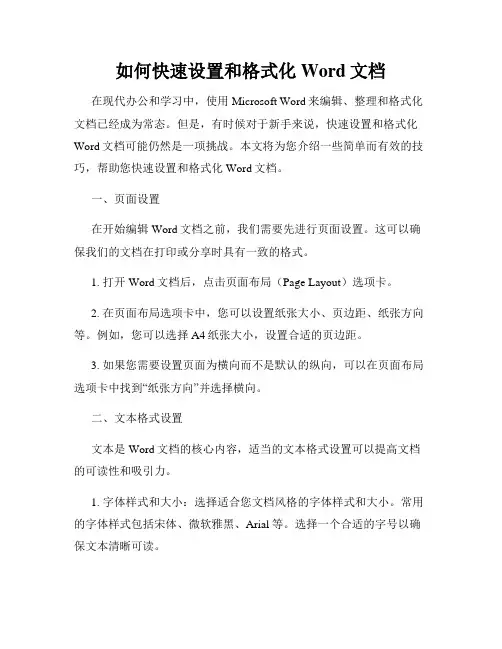
如何快速设置和格式化Word文档在现代办公和学习中,使用Microsoft Word来编辑、整理和格式化文档已经成为常态。
但是,有时候对于新手来说,快速设置和格式化Word文档可能仍然是一项挑战。
本文将为您介绍一些简单而有效的技巧,帮助您快速设置和格式化Word文档。
一、页面设置在开始编辑Word文档之前,我们需要先进行页面设置。
这可以确保我们的文档在打印或分享时具有一致的格式。
1. 打开Word文档后,点击页面布局(Page Layout)选项卡。
2. 在页面布局选项卡中,您可以设置纸张大小、页边距、纸张方向等。
例如,您可以选择A4纸张大小,设置合适的页边距。
3. 如果您需要设置页面为横向而不是默认的纵向,可以在页面布局选项卡中找到“纸张方向”并选择横向。
二、文本格式设置文本是Word文档的核心内容,适当的文本格式设置可以提高文档的可读性和吸引力。
1. 字体样式和大小:选择适合您文档风格的字体样式和大小。
常用的字体样式包括宋体、微软雅黑、Arial等。
选择一个合适的字号以确保文本清晰可读。
2. 加粗和斜体:使用加粗和斜体使得文本更突出或者强调。
您可以选择要加粗或者斜体的文本,然后在字体工具栏上选择相应的按钮。
3. 文本对齐和行间距:根据需要选择文本对齐方式,如左对齐、居中或右对齐。
调整行间距可以使文本更易读。
这些选项通常在“段落”工具栏中。
三、标题和副标题设置使用标题和副标题可以让整个文档结构更清晰。
在Word中,设计师们已经为我们设计好各种标题和副标题样式,我们只需根据需要进行选择。
1. 选中您希望设置为标题的文本。
2. 在“开始”选项卡中的“样式”菜单中,选择您喜欢的标题样式。
您可以从“标题1”到“标题9”中选择,每个样式都有不同的大小和格式。
3. 同样的方法,可以将其他文本设置为副标题或其他格式化的文本。
四、段落设置段落设置可以让您的文档更有结构和层次感。
通过合理设置段落间距和缩进,您可以使文档更清晰易读。

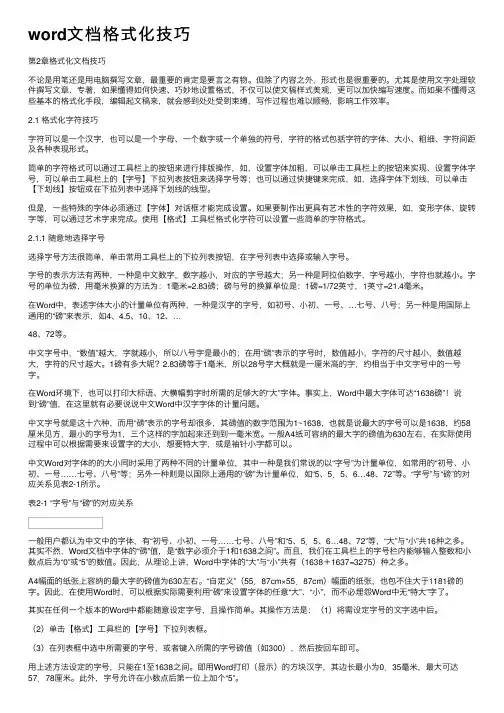
word⽂档格式化技巧第2章格式化⽂档技巧不论是⽤笔还是⽤电脑撰写⽂章,最重要的肯定是要⾔之有物。
但除了内容之外,形式也是很重要的。
尤其是使⽤⽂字处理软件撰写⽂章、专著,如果懂得如何快速、巧妙地设置格式,不仅可以使⽂稿样式美观,更可以加快编写速度。
⽽如果不懂得这些基本的格式化⼿段,编辑起⽂稿来,就会感到处处受到束缚,写作过程也难以顺畅,影响⼯作效率。
2.1 格式化字符技巧字符可以是⼀个汉字,也可以是⼀个字母、⼀个数字或⼀个单独的符号,字符的格式包括字符的字体、⼤⼩、粗细、字符间距及各种表现形式。
简单的字符格式可以通过⼯具栏上的按钮来进⾏排版操作,如,设置字体加粗,可以单击⼯具栏上的按钮来实现、设置字体字号,可以单击⼯具栏上的【字号】下拉列表按钮来选择字号等;也可以通过快捷键来完成,如,选择字体下划线,可以单击【下划线】按钮或在下拉列表中选择下划线的线型。
但是,⼀些特殊的字体必须通过【字体】对话框才能完成设置。
如果要制作出更具有艺术性的字符效果,如,变形字体、旋转字等,可以通过艺术字来完成。
使⽤【格式】⼯具栏格式化字符可以设置⼀些简单的字符格式。
2.1.1 随意地选择字号选择字号⽅法很简单,单击常⽤⼯具栏上的下拉列表按钮,在字号列表中选择或输⼊字号。
字号的表⽰⽅法有两种,⼀种是中⽂数字,数字越⼩,对应的字号越⼤;另⼀种是阿拉伯数字,字号越⼩,字符也就越⼩。
字号的单位为磅,⽤毫⽶换算的⽅法为:1毫⽶=2.83磅;磅与号的换算单位是:1磅=1/72英⼨,1英⼨=21.4毫⽶。
在Word中,表述字体⼤⼩的计量单位有两种,⼀种是汉字的字号,如初号、⼩初、⼀号、…七号、⼋号;另⼀种是⽤国际上通⽤的“磅”来表⽰,如4、4.5、10、12、…48、72等。
中⽂字号中,“数值”越⼤,字就越⼩,所以⼋号字是最⼩的;在⽤“磅”表⽰的字号时,数值越⼩,字符的尺⼨越⼩,数值越⼤,字符的尺⼨越⼤。
1磅有多⼤呢?2.83磅等于1毫⽶,所以28号字⼤概就是⼀厘⽶⾼的字,约相当于中⽂字号中的⼀号字。
Word文档格式化利器快捷键指南Word文档格式化利器:快捷键指南在日常工作和学习中,我们经常使用Word文档进行撰写、编辑和排版。
熟练掌握Word的快捷键是提高工作效率的重要技巧之一。
本文将介绍一些常用的Word文档格式化快捷键,帮助您更加高效地完成文档编辑任务。
一、文本格式化快捷键1. 加粗:Ctrl + B加粗是文本中常用的格式化方式之一。
通过快捷键Ctrl + B,可以方便快速地将选中的文字加粗。
2. 斜体:Ctrl + I斜体在强调某个词汇或短语时常常使用。
使用Ctrl + I快捷键,可以将选中的文字转为斜体。
3. 下划线:Ctrl + U下划线可以用于突出显示需要强调的文本内容。
使用Ctrl + U快捷键,可以为选中的文字添加下划线。
4. 删除线:Ctrl + D删除线常用于标注文本的删除或修改部分。
使用Ctrl + D快捷键,可以为选中的文字添加删除线。
5. 上标:Ctrl + Shift + =上标常用于数学公式、化学式等场景。
使用Ctrl + Shift + =快捷键,可以将选中的文字设置为上标。
6. 下标:Ctrl + =下标常用于化学式、数学公式等。
使用Ctrl + =快捷键,可以将选中的文字设置为下标。
7. 居中对齐:Ctrl + E居中对齐可以使文本在页面中央对齐。
使用Ctrl + E快捷键,可以将选中的文字居中对齐。
8. 左对齐:Ctrl + L左对齐是文本的默认对齐方式。
使用Ctrl + L快捷键,可以将选中的文字左对齐。
9. 右对齐:Ctrl + R右对齐可以使文本在页面右侧对齐。
使用Ctrl + R快捷键,可以将选中的文字右对齐。
10. 两端对齐:Ctrl + J两端对齐可以使文本在页面的左右两端对齐。
使用Ctrl + J快捷键,可以将选中的文字两端对齐。
二、段落格式化快捷键1. 缩进:Ctrl + M缩进可以用于调整段落的首行或整体缩进。
使用Ctrl + M快捷键,可以为选中的段落增加缩进。
利用Word进行文档的自动排版与格式调整在使用Microsoft Word进行文档的自动排版和格式调整方面,有许多有用的功能和技巧可以帮助用户快速创建整洁美观的文档。
本文将介绍一些常用的方法和技巧,以提高您的文档排版效果。
1. 页面设置与布局(Page Layout)使用Word的页面设置功能可以调整页边距、纸张尺寸和方向等。
单击页面布局选项卡(Page Layout),在这里您可以选择预定义的页面大小,或者自定义页面尺寸。
通过调整页边距,可以使文档看起来更加整洁,可以根据需要设置左、右、上和下的边距。
2. 标题样式设置(Heading Styles)使用标题样式可以使文档的标题在整个文档中一致且易于识别。
您可以单击主页选项卡(Home),然后选择标题样式,例如“标题1”用于文章的主标题,“标题2”用于文章的二级标题,以此类推。
通过设置标题样式,Word将自动帮助您调整标题的字体、大小和行距等。
3. 段落格式调整(Paragraph Formatting)通过调整段落格式,可以使文档的段落看起来更加清晰和整齐。
您可以使用主页选项卡中的段落工具,设置行距、缩进和对齐方式等。
例如,您可以调整段落的行距为1.5倍,设置首行缩进,并将对齐方式设置为两端对齐。
4. 自动编号与列表(Auto Numbering and Bullets)使用自动编号和列表功能,可以轻松创建有序和无序列表,并保持其结构的清晰。
您可以在主页选项卡中的“段落”工具中找到“项目符号”和“编号”选项,根据需要选择不同的样式和层次。
Word将自动为您添加所选的编号或列表项,并在需要时自动进行调整。
5. 表格的自动排版(Automated Table Formatting)对于需要使用表格的文档来说,使用Word的表格功能可以帮助您自动排版和调整表格的样式。
通过单击插入选项卡(Insert)中的“表格”功能,选择所需的行和列数,并选择自动格式化样式。
怎样格式化文档(一)文本的选定在Word 2003中要完成文本的编辑操作,必须先选定,然后操作。
所谓的选定就是使用鼠标拖曳的方法,也就是将鼠标光标停在所要选定的文本的开始处,然后按住鼠标左键不松动,拖动鼠标直到结束位置才松开,使选定的文本变成黑底白字,即“反白显示”。
常用的选定文本的方法有:·要选定一个词,双击该词。
·要选定一段,在段落中三击,或在选定区双击。
·要选定一行,单击行左侧的选定区。
·要选定文档的任一部分,可先在要选定的文本的开始处单击,然后拖曳鼠标到要选定文本的结尾处;也可按住<Shift>键,再按住键盘光标控制键选定。
·要选定大部分文档,单击要选定的文本的开始处,然后按住<Shift>键,单击要选定文本的结尾处。
·要选定整篇文档,三击选定区或者按<Ctrl>+<A>键。
·要选定矩形文本块,按<Alt>+鼠标拖曳或者按<Ctrl>+<shift>+<F8>键进入“列”选定方式。
·要选定不连续的文本,只要在拖曳不同的文本的过程中,同时按住Crtl键,即可选择非连续的文本,如图3-4所示。
图3-4 非连续文本的选定取消选定的文本,只需将鼠标单击文本的其他位置,不包含选定的文本,文本就返回原来默认的白底黑字状态。
(二)选定文本的移动和复制选定文本的移动是指将已经选定的文本从原来位置移动到新的指定位置。
通过【编辑】/【剪切】命令,【编辑】/【粘贴】命令,完成文本的移动。
还可以通过快捷菜单中的【剪切】命令和【粘贴】命令,完成文本的移动。
选定文本的复制是指将已经选定的文本的副本复制到新的指定位置。
通过【编辑】/【复制】命令,【编辑】/【粘贴】命令,完成文本的复制。
还可以通过快捷菜单中的【复制】命令和【粘贴】命令,完成文本的复制。
如何使用Word进行文本格式化与排版微软的Word软件是一款功能强大的文字处理工具,它不仅可以用于创建和编辑文档,还可以进行文本格式化和排版。
本文将为您介绍如何使用Word进行文本格式化和排版。
一、标题的设置在开始撰写正文之前,首先要设置文章的标题。
在Word中,可以使用"标题 1"、"标题 2"等样式来设置不同层级的标题。
点击"开始"选项卡上的"标题"下拉菜单,选择适合的样式设置即可。
标题样式不仅能使文章结构清晰,还能为文章增添美感。
二、字体和字号设置在Word中,可以通过"字体"和"字号"来设置文本的外观。
选中需要格式化的文本,然后在"开始"选项卡上的"字体"区域选择合适的字体,如微软雅黑、宋体等。
在"字号"区域选择适当的字号,让文字显得清晰易读。
同时,可以使用"加粗"、"倾斜"和"下划线"等选项来强调和修饰文字。
三、段落格式设置在Word中,可以通过设置段落格式来调整文本的行距、对齐方式和首行缩进等。
选中需要设置的段落,然后在"开始"选项卡上的"段落"区域选择相应的格式。
例如,可以选择"1.5倍行距"来增加行间距,选择"两端对齐"来实现左右对齐,选择"首行缩进"来设置首行缩进等。
四、页边距和页面设置在Word中,可以通过设置页边距和页面属性来调整页面的空白区域和页面大小。
点击"布局"选项卡上的"页边距"按钮,选择合适的页边距设置。
点击"布局"选项卡上的"大小"按钮,选择适当的页面大小,如A4、Letter等。
1.1 WORD文档的排版操作1.1.1 字符格式化word文本的字符指的是汉字、西文字母、数字、标准符号和特殊符号。
设置字体、字号、大小写、粗体、斜体、下划线、上(X2)下(A2)标、字符间距、颜色等,称为字符的格式化。
一、字体与字号设置:中文字体是指宋体、仿宋体、黑体、楷书、隶书等。
字号有十六级(最大为初号,最小为八号;可用磅值表示,1磅=0.35146mm,可以用下拉列,也可以用直接输入数据);默认中文字体为五号宋体黑色。
二、字形包括:常规、加粗、倾斜、倾斜加粗。
三、文字修饰包括:删除线、上标、下标、阴影、空心、阴文、阳文、下划线、字符颜色、字符底纹着重号等。
字符的格式化可以用格式菜单或格式工具栏按钮或快捷菜单。
(有些必须用菜单才能实现,例如:上、下标、阴阳文等)四、字符间距1、间距(用百分比表示字符大小及间距)2、缩放(标准、紧缩、加宽)3、位置(标准提升降低)五、动态效果1.1.2 段落格式化一、段落缩进段落缩进有四种方式:左缩进、右缩进、首行缩进、悬挂缩进。
设定段落缩进有多种方式;①可以用标尺,用鼠标拖动标尺上的图形标记,即可方便的设定段落格式。
②也可以用格式工具栏的“增加缩进量”或“减少缩进量”按钮;③当然也可以使用“格式”菜单中的“段落”命令。
使用标尺灵活方便;但不够准确,用格式工具栏按钮只能设定左缩进;只有使用菜单命令才可以准确全面的设定段落格式。
不论用哪一种方法设置段落格式都应首先将插入点放在需要设置格式的段落。
注意:悬挂缩进是相对于首行来说的;首行缩进与悬挂缩进不能并存。
首行缩进是相对于左缩进的,二者可以并存。
二、段落间距与行间距段落间距分为段前间距和段后间距。
行距有六种选项。
●单倍行距:各文本行之间没有多余的空间,仅能保证字符之间不互相重叠。
● 1.5倍行距:各文本行之间加入了半个空行。
●2倍行距:各文本行之间加入了一个空行。
●最小值:word可以自动调节到可容纳最大字体或图片的最小行距。
课程设计实验报告题目:编制一个将待格式化的文本按照一定的版面要求重新排版并输出到文件的程序一:需求分析➢1:文本文件非空且以文本文件形式存放(为空没有格式化意义)。
输入输出文件名均由用户从键盘输入。
➢2:字的定义:由非(‘@’,‘’(空格))的任意ASCII码字符组成。
➢3:文本文件的定义:由字母字符,数字字符,空格和可以用ASCII代码显示的字符组成。
‘@’只表示换行的意义。
‘’(空格)只表示一个字的结束的意义。
➢4:任何完整的字都没有被分割在两行:,行尾不齐没关系,但要实现左对齐。
每行字符数不超过60➢5:输出文件中字与字之间只留一个空格符,即实现多余空格符的压缩。
➢6:符号‘@’指示它后面的正文在格式化时应另起一段排放,段首缩入8个字符的位置。
二:概要设计➢1:void printOut(){ 该函数的功能是:格式化文本文件后必要提示用户的信息说明}➢2:void writeOut(FILE * fp2,char c1){ 该函数的功能是:将字符输出到文本文件和屏幕}➢3:int zuokongbai(FILE * fp2){ 该函数的功能是:实现文本参数格式(左空白)}➢4:void pageNumber(FILE * fp2,char * aIndex,int * page){ 该函数的功能是:输出当前页码}➢5:void out(int * columns,char * array,int * linage,FILE * fp2,int * page,int * size) { 该函数的功能是:判断是否输出到文本文件和屏幕}➢6:void linageFull(FILE * fp2,int * linage,int * columns,int * page){ 该函数的功能是:输出页首的格式(头长+左空白)}➢7:void readIn(FILE * fp1,FILE * fp2){ 该函数是整个程序的核心,执行程序的主要逻辑判断}➢8:void main(){ 该函数的功能是:程序的入口}三:详细设计1,头文件:noteParameter.h(参数的说明)int (PageLength) = 56; //页长(一页最大的行数)int PageWedth = 60; //页宽(一行最大的字符数)int LeftMargin = 10; //左空白(一行开始输出的空格数)int HeadingLength = 5; //头长(一页开始输出的空行数)int FootingLength = 5; //脚长(每页最后空5行)int StaringPageNumber = 1; //起始页号2,主程序中需要的全局变量和函数声明int page = 1; //记录页数int i = 0; //循环变量char a[5]; //记录page的char类型char * aIndex = a; //数组a的首地址//函数声明(后面的函数调用了它)void linageFull(FILE * fp2,int * linage,int * columns,int * page);3:主函数和其他函数的伪代码算法说明:为了便于描述。
‘文本文件1’代表用户输入的要格式化的文本文件。
‘文本文件2’代表用户输入的格式化之后保存的文本文件。
函数1:void printOut() //输出头文件中的所有整形变量{//这个函数中的参数全部来自头文件printf("\n");printf(" 格式化文本文件结束\n");printf("版面的参数如下:\n");printf("页长:%d\n",PageLength);printf("页宽:%d\n",PageWedth);printf("左空白:%d\n",LeftMargin);printf("头长:%d\n",HeadingLength);printf("脚长:%d\n",FootingLength);printf("起始页号:%d\n",StaringPageNumber);printf("\n");printf(" 特别说明:本程序只支持英文格式化,对于中文格式化存在乱码问题。
\n");printf("\n");}函数2:void writeOut(FILE * fp2,char c1) // 输出到文本文件2和屏幕{char ch1;ch1 = fputc(c1,fp2);//接收从文本文件1中读出的一个字符,并且保存到文本文件2中printf("%c",ch1); //把这个字符输出到外设(屏幕)}函数3:int zuokongbai(FILE * fp2) // 左空白{for(i=0; i<10; i++)writeOut(fp2,' '); //循环10次,输出10个空格到文本文件2中return i; //返回值为10.它赋给记录单行字节数的变量columns}函数4:void pageNumber(FILE * fp2,char * aIndex,int * page) //输出当前页码{int m,n; //定义2个整形变量接收page和page%10的值m = *page; //接收page的值i=0;while(m != 0) //判断条件为:m的值不为0即page的值不为0{n = m % 10;*(aIndex+i) = n+'0'; //对数组a进行赋值操作,把int类型的page的各位数转换为字符型保存到数组a中,以便于向文本文件2中输出pagei++;m = m /10;}//此时page 已经保存在数组a中了,开始输出pagefor(i=i-1; i>=0; i--){writeOut(fp2,*(aIndex+i)); //向文本文件2中输出page}(*page)++; //指向下一页}函数5:void out(int * columns,char * array,int * linage,FILE * fp2,int * page,int * size) //输出{if(((*(columns))+1+strlen(array)) > 60) //判断这一行是否还能够输出空格加一个单词{//这一行不能再输出了,开始换行if((*(linage))>50) //判断这一页是否已经印满{linageFull(fp2,linage,columns,page);//转到下一页for(i=0; i<*(size); i++){writeOut(fp2,*(array+i));//把保存在数组中的一个字输出到文本文件2中(*(columns))++;//输出一个字符,这一行的字符数就增加一个}(*(size)) = 0;//输出之后就开始重新向数组array中读入字符,所以size要归0(*(array)) ='\0';//如果是多个空格连在一起,那么就需要把array数组第一个设为结束字符。
}else //这一页还没印满,换行后开始输出{writeOut(fp2,'\n');//换行(*(linage))++;//*(columns)=0;(*(columns)) = zuokongbai(fp2); // 左空白10for(i=0; i<(*(size)); i++){writeOut(fp2,(*(array+i)));//通过循环向文本文件2中输入字(*(columns))++;}(*(size)) = 0;(*(array)) ='\0';}}else //这一行还没有满,还可以再输出{writeOut(fp2,' ');(*(columns))++;for(i=0;i<*size; i++){writeOut(fp2,*(array+i));(*(columns))++;}(*(size)) = 0;(*(array)) ='\0';}}函数6:void linageFull(FILE * fp2,int * linage,int * columns,int * page) // 开始下一页的打印{//完成页的尾部格式(空一行后居中输出页码page再空3行)writeOut(fp2,'\n'); //空一行for(i=0; i<29; i++) //居中输出页码{writeOut(fp2,' ');}pageNumber(fp2,aIndex,page);for(i=0; i<3; i++){writeOut(fp2,'\n'); //再空3行}*linage=0;//开始打印第二页。
实现输出页首的格式(头长+左空白)for(i=0; i<5; i++) // 头长5{writeOut(fp2,'\n');*linage++; //已经占有linage行}*columns = zuokongbai(fp2); // 左空白10}函数7:void readIn(FILE * fp1,FILE * fp2) // 读入文本文件{int blankNumber=0; // 记录空格的数量int linage = 0; // 记录行数int columns = 0; // 记录单行的字节数char array[61] = {"\0"};//存一个单词char * arrayIndex = array;int size = 0; // 初始化单词的长度for(i=0; i<5; i++) // 头长5{writeOut(fp2,'\n');linage++; //已经占有linage行}columns = zuokongbai(fp2); // 左空白10for(i=0; i<7; i++) //段首缩进8字节{writeOut(fp2,' ');columns++;}//以上代码实现了基本的版面参数要求,下面开始具体到字母的排版char c1;c1 = fgetc(fp1);//读入第一个字符while(c1!=EOF)//如果读到结尾了,退出这个函数。