将你的笔记本打造成WI-FI基站实现无线共享上网
- 格式:docx
- 大小:1013.99 KB
- 文档页数:21
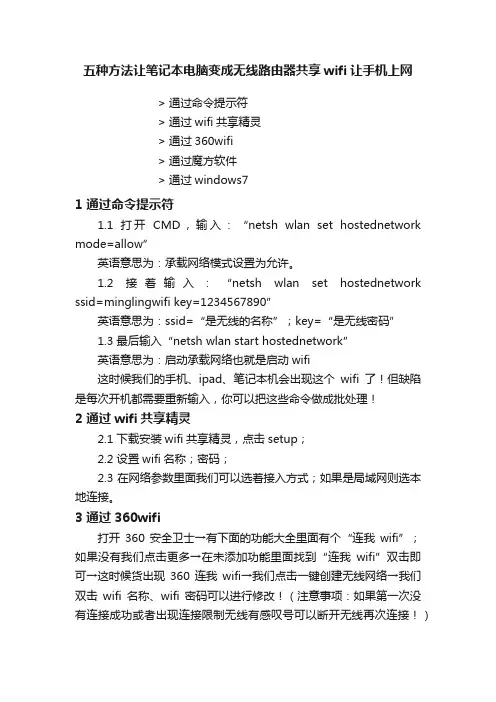
五种方法让笔记本电脑变成无线路由器共享wifi让手机上网> 通过命令提示符> 通过wifi共享精灵> 通过360wifi> 通过魔方软件> 通过windows71 通过命令提示符1.1 打开CMD,输入:“netsh wlan set hostednetwork mode=allow”英语意思为:承载网络模式设置为允许。
1.2 接着输入:“netsh wlan set hostednetwork ssid=minglingwifi key=1234567890”英语意思为:ssid=“是无线的名称”;key=“是无线密码”1.3 最后输入“netsh wlan start hostednetwork”英语意思为:启动承载网络也就是启动wifi这时候我们的手机、ipad、笔记本机会出现这个wifi了!但缺陷是每次开机都需要重新输入,你可以把这些命令做成批处理!2 通过wifi共享精灵2.1 下载安装wifi共享精灵,点击setup;2.2 设置wifi名称;密码;2.3 在网络参数里面我们可以选着接入方式;如果是局域网则选本地连接。
3 通过360wifi打开360 安全卫士→有下面的功能大全里面有个“连我wifi”;如果没有我们点击更多→在未添加功能里面找到“连我wifi”双击即可→这时候货出现360连我wifi→我们点击一键创建无线网络→我们双击wifi名称、wifi密码可以进行修改!(注意事项:如果第一次没有连接成功或者出现连接限制无线有感叹号可以断开无线再次连接!)4 通过魔方软件打开魔方3(以前的优化大师)→我们选择应用→实用工具下有一个一键无线共享→我们双击一键无线共享,便可以设置wifi热点名称和密码。
5 在windows7系统中设置我们先从网络属性里面进入网络和共享中心,点击访问类型→弹出的对话框;我先选择属性,在弹出的对话框中我们选择共享→我们把:第一项“允许其他网络用户……”前面的勾打上→我们再次回到:网络和共享中心悬着管理无线网络,选择适配器属性→在无线网络连接属性的网络选项卡里选取Internet协议版本4(TCP/IPV4)把IP地址设置为 192.168.2.1 子网掩码255.255.255.0→我们再次返回管理无线网络:选择添加→选择创建临时网络:→输入网络名称和密钥→其他的设备连接就可以了!注意事项:如果其他设备连接不上就手动设置静态ip!ip地址是192.168.2.xx;网管是192.168.2.1。
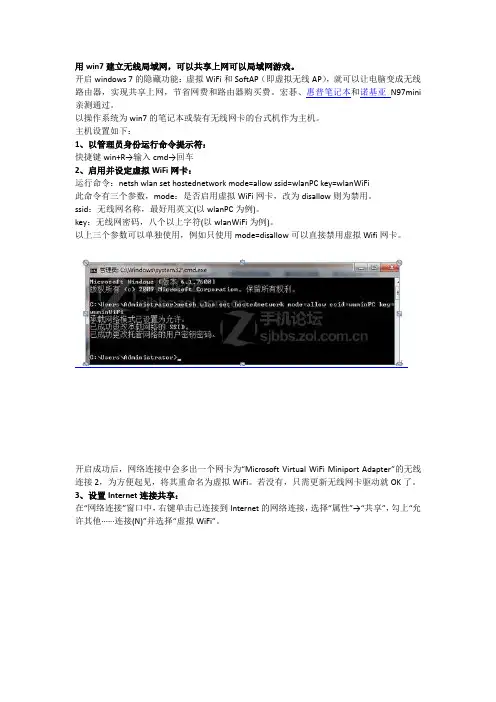
用win7建立无线局域网,可以共享上网可以局域网游戏。
开启windows 7的隐藏功能:虚拟WiFi和SoftAP(即虚拟无线AP),就可以让电脑变成无线路由器,实现共享上网,节省网费和路由器购买费。
宏碁、惠普笔记本和诺基亚N97mini 亲测通过。
以操作系统为win7的笔记本或装有无线网卡的台式机作为主机。
主机设置如下:1、以管理员身份运行命令提示符:快捷键win+R→输入cmd→回车2、启用并设定虚拟WiFi网卡:运行命令:netsh wlan set hostednetwork mode=allow ssid=wlanPC key=wlanWiFi此命令有三个参数,mode:是否启用虚拟WiFi网卡,改为disallow则为禁用。
ssid:无线网名称,最好用英文(以wlanPC为例)。
key:无线网密码,八个以上字符(以wlanWiFi为例)。
以上三个参数可以单独使用,例如只使用mode=disallow可以直接禁用虚拟Wifi网卡。
开启成功后,网络连接中会多出一个网卡为“Microsoft Virtual WiFi Miniport Adapter”的无线连接2,为方便起见,将其重命名为虚拟WiFi。
若没有,只需更新无线网卡驱动就OK了。
3、设置Internet连接共享:在“网络连接”窗口中,右键单击已连接到Internet的网络连接,选择“属性”→“共享”,勾上“允许其他······连接(N)”并选择“虚拟WiFi”。
确定之后,提供共享的网卡图标旁会出现“共享的”字样,表示“宽带连接”已共享至“虚拟WiFi”。
4、开启无线网络继续在命令提示符中运行:netsh wlan start hostednetworknetsh wlan stop hostednetwork(将start改为stop即可关闭该无线网,以后开机后要启用该无线网只需再次运行此命令即可)至此,虚拟WiFi的红叉叉消失,WiFi基站已组建好,主机设置完毕。
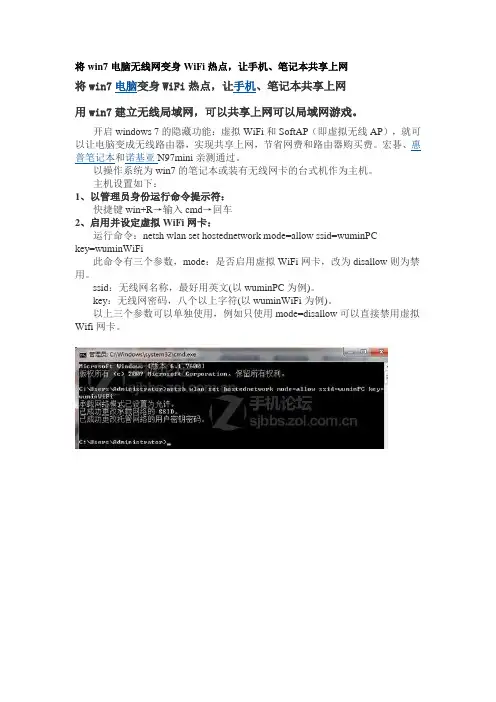
将win7电脑无线网变身WiFi热点,让手机、笔记本共享上网将win7电脑变身WiFi热点,让手机、笔记本共享上网用win7建立无线局域网,可以共享上网可以局域网游戏。
开启windows 7的隐藏功能:虚拟WiFi和SoftAP(即虚拟无线AP),就可以让电脑变成无线路由器,实现共享上网,节省网费和路由器购买费。
宏碁、惠普笔记本和诺基亚N97mini亲测通过。
以操作系统为win7的笔记本或装有无线网卡的台式机作为主机。
主机设置如下:1、以管理员身份运行命令提示符:快捷键win+R→输入cmd→回车2、启用并设定虚拟WiFi网卡:运行命令:netshwlan set hostednetwork mode=allow ssid=wuminPCkey=wuminWiFi此命令有三个参数,mode:是否启用虚拟WiFi网卡,改为disallow则为禁用。
ssid:无线网名称,最好用英文(以wuminPC为例)。
key:无线网密码,八个以上字符(以wuminWiFi为例)。
以上三个参数可以单独使用,例如只使用mode=disallow可以直接禁用虚拟Wifi网卡。
开启成功后,网络连接中会多出一个网卡为“Microsoft Virtual WiFi Miniport Adapter”的无线连接2,为方便起见,将其重命名为虚拟WiFi。
若没有,只需更新无线网卡驱动就OK了。
3、设置Internet连接共享:在“网络连接”窗口中,右键单击已连接到Internet的网络连接,选择“属性”→“共享”,勾上“允许其他······连接(N)”并选择“虚拟WiFi”。
确定之后,提供共享的网卡图标旁会出现“共享的”字样,表示“宽带连接”已共享至“虚拟WiFi”。
4、开启无线网络:继续在命令提示符中运行:netshwlan start hostednetwork(将start改为stop即可关闭该无线网,以后开机后要启用该无线网只需再次运行此命令即可)至此,虚拟WiFi的红叉叉消失,WiFi基站已组建好,主机设置完毕。

将win7电脑变身WiFi热点,让手机、笔记本共享上网用win7建立无线局域网,可以共享上网可以局域网游戏。
开启windows 7的隐藏功能:虚拟WiFi和SoftAP(即虚拟无线AP),就可以让电脑变成无线路由器,实现共享上网,节省网费和路由器购买费。
宏碁、惠普笔记本和诺基亚N97mini亲测通过。
以操作系统为win7的笔记本或装有无线网卡的台式机作为主机。
主机设置如下:1、以管理员身份运行命令提示符:快捷键win+R→输入cmd→回车2、启用并设定虚拟WiFi网卡:运行命令:netsh wlan set hostednetwork mode=allow ssid=wuminPC key=wuminWiFi此命令有三个参数,mode:是否启用虚拟WiFi网卡,改为disallow则为禁用。
ssid:无线网名称,最好用英文(以wuminPC为例)。
key:无线网密码,八个以上字符(以wuminWiFi为例)。
以上三个参数可以单独使用,例如只使用mode=disallow可以直接禁用虚拟Wifi网卡。
开启成功后,网络连接中会多出一个网卡为“Microsoft Virtual WiFi Miniport Adapter”的无线连接2,为方便起见,将其重命名为虚拟WiFi。
若没有,只需更新无线网卡驱动就OK了。
3、设置Internet连接共享:在“网络连接”窗口中,右键单击已连接到Internet的网络连接,选择“属性”→“共享”,勾上“允许其他······连接(N)”并选择“虚拟WiFi”。
确定之后,提供共享的网卡图标旁会出现“共享的”字样,表示“宽带连接”已共享至“虚拟WiFi”。
4、开启无线网络:继续在命令提示符中运行:netsh wlan start hostednetwork(将start改为stop即可关闭该无线网,以后开机后要启用该无线网只需再次运行此命令即可)至此,虚拟WiFi的红叉叉消失,WiFi基站已组建好,主机设置完毕。
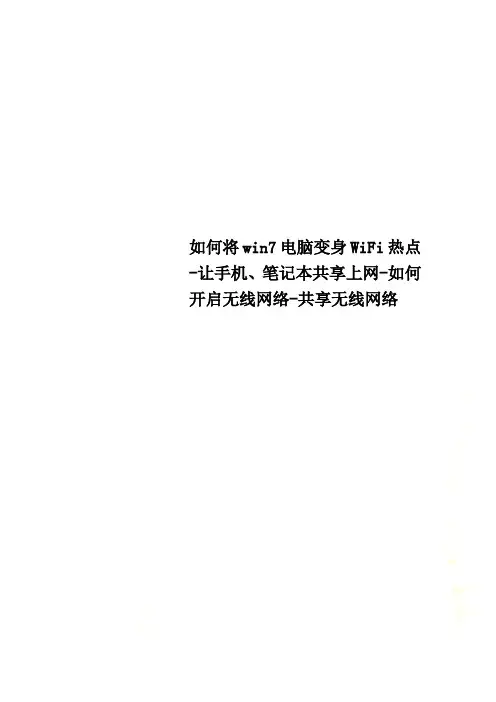
如何将win7电脑变身WiFi热点-让手机、笔记本共享上网-如何开启无线网络-共享无线网络将win7电脑变身WIFI热点,让手机、笔记本共享上网用win7建立无线局域网,可以共享上网可以局域网游戏。
开启windows 7的隐藏功能:虚拟WIFI和SoftAP(即虚拟无线AP),就可以让电脑变成无线路由器,实现共享上网,节省网费和路由器购买费。
以操作系统为win7的笔记本或装有无线网卡的台式机作为主机。
主机设置如下:1、以管理员身份运行命令提示符:快捷键win+R→输入cmd→回车2、启用并设定虚拟WIFI网卡:运行命令:netsh wlan set hostednetwork mode=allow ssid=中国移动key=12344321此命令有三个参数,mode:是否启用虚拟WIFI网卡,改为disallow则为禁用。
ssid:无线网名称,最好用英文(以wuminPC为例)。
key:无线网密码,八个以上字符(以wuminWIFI为例)。
以上三个参数可以单独使用,例如只使用mode=disallow可以直接禁用虚拟WIFI网卡。
这里我们运行:”netsh wlan set hostednetworkmode=allow ssid=ACE-PC key=12345678”命令运行成功之后,网络连接中会多出一个网卡为“Microsoft Virtual WIFI Miniport Adapter”的“无线网络连接”2(需要大概一分钟的时间,请耐性等候),为方便起见,将其重命名为虚拟WIFI。
若没有,只需更新无线网卡驱动就OK了。
3、设置Internet连接共享:在“网络连接”窗口中,右键单击已连接到Internet的网络连接(这里是CMCC-EDU),选择“属性”→“共享”,勾上“允许其他······连接(N)”并选择“虚拟WIFI”。
确定之后,提供共享的网卡图标旁会出现“共享的”字样,表示“宽带连接”已共享至“虚拟WIFI”。
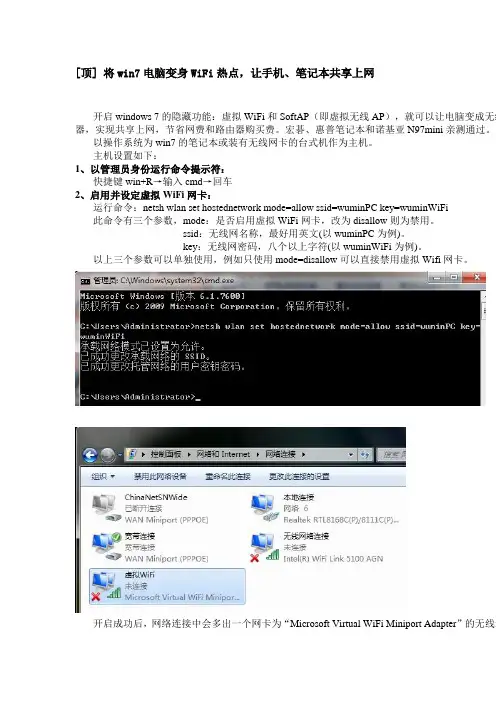
[顶] 将win7电脑变身WiFi热点,让手机、笔记本共享上网开启windows 7的隐藏功能:虚拟WiFi和SoftAP(即虚拟无线AP),就可以让电脑变成无线器,实现共享上网,节省网费和路由器购买费。
宏碁、惠普笔记本和诺基亚N97mini亲测通过。
以操作系统为win7的笔记本或装有无线网卡的台式机作为主机。
主机设置如下:1、以管理员身份运行命令提示符:快捷键win+R→输入cmd→回车2、启用并设定虚拟WiFi网卡:运行命令:netsh wlan set hostednetwork mode=allow ssid=wuminPC key=wuminWiFi此命令有三个参数,mode:是否启用虚拟WiFi网卡,改为disallow则为禁用。
ssid:无线网名称,最好用英文(以wuminPC为例)。
key:无线网密码,八个以上字符(以wuminWiFi为例)。
以上三个参数可以单独使用,例如只使用mode=disallow可以直接禁用虚拟Wifi网卡。
开启成功后,网络连接中会多出一个网卡为“Microsoft Virtual WiFi Miniport Adapter”的无线连为方便起见,将其重命名为虚拟WiFi。
若没有,只需更新无线网卡驱动就OK了。
3、设置Internet连接共享:在“网络连接”窗口中,右键单击已连接到Internet的网络连接,选择“属性”→“共享”“允许其他······连接(N)”并选择“虚拟WiFi”。
确定之后,提供共享的网卡图标旁会出现“共享的”字样,表示“宽带连接”已共享至“虚拟W4、开启无线网络:继续在命令提示符中运行:netsh wlan start hostednetwork(将start改为stop即可关闭该无线网,以后开机后要启用该无线网只需再次运行此命令即可)至此,虚拟WiFi的红叉叉消失,WiFi基站已组建好,主机设置完毕。
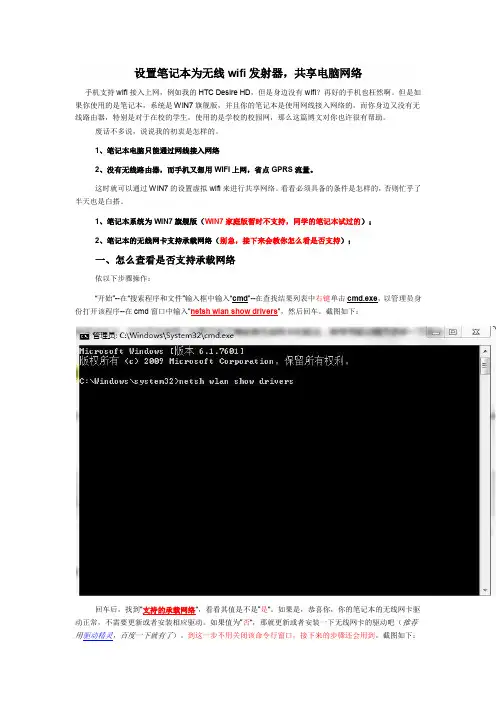
设置笔记本为无线wifi发射器,共享电脑网络手机支持wifi接入上网,例如我的HTC Desire HD,但是身边没有wifi?再好的手机也枉然啊。
但是如果你使用的是笔记本,系统是WIN7旗舰版,并且你的笔记本是使用网线接入网络的,而你身边又没有无线路由器,特别是对于在校的学生,使用的是学校的校园网,那么这篇博文对你也许很有帮助。
废话不多说,说说我的初衷是怎样的。
1、笔记本电脑只能通过网线接入网络2、没有无线路由器,而手机又想用WIFI上网,省点GPRS流量。
这时就可以通过WIN7的设置虚拟wifi来进行共享网络。
看看必须具备的条件是怎样的,否则忙乎了半天也是白搭。
1、笔记本系统为WIN7旗舰版(WIN7家庭版暂时不支持,同学的笔记本试过的);2、笔记本的无线网卡支持承载网络(别急,接下来会教你怎么看是否支持);一、怎么查看是否支持承载网络依以下步骤操作:“开始”--在“搜索程序和文件”输入框中输入“cmd"--在查找结果列表中右键单击cmd.exe,以管理员身份打开该程序--在cmd窗口中输入”netsh wlan show drivers",然后回车。
截图如下:回车后,找到“支持的承载网络“,看看其值是不是”是“。
如果是,恭喜你,你的笔记本的无线网卡驱动正常,不需要更新或者安装相应驱动。
如果值为”否“,那就更新或者安装一下无线网卡的驱动吧(推荐用驱动精灵,百度一下就有了)。
到这一步不用关闭该命令行窗口,接下来的步骤还会用到。
截图如下:lotmode=allow:表示开启WIN7自带的虚拟无线网络功能。
如果想关闭,那么参数就改为mode=disallow。
ssid=lot:表示设置你的无线接入点的名字,在这里设置的是lot,这个名字就是你将用手机搜索到的无线网络名字。
key=1234567890:表示将这个接入点的密码设为1234567890,密码的字数有限制,不少于8个字符。
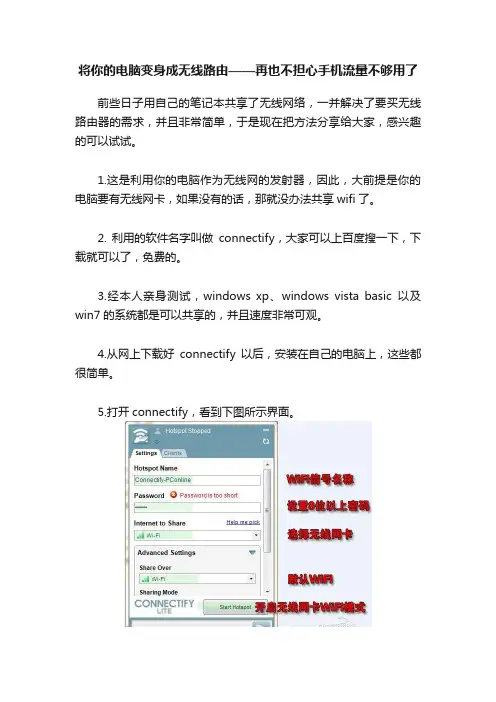
将你的电脑变身成无线路由——再也不担心手机流量不够用了
前些日子用自己的笔记本共享了无线网络,一并解决了要买无线路由器的需求,并且非常简单,于是现在把方法分享给大家,感兴趣的可以试试。
1.这是利用你的电脑作为无线网的发射器,因此,大前提是你的电脑要有无线网卡,如果没有的话,那就没办法共享wifi了。
2. 利用的软件名字叫做connectify,大家可以上百度搜一下,下载就可以了,免费的。
3.经本人亲身测试,windows xp、windows vista basic以及win7的系统都是可以共享的,并且速度非常可观。
4.从网上下载好connectify以后,安装在自己的电脑上,这些都很简单。
5.打开connectify,看到下图所示界面。
配置其实非常简单,只需自行设定填入WIFI信号的名称(也就是通过WIFI搜索到的名称)以及8位以上的密码,再在“Internet to share”那一项里选择电脑里的无线网卡就行。
最后一步就是按“Start Hotspot”。
6.设定好之后,拿出你的接收器:手机、平板电脑或者另一台有无线网卡的电脑,点击搜索wifi就可以搜到一个名字为你刚刚设定的wifi信号,输入密码,就可以利用这个wifi来访问网络了。
7.同样可以用Connectify看到有多少设备通过你的无线WIFI在上网。
点击Clients,将显示出所有通过你设定的wifi上网的设备。
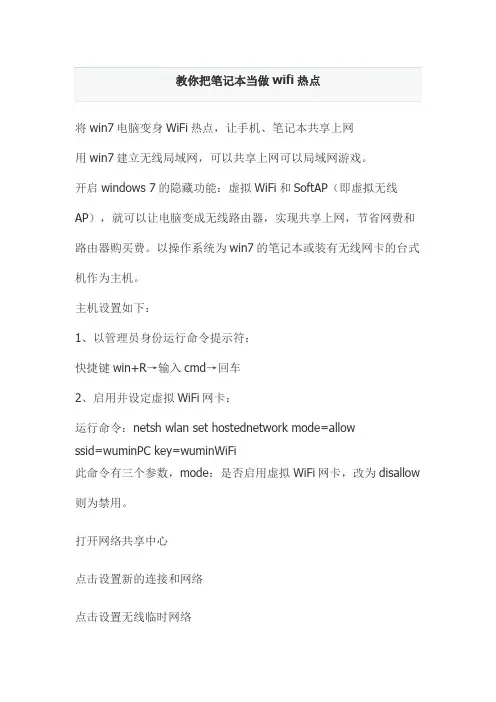
将win7电脑变身WiFi热点,让手机、笔记本共享上网
用win7建立无线局域网,可以共享上网可以局域网游戏。
开启windows 7的隐藏功能:虚拟WiFi和SoftAP(即虚拟无线AP),就可以让电脑变成无线路由器,实现共享上网,节省网费和路由器购买费。
以操作系统为win7的笔记本或装有无线网卡的台式机作为主机。
主机设置如下:
1、以管理员身份运行命令提示符:
快捷键win+R→输入cmd→回车
2、启用并设定虚拟WiFi网卡:
运行命令:netsh wlan set hostednetwork mode=allow
ssid=wuminPC key=wuminWiFi
此命令有三个参数,mode:是否启用虚拟WiFi网卡,改为disallow 则为禁用。
打开网络共享中心
点击设置新的连接和网络
点击设置无线临时网络
输入网络名称任意
安全类型改成wep
设置秘钥
保存这个网络
启用internet连接共享
然后就可以把你的手机,pad,touch一类的设备连到电脑建立的临时网络上了
注意:首先你的电脑必须先联网,无线设备处于开启状态,此外本方法适用于win7。
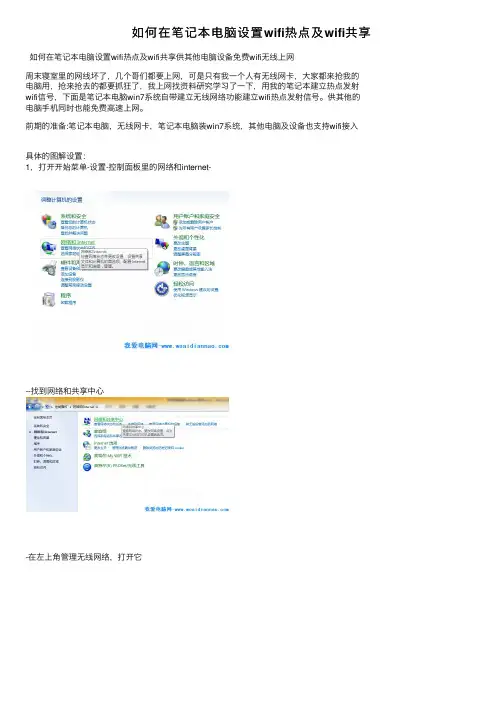
如何在笔记本电脑设置wifi热点及wifi共享如何在笔记本电脑设置wifi热点及wifi共享供其他电脑设备免费wifi⽆线上⽹周末寝室⾥的⽹线坏了,⼏个哥们都要上⽹,可是只有我⼀个⼈有⽆线⽹卡,⼤家都来抢我的电脑⽤,抢来抢去的都要抓狂了,我上⽹找资料研究学习了⼀下,⽤我的笔记本建⽴热点发射wifi信号,下⾯是笔记本电脑win7系统⾃带建⽴⽆线⽹络功能建⽴wifi热点发射信号。
供其他的电脑⼿机同时也能免费⾼速上⽹。
前期的准备:笔记本电脑,⽆线⽹卡,笔记本电脑装win7系统,其他电脑及设备也⽀持wifi接⼊具体的图解设置:1,打开开始菜单-设置-控制⾯板⾥的⽹络和internet---找到⽹络和共享中⼼-在左上⾓管理⽆线⽹络,打开它-然后进去后选择添加,添加⽆线⽹络--我们在这⾥选择 “创建临时⽹络”--在这个 “⼿动连接到⽆线⽹络”⾯板⾥点击下⼀步--填写⽹络名,⽹络名谁便写个就⾏-安全类型选择WEP--设置安全密钥(也就是别⼈想要连接进⽹络的时候要输⼊的密码)-“保存这个⽹络”这个记得⼀定要打勾,要不到时候电脑⼀关,下次开机的时候这个⽹络就没有了,得重来⼀次就⿇烦了。
最后完成,上⾯显⽰“ xx⽹络已经可以使⽤”然后关闭。
2,在回到管理⽆线⽹络⾯板那⾥,下边有个更改适配器设置的选项--进去对本地连接右击,选择属性,在共享⾥⾯把选项选为"⽆线⽹络连接",然后把那个“允许其他⽹络⽤户控制或禁⽌共享internet 连接”上打钩,然后点击确定到此为⽌,共享已经设置完成其他的⼿机或者电脑想要上⽹的时候搜索搜索到你取的那个⽹络名字连接,输密码就能连接上来上⽹接下来把你⼿机上的每⼀个软件都要把接⼊点选为⽆线⽹络哦,反正这个流量对于其他的设备来说都是免费的不花钱的,不⽤就浪费了3,以后要⽆线上⽹的时候记得把电脑屏幕右下⾓的那个⼩电脑(⽹络)标志⾥的你新建的那个⽹络名字先连接上,其他的⽤户要连接进来的时候⽤电脑搜索连接上⽹这就是如何在笔记本电脑设置wifi热点及wifi共享的全过程,希望能够对需要的朋友有帮助。
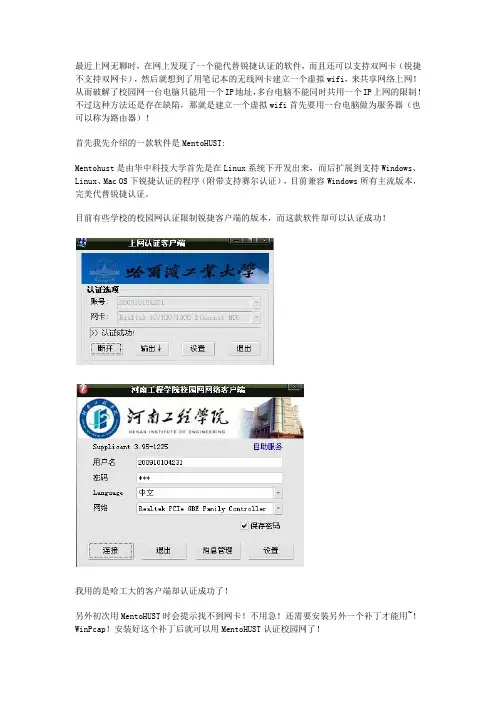
最近上网无聊时,在网上发现了一个能代替锐捷认证的软件,而且还可以支持双网卡(锐捷不支持双网卡),然后就想到了用笔记本的无线网卡建立一个虚拟wifi,来共享网络上网!从而破解了校园网一台电脑只能用一个IP地址,多台电脑不能同时共用一个IP上网的限制!不过这种方法还是存在缺陷,那就是建立一个虚拟wifi首先要用一台电脑做为服务器(也可以称为路由器)!首先我先介绍的一款软件是MentoHUST:Mentohust是由华中科技大学首先是在Linux系统下开发出来,而后扩展到支持Windows、Linux、Mac OS下锐捷认证的程序(附带支持赛尔认证),目前兼容Windows所有主流版本,完美代替锐捷认证。
目前有些学校的校园网认证限制锐捷客户端的版本,而这款软件却可以认证成功!我用的是哈工大的客户端却认证成功了!另外初次用MentoHUST时会提示找不到网卡!不用急!还需要安装另外一个补丁才能用~!WinPcap!安装好这个补丁后就可以用MentoHUST认证校园网了!第二个软件就是connectify!这是一款用无线网卡建立WIFI热点的软件!此外,其他的也有很多软件可以用来建立wifi,我用的是connectify,所以就用它来做例子!首先下载Connectify 。
解压后游两个文件一个是安装文件,一个是补丁文件。
运行安装文件进行安装,安装时会按装一个70多M得补丁,按照提示安装即可,安装完毕后将破解补丁复制到根目录点patch之后程序就破解成功了,反正我用了几天没有反弹,大家不妨试试。
之后就是设置,设置完毕后直接按 Start Hotspot就可以了,你试试吧,呵呵。
如果上面的都设置好了,别人却搜不到你的无线网络信号,这就需要设置一下电脑的无线网络设置。
右击网上邻居==>属性==>右击无线网络连接==>属性==>无线网络配置选项卡==>勾选“用windows 配置我的无线网络设置“==>确定。
[顶] 将win7电脑变身WiFi热点,让手机、笔记本共享上网开启windows 7的隐藏功能:虚拟WiFi和SoftAP(即虚拟无线AP),就可以让电脑变成无线路由器,实现共享上网,节省网费和路由器购买费。
宏碁、惠普笔记本和诺基亚N97mini亲测通过。
以操作系统为win7的笔记本或装有无线网卡的台式机作为主机。
主机设置如下:1、以管理员身份运行命令提示符:快捷键win+R→输入cmd→回车2、启用并设定虚拟WiFi网卡:运行命令:netsh wlan set hostednetwork mode=allow ssid=wuminPCkey=wuminWiFi此命令有三个参数,mode:是否启用虚拟WiFi网卡,改为disallow则为禁用。
ssid:无线网名称,最好用英文(以wuminPC为例)。
key:无线网密码,八个以上字符(以wuminWiFi为例)。
以上三个参数可以单独使用,例如只使用mode=disallow可以直接禁用虚拟Wifi网卡。
开启成功后,网络连接中会多出一个网卡为“Microsoft Virtual WiFi Miniport Adapter”的无线连接2,为方便起见,将其重命名为虚拟WiFi。
若没有,只需更新无线网卡驱动就OK了。
3、设置Internet连接共享:在“网络连接”窗口中,右键单击已连接到Internet的网络连接,选择“属性”→“共享”,勾上“允许其他······连接(N)”并选择“虚拟WiFi”。
确定之后,提供共享的网卡图标旁会出现“共享的”字样,表示“宽带连接”已共享至“虚拟WiFi”。
4、开启无线网络:继续在命令提示符中运行:netsh wlan start hostednetwork(将start改为stop即可关闭该无线网,以后开机后要启用该无线网只需再次运行此命令即可)至此,虚拟WiFi的红叉叉消失,WiFi基站已组建好,主机设置完毕。
Windows7下笔记本无线网络共享方法,让你的笔记本变成无线路由,wifi 版iphone、IPAD和带wifi手机用户有福啦!
1、请却仍您使用的操作系统是微软的Windows7或者
Windowsserver2008R2,正版盗版皆可。
(此方法只在Windows7和Windowsserver2008R2下验证通过,VISTA下未验证,请安装VISTA的朋友也验证一下)
2、以管理员身份运行命令提示符(用快捷键WIN+R调出运行然后输入CMD打开命令提示符的非是管理员权限),右击“命令提示符”,选择以“管理员身份运行”。
3、在命令提示符下输入命令:
4、"继续在命令提示符中输入:
5、接下来打开网络共享中心--更改适配器设置,你会发现多了一个MicrosoftVirtual wlan Miniport Adapter,对了,这个就是我们刚才虚拟出来的无线网络适配器。
6、继续在命令提示符中输入:
7、打开网络共享中心发现你现在连接了两个网络了,一个是你的有线网络,另外一个就是虚拟网络
9、到此为止,您的小八和其他无线终端连接上这个虚拟网络后就能共享上网了!
1/ 1。
笔记本电脑充当WIFI来源,让手机也能共享上网
手机WIFI上网,一般使用的都是搜索热点或者无线路由器,你可能不知道,Windows7系统的笔记本自带了虚拟WIFI功能,在没有无线路由器的条件下,也能让手机联网。
操作步骤
按下Win+R键,打开运行对话框,输入cmd,打开命令提示符。
输入指令:netsh wlan set hostednetwork mode=allow ssid=xiaoming
key=18901234 ,回车,确保是以管理员权限输入。
打开网络和共享中心,然后点击更改适配器设置,可以看到无线网络连接2,右击它,选择属性。
切换到共享选项卡。
勾选允许其他网络用户通过此计算机的Internet连接来连接,家庭网络连接选择为无线网络连接2。
重新在命令提示符中输入指令:netsh wlan start hostednetwork,启动承载网络,打开手机的wlan,会搜到一个名叫“xiaoming”的网络,输入密码即可实现共享上网了。
将笔记本打造成WI-FI 基站实现无线上网图文详解你还在为你的智能能手机流量过大而·不敢过多打开网页、下载软件而忧愁吗?家里有笔记本能上网却没有无线路由,换一个无线路由让手机连接WIFI ?NO !这样就花冤枉钱,虽然哥不差钱。
本着浪费是一种罪过,为了不浪费哥要充分地将笔记本闲置的无线网卡利用起来。
来吧!看我如何将笔记本打造成WI-FI 基站实现无线上网。
首先了解一下首先了解一下那什么是软那什么是软AP 功能功能,,其实软AP 功能就是在功能就是在软件层软件层面实现AP 无线中继的一种无线局域网技术,也就是我们常用的家庭无线路由器功能,无线路由器功能,其实笔记本自带的其实笔记本自带的无线网卡可以在WIN7的支撑下实现无线路由器的部分功能实现无线路由器的部分功能------软软AP 功能。
WIN7WIN7操作平台其实隐藏了一项功能操作平台其实隐藏了一项功能操作平台其实隐藏了一项功能,,那就是无线网卡虚拟无那就是无线网卡虚拟无线线AP 功能功能[[俗称软AP]AP],笔记本,笔记本,笔记本做为做为WI-FI 网络的发射端也就是WI-F WI-FI I 基站基站。
那么该项功能有什么作用呢?那么该项功能有什么作用呢?笔记本笔记本笔记本作为一个作为一个WI-FI 基站可以实现以下功能:1、让你手头的WI-FI 设备设备,,比如智能手机比如智能手机、、ipad 等实现无线共享接入互联网。
2、让附近拥有无线网卡的笔记本或者台式机实现无线共享接入互联网。
好废话不多说,如何好废话不多说,如何将笔记本打造成将笔记本打造成WI-FI 基站实现无线共享上网呢?操作步骤下:1、设备要求设备要求自带无线网卡笔记本自带无线网卡笔记本自带无线网卡笔记本一台一台一台、、能够实现外部网络链接能够实现外部网络链接[[比如ADSL ADSL宽带上网宽带上网宽带上网]]、Windows 7操作系统操作系统..2、打开控制面板→网络和共享中心→更改适配器设置选项如图所示:3、右键本地链接,在弹出来的对话框中选择“共享”选项卡,勾选上允许其他网络用户通过此计算机的Interest 连接来连接。
如何不借助其他软件,将笔记本当成无线路由器有些时候家里的无线路由坏了,导致一些移动设备无法连接无线网,这时候我们可以借助笔记本来代替无线路由的功能,今天店铺就为大家带来了有关解决办法,希望能够帮到大家。
如何不借助其他软件,将笔记本当成无线路由器XP:1.“网上邻居”右键“属性”,“无线网络连接”右键“属性”,选择“常规”旁边的“无线网络配置选项卡,点右下角的”高级“,将”仅计算机到计算机“选上,还有将”自动连接到非首选网络“前面打勾。
完成后点”关闭“2.回到”无线网络配置“,点中首选网络下面的添加按钮,自行输入网络名,本例中为“samogogo”,将“自动为我提供密钥”的对号去掉,将数据加密选项改成“已禁用”,确定返回。
3.共享本地连接:“本地连接”右键”属性“,选择”高级“选项卡,将”Internet连接共享“下面的两个”允许“前面打勾,网卡将自动配置无线网卡IP为192.168.0.1,子网掩码为255.255.255.0。
双击你的无线网络,会发现多了一个”samogogo"的无线网络出来,点击连接,然后打开你的M8搜索网络,如果能搜索到samogogo的无线网络,则恭喜你,配置无线网络成功。
(如果你是宽带拨号,只需要在你的宽带拨号的属性里“高级”选项卡共享下网络也一样。
) VISTA和WINDOWS 7的用户:1.点击左下角的球球,“网络”上右键“属性”,进入“网络和共享中心”,VISTA点右边的“查看状态”按钮,WINDOWS 7点左边的“无线网络管理”按钮。
2.进入“无线网络管理”窗口,点左边的“添加”,OK,按向导的方法来配置吧。
“创建临时网络”--“下一步”--填写上你要的无线网络名,选择无身份验证,开放式,保存这个网络,下一步-------“关闭”,OK了。
3.第三步是共享本地连接网络,和XP类似。
以上就是小编为大家分享的将笔记本制作无线路由器的方法,希望可以帮到大家。
怎样把笔记本做wifi热点-让笔记本变成无线发射器教你怎样把笔记本做wifi热点话说现在大学宿舍都覆盖了校内宽带,可是老式宿舍楼的网络端口预留有限。
有时一间寝室有多台本子,而宽带插口就那么几个,不免要为网络资源发生混战。
而支持Wifi的手机,也只能看着宽带资源**兴叹,可怜兮兮的用GPRS的龟速上网。
通常解决的办法就是购买无线路由,将寝室宽带资源作为WIFI热点进行共享。
其实只要寝室有一台带WLAN网卡的笔记本,就能摇身变为wifi热点,无需再添置路由。
原理说起来蛮简单的。
就是将笔记本自带的WLAN网卡作为无线路由器,学校的宽带网线插在笔记本上,于是整个笔记本就成为一台连上网络的WIFI热点。
只要是有支持wifi功能的设备,比如手机、笔记本,都能连接这个WIFI热点信号,实现无线上网。
硬件准备:有线网线、支持WLAN的笔记本电脑一台These devices are known to be compatible:支持的网卡,没有的不代表不支持These older devices are known to be incompatible:不支持的网卡,在上面的肯定不支持软件准备:XP或者Win7系统环境、Connectify软件1. 确定你的笔记本的网卡在支持的列表中或者不在支持的行列上。
2. 下载Connectify软件并安装。
3. 确定插好宽带网线后,打开网络列表,进入“网络和共享中心”4. 点击“本地宽带连接”5. 先点击“属性”,再弹出的窗口里选择“共享”,并将第一行选项勾上6. 打开Connectify软件,欢迎界面的不用搭理,直接NEXT,我们直接到设置项目。
7. 这里设置无线网络名8. 选择是否需要密码,建议设置字母加数字组合的10位以上密码9. 设置密码10. 选择需要进行分享的网络(将你的宽带网络选上就OK)11. 勾上,不多解释12. Finish后弹出界面,启动热点13. 打开支持Wifi的手机,果然发现“Tenda”Wifi热点,果断连接之大功告成!笔记本变热点,一个房间内的信号连接是没问题的。
【WIN7深度揭秘】将你的笔记本打造成WI-FI基站实现无线共享上网前言:入手V460将近两个多月了,总体使用感受很棒。
虽然V460也存在着自己的缺点,比如屏幕、比如散热,但是瑕不掩瑜,一款电子产品,我不能要求它十全十美,因为我买的不是奢侈品,我认为只有适合自己的产品,实用至上的产品才是最好的东西。
应群里广大机油的要求将本人使用小V过程中关于无线网络应用方面一点小小的使用心得写下来,希望能给大家带来一些有用的帮助。
由于本人最近入手了一款带WIFI功能的智能手机,而苦于手头没有无线路由器,而恰好V460附带的无线网卡其实可以在WIN7的支撑下实现无线路由器的部分功能--软AP功能。
那什么是软AP功能呢?其实软AP功能就是在软件层面实现AP无线中继的一种无线局域网技术,也就是我们常用的家庭无线路由器功能,这样就让你身边的WIFI设备有了用武之地。
O(∩_∩)O~硬件要求:扬天V460一台、能够实现外部网络链接[比如ADSL宽带上网].软件要求:Windows 7 操作系统.正文:微软发布的WIN7操作平台其实隐藏了一项功能,这项功能没有正式发布,似乎还存在着兼容性或者驱动问题没有解决,但是在扬天V460机器上该项功能可以完美兼容,那就是无线网卡虚拟无线AP功能[俗称软AP],本人亲测,稳定运行一周,可以实现本人笔记本做为WI-FI网络的发射端也就是WI-FI基站功能。
那么该项功能有什么作用呢?V460作为一个WI-FI基站可以实现以下功能:1、让你手头的WI-FI设备,比如智能手机、IPAD、ITOUCH设备实现无线共享接入互联网。
2、让附近拥有无线网卡的笔记本或者台式机实现无线共享接入互联网。
操作步骤如下:[别忘记打开笔记本的无线开关和FN+F5下的无线网卡选项]首先V460笔记本在已正确安装WIN7全部驱动的情况下打开网络共享中心——更改适配器设置选项,会出现如下两项内容:本人的外部网络链接是电信ADSL宽带,右键本地链接,在弹出来的对话框中选择“共享”选项卡,勾选上允许其他网络用户通过此计算机的……其它不变。
然后确定,下面就是打开WIN7下隐藏的无线网卡虚拟AP功能了,需要在开始——附件——右键以管理员模式运行“命令提示符” 里打开。
涉及到两个命令:netsh wlan set hostednetwork mode=allow ssid=yangtian key=yangtiannetsh wlan start hostednetwork蓝色字体命令相当于对路由器的初始设置,“mode”代表模式,allow是开放式,这个不需要改变。
ssid是你的wifi基站名字,这个可以自定义,本人定义设备名称为yangtian ;key就接入路由器需要的密码了,也可以自定义,建议使用英文密码,因为在此设置成数字的话,不是10进制密码,需要解密才行,本人密码设置也是为yangtian。
准备妥当后在命令提示符中粘贴然后回车,出现以下示例:表示设置成功。
这一步参数只要设置一次,以后终身有效,除非你要修改参数可以再设置一次。
然后回到网络中心会多出如下一个选项,那就是虚拟无线AP设备:我们可以自定义重命名它的名字,可以看起来直观点,这里我将它改成“虚拟无线AP”。
然后右键属性,确保该设备下的IPV4选项栏里的IP和DNS全部设置为自动获取。
下面我们就要启动虚拟无线AP了,用来作为WI-FI基站的发射端,因为是软AP,所以开启也是在命令提示符下使用口令开启,就是上面提到的红色命令了。
复制粘贴回车。
而且以后每次开机启动都要如此重复这一步操作设备的开关,然后虚拟无线AP上的红色小XX就会消失了,表示启动成功。
到了这一步后我们已经成功设置并开启了虚拟无线AP,但是我们还必须做一件事情那就是桥接V460外部网络到虚拟无线AP上,实现互联网共享。
回到本地链接,右键属性,在共享选项卡里打开如下下拉菜单,如果还没出现下拉菜单,那么请把共享允许其他网络用户前面的勾去掉,确定后重新打开选择就会出现下拉菜单了,我们这里选择“虚拟无线AP”选项而不是“无线网卡”后点确定。
注意:因为虚拟无线AP是在硬件无线网卡上延伸出来的,所以使用过程中切忌禁用或者关掉无线网卡。
此时请链接你的外部网络,用ADSL的请拨号,用校园网锐捷之类的也请拨号上网,总之正常接入外部网路,然后我们接下来就要测试V460的WI-FI基站功能了。
使用一个无线设备,可以是有无线网卡的笔记本,也可以是有WIFI功能的手机,本人这里使用三星S8500手机作为测试的客户端,打开手机网络链接,搜索附近无线信号源,信号满格,成功搜索到SSID为yangtian的设备,输入密码后成功接入并流畅打开新浪网:至此已全部完成设置,以后开启虚拟WIFI基站,只需在命令提示符重复输入上述红色口令就行,另外我也使用朋友的笔记本搜索我的WIFI基站并成功接入共享上网。
关键要注意的是在配备那个蓝色口令时建议SSID名和密码全部定义为英文,不要掺杂阿拉伯数字。
补充说明:关于在设置共享到虚拟AP那一步时,如果是ADSL类上网方式请设置“宽带连接”[PPPOE]这项为共享,如果是校园网锐捷或者局域网那就如上文设置“本地连接”共享。
Windows XP篇之先期准备如果我问你,家里的两台笔记本如何共享上网?宿舍里的多台笔记本如何共享上网?住商务酒店,一根网线如何共享上网?你一定会觉得这个问题很easy,甚至有些弱,因为只要有一台交换机/路由器/AP就能轻松解决这些问题。
但笔者要问,如果当时没有这些辅助设备了呢?难道就不能共享上网了吗?答案当然是否定的。
只要你的PC/笔记本有无线网卡,那么一切皆有可能。
通过无线网卡实现无线网络分享的原理很简单,我们就是利用PC/笔记本的无线网卡的互联功能建立一个Ad-Hoc网络,从而实现PC/笔记本之间点对点或点对多连接。
这样我们就可以在没有交换机/路由器/AP的情况下实现资源共享,文件传输,游戏对战,共享上网等功能了。
是不是很有趣呢?一起来看看实际操作吧。
考虑到Windows XP的大众性和Windows 7的新鲜性。
我们将着重介绍在这两种操作系统下的实现方法,其实非常简单哦。
Windows XP篇首先,我们需要设置连入有线网络的笔记本电脑,下文简称其为笔记本A。
我们把网线插好,设好IP,保证能正常上网即可。
下面开始具体操作步骤:1、打开网上邻居,点击“查看网络连接”,再右键点击“本地连接”的“属性”,打开后选择“高级”,在“允许其他用户通过此计算机的Internet连接来连接”前打勾(图1),然后点击确定即可。
此时,本地有线网络已打开共享功能。
图1:本地连接共享2、右键点击“无线网络连接”的“属性”,打开后我们点击“无线网络配置”。
(图2)图2:打开无线网络配置3、点击右下角的“高级”键,打开后选择“仅计算机到计算机”选项,并点击关闭。
(图3)图3:高级设置4、回到“无线网络配置”界面,点击左下方的“添加”键,打开后输入一个网络名(SSID),并选择数据加密方式,最后设置网络密匙并确定。
(图4)图4:添加网络上述设置完成后,我们还需要设置笔记本A的无线网卡的IP地址。
这里有一点特别需要说明一下,就是本地连接的IP地址和无线网卡的IP地址不能在同一段。
举例来说,假设本地连接的IP地址是192.168.1.1,则无线网卡的IP地址可以设为192.168.2.1或192.168.3.1或192.168.4.1等等。
OK,笔记本A设置完毕,下面只需对其它的笔记本(我们统称为笔记本B)进行简单的设置就可实现共享上网啦。
Windows XP篇之实现共享实现共享上网对于笔记本B的设置非常简单,打开网上邻居,右键点击“无线网络连接”的“属性”,打开后双击“协议(TCP/IP)”,进入后选择“自动获得IP地址”并点击确定。
(图5)图5:自动获得IP地址下面我们只需要在笔记本B的无线网卡中搜索无线网络即可。
(图6)图6:搜索无线网络我们可以看到,在笔记本A无线网卡中设置的SSID:zol net已经在网络列表中。
我们只需点击“连接”,并输入此前设置的网络密匙即可。
(图7)图7:输入网络密匙图8:实现网络共享通过上述的步骤,笔记本B已经可以和笔记本A共享上网了,用此方法我们还能实现笔记本C、D、E.......等同时共享上网。
是不是很有趣呢?赶快动手实践一下吧。
最后还有一个小提示:在设置笔记本A的“本地连接”IP地址时,最好不要设在192.168.0.XXX段,这样会影响本地连接的共享。
好啦,在Windows XP系统下的设置方法就介绍到这里,下面在最新的Windows 7操作系统下去实践一下吧,看看有何不同?Windows 7篇之快速实现总结Windows 7篇之快速实现Windows 7作为微软的新一代操作系统,从诞生以来就被寄予着无限的厚望。
那么在Windows 7操作系统下实现笔记本共享上网容易吗?步骤有没有简化呢?我们拭目以待。
首先,与XP相同,先要插好网线,设好“本地连接”的IP地址,保证笔记本A可以正常上网即可。
下面介绍具体操作步骤:1、打开网络和共享中心(图1),点击“本地连接”,设置“共享”(图2)。
图1:网络和共享中心图2:本地连接共享2、本地连接共享后,继续回到“网络和共享中心”界面,并点击“设置新的连接或网络”。
(图3)图3:设置新的连接或网络3、在新打开的界面中选择“设置无线临时(计算机到计算机)网络”。
(图4)图4:设置无线临时(计算机到计算机)网络4、在新界面中点击下一步即可。
(图5)图55、在新弹出的窗口中输入网络名、选择安全类型、输入安全密钥即可。
(图6)图6:输入相关信息6、相关信息输入完毕后,新的临时网络连接就设置好了。
(图7)图7:设置完毕7、设置笔记本B的无线网卡,IP地址设为“自动获得IP地址”即可。
OK,一切准备就绪,接下来利用笔记本B的无线网卡搜索无线网络,我们可以看到zol net就在网络列表中,点击“连接”即可。
(图8)图8:网络连接经过上面的设置,笔记本A和B已经实现网络共享。
用此方法我们同样可以实现笔记本C、D、E.......等同时共享上网。
怎么样,在Windows 7操作系统下的设置是不是比XP简单很多呢?新的Windows 7操作系统果然没有让大家失望,如果你是为喜欢尝鲜的用户,也赶快去试试吧。
总结:应急用法不适合长时间使用怎们样,这个方法还是很实用的吧?它可以在应急之时实现有线网络的分享,而且效果非常不错哦。
不过最后笔者还是要提醒一下,这个方法对笔记本A的无线网卡的稳定性要求很高,所以如果用户是要长期分享有线网络的话,笔者建议还是选择通过交换机/路由器/AP来分享,因为这样的网络稳定性更高,网络速度更快,且应用效果更加。