ppt背景音乐设置
- 格式:docx
- 大小:17.00 KB
- 文档页数:3
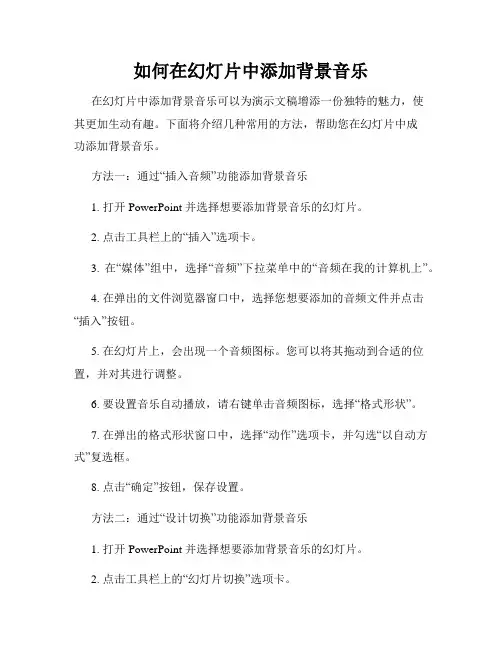
如何在幻灯片中添加背景音乐在幻灯片中添加背景音乐可以为演示文稿增添一份独特的魅力,使其更加生动有趣。
下面将介绍几种常用的方法,帮助您在幻灯片中成功添加背景音乐。
方法一:通过“插入音频”功能添加背景音乐1. 打开 PowerPoint 并选择想要添加背景音乐的幻灯片。
2. 点击工具栏上的“插入”选项卡。
3. 在“媒体”组中,选择“音频”下拉菜单中的“音频在我的计算机上”。
4. 在弹出的文件浏览器窗口中,选择您想要添加的音频文件并点击“插入”按钮。
5. 在幻灯片上,会出现一个音频图标。
您可以将其拖动到合适的位置,并对其进行调整。
6. 要设置音乐自动播放,请右键单击音频图标,选择“格式形状”。
7. 在弹出的格式形状窗口中,选择“动作”选项卡,并勾选“以自动方式”复选框。
8. 点击“确定”按钮,保存设置。
方法二:通过“设计切换”功能添加背景音乐1. 打开 PowerPoint 并选择想要添加背景音乐的幻灯片。
2. 点击工具栏上的“幻灯片切换”选项卡。
3. 在“切换音效”下拉菜单中,选择“其他音频”。
4. 在弹出的文件浏览器窗口中,选择您想要添加的音频文件并点击“插入”按钮。
5. 在弹出的“音效选项”对话框中,可以选择音频的起始时间和是否循环播放等设置。
6. 点击“确定”按钮,保存设置。
方法三:通过超链接添加背景音乐1. 打开 PowerPoint 并选择想要添加超链接的文本或形状。
2. 右键单击所选文本或形状,选择“超链接”。
3. 在弹出的“超链接”对话框中,选择“文件”选项卡。
4. 在“文件名”框中,点击“浏览”按钮选择您想要添加的音频文件。
5. 点击“确定”按钮,保存设置。
添加背景音乐后,您可以通过播放按钮来预览音乐效果。
如果需要调整音量或其他音频设置,可以双击音频图标进入“音频工具”选项卡进行个性化设置。
需要注意的是,在使用背景音乐时,要确保您有相关的音频版权权限,或者使用已经获得授权的音乐素材。
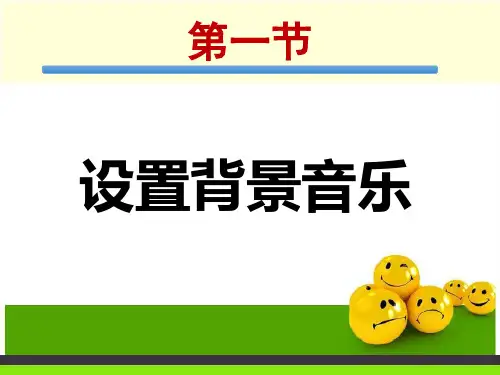
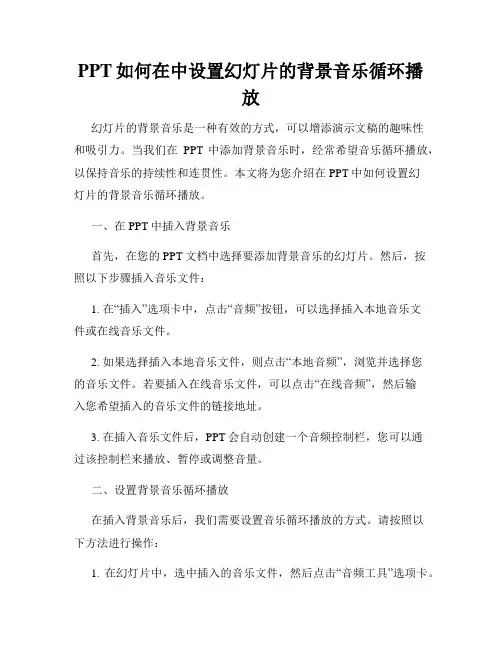
PPT如何在中设置幻灯片的背景音乐循环播放幻灯片的背景音乐是一种有效的方式,可以增添演示文稿的趣味性和吸引力。
当我们在PPT中添加背景音乐时,经常希望音乐循环播放,以保持音乐的持续性和连贯性。
本文将为您介绍在PPT中如何设置幻灯片的背景音乐循环播放。
一、在PPT中插入背景音乐首先,在您的PPT文档中选择要添加背景音乐的幻灯片。
然后,按照以下步骤插入音乐文件:1. 在“插入”选项卡中,点击“音频”按钮,可以选择插入本地音乐文件或在线音乐文件。
2. 如果选择插入本地音乐文件,则点击“本地音频”,浏览并选择您的音乐文件。
若要插入在线音乐文件,可以点击“在线音频”,然后输入您希望插入的音乐文件的链接地址。
3. 在插入音乐文件后,PPT会自动创建一个音频控制栏,您可以通过该控制栏来播放、暂停或调整音量。
二、设置背景音乐循环播放在插入背景音乐后,我们需要设置音乐循环播放的方式。
请按照以下方法进行操作:1. 在幻灯片中,选中插入的音乐文件,然后点击“音频工具”选项卡。
2. 在“音频工具”选项卡中,找到“播放”选项卡。
在“播放”选项卡中,您可以看到“音频设置”组。
3. 在“音频设置”组中,点击“循环播放”,即可将背景音乐设置为循环播放。
4. 如果您希望在可视化演示中保持背景音乐继续播放,而不仅仅是在当前幻灯片中播放,则可以选择“播放方式”下拉菜单中的“整个演示文稿”。
5. 如果您只想在特定的幻灯片中播放音乐,可以在“音频设置”组中选择“仅此幻灯片”。
三、调整背景音乐的播放顺序和效果在PPT中设置好背景音乐循环播放后,您还可以进一步调整音乐的播放顺序和效果。
请按照以下方法进行操作:1. 在“音频工具”选项卡中的“音频选项”组,点击“播放顺序”下拉菜单,可以选择音乐的播放顺序,如循环播放、随机播放等。
2. 在“音频工具”选项卡中的“音量”组,可以调整音乐的音量大小。
3. 如果您希望音乐在特定的时间段内播放,则可以在“音频工具”选项卡中的“音频设置”组中,点击“在幻灯片上设置起止时间”。
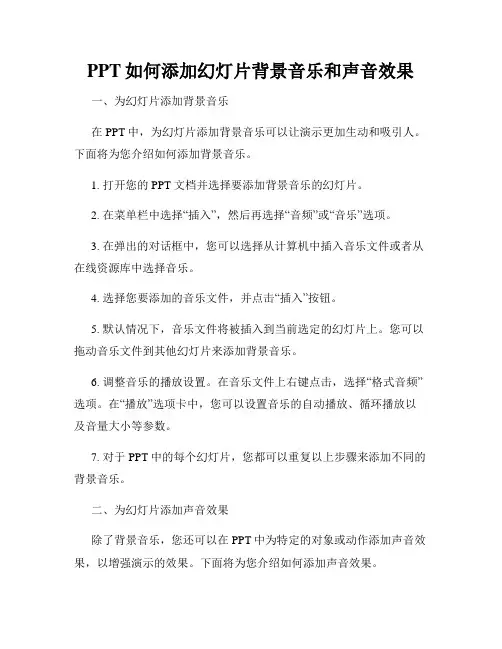
PPT如何添加幻灯片背景音乐和声音效果一、为幻灯片添加背景音乐在PPT中,为幻灯片添加背景音乐可以让演示更加生动和吸引人。
下面将为您介绍如何添加背景音乐。
1. 打开您的PPT文档并选择要添加背景音乐的幻灯片。
2. 在菜单栏中选择“插入”,然后再选择“音频”或“音乐”选项。
3. 在弹出的对话框中,您可以选择从计算机中插入音乐文件或者从在线资源库中选择音乐。
4. 选择您要添加的音乐文件,并点击“插入”按钮。
5. 默认情况下,音乐文件将被插入到当前选定的幻灯片上。
您可以拖动音乐文件到其他幻灯片来添加背景音乐。
6. 调整音乐的播放设置。
在音乐文件上右键点击,选择“格式音频”选项。
在“播放”选项卡中,您可以设置音乐的自动播放、循环播放以及音量大小等参数。
7. 对于PPT中的每个幻灯片,您都可以重复以上步骤来添加不同的背景音乐。
二、为幻灯片添加声音效果除了背景音乐,您还可以在PPT中为特定的对象或动作添加声音效果,以增强演示的效果。
下面将为您介绍如何添加声音效果。
1. 选择您希望添加声音效果的对象或动作,如图片、文本框或按钮等。
2. 在菜单栏中选择“插入”,然后再选择“音频”或“音乐”选项。
3. 在弹出的对话框中,选择您要添加的音频文件,并点击“插入”按钮。
4. 将音频文件调整到合适的位置,以确保它与您选择的对象或动作相对应。
5. 音频文件添加完成后,右键点击该对象或动作,选择“格式形状”或“格式图片”。
6. 在弹出的对话框中,选择“动作”选项卡。
在“鼠标单击”、“鼠标右键单击”或“鼠标悬停”下方的下拉菜单中,选择“声音”选项。
7. 确定设置后,关闭对话框。
现在,当您点击或悬停在所选择的对象或动作上时,将会播放相应的声音效果。
三、调整音乐和声音效果的播放设置为了更好地控制PPT中的音乐和声音效果,您可以调整它们的播放设置。
下面将为您介绍如何调整播放设置。
1. 选择您想要调整播放设置的音频文件或声音效果所在的对象或动作。

ppt背景音乐怎么设置一直播放一、引言PPT(PowerPoint)是一种常用的演示工具,被广泛使用于各个领域,包括教育、商务、宣传等。
为了增加PPT的吸引力和氛围感,很多人喜欢在PPT中添加背景音乐。
但是许多人不清楚如何设置PPT背景音乐一直播放,本文将介绍如何在PPT中设置背景音乐,并实现音乐一直播放的方法。
二、设置背景音乐的基本步骤在PPT中设置背景音乐的步骤相对简单,主要包括以下几个步骤:1. 打开PPT软件并打开你想编辑的PPT文档。
2. 在菜单栏中选择“插入”选项,然后点击“音频”按钮。
3. 在弹出的菜单中选择你想添加的音乐文件,可以是本地文件或者在线资源。
4. 将音乐文件插入到PPT中合适的位置。
默认情况下,音乐文件会显示为一个音符图标。
5. 右键点击音乐文件,选择“播放音频”选项,并设置为“自动播放”。
这样,当你切换到该页时,音乐就会自动开始播放。
6. 根据需要,可在PPT中设置音量大小、音频播放模式等。
但是,默认情况下,PPT背景音乐只会播放一次,而不会实现一直播放的效果。
接下来将介绍如何实现PPT背景音乐的一直播放。
三、实现PPT背景音乐一直播放的方法要实现PPT背景音乐的一直播放,可以通过以下两种方法进行设置:1. 利用“循环播放”功能打开PPT文档后,右键点击音乐文件,选择“音频工具”选项卡中的“播放”选项卡,然后找到“其它设置”部分,勾选“循环播放”选项。
这样设置后,音乐将会在PPT循环播放时一直播放。
2. 利用“添加动作”功能在PPT文档中,选中你想要设置背景音乐的幻灯片,点击“插入”选项卡中的“形状”按钮,选择一个形状,如矩形或椭圆。
然后,将该形状调整到覆盖整个幻灯片的位置。
接下来,选中该形状,点击“插入”选项卡中的“链接”按钮,选择“链接到”,然后选择“网页”,在“地址”栏中输入“#”,即一个空白地址,并点击“确定”。
现在,选中该形状,点击“插入”选项卡中的“动作”按钮,在弹出的菜单中选择“幻灯片转换”,然后选择当前幻灯片。
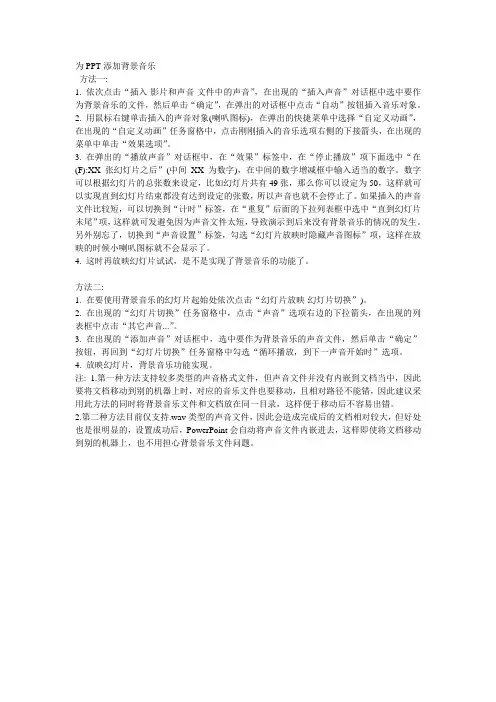
为PPT添加背景音乐方法一:1. 依次点击“插入-影片和声音-文件中的声音”,在出现的“插入声音”对话框中选中要作为背景音乐的文件,然后单击“确定”,在弹出的对话框中点击“自动”按钮插入音乐对象。
2. 用鼠标右键单击插入的声音对象(喇叭图标),在弹出的快捷菜单中选择“自定义动画”,在出现的“自定义动画”任务窗格中,点击刚刚插入的音乐选项右侧的下接箭头,在出现的菜单中单击“效果选项”。
3. 在弹出的“播放声音”对话框中,在“效果”标签中,在“停止播放”项下面选中“在(F):XX 张幻灯片之后”(中间XX为数字),在中间的数字增减框中输入适当的数字。
数字可以根据幻灯片的总张数来设定,比如幻灯片共有49张,那么你可以设定为50,这样就可以实现直到幻灯片结束都没有达到设定的张数,所以声音也就不会停止了。
如果插入的声音文件比较短,可以切换到“计时”标签,在“重复”后面的下拉列表框中选中“直到幻灯片末尾”项,这样就可发避免因为声音文件太短,导致演示到后来没有背景音乐的情况的发生。
另外别忘了,切换到“声音设置”标签,勾选“幻灯片放映时隐藏声音图标”项,这样在放映的时候小喇叭图标就不会显示了。
4. 这时再放映幻灯片试试,是不是实现了背景音乐的功能了。
方法二:1. 在要使用背景音乐的幻灯片起始处依次点击“幻灯片放映-幻灯片切换”)。
2. 在出现的“幻灯片切换”任务窗格中,点击“声音”选项右边的下拉箭头,在出现的列表框中点击“其它声音...”。
3. 在出现的“添加声音”对话框中,选中要作为背景音乐的声音文件,然后单击“确定”按钮,再回到“幻灯片切换”任务窗格中勾选“循环播放,到下一声音开始时”选项。
4. 放映幻灯片,背景音乐功能实现。
注: 1.第一种方法支持较多类型的声音格式文件,但声音文件并没有内嵌到文档当中,因此要将文档移动到别的机器上时,对应的音乐文件也要移动,且相对路径不能错,因此建议采用此方法的同时将背景音乐文件和文档放在同一目录,这样便于移动后不容易出错。
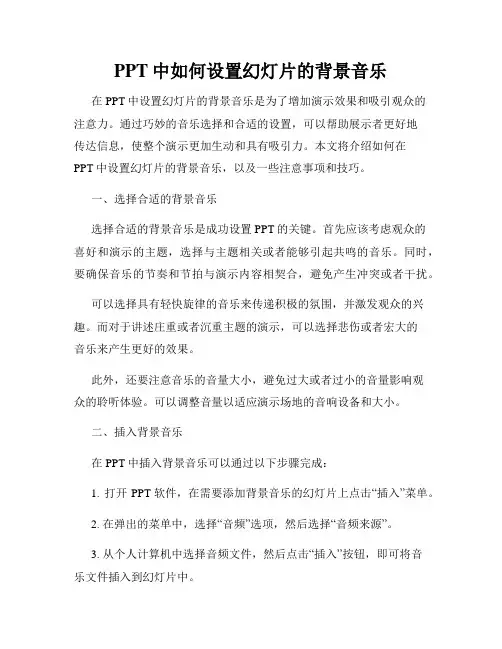
PPT中如何设置幻灯片的背景音乐在PPT中设置幻灯片的背景音乐是为了增加演示效果和吸引观众的注意力。
通过巧妙的音乐选择和合适的设置,可以帮助展示者更好地传达信息,使整个演示更加生动和具有吸引力。
本文将介绍如何在PPT中设置幻灯片的背景音乐,以及一些注意事项和技巧。
一、选择合适的背景音乐选择合适的背景音乐是成功设置PPT的关键。
首先应该考虑观众的喜好和演示的主题,选择与主题相关或者能够引起共鸣的音乐。
同时,要确保音乐的节奏和节拍与演示内容相契合,避免产生冲突或者干扰。
可以选择具有轻快旋律的音乐来传递积极的氛围,并激发观众的兴趣。
而对于讲述庄重或者沉重主题的演示,可以选择悲伤或者宏大的音乐来产生更好的效果。
此外,还要注意音乐的音量大小,避免过大或者过小的音量影响观众的聆听体验。
可以调整音量以适应演示场地的音响设备和大小。
二、插入背景音乐在PPT中插入背景音乐可以通过以下步骤完成:1. 打开PPT软件,在需要添加背景音乐的幻灯片上点击“插入”菜单。
2. 在弹出的菜单中,选择“音频”选项,然后选择“音频来源”。
3. 从个人计算机中选择音频文件,然后点击“插入”按钮,即可将音乐文件插入到幻灯片中。
三、设置音乐的播放方式1. 设置音乐自动播放:在插入音乐的幻灯片上点击音乐文件,然后在“格式”菜单中选择“音效工具”,点击“播放”选项卡,在“开始”一栏,选择“从开始”以使音乐自动播放。
2. 设置音乐的循环方式:在“播放”选项卡中,点击“循环播放”,可以设置音乐的循环方式,包括单次播放、循环播放和持续播放。
3. 设置音乐的时间长度:在“播放”选项卡的“开始”一栏,可以设置音乐的播放时间长度,比如在特定幻灯片上只播放一部分音乐。
四、其他注意事项和技巧1. 避免音乐与语音冲突:在音乐播放过程中,要确保音乐的声音不会与演讲者的语音相互干扰或者相互冲突。
可以调整音乐的音量和演讲者的声音大小,以达到最佳效果。
2. 音乐的持续时间:音乐的播放时间应该与幻灯片的内容和切换速度相匹配,避免音乐播放时间过短或者过长而不符合幻灯片的节奏。
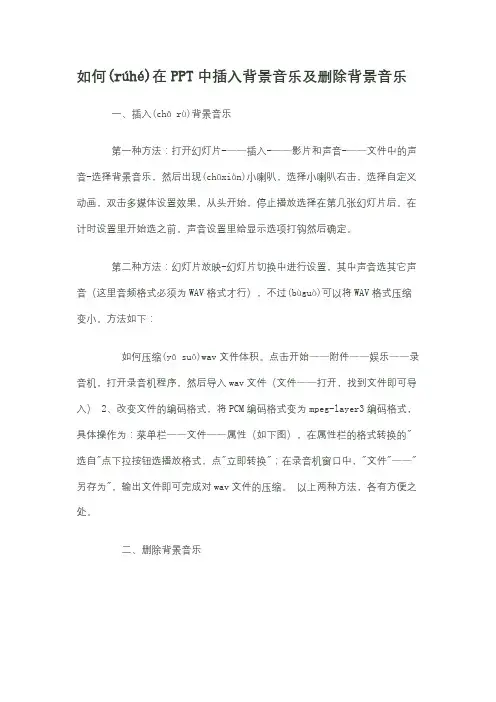
如何(rúhé)在PPT中插入背景音乐及删除背景音乐一、插入(chā rù)背景音乐第一种方法:打开幻灯片-——插入-——影片和声音-——文件中的声音-选择背景音乐,然后出现(chūxiàn)小喇叭,选择小喇叭右击,选择自定义动画,双击多媒体设置效果,从头开始,停止播放选择在第几张幻灯片后。
在计时设置里开始选之前。
声音设置里给显示选项打钩然后确定。
第二种方法:幻灯片放映-幻灯片切换中进行设置,其中声音选其它声音(这里音频格式必须为WAV格式才行),不过(bùguò)可以将WAV格式压缩变小。
方法如下:如何压缩(yā suō)wav文件体积。
点击开始——附件——娱乐——录音机,打开录音机程序,然后导入wav文件(文件——打开,找到文件即可导入) 2、改变文件的编码格式,将PCM编码格式变为mpeg-layer3编码格式,具体操作为:菜单栏——文件——属性(如下图),在属性栏的格式转换的"选自"点下拉按钮选播放格式,点"立即转换";在录音机窗口中,"文件"——"另存为",输出文件即可完成对wav文件的压缩。
以上两种方法,各有方便之处。
二、删除背景音乐1、首先打开PPT文件,另存为网页*htm *html文件,同时新建一个同名的文件夹,将其保存到该文件夹里,打开文件夹,就会发现里面的音乐文件和图片,将音乐文件删除后保持原文件夹不动。
2、打开一个空白幻灯片,选择文件-—打开-——打开上面文件夹-——打开htm(html)文件——保存该文件为PPT格式即可。
ok!步骤:1、点击菜单中的“插入”选择影片和声音中的“文件中的声音”;插入后会提示你是“自动”播放还是“单击”播放(喇叭是插入后就会出现的一个图标)2、点击菜单中的“幻灯片放映”选择动作按钮;里面有12种按钮你要什么就选什么、选择后再把按钮画来、第一个按钮依次改为“播放”“暂停”“停止”3、然后再点击“幻灯片放映”选择“自定义动画”;再点击你插入的那个喇叭;在自定义动画下面点击“添加效果”里有个“声音操作”依次点“播放”“暂停”“停止”4、选择“播放”按钮,再到你那依次点的那里,右边有个下拉列表框选择“计时”下面有个“触发器”选择“单击下列对象时记动效果”再依次选择“播放”“暂停”“停止”现在很多学科经常要做一些研究性学习或者调查报告,使用(shǐyòng)Powerpoint是个不错的主意。
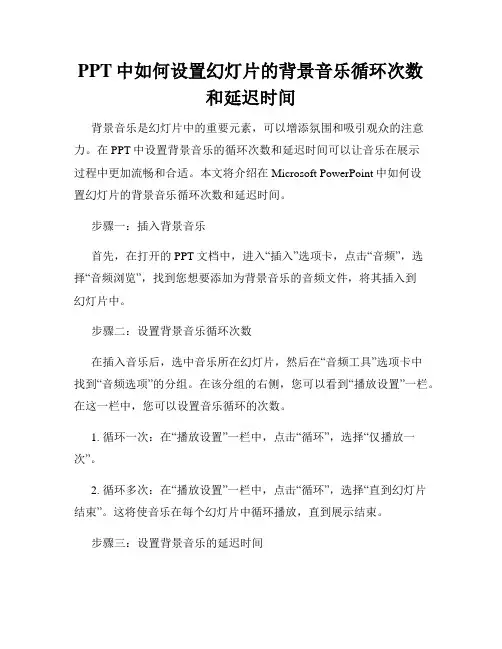
PPT中如何设置幻灯片的背景音乐循环次数和延迟时间背景音乐是幻灯片中的重要元素,可以增添氛围和吸引观众的注意力。
在PPT中设置背景音乐的循环次数和延迟时间可以让音乐在展示过程中更加流畅和合适。
本文将介绍在Microsoft PowerPoint中如何设置幻灯片的背景音乐循环次数和延迟时间。
步骤一:插入背景音乐首先,在打开的PPT文档中,进入“插入”选项卡,点击“音频”,选择“音频浏览”,找到您想要添加为背景音乐的音频文件,将其插入到幻灯片中。
步骤二:设置背景音乐循环次数在插入音乐后,选中音乐所在幻灯片,然后在“音频工具”选项卡中找到“音频选项”的分组。
在该分组的右侧,您可以看到“播放设置”一栏。
在这一栏中,您可以设置音乐循环的次数。
1. 循环一次:在“播放设置”一栏中,点击“循环”,选择“仅播放一次”。
2. 循环多次:在“播放设置”一栏中,点击“循环”,选择“直到幻灯片结束”。
这将使音乐在每个幻灯片中循环播放,直到展示结束。
步骤三:设置背景音乐的延迟时间在设置幻灯片的背景音乐延迟时间之前,您需要确保您的音乐文件已经插入到幻灯片上,并且已经设置好了循环次数。
1. 全局设置延迟时间:点击PPT界面右下角的“幻灯片放映”按钮,进入全局放映模式。
接着,在PPT的顶部工具栏中找到“音频工具”选项卡,并点击。
在“音频选项”一栏中,您可以设置音乐的延迟时间。
2. 单独设置幻灯片的延迟时间:选中具体的幻灯片,然后在“音频工具”选项卡的“音频选项”一栏中,您可以单独设置该幻灯片上的音乐延迟时间。
步骤四:保存并测试在完成上述设置后,您可以点击“文件”选项卡,在弹出的菜单中选择“保存”或者按Ctrl+S快捷键来保存您的PPT文档。
接着,在弹出的保存窗口中选择一个合适的位置和文件名,点击“保存”按钮。
在保存完毕后,您可以点击PPT界面左上角的”幻灯片放映“按钮,进入查看模式,测试您设置的背景音乐循环次数和延迟时间是否生效。
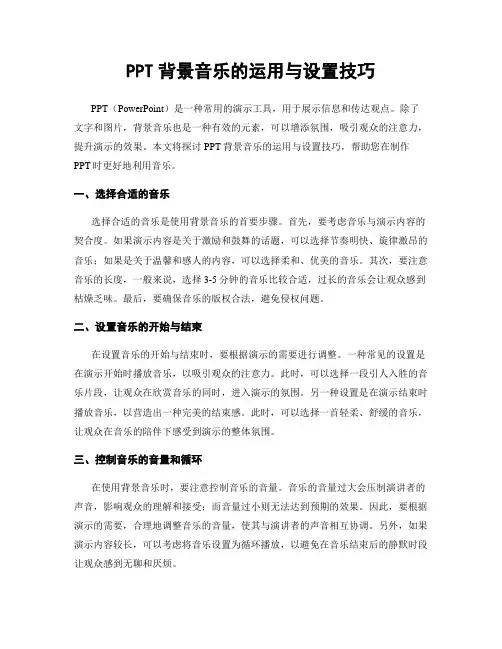
PPT背景音乐的运用与设置技巧PPT(PowerPoint)是一种常用的演示工具,用于展示信息和传达观点。
除了文字和图片,背景音乐也是一种有效的元素,可以增添氛围,吸引观众的注意力,提升演示的效果。
本文将探讨PPT背景音乐的运用与设置技巧,帮助您在制作PPT时更好地利用音乐。
一、选择合适的音乐选择合适的音乐是使用背景音乐的首要步骤。
首先,要考虑音乐与演示内容的契合度。
如果演示内容是关于激励和鼓舞的话题,可以选择节奏明快、旋律激昂的音乐;如果是关于温馨和感人的内容,可以选择柔和、优美的音乐。
其次,要注意音乐的长度,一般来说,选择3-5分钟的音乐比较合适,过长的音乐会让观众感到枯燥乏味。
最后,要确保音乐的版权合法,避免侵权问题。
二、设置音乐的开始与结束在设置音乐的开始与结束时,要根据演示的需要进行调整。
一种常见的设置是在演示开始时播放音乐,以吸引观众的注意力。
此时,可以选择一段引人入胜的音乐片段,让观众在欣赏音乐的同时,进入演示的氛围。
另一种设置是在演示结束时播放音乐,以营造出一种完美的结束感。
此时,可以选择一首轻柔、舒缓的音乐,让观众在音乐的陪伴下感受到演示的整体氛围。
三、控制音乐的音量和循环在使用背景音乐时,要注意控制音乐的音量。
音乐的音量过大会压制演讲者的声音,影响观众的理解和接受;而音量过小则无法达到预期的效果。
因此,要根据演示的需要,合理地调整音乐的音量,使其与演讲者的声音相互协调。
另外,如果演示内容较长,可以考虑将音乐设置为循环播放,以避免在音乐结束后的静默时段让观众感到无聊和厌烦。
四、注意音乐与内容的协调在使用背景音乐时,要注意音乐与演示内容的协调。
音乐应该是演示内容的辅助,而不是干扰。
如果音乐与演示内容不搭配,会分散观众的注意力,影响演示的效果。
因此,在选择音乐时,要考虑音乐的风格、节奏和情感与演示内容的一致性,使二者相互呼应,形成整体的和谐。
五、测试和调整在制作PPT时,要进行测试和调整,确保背景音乐的效果达到预期。
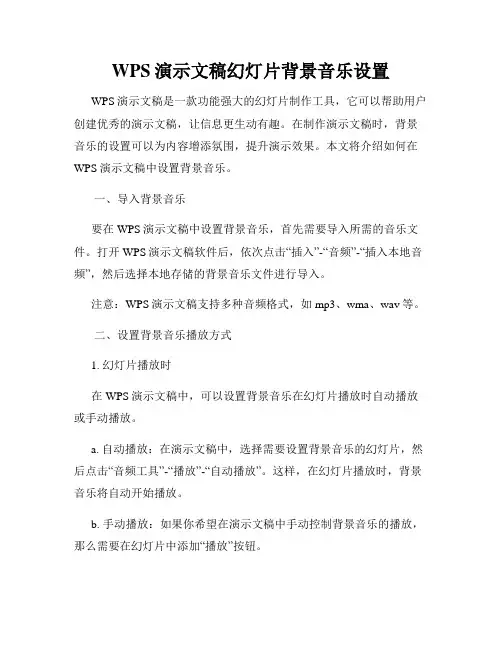
WPS演示文稿幻灯片背景音乐设置WPS演示文稿是一款功能强大的幻灯片制作工具,它可以帮助用户创建优秀的演示文稿,让信息更生动有趣。
在制作演示文稿时,背景音乐的设置可以为内容增添氛围,提升演示效果。
本文将介绍如何在WPS演示文稿中设置背景音乐。
一、导入背景音乐要在WPS演示文稿中设置背景音乐,首先需要导入所需的音乐文件。
打开WPS演示文稿软件后,依次点击“插入”-“音频”-“插入本地音频”,然后选择本地存储的背景音乐文件进行导入。
注意:WPS演示文稿支持多种音频格式,如mp3、wma、wav等。
二、设置背景音乐播放方式1. 幻灯片播放时在WPS演示文稿中,可以设置背景音乐在幻灯片播放时自动播放或手动播放。
a. 自动播放:在演示文稿中,选择需要设置背景音乐的幻灯片,然后点击“音频工具”-“播放”-“自动播放”。
这样,在幻灯片播放时,背景音乐将自动开始播放。
b. 手动播放:如果你希望在演示文稿中手动控制背景音乐的播放,那么需要在幻灯片中添加“播放”按钮。
在待设置的幻灯片上,插入一个按钮图形,然后选择该按钮图形,点击“音频工具”-“播放”-“点击此按钮后开始播放音频”。
设置完成后,当你在演示文稿中点击该按钮,背景音乐将开始播放。
2. 整个演示文稿播放时如果你希望背景音乐在整个演示文稿播放的过程中始终存在,可以按照以下步骤进行设置。
a. 在演示文稿中的第一张幻灯片上,插入一个隐藏按钮。
选择该按钮,点击“音频工具”-“播放”-“在整个演示文稿期间不显示”。
b. 在演示文稿中的其他所有幻灯片上,插入一个形状,例如一个透明的矩形。
选择该形状,点击“音频工具”-“播放”-“在整个演示文稿期间不显示”。
这样设置后,背景音乐将在整个演示文稿播放期间持续播放。
三、调整背景音乐播放属性在WPS演示文稿中,还可以调整背景音乐的播放属性,如音量、循环播放等。
1. 音量调整选择需要调整背景音乐音量的幻灯片,点击“音频工具”-“播放”-“音量”,然后根据需求调整音量大小。
如何在幻灯片中设置背景音乐在幻灯片中设置背景音乐是一种常见的技巧,可以为演示文稿增添动感和吸引力。
本文将向您介绍如何在幻灯片中设置背景音乐。
1. 选择适当的音乐:在设置背景音乐之前,您需要选择适合的音乐。
音乐应与演示的主题和内容相符,同时轻柔、舒缓的音乐更容易为观众带来舒适的听觉体验。
2. 准备音乐文件:确保您所选择的音乐文件符合演示的需求。
音乐文件可以是您自己的原创作品,也可以是从其他资源网站下载的免费音乐。
确保音乐文件的格式与幻灯片软件兼容。
3. 插入音乐文件:在开始制作幻灯片之前,找到软件界面中的“音乐”功能或“插入”选项卡。
在相应的位置插入音乐文件。
4. 设置音乐的起始时间点:通常情况下,您需要在幻灯片开始播放后一段时间才开始播放音乐。
选择一个合适的起始时间点,以确保音乐的播放时机与幻灯片内容的呈现相配合。
5. 调整音量和循环设置:根据需要,您可以调整音乐的音量大小,以确保与讲话声音平衡协调。
同时,您还可以设置音乐的循环方式,选择是否让音乐在每张幻灯片上循环播放,或者仅在特定的幻灯片上播放。
6. 预览和调整:在完成设置后,您可以通过预览功能来检查音乐的效果。
在播放幻灯片时,确认音乐的播放时间点和循环方式是否符合您的预期。
如果需要进行调整,您可以回到设置界面进行相应的修改。
7. 导出或保存幻灯片:一旦设置完音乐,您可以导出或保存幻灯片。
确保音乐文件与幻灯片文件一起保存,以便在其他设备上播放时能够正常工作。
通过上述步骤,您可以轻松地在幻灯片中设置背景音乐。
这将为您的演示文稿增添额外的魅力和视听体验,提升观众的注意力和参与度。
记住,音乐的选择和使用应谨慎,以确保与演示的主题和内容相符,并且不会对观众的注意力产生分散或干扰。
---------------------------------------------------------------最新资料推荐------------------------------------------------------ PowerPoint课件中背景音乐的设置PowerPoint 课件中背景音乐的设置方法一、幻灯片插入音乐 a. 菜单栏插入影片和声音文件中的声音选择自己所需要的音乐 b. 选择小喇叭图标右键编辑声音对象幻灯片放映时隐藏声音图标 c. PPT 中设置连续播放声音,具体操作:(1)音乐图标鼠标右键自定义动画效果选项效果停止播放选择在()幻灯片之后,里面有好多选项,你可以自己去选择。
(2)音乐图标鼠标右键编辑声音对象循环播放直到停止。
方法二、可以按如下步骤进行操作: 首先,在第一张幻灯片中插入想要播放的音乐。
从 PowerPoint 系统菜单中选择插入影片和声音文件中的声音,在插入声音对话框中选择要插入的音乐,在是否需要在幻灯片放映时主动播放声音?提示框中点击是按钮。
接下来,用鼠标右键点击出如今幻灯片中的小喇叭图标,在快捷菜单中选择自定义动画,单击多媒体设置选项卡,在选项卡中选择按动画顺序播放复选框,然后选择继续幻灯片放映,在在[ ]张幻灯片后选择框中设好幻灯片的张数。
最后点击其他选项按钮,在声音选项对话框中选循环播放,直到停止复选框。
最后一路点击确定退出。
这样,你的连续播放音乐的要求就实现了。
1 / 5方法三、先把全部幻灯片做好, 在需要插入声音的幻灯片中(比如第一张) , 单击插入/影片和声音/文件中的声音, 选择所需的声音文件, 在出现是否需要在幻灯片放映时主动播放声音?的对话框中选择是. 选择声音图标, 再单击幻灯片放映/自定义动画, 在幻灯片右侧出现自定义动画窗格, 窗格下方列出了该幻灯片中的全部对象, 选择刚插入的声音对象, 在右键菜单中选择效果选项, 出现播放声音对话框,在停止播放选项中选择第三个选项, 然后在方框内填入需要停止声音的幻灯片的序号(比如最后一张) , 单击确定. 这样指定的声音文件就可以在几张幻灯片中连续播放了。
PowerPoint中的幻灯片背景音乐调整技巧PowerPoint是一款常用的演示文稿制作软件,对于演示效果的设计与展示有着重要作用。
幻灯片背景音乐是其中一个关键元素,能够增添氛围、提升观众体验。
本文将介绍一些PowerPoint中调整幻灯片背景音乐的技巧,以帮助用户更好地利用音乐来营造出专业、有吸引力的演示效果。
1. 添加背景音乐要在PowerPoint中添加背景音乐,首先打开演示文稿,进入“插入”选项卡。
在“媒体”组中,点击“音频”按钮,并选择要添加的音乐文件。
插入音乐后,可以选择在整个演示文稿播放,或者在特定幻灯片播放。
2. 调整背景音乐的音量在某些情况下,我们可能需要调整背景音乐的音量,以控制其与演讲者的声音之间的平衡。
要调整背景音乐的音量,选中幻灯片上的音乐图标,在“音频工具”选项卡的“格式”选项卡中,点击“音量”按钮,然后通过滑动条来调整音量大小。
3. 设置音乐截取点有时候,我们只需要音乐的一部分作为幻灯片背景音乐,而不是整首音乐,这时可以设置音乐的截取点。
选中音乐图标,在“音频工具”选项卡的“格式”选项卡中,点击“剪辑”按钮。
然后,在弹出的音频剪辑工具中,通过拖动截取点来选择需要播放的音乐部分。
4. 调整音乐的循环方式默认情况下,背景音乐在整个演示过程中会持续播放。
如果需要调整音乐的循环方式,选中音乐图标,在“音频工具”选项卡的“格式”选项卡中,点击“音效选项”按钮。
在弹出的选项中,可以选择音频播放的循环方式,例如仅在当前幻灯片播放、在所有幻灯片播放或者自定义循环方式。
5. 进行音乐的淡入淡出效果为了使音乐的切换更加流畅,我们可以为幻灯片的音乐设置淡入淡出效果。
选中音乐图标,在“音频工具”选项卡的“格式”选项卡中,点击“音效选项”按钮。
在弹出的选项中,可以勾选“淡入”和“淡出”选项,然后设置淡入淡出的时间。
6. 设置音乐的自动播放和触发方式PowerPoint提供了多种音乐播放方式,我们可以根据需要设置音乐的自动播放和触发方式。
PPT如何在中设置幻灯片的背景音乐循环次数背景音乐在PPT中起到了烘托氛围的作用,使演示更加生动有趣。
而为了达到特定的效果,我们可能需要设置音乐的循环次数。
本文将介绍如何在PPT中设置幻灯片的背景音乐循环次数,帮助您轻松实现音乐的循环播放。
以下是具体步骤:步骤一:选择幻灯片背景音乐在打开的PPT文档中,点击“插入”选项卡,然后选择“音频”下的“音频浏览”,在弹出的对话框中选择您想要设置循环播放的音乐文件。
点击“插入”即可将音乐文件添加到当前幻灯片中。
步骤二:设置音乐循环次数选中添加的音乐文件,然后点击顶部的“音频工具”选项卡,接着在工具栏的“播放”组中找到“播放设置”按钮,点击展开。
在弹出的选项中,您可以设置循环播放的次数。
选择“循环播放”选项并输入您想要的循环次数,然后点击“确定”。
步骤三:预览和调整音乐设置点击PPT顶部的“幻灯片放映”选项卡,然后选择“从当前幻灯片开始放映”。
这样您可以预览您的演示,并确认音乐的设置是否符合要求。
如果需要调整循环次数,您可以返回第二步进行修改。
步骤四:保存和分享演示在确认音乐循环次数设置无误后,点击顶部的“文件”选项,然后选择“另存为”来保存您的PPT文档。
通过电子邮件、分享链接等方式与他人分享您的演示,同时保留了音乐循环设置,让他人也能欣赏到您的精彩演讲。
需要注意的是,以上步骤适用于Microsoft Office PowerPoint软件,不同版本的PPT可能会略有不同。
在使用其他演示软件时,您可以查阅相应软件的帮助文档,了解具体的设置方法。
除了设置循环次数,PPT中还有其他音乐相关的设置选项,如音量调节、音乐开始时间等。
根据您的需求,可以进一步深入了解并运用这些功能,提升您的演示效果。
通过以上步骤,您可以轻松在PPT中设置幻灯片的背景音乐循环次数。
无论是商务演示、教学课件还是个人分享等场景,合适的背景音乐都可以为您的演示增添一份魅力。
希望本文能对您有所帮助,祝您在PPT设计中取得出色的成果!。
PowerPoint演示文稿中的背景音乐与音效添加方法引言:PowerPoint是一个广泛使用的演示文稿制作工具。
在演示文稿中添加背景音乐与音效可以增加文稿的吸引力和表现力。
本文将介绍如何在PowerPoint演示文稿中添加背景音乐与音效,并提供一些实用的技巧。
第一章背景音乐的添加方法在PowerPoint中添加背景音乐非常简单,只需要按照以下步骤操作即可:1. 打开你的PowerPoint演示文稿,进入幻灯片编辑模式;2. 选择“插入”选项卡,然后点击“音频”下拉菜单中的“音频文件”选项;3. 在弹出的文件浏览窗口中选择你要添加的音频文件,并点击“插入”按钮;4. 音频文件将直接插入到幻灯片中。
你可以将其拖动到任意位置,并调整其大小和时间长度。
第二章音效的添加方法除了背景音乐,音效也是PowerPoint文稿中常用的元素。
下面是添加音效的方法:1. 在幻灯片编辑模式中,选择你要添加音效的幻灯片;2. 选择“插入”选项卡,然后点击“音频”下拉菜单中的“音效”选项;3. 选择一个适合的音效,可以是系统自带的,也可以是你自己准备的音效文件;4. 音效会自动添加到幻灯片中,你可以调整其位置和大小。
第三章设置音频的播放方式在PowerPoint中,你可以设置音频的播放方式,使其符合你的演示需求。
以下是一些常用的设置选项:1. 点击音频文件,进入“音频工具”选项卡;2. 在“播放”选项组中,你可以选择自动或手动播放。
自动播放会在进入幻灯片时自动开始播放音频,而手动播放需要点击幻灯片上的播放按钮才能开始播放;3. 你还可以设置音频的循环播放、淡入淡出效果和音量大小等。
第四章特殊效果的应用除了基本的添加方法和设置选项,PowerPoint还提供了一些特殊效果,可以进一步提升音频的表现力和观赏性。
以下是一些常见的特殊效果应用方法:1. 音频编辑:在“音频工具”选项卡中,你可以对音频进行裁剪、调整音量和添加淡入淡出等编辑操作;2. 幻灯片配合:可以在特定的幻灯片上设置特定的音频,使音乐与幻灯片内容相呼应,增加主题的一致性和连贯性;3. 过渡效果:你可以设置音频在幻灯片之间的过渡效果,使音频在幻灯片切换时产生流畅的过渡效果,增强观众的感官体验;4. 动画效果:通过添加动画效果,你可以使音频元素更加生动。
一
1.单击“插入”-“影片和声音”-“文件中的声音…”,按照提示选择软件支持的音乐文件
2.上一步操作完成之后会出现一个蓝色的小喇叭。
右键单击这个小喇叭,选择“自定义动画…”,这时候在窗口右边也许会出现自定义动画的操作栏,下面一个比较大的白框中就是罗列的动画,找到那个音乐的那个,就是有一个白色的小三角号后面就是音乐文件名的那个,单击这一项右边的小黑箭头,冒出来一个下拉菜单,选择“效果选项”
3.现在弹出的对话框就可以设置了,您需要的是第二个选项,就是在什么时候停止播放,
当然您如果希望多播放一段时间的话,就选择第三个选项“在幻灯片”,这样您只要这个数
字设置的大一点,那么就可以实现您的目的,切换多张幻灯片音乐都不会停止,直到到了您设置的数目的那张幻灯片音乐才会停止(请注意下文的详细说明)。
当然下面还有选项可以隐藏掉那个蓝色的小喇叭以保证美观
最后,有一点需要说明一下,经过实践,在停止播放的这个选项中,设置在多少张幻灯片停止播放音乐的那个选项需要注意一个概念,程序并没有说这个数字意思是指第几张幻灯片,而它的意思其实是当你总共播放了多少张幻灯片时音乐就停止。
举个例子,假设您设置了这个数字是6,如果您在放映幻灯片的时候正好是一页一页的往后翻,那么正好到第六张幻灯片时音乐就会停止,这没什么问题。
但是,如果你这中途因为放映到第三张时由于某些原因要重新翻倒第二张看一下,然后又开始顺序放映下去,注意了,这时候音乐不会在第六张幻灯片停下而是会提前停下。
因为powerpoint的这个设置的工作原理是,当音乐开始时,程序就开始记数,它只管记数到你总共播放了6张时,马上就会停止音乐的播放,无论你
是怎么翻幻灯片,不管正着放映还是打乱顺序放映,还是有的幻灯片重复了几次,程序一概不管,他不会管这时候您现在是停在那个幻灯片上
所以我想我已经说清楚了,这个数目是指的总数,而绝对不是指第几张。
当然解决的办法就是,您完全可以把这个数字设置的大一点,以保证在放映过程中由于特殊情况要回翻或者重复放映某张或某几张幻灯片
二、
2003版本--------插入菜单----影片和声音----文件中的声音----选择声音文件,一般为MP3格式或者wav格式----自动播放-----右键声音文件----编辑声音对象---循环播放知道停止
2007版本-------插入菜单---“媒体剪辑”下面的“声音”-----文件中的声音-----选择声音文件,一般为MP3格式或者wav格式----自动播放------选择声音文件---出现一个选项菜单,单击-----在左上位置,选择“循环播放知道停止”
2000版本-------插入声音文件后,在幻灯片放映菜单-----自定义动画对话框中------有声音选
项卡---可以尽行设置。
自己试试。
祝您好运!
四
1. 在要使用背景音乐的幻灯片起始处依次点击“幻灯片放映-幻灯片切换”)。
2. 在出现的“幻灯片切换”任务窗格中,点击“声音”选项右边的下拉箭头,在出现的列表框中点击“其它声音...”。
3. 在出现的“添加声音”对话框中,选中要作为背景音乐的声音文件,然后单击“确定”按钮,再回到“幻灯片切换”任务窗格中勾选“循环播放,到下一声音开始时”选项。
4. 放映幻灯片,背景音乐功能实现。
注: 1.第一种方法支持较多类型的声音格式文件,但声音文件并没有内嵌到文档当中,因此要将文档移动到别的机器上时,对应的音乐文件也要移动,且相对路径不能错,因此建议采用此方法的同时将背景音乐文件和文档放在同一目录,这样便于移动后不容易出错。
方法目前仅支持.wav类型的声音文件,因此会造成完成后的文档相对较大,但好处也是很明显的,设置成功后,PowerPoint会自动将声音文件内嵌进去,这样即使将文档移动到别的机器上,也不用担心背景音乐文件问题。
五、方法一:
1. 依次点击“插入-影片和声音-文件中的声音”,在出现的“插入声音”对话框中选中要作为背景音乐的文件,然后单击“确定”,在弹出的对话框中点击“自动”按钮插入音乐对象。
2. 用鼠标右键单击插入的声音对象(喇叭图标),在弹出的快捷菜单中选择“自定义动画”,在出现的“自定义动画”任务窗格中,点击刚刚插入的音乐选项右侧的下接箭头,在出现的菜单中单击“效果选项”。
3. 在弹出的“播放声音”对话框中,在“效果”标签中,在“停止播放”项下面选中“在(F):XX 张幻灯片之后”(中间XX为数字),在中间的数字增减框中输入适当的数字。
数字可以根据幻灯片的总张数来设定,比如幻灯片共有49张,那么你可以设定为50,这样就可以实现直到幻灯片结束都没有达到设定的张数,所以声音也就不会停止了。
如果插入的声音文件比较短,可以切换到“计时”标签,在“重复”后面的下拉列表框中选中“直到幻灯片末尾”项,这样就可发避免因为声音文件太短,导致演示到后来没有背景音乐的情况的发生。
另外别忘了,切换到“声音设置”标签,勾选“幻灯片放映时隐藏声音图标”项,这样在放映的时候小喇叭图标就不
会显示了。
4. 这时再放映幻灯片试试,是不是实现了背景音乐的功能了。