动画制作实例(ppt)
- 格式:ppt
- 大小:1.95 MB
- 文档页数:48


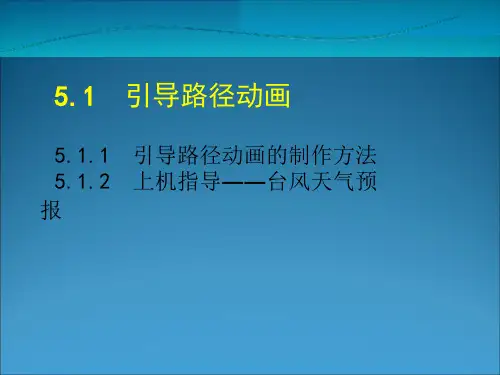

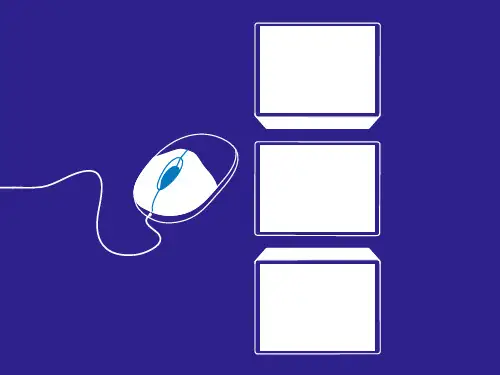
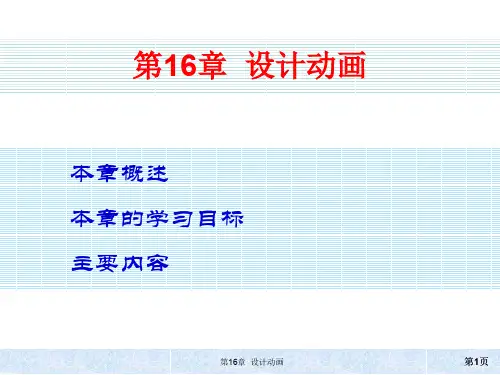

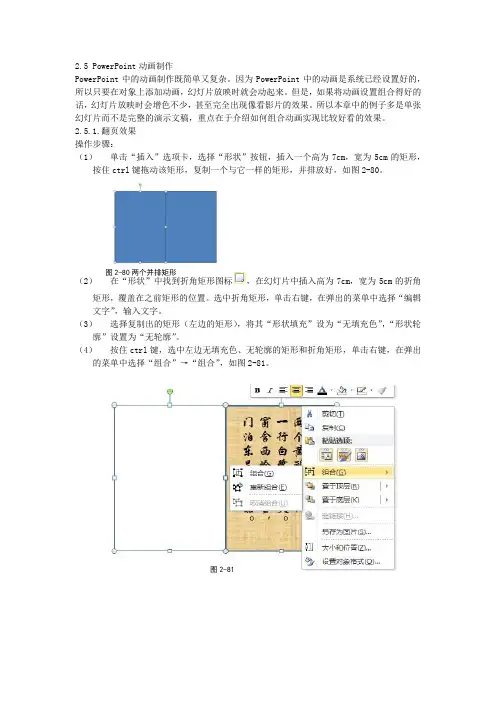
2.5PowerPoint 动画制作PowerPoint 中的动画制作既简单又复杂。
因为PowerPoint 中的动画是系统已经设置好的,所以只要在对象上添加动画,幻灯片放映时就会动起来。
但是,如果将动画设置组合得好的话,幻灯片放映时会增色不少,甚至完全出现像看影片的效果。
所以本章中的例子多是单张幻灯片而不是完整的演示文稿,重点在于介绍如何组合动画实现比较好看的效果。
2.5.1.翻页效果操作步骤:(1) 单击“插入”选项卡,选择“形状”按钮,插入一个高为7cm ,宽为5cm 的矩形,按住ctrl 键拖动该矩形,复制一个与它一样的矩形,并排放好,如图2-80。
(2) 在“形状”中找到折角矩形图标,在幻灯片中插入高为7cm ,宽为5cm 的折角矩形,覆盖在之前矩形的位置。
选中折角矩形,单击右键,在弹出的菜单中选择“编辑文字”,输入文字。
(3) 选择复制出的矩形(左边的矩形),将其“形状填充”设为“无填充色”,“形状轮廓”设置为“无轮廓”。
(4) 按住ctrl 键,选中左边无填充色、无轮廓的矩形和折角矩形,单击右键,在弹出的菜单中选择“组合”→“组合”,如图2-81。
图2-80两个并排矩形图2-81(5) 选中刚才的组合对象,单击“动画”选项卡→“添加动画”按钮→“更多退出效果”,在弹出的对话框中选择“基本旋转”。
继续在“添加退出效果”对话框中选择“淡出”效果,如图2-82、2-83、2-84。
(6) 双击“动画窗格”中的“基本旋转”动画,弹出“基本旋转”对话框,将“效果”选项卡中的方向设为“水平”;“计时”选项卡中“开始”设为“上一动画之后”,“期间”设为“5秒”,如图2-85。
单击“确定”按钮。
图2-82图2-83图2-84图2-85(7) 双击“动画窗格”中的“淡出”动画,弹出“淡出”对话框,“计时”选项卡中“开始”设为“上一动画之后”,“延迟”设置为1秒,“期间”设为“2秒”,如图2-86。
单击“确定”按钮。

