3dmax室内建模书房效果图的制作
- 格式:doc
- 大小:7.25 MB
- 文档页数:46
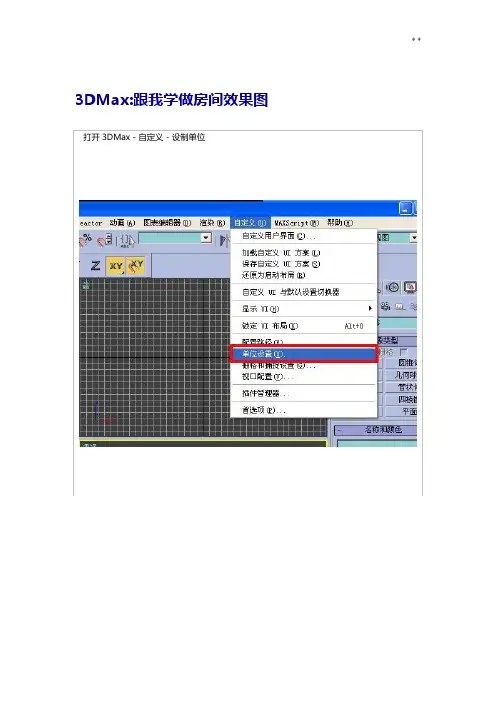
3DMax:跟我学做房间效果图打开3DMax-自定义-设制单位建一长方体-根据房间大小定尺寸打开修改面版-反转法线转换多边形在边级别,选上下边点连接,分段2再选左右的边-连接-分段1转到点级别,框选点用移动工具进行调节选选四边在左视图按SHIFT键,用移动工具拉出.在边级别下进行切片,打开捕捉开关钩选在前视图,调节,偏移摸式中输入100回车选择物体下,切片把以选面,挤出10选地面-分离,输入名地面其实也可不分离多设一个ID也是一样.为了多学点家伙~~呵呵怎么搞出方言了~下面为地脚线设ID1回车再反选给墙面ID2回车现在给点材质,大家可以自己发挥设制数量点子材质1调给地角线颜色返回父级点材质2为墙面材质另选一材质球给地板,点位图调一你喜欢的图反射通道加个平面镜还有漆匠~~呵呵在前视图画一线在前视图画矩型宽60毫米,转为曲线点级别圆角5毫米忧化选点下调一点选线删除放样门套完成~~切片做门梁选面编辑这里用了个3DMAX7的新工具(桥)也可用挤出焊接然后把多余的线(移除)木匠师傅做门~~其如隐藏经过师傅一等砍朵,一档门以完工~~这个我就不锡匠了,大家漫漫揣摩喧个看看~~好家伙,老板吵起来拉~~说木匠偷工减料,门头露风,嘿~~呵呵~搞几根木方钉好了,木匠说明天来~~今天吊顶,装灯,只是教大家方式,选面-插入做两次挤出选如图的面挤出,做灯槽喧个看看,角上有问题,在顶视图调整调点再看看~好了,嘿~太罗嗦用(管壮体)工具做个灯~~筒灯~~复制几个大家可以根据自己的里理念来设计电视墙及各种摆饰。

3Dmax“墨香飘书屋”图
墨香飘书屋,文采风流今尚存,下面我们就创作一个3Dmax墨香飘书屋的环境陶冶一下我们的心境。
创作工具:3DS MAX 6.0中文版
创作要点:主要制作一本书桌上翻开的书,一个几案和一个笔筒。
并且要给他们赋予相应的材质。
利用二维曲线等建模工具制作翻开的书,制作过程中将用到拉伸修改命令、子物体修改和物体的移动、旋转、缩放等基本操作,以及外部物体的导入方法,最后还将详细讲解材质的编辑方法。
1. 打开3DS MAX 6.0,单击文件中创建命令按钮,进入创建命令面板。
建立一本书,单击图形按钮,进入图形创建面板。
单击线按钮在前视图中画一条曲线,其曲线的形状如图1所示。
图1
2. 单击修改按钮,进入修改命令面板。
单击编辑集列表下拉列表中的拉伸命令,进入拉伸面板,设置数量为300,其形状如图2所示。

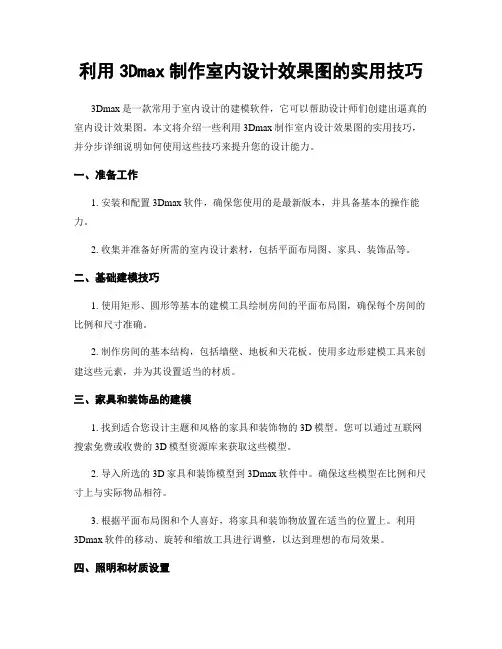
利用3Dmax制作室内设计效果图的实用技巧3Dmax是一款常用于室内设计的建模软件,它可以帮助设计师们创建出逼真的室内设计效果图。
本文将介绍一些利用3Dmax制作室内设计效果图的实用技巧,并分步详细说明如何使用这些技巧来提升您的设计能力。
一、准备工作1. 安装和配置3Dmax软件,确保您使用的是最新版本,并具备基本的操作能力。
2. 收集并准备好所需的室内设计素材,包括平面布局图、家具、装饰品等。
二、基础建模技巧1. 使用矩形、圆形等基本的建模工具绘制房间的平面布局图,确保每个房间的比例和尺寸准确。
2. 制作房间的基本结构,包括墙壁、地板和天花板。
使用多边形建模工具来创建这些元素,并为其设置适当的材质。
三、家具和装饰品的建模1. 找到适合您设计主题和风格的家具和装饰物的3D模型。
您可以通过互联网搜索免费或收费的3D模型资源库来获取这些模型。
2. 导入所选的3D家具和装饰模型到3Dmax软件中。
确保这些模型在比例和尺寸上与实际物品相符。
3. 根据平面布局图和个人喜好,将家具和装饰物放置在适当的位置上。
利用3Dmax软件的移动、旋转和缩放工具进行调整,以达到理想的布局效果。
四、照明和材质设置1. 在进行渲染之前,为场景添加适当的照明。
您可以选择环境光、方向光或者点光源来增强照明效果。
确保照明的角度和强度使整个场景呈现出真实的光线效果。
2. 为房间的墙壁、地板、天花板和家具设置适当的材质。
您可以使用3Dmax软件提供的材质库,或者自行创建和编辑材质,以使其符合您的设计概念和需求。
五、渲染和导出1. 在渲染设置中选择适当的渲染程序和参数。
根据您的计算机性能和需求来选择合适的设置。
通常情况下,较高的渲染质量会导致较长的渲染时间。
2. 点击渲染按钮,开始生成室内设计效果图。
耐心等待渲染完成,并检查渲染结果是否满足您的预期。
3. 如有必要,您可以根据需要进行后期处理,并在3Dmax软件中进行调整和编辑。
4. 最后,将渲染好的室内设计效果图导出为常用的图片格式,如JPEG或PNG。



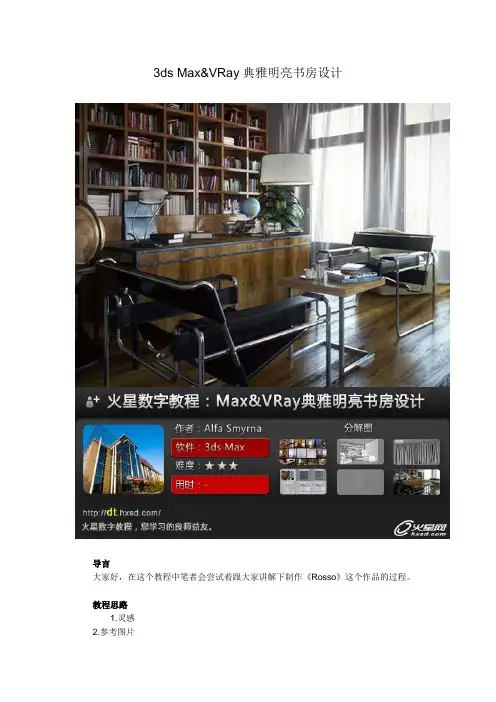
3ds Max&VRay典雅明亮书房设计导言大家好,在这个教程中笔者会尝试着跟大家讲解下制作《Rosso》这个作品的过程。
教程思路1.灵感2.参考图片4.线性工作流程5.建模6.贴图7.灯光8.渲染9.后期工作10.总结一.灵感这个作品的想法其实是源于原来的一个作品,笔者想制造一个书房,主色调为黑色,里面放置着木质的家具——想要为自己创建一个理想的图书室,摆放着很多椅子——一张学习用,其他用来休息或者作为其他用途。
二.参考图片在开始一个作品之前,笔者习惯于先寻找相关的图片。
这对笔者来说是一个至关重要的步骤,笔者尽自己所能,收集了很多参考图片,包含以下种类:1.通常的概念和氛围;2.将要创建的各种空间;3.需要建模的物体;4.不同的材质和阴影。
这一步总是会给笔者带来各种灵感,使笔者脑海中模糊的细节变得清晰。
在这个项目中,它帮助笔者建造出一个比想象中明显更好的作品。
收集图片的类型主要由将要创建的场景和要制作的模型所决定。
对于不同的场景,每一个图片所起的作用可能都是不同的。
(图01)火星时代专稿,未经授权不得转载为场景设置一个适当的单位计量是很重要的。
无论使用哪个单位,都要确保所有的元素使用统一标准。
如果不调整同为统一的单位,则不同的元素(从建模到灯光强度到贴图)将不会像理想的一样处于同一单位体系下。
这里笔者使用厘米作为系统单位。
(图02)图02四.线性工作流程在3ds Max中,默认的伽马空间值为1,但是我们要把它改为2.2,所以需要调整软件和渲染引擎,使它们在同样的伽马空间值下工作。
这个过程被称为线性工作流程。
开始的时候可能会觉得这是一个很难理解的东西,但是事实上它非常简单。
理论上它只是要求要适应中间色调从黑到白的转变曲线或者说从黑到白的灰度转变。
相信大家对衰减贴图和菲涅尔曲线都非常熟悉,我们都会去调整衰减贴图来创建不同的效果或者使用曲线工具来调整在不同的软件中作品的直方图。
不同的转变曲线控制不同的设置、参数,从黑到白的过渡以及从是到否的过渡。

![室内空间_3ds Max效果图制作基础教程_[共5页]](https://uimg.taocdn.com/c61068cba300a6c30d229f55.webp)
第6章 高级建模
153
图6-50 结果
通过饮料瓶的制作,读者可以获得一个经验技巧,即在制作模型设置段数时,先
设置一个初始值,根据实际需要再进行添加。
同时,还可以导入图片作为视口背景,
通过临摹的方式,掌握模型比例。
在使用3ds Max 制作室内效果图时,可先根据测量的尺寸,绘制平面图,再由平面图生成室内空间。
对于内部观察的空间,不需要知道墙体厚度和地面厚度等信息。
因此,为了方便和快捷,制作室内空间时,都采取单面建模的方式。
6.2.4 室内空间
操作视频所在位置:光盘/第6章/室内单面空间.mp4。
原图所在位置:光盘/6.2.4节原图。
1.CAD 图形处理
在CAD 中,新建图层并置为当前层,利用多段线工具,沿墙体内侧绘制。
遇到门口或窗口线时,需要单击点。
将文件保存,如图6-51所示。
2.导入3ds Max
在3ds Max 软件中,通过执行【自定义】/【单位设置】命令,设置文件单位。
执行【文件】/
【导入】命令,文件格式选择“*.dwg ”,选择文件,单击“打开”按钮,在弹出的界面中,选中“焊接附近顶点”选项,如图6-52所示。
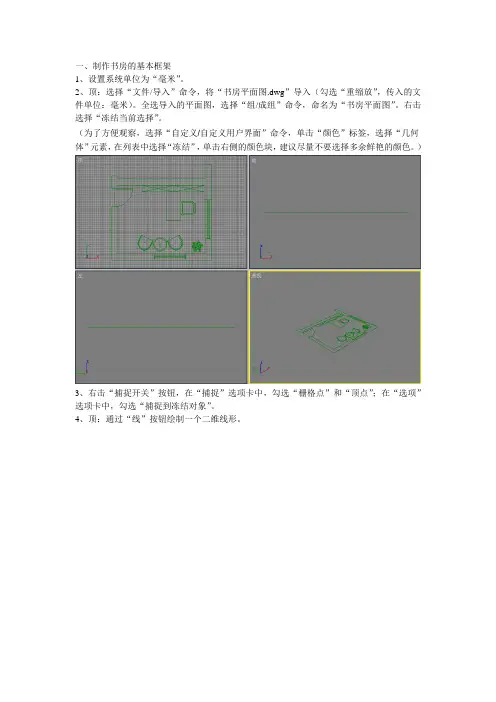
一、制作书房的基本框架1、设置系统单位为“毫米”。
2、顶:选择“文件/导入”命令,将“书房平面图.dwg”导入(勾选“重缩放”,传入的文件单位:毫米)。
全选导入的平面图,选择“组/成组”命令,命名为“书房平面图”。
右击选择“冻结当前选择”。
(为了方便观察,选择“自定义/自定义用户界面”命令,单击“颜色”标签,选择“几何体”元素,在列表中选择“冻结”,单击右侧的颜色块,建议尽量不要选择多余鲜艳的颜色。
)3、右击“捕捉开关”按钮,在“捕捉”选项卡中,勾选“栅格点”和“顶点”;在“选项”选项卡中,勾选“捕捉到冻结对象”。
4、顶:通过“线”按钮绘制一个二维线形。
5、添加“挤出”命令,设置数量为2700,命名为“墙体”。
6、左:选择“墙体”,添加“编辑多边形”命令,进入“边”级别,选择上下两条边。
7、在“编辑边”卷展栏中,单击“连接”旁边的“设置”按钮,设置分段数为2。
8、选择分段后的两条边,用同样的方法设置分段为2。
9、进入“多边形”级别,选择中间的多边形。
10、在“编辑多边形”卷展栏中,单击“挤出”旁边的“设置”按钮,设置“挤出高度”为-240。
11、按Delete键删除选中的多边形。
12、左:进入“顶点”级别,选择左侧的顶点,右击“选择并移动”按钮,设置“偏移:屏幕”中X为-300;选择右侧的顶点,偏移X为300;选择上方顶点,偏移Y为300。
13、用同样的方法制作另一侧的墙壁。
14、顶:创建一个平面(长度:3040,宽度:3950),命名为“地板”,调整其位置。
15、前:选择“地板”,沿Y轴以“实例”方式复制一个,命名为“顶”,调整其位置。
16、顶:创建一架目标摄影机,设置“镜头”为28,“视野”为65.47,“目标距离”为3466.4,调整其位置,将“透视”视图切换为“摄影机”视图。
二、创建室内造型1、前:选择“文件/导入”命令,将“书房立面图.dwg”文件导入,沿X轴旋转900,调整其位置,右击选择“冻结当前选择”。
3DMAX图书间制作渲染教程分享这是我第一次制作Making of类的教学,很高兴能有机会和大家分享我的制作过程~今天讲到的这个案例是我个人的一个实验HDRI照明方法的小练习~那么,闲话少说,开始吧~准备工作_PREPARATION为了让画面得到一个正确的亮度关系~我习惯使用LWF(线性工作流程)的方法来设置我的场景~同时这样设置对于我进行后期制作也有很有帮助~_Making of the Reading Room[hide]建模_MODELING这次渲染场景中的装饰,我都是拿的现成的模型~场景中的墙面,地面,窗户是我自己用可编辑多边形的方式搭建的~同时我还用Clo3D创建了一个起装饰作用的布料模型~模型导入后,调整它们在摄像机镜头中的位置下图是玻璃前的书本模型场景~布料使用Clo3d制作的,地板是从一个方盒着手搭建的~灯光_LIGHTING之前我有提到,这次我使用了HDRI配合Vray半球灯光的方式来作为场景照明~ 从下图中你可以看到我的设置方法~设置的时候,你需要将贴图的贴图坐标类型设置为球形~同时控制贴图的水平旋转度,使得贴图的光线方向准确照射到场景中~调整Gamma值以得到一个正确的全局光和阴影效果~提高Gamma值会得到比较柔和的阴影,以及比较轻柔的阳光效果~ 降低Gamma值会得到比较锐利的阴影,阳光看上去也比较的强烈~摄像机设置_CAMERA SETTINGS只需要在你需要的角度设置一个合适的Vray摄像机就行啦~材质和贴图_MATERIAL AND TEXTURE在这个简单的场景中我用到了不少的高级材质~对于漫反射和反射来说我也就是简单的用了张普通的贴图~ 木地板布料渲染设置_RENDER PRESETS 下图显示的就是我的渲染设置下图是输出的Raw渲染图像~下图是渲染的Z通道~反射通道后期调整_POST PRODUCTION后期我只用到了一些很简单的处理手法~对于渲染输出的那种自然的颜色我还是挺满意的~1-使用色彩平衡,曲线工具进行调色处理,同时使用漫反射辉光滤镜增加一点辉光效果~2-把反射通道叠加到原图上~3-使用Z通道在原图上增加一点景深效果~4-最后为画面增加上一点色差效果至此结束,欢迎交流讨论哦。
一、制作书房的基本框架1、设置系统单位为“毫米”。
2、顶:选择“文件/导入”命令,将“书房平面图.dwg”导入(勾选“重缩放”,传入的文件单位:毫米)。
全选导入的平面图,选择“组/成组”命令,命名为“书房平面图”。
右击选择“冻结当前选择”。
(为了方便观察,选择“自定义/自定义用户界面”命令,单击“颜色”标签,选择“几何体”元素,在列表中选择“冻结”,单击右侧的颜色块,建议尽量不要选择多余鲜艳的颜色。
)3、右击“捕捉开关”按钮,在“捕捉”选项卡中,勾选“栅格点”和“顶点”;在“选项”选项卡中,勾选“捕捉到冻结对象”。
4、顶:通过“线”按钮绘制一个二维线形。
5、添加“挤出”命令,设置数量为2700,命名为“墙体”。
6、左:选择“墙体”,添加“编辑多边形”命令,进入“边”级别,选择上下两条边。
7、在“编辑边”卷展栏中,单击“连接”旁边的“设置”按钮,设置分段数为2。
8、选择分段后的两条边,用同样的方法设置分段为2。
9、进入“多边形”级别,选择中间的多边形。
10、在“编辑多边形”卷展栏中,单击“挤出”旁边的“设置”按钮,设置“挤出高度”为-240。
11、按Delete键删除选中的多边形。
12、左:进入“顶点”级别,选择左侧的顶点,右击“选择并移动”按钮,设置“偏移:屏幕”中X为-300;选择右侧的顶点,偏移X为300;选择上方顶点,偏移Y为300。
13、用同样的方法制作另一侧的墙壁。
14、顶:创建一个平面(长度:3040,宽度:3950),命名为“地板”,调整其位置。
15、前:选择“地板”,沿Y轴以“实例”方式复制一个,命名为“顶”,调整其位置。
16、顶:创建一架目标摄影机,设置“镜头”为28,“视野”为,“目标距离”为,调整其位置,将“透视”视图切换为“摄影机”视图。
二、创建室内造型1、前:选择“文件/导入”命令,将“书房立面图.dwg”文件导入,沿X轴旋转900,调整其位置,右击选择“冻结当前选择”。
2、前:通过“线”按钮绘制一条封闭的二维线形,添加“挤出”命令,数量为300,命名为“墙体01”,调整其位置。
3、前:通过“线”按钮绘制一条开放的二维线形。
4、添加“车削”命令,方向为“Y”,对齐为“最小”,分段为4,命名为“柱”,调整其位置。
5、选择“柱”,添加“编辑网格”命令,进入“顶点”级别,移动顶点调整其形态。
6、前:取消勾选“开始新图形”,单击“矩形”按钮,绘制多个小矩形。
7、添加“挤出”命令,数量为10,命名为“装饰条”,调整其位置。
8、前:绘制多个小矩形,添加“挤出”命令,数量为10,命名为“装饰条01”,调整其位置。
9、前:选择“装饰条01”,沿Y轴移动以“实例”方式复制一个,命名为“装饰条02”,调整其位置。
10、前:同时选择“柱”、“装饰条”、“装饰条01”和“装饰条02”,以“实例”方式沿X 轴移动复制3组,调整其位置。
11、前:取消勾选“开始新图形”,通过“矩形”按钮绘制两个矩形。
12、进入“样条线”级别,选择所有样条线,移动复制1组,调整其位置。
13、添加“倒角”命令(级别1:高度30,轮廓0;级别2:高度2,轮廓-10。
),命名为“书柜门”,调整其位置。
14、前:取消勾选“开始新图形”,通过“矩形”按钮绘制多个矩形。
15、添加“倒角”命令(级别1:高度22,轮廓0;级别2:高度2,轮廓-3。
),命名为“书柜门板”,调整其位置。
16、前:选择“书柜门板”,以“实例”方式沿X轴移动复制1组,调整其位置。
17、顶:创建一个长方体(长度:280,宽度:833,高度:20),命名为“书架”,调整其位置。
18、前:选择“书架”,以“实例”方式沿Y轴移动复制3组,调整其位置。
19、前:选择“书架”、“书架01”~“书架03”、“书柜门”、“书柜门板”和“书柜门板01”,以“实例”方式沿X轴移动复制2组,调整其位置。
20、前:创建一个长方体(长度:100,宽度:2768,高度:12),命名为“角板”,调整其位置。
21、顶:创建一个管状体(半径1:25,半径2:30,高度:30,边数:12),命名为“灯槽”,调整其位置。
22、顶:创建一个圆柱体(半径:28,高度:0,边数:8),命名为“灯”,调整其位置。
同时选中“灯槽”和“灯”,移动复制2组。
23、左:通过“线”按钮,绘制一个“长度”为46、“宽度”为68的封闭二维线形作为倒角剖面;通过“矩形”按钮,绘制一个“长度”为1128、“宽度”为1485的矩形作为倒角路径。
24、选择倒角路径,添加“倒角剖面”命令,单击“拾取剖面”按钮,拾取倒角剖面,命名为“窗框”,调整其位置。
25、左:创建一个长方体(长度:1247,宽度:1650,高度:0),命名为“玻璃”,调整其位置。
26、在“顶”视图中,通过“线”按钮绘制一条曲线作为放样图形;在“前”视图中绘制一条直线作为放样路径。
27、选择放样路径,在“复合对象”面板中单击“放样”按钮,通过“获取图形”按钮,拾取放样图形,命名为“窗纱”,调整其位置。
28、顶:通过“线”按钮,再绘制一条曲线作为放样图形,在“前”视图中选择放样路径,通过“放样”中的“获取图形”按钮,拾取放样图形,命名为“窗帘”,调整其位置。
29、选择“窗帘”,进入“修改”面板,通过“变形”卷展栏中的“缩放”调整窗帘的形状,进入“图形”级别,选择图形后单击“顶”按钮,改变窗帘的形状,调整其位置。
30、左:同时选择“窗帘”和“窗纱”,通过“镜像”按钮沿X轴以“复制”方式复制1组,调整其位置。
31、顶:绘制一个矩形(长度:3044,宽度:3901),再绘制一个矩形(长度:1428,宽度:2112),任选一个矩形,添加“编辑样条线”命令,通过“附加”按钮将两个矩形附加在一起。
添加“挤出”命令,设置“数量”为80,命名为“吊顶”,调整其位置。
32、在“左”视图中,通过“线”按钮绘制一个“长度”为、“宽度”为65的封闭二维线形作为倒角剖面;在“顶”视图中,绘制一个矩形(长度:2740,宽度:3682)作为倒角路径。
33、选择倒角路径,添加“倒角剖面”命令,通过“拾取剖面”按钮拾取倒角剖面,命名为“顶角线”,调整其位置。
34、顶:绘制一个矩形(长度:1430,宽度:2120)作为倒角路径,添加“倒角剖面”命令,通过“拾取剖面”按钮拾取倒角剖面,命名为“顶角线01”,调整其位置。
35、顶:选择“窗框”,旋转复制1个,命名为“窗框01”,调整其位置,添加“编辑网格”命令,进入“顶点”级别,移动顶点调整其形状。
选择“玻璃”,旋转复制1个,命名为“玻璃01”,调整大小及位置。
36、顶:选择“窗纱”和“窗纱01”,旋转复制1组,调整其位置。
三、制作材质1、“壁纸”材质:单击“Standard”按钮,选择“多维/子对象”材质,设置“材质数量”为2。
ID#1子材质(单击“Standard”按钮,选择“建筑”材质,模板为“纸”,漫反射贴图为“”);ID#2子材质(单击“Standard”按钮,选择“建筑”材质,模板为“纸”,漫反射颜色为244、244、244,勾选“双面”),将该材质赋予“墙体”。
选择“墙体”,进入“多边形”级别,在相机视图中选择左侧的多边形,设置ID的值为1,选择“编辑/反选”命令,对其他多边形,设置ID的值为2。
对“墙体”添加“UVW贴图”命令(长方体;长度:,宽度:1500,高度:1500)。
2、“米黄色乳胶漆”材质:单击“Standard”按钮,选择“建筑”材质,模板为“纸”,漫反射颜色为232、209、174。
将该材质赋予“墙体01”。
3、“地毯”材质:单击“Standard”按钮,选择“建筑”材质,模板为“纺织品”,漫反射贴图为“布艺”(平铺U为,V为)。
将该材质赋予“地板”。
选择“地板”,添加“UVW贴图”命令(长方体;长度:,宽度:1250,高度:1)。
4、“白色乳胶漆”材质:单击“Standard”按钮,选择“建筑”材质,模板为“纸”,漫反射颜色为246、246、246,勾选“双面”。
将该材质赋予“顶”、“吊顶”、“顶角线”和“顶角线01”。
5、“木纹”材质:单击“Standard”按钮,选择“建筑”材质,模板为“油漆光泽的木材”,漫反射贴图为“”。
将该材质赋予“窗框”、“窗框01”、“角板”、“柱”、“柱01”~“柱03”、“装饰条”、“装饰条01”~“装饰条11”。
对它们添加“UVW贴图”命令(长方体;长度:400,宽度:3000,高度:3000)。
6、“混油”材质:单击“Standard”按钮,选择“建筑”材质,模板为“塑料”,漫反射颜色为244、244、244。
将该材质赋予“书柜门”、“书柜门01”、“书柜门02”、“书柜门板”、“书柜门板01”~“书柜门板05”、“书架”、“书架01”~“书架11”。
7、“窗纱”材质:Blinn,环境光和漫反射颜色为237、237、237,高光级别为10,光泽度为10。
将该材质赋予“窗纱”、“窗纱01”~“窗纱03”。
8、“窗帘”材质:单击“Standard”按钮,选择“建筑”材质,模板为“纺织品”,漫反射颜色为215、197、150。
将该材质赋予“窗帘”、“窗帘01”。
9、“玻璃”材质:Blinn,环境光和漫反射颜色为165、196、191,高光级别为50,光泽度为50,不透明度为35,反射贴图为“光线跟踪”(数量为8),将该材质赋予“玻璃”和“玻璃01”。
10、“黄色金属”材质:单击“Standard”按钮,选择“建筑”材质,模板为“金属”,漫反射颜色为214、174、67。
将该材质赋予“灯槽”、“灯槽01”和“灯槽02”。
11、“自发光”材质:Blinn,环境光、漫反射和高光反射颜色为255、255、255,自发光为100。
将该材质赋予“灯”、“灯01”、“灯02”。
四、合并造型1、选择“文件/合并”命令,将“办公桌.max”文件合并到场景中,调整其位置。
2、将“书.max”文件合并到场景中,调整其位置。
3、将“吊灯.max”文件合并到场景中,调整其位置。
选择“MultiRes”命令,在“多分辨率参数”卷展栏中单击“生成”按钮,设置“顶点百分比”为17。
4、将“椅子.max”文件合并到场景中,调整其位置。
5、将“雕塑.max”、“艺术盘.max”、“装饰品”和“装饰品”文件合并到场景中,调整其位置。
6、将“装饰品.max”文件合并到场景中,调整其位置。
选择“MultiRes”命令,在“多分辨率参数”卷展栏中单击“生成”按钮,设置“顶点百分比”为30。
将其移动复制3个,并调整其位置。
7、将“电脑.max”、“台灯.max”文件合并到场景中,调整其位置。
8、将“茶几、座椅组合.max”文件合并到场景中,调整其位置。
9、将“铜像.max”、“雕塑台架.max”文件合并到场景中,调整其位置。