Photoshop7NO.05图层蒙版与渐变工具.ppt
- 格式:ppt
- 大小:237.00 KB
- 文档页数:3







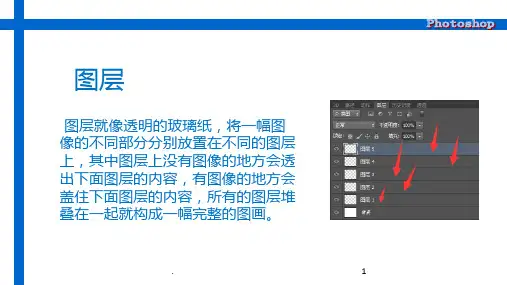



14:图层蒙版与渐变工具经过两节轻松简单的小教程,又要推出重头戏了,PS中非常重要和实用的工具:图层蒙版。
大家注意区分,之前我们聊过一个蒙版工具,是快速蒙版,可以针对图片中某个区域快速建立选区,而图层蒙版则完全是另外一个功能了。
这个工具的功能一般用于处理两个或多个图层叠加合成时使用,可以拼接图像,也可以抠图时使用。
这一节内容很复杂,也很难表述清楚,我尽量多发图例来说明,希望大家认真看,努力吸收。
这个工具实在不容易用语言表述,我就勉强找个生活中类似的例子和大家解释,不怎么贴切,大家也别怪,真是难表述:图层蒙版有点像我们手机屏幕上的保护膜,蒙版附着在图层上,就像保护膜贴在手机屏幕上,保护膜划坏了可以撕掉,屏幕不会有划痕。
图层蒙版出问题了不用撕掉,就可以随时恢复回来,照片上也没有划痕。
图层蒙版可以在照片中擦掉不需要的部分,还可以把擦掉的部分恢复回来。
在图层蒙版中任何操作,都是可恢复的,而且不会损坏原图层。
一般是配合渐变工具,橡皮擦工具来使用。
语言实在不容易描述,我们还是以图片示例来说明吧。
示例图片还是先挑毛病,图片灰度大,不通透,颜色不鲜艳。
我们先做一下功课复习,使用色阶、色相饱和度、色彩平衡来调整上述问题。
这些工具前面教程中都有介绍过,就不逐个截图给大家看了,知道是怎么操作就行了。
首先按照惯例,CTRL+J复制图层,然后针对照片中的问题调整好以后,效果如下:去除灰度,调整饱和度后效果这时候我们看到,图片虽然灰度、颜色都符合我们要求了,但是天空灰白没有层次,感觉画面像是缺失了一部分。
所以今天我们就讲第一个例子,图层蒙版与渐变工具结合使用,还会应用到“图层混合模式”,我们要用这些工具的结合,为照片加上一个天空。
先找一张天空素材,请看图:天空素材其实我们只需要这张素材的天空部分,所以我们就需要在PS中打开这张图片(第一节我们就学习的如何打开一张图片,没记住的朋友请翻阅以前的教程)。
使用快捷键CTRL+A全选,这时候会看到,整张图片的四边都会出现虚线,也就是选区,证明现在选区已经圈选了整张图片内容,大家注意看,四边是有虚线选区的:按快捷键CTRL+A进行全选接下来,按快捷键CTRL+C,复制选区里的内容,然后回到第一张风景片的图片里,按快捷键CTRL+V,把刚才复制的天空素材粘贴进风光片里。