蒙版实例
- 格式:ppt
- 大小:7.62 MB
- 文档页数:18
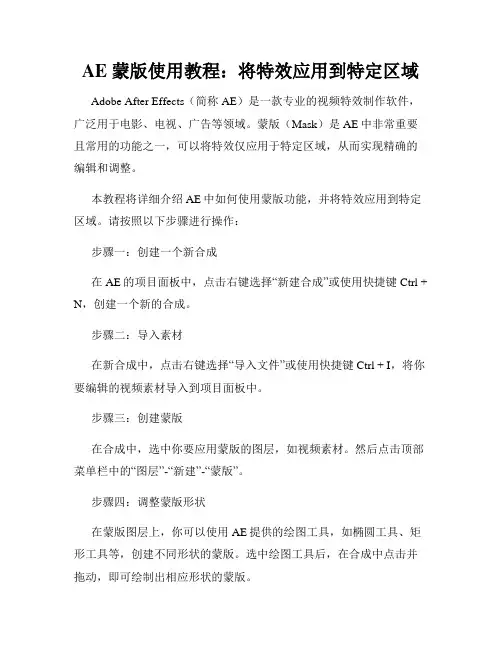
AE 蒙版使用教程:将特效应用到特定区域Adobe After Effects(简称AE)是一款专业的视频特效制作软件,广泛用于电影、电视、广告等领域。
蒙版(Mask)是AE中非常重要且常用的功能之一,可以将特效仅应用于特定区域,从而实现精确的编辑和调整。
本教程将详细介绍AE中如何使用蒙版功能,并将特效应用到特定区域。
请按照以下步骤进行操作:步骤一:创建一个新合成在AE的项目面板中,点击右键选择“新建合成”或使用快捷键Ctrl + N,创建一个新的合成。
步骤二:导入素材在新合成中,点击右键选择“导入文件”或使用快捷键Ctrl + I,将你要编辑的视频素材导入到项目面板中。
步骤三:创建蒙版在合成中,选中你要应用蒙版的图层,如视频素材。
然后点击顶部菜单栏中的“图层”-“新建”-“蒙版”。
步骤四:调整蒙版形状在蒙版图层上,你可以使用AE提供的绘图工具,如椭圆工具、矩形工具等,创建不同形状的蒙版。
选中绘图工具后,在合成中点击并拖动,即可绘制出相应形状的蒙版。
步骤五:调整蒙版属性选中蒙版图层,你可以在“蒙版”面板中调整蒙版的属性。
比如,你可以改变蒙版的模式(如添加、减去、交叉等),控制蒙版的不透明度、模糊度等。
步骤六:应用特效选中蒙版图层上的视频素材,在右侧的“效果控制”面板中选择你想要应用的特效。
例如,你可以选择“色彩校正”特效,调整图像的亮度、对比度、饱和度等。
步骤七:预览效果点击预览窗口下方的播放按钮,即可预览你的编辑效果。
如果需要调整,可以返回到相应步骤进行修改。
步骤八:导出合成当你满意编辑效果后,点击顶部菜单栏中的“合成”-“添加到 Adobe Media Encoder 队列”,将合成添加到导出队列中。
然后,在Adobe Media Encoder中选择输出格式和其他参数,点击导出按钮即可将合成导出为视频文件。
通过以上步骤,你可以很容易地使用蒙版功能,将特效仅应用到特定区域,实现精确的编辑和调整。
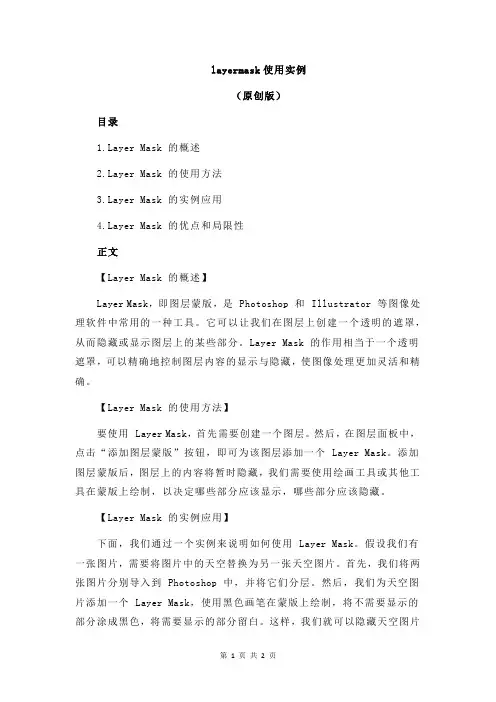
layermask使用实例(原创版)目录yer Mask 的概述yer Mask 的使用方法yer Mask 的实例应用yer Mask 的优点和局限性正文【Layer Mask 的概述】Layer Mask,即图层蒙版,是 Photoshop 和 Illustrator 等图像处理软件中常用的一种工具。
它可以让我们在图层上创建一个透明的遮罩,从而隐藏或显示图层上的某些部分。
Layer Mask 的作用相当于一个透明遮罩,可以精确地控制图层内容的显示与隐藏,使图像处理更加灵活和精确。
【Layer Mask 的使用方法】要使用 Layer Mask,首先需要创建一个图层。
然后,在图层面板中,点击“添加图层蒙版”按钮,即可为该图层添加一个 Layer Mask。
添加图层蒙版后,图层上的内容将暂时隐藏,我们需要使用绘画工具或其他工具在蒙版上绘制,以决定哪些部分应该显示,哪些部分应该隐藏。
【Layer Mask 的实例应用】下面,我们通过一个实例来说明如何使用 Layer Mask。
假设我们有一张图片,需要将图片中的天空替换为另一张天空图片。
首先,我们将两张图片分别导入到 Photoshop 中,并将它们分层。
然后,我们为天空图片添加一个 Layer Mask,使用黑色画笔在蒙版上绘制,将不需要显示的部分涂成黑色,将需要显示的部分留白。
这样,我们就可以隐藏天空图片中不需要的部分,只显示我们需要的部分。
【Layer Mask 的优点和局限性】Layer Mask 的优点在于它可以让我们精确地控制图层内容的显示与隐藏,使图像处理更加灵活和精确。
此外,Layer Mask 可以随时调整,我们可以随时修改蒙版,以达到理想的效果。
然而,Layer Mask 也有其局限性。
首先,它只能在支持图层蒙版的软件中使用,如 Photoshop 和 Illustrator 等。
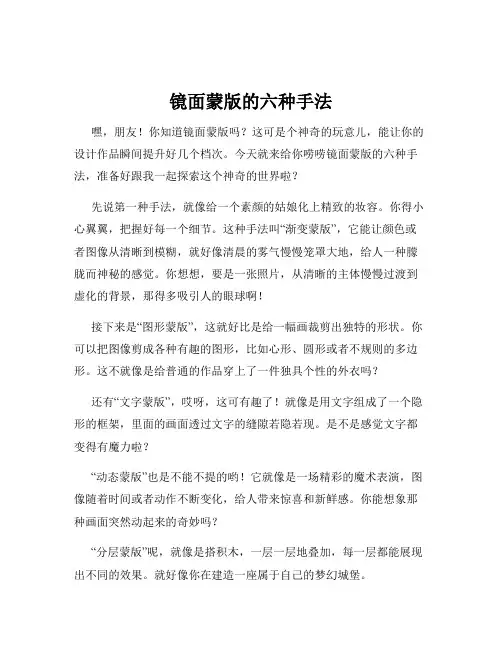
镜面蒙版的六种手法
嘿,朋友!你知道镜面蒙版吗?这可是个神奇的玩意儿,能让你的设计作品瞬间提升好几个档次。
今天就来给你唠唠镜面蒙版的六种手法,准备好跟我一起探索这个神奇的世界啦?
先说第一种手法,就像给一个素颜的姑娘化上精致的妆容。
你得小心翼翼,把握好每一个细节。
这种手法叫“渐变蒙版”,它能让颜色或者图像从清晰到模糊,就好像清晨的雾气慢慢笼罩大地,给人一种朦胧而神秘的感觉。
你想想,要是一张照片,从清晰的主体慢慢过渡到虚化的背景,那得多吸引人的眼球啊!
接下来是“图形蒙版”,这就好比是给一幅画裁剪出独特的形状。
你可以把图像剪成各种有趣的图形,比如心形、圆形或者不规则的多边形。
这不就像是给普通的作品穿上了一件独具个性的外衣吗?
还有“文字蒙版”,哎呀,这可有趣了!就像是用文字组成了一个隐形的框架,里面的画面透过文字的缝隙若隐若现。
是不是感觉文字都变得有魔力啦?
“动态蒙版”也是不能不提的哟!它就像是一场精彩的魔术表演,图像随着时间或者动作不断变化,给人带来惊喜和新鲜感。
你能想象那种画面突然动起来的奇妙吗?
“分层蒙版”呢,就像是搭积木,一层一层地叠加,每一层都能展现出不同的效果。
就好像你在建造一座属于自己的梦幻城堡。
最后一种,“色彩蒙版”。
这简直就是调色板上的魔法,通过调整色彩的透明度和混合模式,让整个画面呈现出独特的氛围和情感。
怎么样,朋友?这六种镜面蒙版手法是不是让你大开眼界啦?掌握了这些,你的设计就能像插上翅膀一样,飞起来啦!别犹豫,赶紧去试试,创造出属于你的精彩作品吧!。
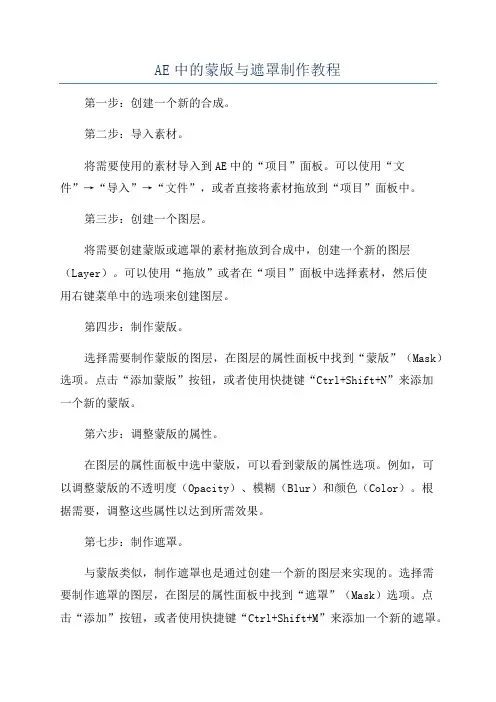
AE中的蒙版与遮罩制作教程第一步:创建一个新的合成。
第二步:导入素材。
将需要使用的素材导入到AE中的“项目”面板。
可以使用“文件”→“导入”→“文件”,或者直接将素材拖放到“项目”面板中。
第三步:创建一个图层。
将需要创建蒙版或遮罩的素材拖放到合成中,创建一个新的图层(Layer)。
可以使用“拖放”或者在“项目”面板中选择素材,然后使用右键菜单中的选项来创建图层。
第四步:制作蒙版。
选择需要制作蒙版的图层,在图层的属性面板中找到“蒙版”(Mask)选项。
点击“添加蒙版”按钮,或者使用快捷键“Ctrl+Shift+N”来添加一个新的蒙版。
第六步:调整蒙版的属性。
在图层的属性面板中选中蒙版,可以看到蒙版的属性选项。
例如,可以调整蒙版的不透明度(Opacity)、模糊(Blur)和颜色(Color)。
根据需要,调整这些属性以达到所需效果。
第七步:制作遮罩。
与蒙版类似,制作遮罩也是通过创建一个新的图层来实现的。
选择需要制作遮罩的图层,在图层的属性面板中找到“遮罩”(Mask)选项。
点击“添加”按钮,或者使用快捷键“Ctrl+Shift+M”来添加一个新的遮罩。
第九步:调整遮罩的属性。
在图层的属性面板中选中遮罩,可以看到遮罩的属性选项。
例如,可以调整遮罩的不透明度(Opacity)、模糊(Blur)和颜色(Color)。
根据需要,调整这些属性以达到所需效果。
第十步:进一步调整叠加效果。
在AE中,蒙版和遮罩可以与其他图层进行组合和叠加,进一步调整效果。
例如,可以使用图层的“复合模式”(Blend Mode)选项来改变蒙版或遮罩的显示效果。
还可以使用“调整图层”(Adjustment Layer)来对整个合成进行调整。
以上就是一个关于在AE中制作蒙版和遮罩的教程。
希望通过这个教程,你能够学会如何使用蒙版和遮罩,并且能够灵活运用它们来制作出自己想要的特效和效果。
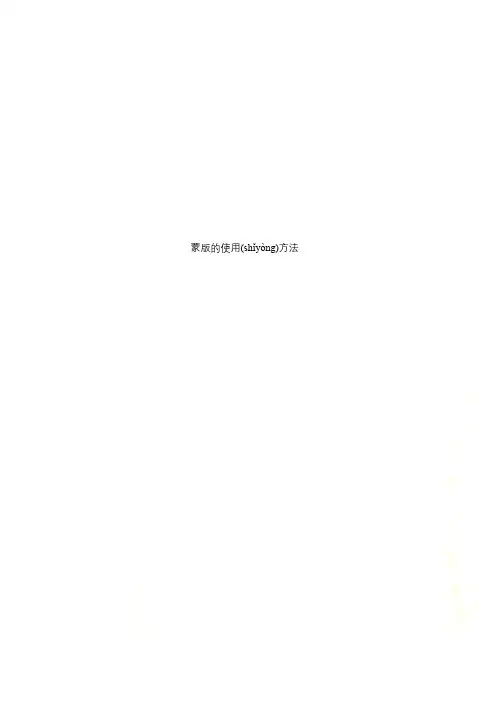
蒙版的使用(shǐyòng)方法快速蒙板的作用之一说白了就是用来建立(jiànlì)选区的。
它的按扭位于拾色器下面右边的那一个,称为快速蒙板模式;左边的一个按扭是标准模式。
快捷方式是“Q”。
你可以作这样一个(yī ɡè)实验:1)打开(dǎ kāi)一幅图像,复制后关闭原图。
2)单击进入快速(kuài sù)蒙板模式。
3)击D键,拾色器设成默认(mòrèn)模式。
4)使用毛笔工具,选择一个较大的笔刷,填充图像。
你能见到一个透明的红色复盖了毛笔工具画过的地方,这就是用前景色填充了图像。
如果透明的红色区域越界了,越界部分可以用像皮擦工具擦去。
5)你也可以用套索工具,当套索工具创建一个区域后,击拾色器背景色,使其为黑色,再击Backspace键,使透明红色填充选区。
6)图像需要的部分完全被红色准确的复盖后,单击标准模式按扭,你就可看到透明红色部位变成了选区,但这个选区是被保护的,你要修改此选区内的图像,就必须作这样的操作:单击菜单:选择→反选即可。
7)上面所讲的是毛笔工具的不透明度为100%,笔刷硬度也是100%,湿边不点钩的情形。
如笔刷硬度不是100%,那么所创建的选区的边缘对图像的屏蔽作用随笔刷硬度的减少而减弱。
如果毛笔工具的不透明度不是100%,那么所创建的选区对图像的屏蔽作用随不透明度的降底而减弱,这一点对创建头发选区是很有用的。
快速蒙板可方便的建立各种各样的复杂选区。
一、蒙板是什么事实上,我承认这是一个棘手的问题,因为我不知道应该怎么说才会使那些已经将它与通道混淆起来的人再把二者区分开,但我真的希望你能清楚,它们之间其实是有区别的。
怎么描述蒙板和通道呢,见过冰和水吗?简单地说,蒙板是一个用来保护部分区域不受编辑影响的工具,蒙板所覆盖的区域不会被任何操作修改。
听起来很像选区,实际上蒙板和选区的确可以互相转换,只不过蒙板的修改、变形比选区更加灵活和自由,是一个可视的区域,具有良好的可控制性。
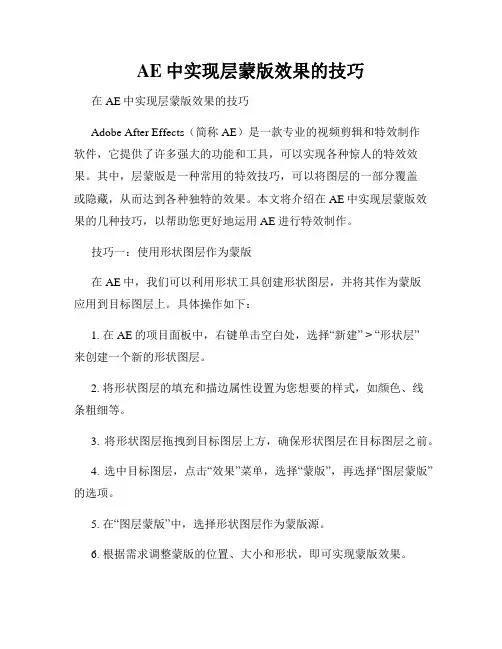
AE中实现层蒙版效果的技巧在AE中实现层蒙版效果的技巧Adobe After Effects(简称AE)是一款专业的视频剪辑和特效制作软件,它提供了许多强大的功能和工具,可以实现各种惊人的特效效果。
其中,层蒙版是一种常用的特效技巧,可以将图层的一部分覆盖或隐藏,从而达到各种独特的效果。
本文将介绍在AE中实现层蒙版效果的几种技巧,以帮助您更好地运用AE进行特效制作。
技巧一:使用形状图层作为蒙版在AE中,我们可以利用形状工具创建形状图层,并将其作为蒙版应用到目标图层上。
具体操作如下:1. 在AE的项目面板中,右键单击空白处,选择“新建” > “形状层”来创建一个新的形状图层。
2. 将形状图层的填充和描边属性设置为您想要的样式,如颜色、线条粗细等。
3. 将形状图层拖拽到目标图层上方,确保形状图层在目标图层之前。
4. 选中目标图层,点击“效果”菜单,选择“蒙版”,再选择“图层蒙版”的选项。
5. 在“图层蒙版”中,选择形状图层作为蒙版源。
6. 根据需求调整蒙版的位置、大小和形状,即可实现蒙版效果。
技巧二:利用Alpha通道实现蒙版除了使用形状图层作为蒙版,我们还可以利用图层的Alpha通道来实现蒙版效果。
具体步骤如下:1. 在AE的时间轴面板中,选择目标图层。
2. 点击图层的“窗口”菜单,选择“图层面板”打开图层面板。
3. 在图层面板中,展开目标图层的选项,找到“选项”一栏。
4. 在“选项”中,勾选“使用拷贝合成”。
通过以上操作,目标图层的拷贝合成将会包含图层的Alpha通道信息。
接下来,我们需要创建一个新的黑色形状图层,并将其放在目标图层上方。
然后,将黑色形状图层的混合模式设置为“亮光”或“颜色减淡”,就能实现蒙版效果。
技巧三:遮罩路径应用到蒙版除了使用形状图层和Alpha通道来实现蒙版,我们还可以利用遮罩路径将特定区域作为蒙版。
具体操作步骤如下:1. 选中目标图层,在其上方创建一个新的空白图层。
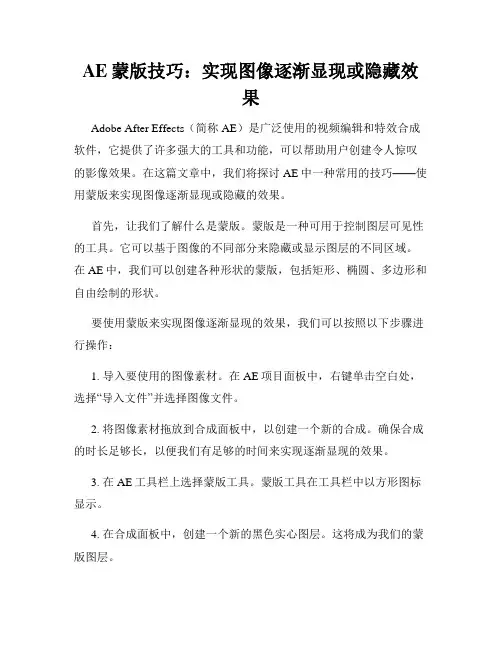
AE蒙版技巧:实现图像逐渐显现或隐藏效果Adobe After Effects(简称AE)是广泛使用的视频编辑和特效合成软件,它提供了许多强大的工具和功能,可以帮助用户创建令人惊叹的影像效果。
在这篇文章中,我们将探讨AE中一种常用的技巧——使用蒙版来实现图像逐渐显现或隐藏的效果。
首先,让我们了解什么是蒙版。
蒙版是一种可用于控制图层可见性的工具。
它可以基于图像的不同部分来隐藏或显示图层的不同区域。
在AE中,我们可以创建各种形状的蒙版,包括矩形、椭圆、多边形和自由绘制的形状。
要使用蒙版来实现图像逐渐显现的效果,我们可以按照以下步骤进行操作:1. 导入要使用的图像素材。
在AE项目面板中,右键单击空白处,选择“导入文件”并选择图像文件。
2. 将图像素材拖放到合成面板中,以创建一个新的合成。
确保合成的时长足够长,以便我们有足够的时间来实现逐渐显现的效果。
3. 在AE工具栏上选择蒙版工具。
蒙版工具在工具栏中以方形图标显示。
4. 在合成面板中,创建一个新的黑色实心图层。
这将成为我们的蒙版图层。
5. 在蒙版图层上使用蒙版工具来创建一个透明的形状。
形状的位置和大小将决定图像逐渐显现的效果。
6. 将蒙版图层放在要控制可见性的图像素材上方。
7. 在蒙版图层上选择“蒙版”设置并在“蒙版类型”下选择“Alpha蒙版”。
这将根据蒙版图层的不透明度来控制图像的可见性。
8. 调整蒙版图层的不透明度。
通过逐渐增加或减少不透明度,图像将逐渐显现或隐藏。
9. 可以在时间轴上添加关键帧,使图像逐渐显现或隐藏的过程更加平滑。
选择蒙版图层上的不透明度属性,移动播放头到想要添加关键帧的时间点,然后点击属性旁边的小钻石图标。
10. 在时间轴上调整关键帧的位置,使图像以希望的速度逐渐显现或隐藏。
可以通过调整关键帧之间的时间间隔来改变图像显现或隐藏的速度。
通过以上步骤,我们可以使用蒙版技巧在AE中实现图像逐渐显现或隐藏的效果。
这是一种非常简单但非常有效的方法,可用于添加一些动态和吸引人的特效到你的视频中。
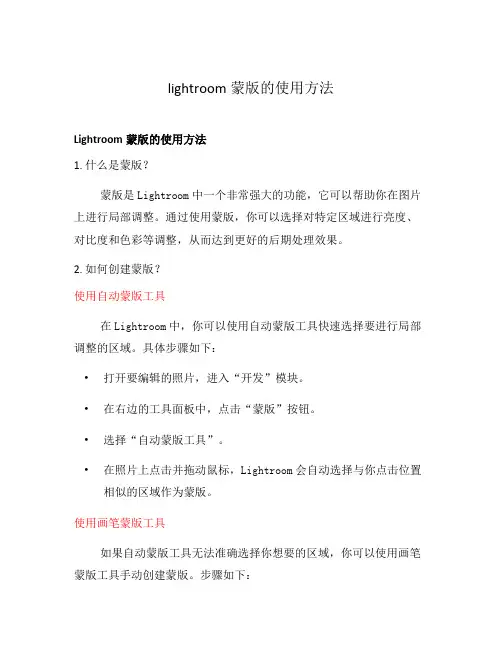
lightroom蒙版的使用方法Lightroom蒙版的使用方法1. 什么是蒙版?蒙版是Lightroom中一个非常强大的功能,它可以帮助你在图片上进行局部调整。
通过使用蒙版,你可以选择对特定区域进行亮度、对比度和色彩等调整,从而达到更好的后期处理效果。
2. 如何创建蒙版?使用自动蒙版工具在Lightroom中,你可以使用自动蒙版工具快速选择要进行局部调整的区域。
具体步骤如下:•打开要编辑的照片,进入“开发”模块。
•在右边的工具面板中,点击“蒙版”按钮。
•选择“自动蒙版工具”。
•在照片上点击并拖动鼠标,Lightroom会自动选择与你点击位置相似的区域作为蒙版。
使用画笔蒙版工具如果自动蒙版工具无法准确选择你想要的区域,你可以使用画笔蒙版工具手动创建蒙版。
步骤如下:•在蒙版面板中,选择画笔蒙版工具。
•调整画笔的大小和硬度,以适应需要调整的区域。
•在照片上点击并拖动鼠标,画出你想要调整的区域。
•可以使用“[”和“]”键调整画笔大小,使用“Shift + [”和“Shift + ]”键调整硬度。
3. 蒙版的调整和应用选择蒙版后的调整当你创建完蒙版后,你可以对其进行各种调整,以达到你想要的效果。
例如:•使用面板中的“基本”、“色彩”、“效果”等选项,调整局部区域的亮度、对比度和色彩饱和度等参数。
•滑动面板中的滑块,观察蒙版区域的效果变化,并根据需要进行微调。
多个蒙版的叠加应用在同一张照片上,你可以创建多个蒙版,并进行叠加应用。
这样可以更灵活地进行局部调整。
具体步骤如下:•在蒙版面板中,点击“新建蒙版”按钮,创建多个蒙版。
•在每个蒙版上分别进行不同的局部调整。
•调整蒙版的叠加顺序和不透明度,以达到你预期的效果。
•可以使用“是否启用”按钮,临时关闭某个蒙版的效果,方便比较和调整。
4. 导出和保存蒙版在完成蒙版的调整后,你可以将所做的修改导出为新的图像,或者保存以备未来使用。
具体步骤如下:•在左下角的“库”模块中,选中要导出的图像。


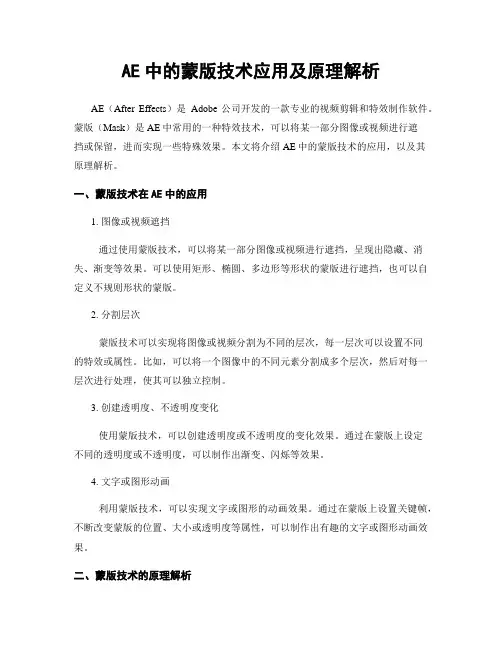
AE中的蒙版技术应用及原理解析AE(After Effects)是Adobe公司开发的一款专业的视频剪辑和特效制作软件。
蒙版(Mask)是AE中常用的一种特效技术,可以将某一部分图像或视频进行遮挡或保留,进而实现一些特殊效果。
本文将介绍AE中的蒙版技术的应用,以及其原理解析。
一、蒙版技术在AE中的应用1. 图像或视频遮挡通过使用蒙版技术,可以将某一部分图像或视频进行遮挡,呈现出隐藏、消失、渐变等效果。
可以使用矩形、椭圆、多边形等形状的蒙版进行遮挡,也可以自定义不规则形状的蒙版。
2. 分割层次蒙版技术可以实现将图像或视频分割为不同的层次,每一层次可以设置不同的特效或属性。
比如,可以将一个图像中的不同元素分割成多个层次,然后对每一层次进行处理,使其可以独立控制。
3. 创建透明度、不透明度变化使用蒙版技术,可以创建透明度或不透明度的变化效果。
通过在蒙版上设定不同的透明度或不透明度,可以制作出渐变、闪烁等效果。
4. 文字或图形动画利用蒙版技术,可以实现文字或图形的动画效果。
通过在蒙版上设置关键帧,不断改变蒙版的位置、大小或透明度等属性,可以制作出有趣的文字或图形动画效果。
二、蒙版技术的原理解析在AE中,蒙版技术是通过在图层面板上创建一个蒙版层来实现的。
蒙版层可以是一个矩形、椭圆、多边形或自定义形状,也可以是一个文字图层。
2. 蒙版路径蒙版路径指的是蒙版层上的形状路径,通过绘制不同形状的路径,可以定义蒙版的显示区域。
可以使用AE中的画笔工具、形状工具或文字工具来绘制蒙版路径。
3. 蒙版模式AE中的蒙版层可以设置不同的蒙版模式,包括“加法”、“减法”、“交叉相交”、“交叉相除”等模式。
不同的蒙版模式会产生不同的效果,可以根据需要选择合适的模式。
4. 蒙版属性蒙版层还可以设置一些属性,包括不透明度、模糊度、颜色、位置等。
这些属性可以用来进一步改变蒙版的显示效果。
5. 蒙版效果组合在AE中,可以同时使用多个蒙版层,并通过组合不同的蒙版效果,实现更复杂的特效效果。
ps蒙版教案教案目标:1. 掌握使用Photoshop软件进行蒙版处理的基本方法和技巧。
2. 了解蒙版在图像处理中的作用和应用场景。
3. 提高学生的创造力和审美能力。
教学重点:1. 蒙版工具的使用方法和技巧。
2. 蒙版处理的实例演练。
教学难点:1. 如何根据实际需要选择合适的蒙版方法。
2. 如何利用蒙版进行创造性的图像处理。
教学准备:1. 计算机及Photoshop软件。
2. 相关素材和示例图像。
教学过程:一、导入向学生简单介绍蒙版的概念和作用,以及蒙版在图像处理中的应用场景,激发学生的学习兴趣。
二、讲解蒙版工具的基本使用方法1. 打开Photoshop软件,导入需要处理的图像。
2. 在工具栏中找到蒙版工具,介绍各个蒙版工具的作用和区别。
3. 演示如何使用蒙版工具进行图像处理:a. 选择一个合适的蒙版工具,如矩形选框工具。
b. 在图像上绘制一个选框,表示需要进行处理的区域。
c. 在图层面板中创建一个新的图层,然后在该图层中进行处理。
d. 对该图层中的处理结果进行调整和优化。
e. 如果需要取消蒙版效果,可以使用橡皮擦工具擦除选框。
三、实例演练从简单到复杂,通过实例演练来巩固学生对蒙版处理的理解和掌握程度:1. 实例一:利用蒙版工具进行图像复制和合并。
a. 打开一张包含多个物体的图像。
b. 使用任意一个蒙版工具在一个物体上绘制一个选框。
c. 在图层面板中复制该选框,并将其合并到其他物体上。
2. 实例二:利用蒙版工具进行图像修复。
a. 打开一张有瑕疵的图像。
b. 使用蒙版工具在瑕疵区域绘制一个选框。
c. 在图层面板中修改选框图层的混合模式,使其与背景融合。
d. 使用修复工具对选框内的瑕疵进行修复。
3. 实例三:利用蒙版工具进行图像特效处理。
a. 打开一张需要进行特效处理的图像。
b. 使用蒙版工具在需要加特效的区域绘制一个选框。
c. 在选框对应的图层中加入各种特效,如滤镜效果、调整图层样式等。
四、小结和拓展对本节课学到的内容进行总结,并鼓励学生继续探索和运用蒙版处理技巧进行创造性的图像处理。
AE软件中制作一键蒙版效果的教程在AE(Adobe After Effects)软件中,蒙版效果是非常常见且有用的特效之一。
它可以帮助我们将图层的某个区域遮挡或裁剪,以实现一些有趣的动画效果。
本教程将教您如何利用AE软件制作一键蒙版效果。
第一步:导入素材首先,打开AE软件并导入您要使用的素材。
您可以通过将素材拖放到AE界面中或使用文件-导入选项来完成此操作。
确保素材与您的项目需求相匹配。
第二步:创建蒙版接下来,选择要应用蒙版效果的图层。
在AE中,您可以使用多个图层或合成来创建蒙版效果。
对于本教程,我们将以单个图层为例进行说明。
选中要应用蒙版效果的图层后,展开"图层"选项,并找到"蒙版和轨道"选项。
点击右侧的"+"按钮,将创建一个新的蒙版。
第三步:调整蒙版形状在创建蒙版后,您可以调整蒙版的形状来实现您想要的效果。
点击"蒙版"选项下的形状选项,您可以选择矩形、椭圆或自定义形状。
选择形状后,您可以通过调整蒙版的位置、缩放和旋转来适应您的素材。
此外,您还可以使用蒙版的路径工具来细化蒙版的形状。
第四步:添加动画效果现在,您可以为蒙版效果添加动画效果,使其在时间轴上产生变化。
选择蒙版图层,在时间轴上选择您想要添加动画效果的帧。
在选中帧的同时,您可以调整蒙版的属性,例如位置、透明度或形状。
针对每个属性,您可以使用AE的关键帧功能来设置动画过渡效果。
添加关键帧后,在时间轴上可以看到关键帧的变化。
您可以调整每个关键帧之间的插值来创建平滑的动画效果。
第五步:调整蒙版效果在蒙版效果的设置中,您还可以调整蒙版的不透明度、模糊度、边缘羽化等属性,以达到更理想的效果。
通过对这些属性进行微调,您可以使蒙版效果更加自然和流畅。
如果您想要在蒙版效果中添加其他视觉元素,比如阴影或高光效果,您可以通过在蒙版图层上添加效果来实现。
在AE的效果选项中,有各种不同的效果可供选择,您可以根据需要进行添加和调整。
蒙版的原理及应用1. 蒙版的概述蒙版是一种用于限制或调整图像或视觉内容的工具。
通过在特定区域添加透明或半透明层,蒙版可以隐藏或突出显示图像的特定部分。
在图形设计、图像处理和界面设计中,蒙版是一种常用的技术,可以为设计师提供更多的创意和表现力。
2. 蒙版的工作原理蒙版采用了一种非常简单的原理,即通过操作透明度来隐藏、显示或调整图像的部分内容。
蒙版可以是一个矩形、圆形、多边形或任何其他形状,其透明度可以根据设计需要进行调整。
当应用蒙版后,只有蒙版中不透明的区域才会显示图像内容,而蒙版中透明或半透明的区域将隐藏或调整图像内容。
3. 蒙版的应用场景蒙版在各种设计领域都有广泛的应用。
以下是一些常见的应用场景:3.1 图像处理蒙版在图像处理软件中被广泛使用。
通过应用蒙版,用户可以选择性地调整图像的亮度、对比度、饱和度等,以及隐藏或突出显示图像的特定部分。
这对于图像修复、特效添加和图像调整非常有用。
3.2 界面设计在网页设计和移动应用程序设计中,蒙版可以用于创建各种交互效果和动画效果。
比如,可以通过应用蒙版在一个区域内渐变显示内容,或者通过蒙版的移动来实现元素的淡入淡出效果。
3.3 广告设计在广告设计中,蒙版经常用于突出显示产品或信息。
通过应用蒙版,可以将注意力集中在广告的关键部分,从而增加广告的吸引力和效果。
3.4 摄影后期处理蒙版在摄影后期处理中也起到了重要的作用。
例如,可以通过应用蒙版来调整照片的曝光度、修饰人物的肤色、突出某个物体等。
4. 如何使用蒙版使用蒙版可以在图像处理软件中完成。
具体步骤如下:1.打开图像处理软件,并导入需要应用蒙版的图像。
2.在软件的工具栏中选择蒙版工具。
3.在图像上绘制所需的蒙版形状。
可以使用矩形、圆形、多边形等形状工具。
4.调整蒙版的大小、位置和透明度,以达到预期的效果。
5.完成蒙版后,可以进一步对图像进行调整或添加其他特效。
5. 蒙版的优势和局限性使用蒙版具有以下优势:•灵活性:蒙版可以根据设计需求创建各种形状和效果。
蒙版的具体使用方法圆形蒙版是一种用来控制图像、照片或图层可见性的工具。
它可以帮助我们在设计、编辑或合成图像时,选择性地隐藏或显示特定区域,从而实现一些特殊效果或调整图像的某些部分。
在蒙版的应用中,圆形蒙版是常见的一种形状。
下面将详细介绍蒙版的具体使用方法以及如何创建和调整圆形蒙版。
首先,我们需要了解如何创建和使用蒙版。
在大多数图像编辑软件中,蒙版功能通常位于图层面板的底部或工具栏的选项之一。
在Photoshop中,你可以在图层面板底部找到蒙版功能。
而在其他图像编辑软件中,你可以找到类似的功能或通过快捷键来创建和编辑蒙版。
一、创建蒙版创建蒙版的第一步是选择要添加蒙版的图层或图像。
选择图层后,找到蒙版功能,并点击“添加蒙版”或类似的按钮。
一旦你点击了这个按钮,你会发现图层旁边多了一个白色矩形框。
二、编辑蒙版编辑蒙版意味着你可以确定哪些区域应该显示,哪些区域应该隐藏。
默认情况下,蒙版是完全白色的,这意味着图层上的所有像素都是可见的。
如果要隐藏特定部分,你可以通过使用不同的绘图工具来绘制黑色色块到蒙版上。
绘制任何颜色的像素到蒙版上都会对应图层上相应部分的可见性。
在这里,我们的目标是创建一个圆形蒙版,所以我们需要使用一个工具来绘制圆形。
三、绘制圆形许多图像编辑软件提供了几种选择绘制圆形的方法,比如矩形工具、选区工具、椭圆工具等。
在这里,我们将使用椭圆工具来绘制一个圆形蒙版。
选中椭圆工具后,你可以选择是否绘制填充或只绘制描边,以及选择颜色和线条宽度。
开始绘制圆形时,按住Shift键可以确保绘制出完美的圆形。
当你拖动鼠标创建圆形时,你会发现蒙版里有一个圆形形状。
四、调整圆形蒙版一旦圆形蒙版绘制完毕,你可以对其进行进一步调整。
选中蒙版后,你可以使用选择工具拖动或缩放圆形蒙版的位置和大小。
你还可以使用画笔工具以及其他图像编辑工具来进一步修改蒙版,以达到你想要的效果。
如果需要修改蒙版的亮度、对比度或透明度等属性,你可以选择蒙版,然后调整相应的选项。