如何用PS做放大镜效果
- 格式:docx
- 大小:4.10 MB
- 文档页数:41
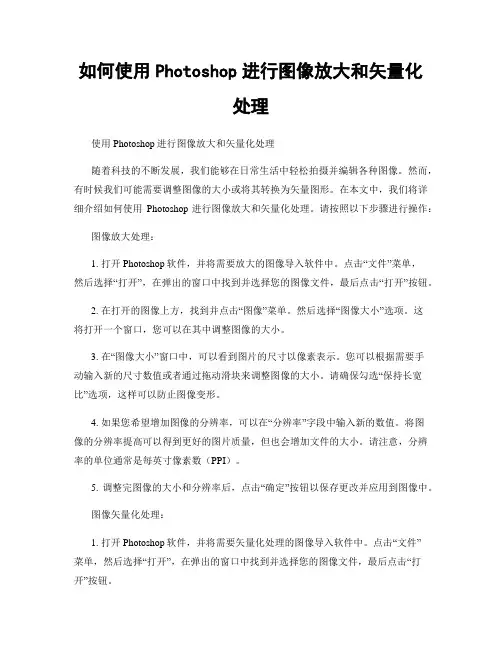
如何使用Photoshop进行图像放大和矢量化处理使用Photoshop进行图像放大和矢量化处理随着科技的不断发展,我们能够在日常生活中轻松拍摄并编辑各种图像。
然而,有时候我们可能需要调整图像的大小或将其转换为矢量图形。
在本文中,我们将详细介绍如何使用Photoshop进行图像放大和矢量化处理。
请按照以下步骤进行操作:图像放大处理:1. 打开Photoshop软件,并将需要放大的图像导入软件中。
点击“文件”菜单,然后选择“打开”,在弹出的窗口中找到并选择您的图像文件,最后点击“打开”按钮。
2. 在打开的图像上方,找到并点击“图像”菜单。
然后选择“图像大小”选项。
这将打开一个窗口,您可以在其中调整图像的大小。
3. 在“图像大小”窗口中,可以看到图片的尺寸以像素表示。
您可以根据需要手动输入新的尺寸数值或者通过拖动滑块来调整图像的大小。
请确保勾选“保持长宽比”选项,这样可以防止图像变形。
4. 如果您希望增加图像的分辨率,可以在“分辨率”字段中输入新的数值。
将图像的分辨率提高可以得到更好的图片质量,但也会增加文件的大小。
请注意,分辨率的单位通常是每英寸像素数(PPI)。
5. 调整完图像的大小和分辨率后,点击“确定”按钮以保存更改并应用到图像中。
图像矢量化处理:1. 打开Photoshop软件,并将需要矢量化处理的图像导入软件中。
点击“文件”菜单,然后选择“打开”,在弹出的窗口中找到并选择您的图像文件,最后点击“打开”按钮。
2. 在打开的图像上方,找到并点击“窗口”菜单。
然后选择“路径”选项。
这将打开一个路径面板,您可以在其中进行矢量化处理。
3. 在路径面板上方,找到并点击“图像追踪”按钮。
这将在界面底部打开“图像追踪”窗口。
4. 在“图像追踪”窗口中,您可以选择预设,以及调整追踪和矢量化的参数。
根据图像的复杂程度和您的需要,可以尝试不同的预设和参数设置,直到达到满意的效果。
5. 调整完参数后,点击“追踪”按钮以开始图像矢量化处理。
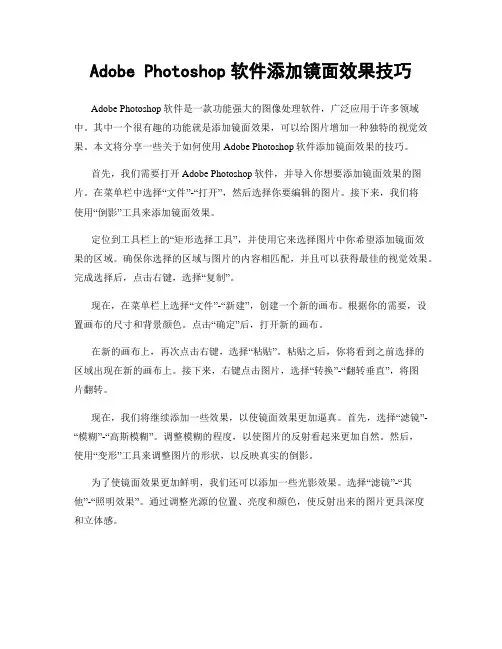
Adobe Photoshop软件添加镜面效果技巧Adobe Photoshop软件是一款功能强大的图像处理软件,广泛应用于许多领域中。
其中一个很有趣的功能就是添加镜面效果,可以给图片增加一种独特的视觉效果。
本文将分享一些关于如何使用Adobe Photoshop软件添加镜面效果的技巧。
首先,我们需要打开Adobe Photoshop软件,并导入你想要添加镜面效果的图片。
在菜单栏中选择“文件”-“打开”,然后选择你要编辑的图片。
接下来,我们将使用“倒影”工具来添加镜面效果。
定位到工具栏上的“矩形选择工具”,并使用它来选择图片中你希望添加镜面效果的区域。
确保你选择的区域与图片的内容相匹配,并且可以获得最佳的视觉效果。
完成选择后,点击右键,选择“复制”。
现在,在菜单栏上选择“文件”-“新建”,创建一个新的画布。
根据你的需要,设置画布的尺寸和背景颜色。
点击“确定”后,打开新的画布。
在新的画布上,再次点击右键,选择“粘贴”。
粘贴之后,你将看到之前选择的区域出现在新的画布上。
接下来,右键点击图片,选择“转换”-“翻转垂直”,将图片翻转。
现在,我们将继续添加一些效果,以使镜面效果更加逼真。
首先,选择“滤镜”-“模糊”-“高斯模糊”。
调整模糊的程度,以使图片的反射看起来更加自然。
然后,使用“变形”工具来调整图片的形状,以反映真实的倒影。
为了使镜面效果更加鲜明,我们还可以添加一些光影效果。
选择“滤镜”-“其他”-“照明效果”。
通过调整光源的位置、亮度和颜色,使反射出来的图片更具深度和立体感。
如果你想要进一步完善镜面效果,可以尝试添加一些色彩调整。
选择“图像”-“调整”-“色阶”或“饱和度”,通过调整这些选项的数值,使镜面效果与原始图片更加匹配。
最后,将镜面效果图像与原始图像叠加在一起,可以通过调整不透明度来达到最佳的视觉效果。
你可以通过选择“图层”-“新建图层”,将原始图像和镜面效果图像分别作为两个图层,然后调整图层的透明度。
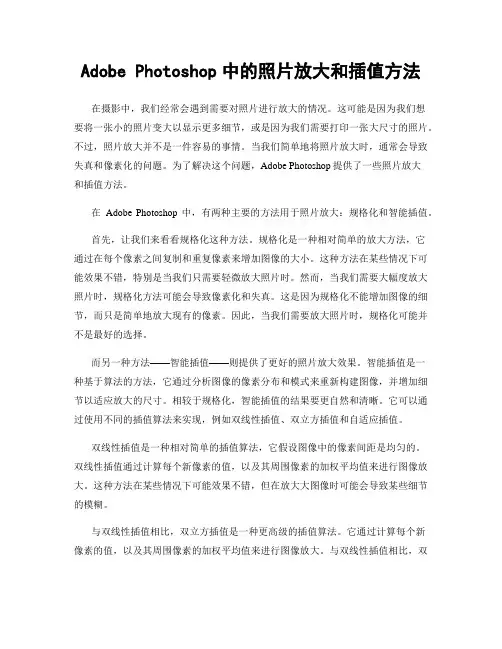
Adobe Photoshop中的照片放大和插值方法在摄影中,我们经常会遇到需要对照片进行放大的情况。
这可能是因为我们想要将一张小的照片变大以显示更多细节,或是因为我们需要打印一张大尺寸的照片。
不过,照片放大并不是一件容易的事情。
当我们简单地将照片放大时,通常会导致失真和像素化的问题。
为了解决这个问题,Adobe Photoshop提供了一些照片放大和插值方法。
在Adobe Photoshop中,有两种主要的方法用于照片放大:规格化和智能插值。
首先,让我们来看看规格化这种方法。
规格化是一种相对简单的放大方法,它通过在每个像素之间复制和重复像素来增加图像的大小。
这种方法在某些情况下可能效果不错,特别是当我们只需要轻微放大照片时。
然而,当我们需要大幅度放大照片时,规格化方法可能会导致像素化和失真。
这是因为规格化不能增加图像的细节,而只是简单地放大现有的像素。
因此,当我们需要放大照片时,规格化可能并不是最好的选择。
而另一种方法——智能插值——则提供了更好的照片放大效果。
智能插值是一种基于算法的方法,它通过分析图像的像素分布和模式来重新构建图像,并增加细节以适应放大的尺寸。
相较于规格化,智能插值的结果要更自然和清晰。
它可以通过使用不同的插值算法来实现,例如双线性插值、双立方插值和自适应插值。
双线性插值是一种相对简单的插值算法,它假设图像中的像素间距是均匀的。
双线性插值通过计算每个新像素的值,以及其周围像素的加权平均值来进行图像放大。
这种方法在某些情况下可能效果不错,但在放大大图像时可能会导致某些细节的模糊。
与双线性插值相比,双立方插值是一种更高级的插值算法。
它通过计算每个新像素的值,以及其周围像素的加权平均值来进行图像放大。
与双线性插值相比,双立方插值考虑了更多周围像素的信息,从而产生更精确和清晰的结果。
当我们需要放大照片时,双立方插值通常是一个更好的选择。
同时,Adobe Photoshop还提供了一种自适应插值方法。
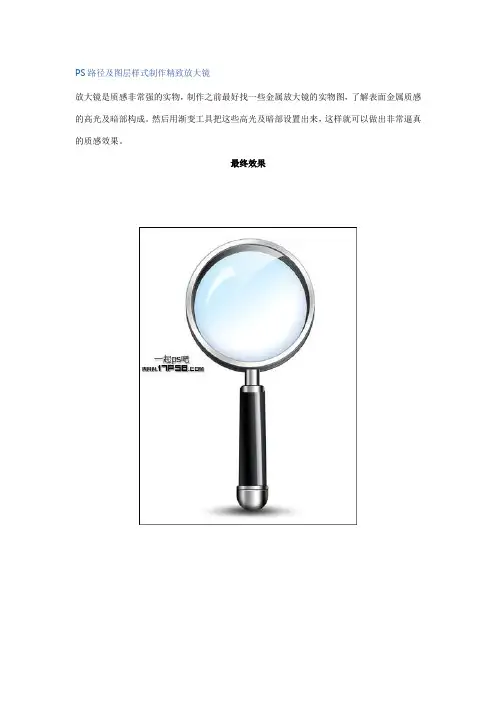
PS路径及图层样式制作精致放大镜
放大镜是质感非常强的实物,制作之前最好找一些金属放大镜的实物图,了解表面金属质感的高光及暗部构成。
然后用渐变工具把这些高光及暗部设置出来,这样就可以做出非常逼真的质感效果。
最终效果
1、新建文档600x700像素,背景白色,我们先绘制镜面,新建图层,画一个黑色正圆。
2、添加图层样式。
3、把图层不透明度改为35%,效果如下。
4、新建图层用钢笔画下图路径,颜色白色,图层不透明度改为80%,作为高光。
5、再新建一层,减法模式画一个黑色圆环。
6、新建图层,减法模式画出月牙形状。
7、添加图层样式。
8、填充归零,不透明度改为75%,效果如下,这是另一个高光。
9、新建图层减法模式画一个圆环,为了让童鞋们看清楚位置,我选择红色。
10、添加图层样式。
11、镜面我们做完了,下面制作镜柄。
新建图层画一个半径5像素的圆角矩形。
12、添加图层样式。
13、新建图层画一半径10像素的圆角矩形。
14、Ctrl+T把底端拉大些。
15、添加图层样式。
16、新建图层画一红色圆角矩形。
17、添加图层样式。
18、新建图层减法模式画下图所示红色形状。
19、图层样式就是渐变叠加,和以前步骤基本都一样,不截图了,类似下图效果。
20、剩下的就是新建图层画一圆角矩形,添加渐变叠加样式,然后复制一层,填充归零,往下挪一段距离。
再添加一些阴影,完成最终效果。
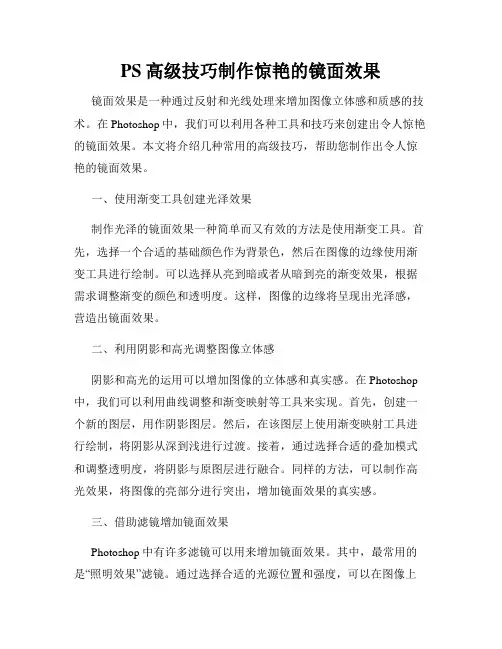
PS高级技巧制作惊艳的镜面效果镜面效果是一种通过反射和光线处理来增加图像立体感和质感的技术。
在Photoshop中,我们可以利用各种工具和技巧来创建出令人惊艳的镜面效果。
本文将介绍几种常用的高级技巧,帮助您制作出令人惊艳的镜面效果。
一、使用渐变工具创建光泽效果制作光泽的镜面效果一种简单而又有效的方法是使用渐变工具。
首先,选择一个合适的基础颜色作为背景色,然后在图像的边缘使用渐变工具进行绘制。
可以选择从亮到暗或者从暗到亮的渐变效果,根据需求调整渐变的颜色和透明度。
这样,图像的边缘将呈现出光泽感,营造出镜面效果。
二、利用阴影和高光调整图像立体感阴影和高光的运用可以增加图像的立体感和真实感。
在Photoshop 中,我们可以利用曲线调整和渐变映射等工具来实现。
首先,创建一个新的图层,用作阴影图层。
然后,在该图层上使用渐变映射工具进行绘制,将阴影从深到浅进行过渡。
接着,通过选择合适的叠加模式和调整透明度,将阴影与原图层进行融合。
同样的方法,可以制作高光效果,将图像的亮部分进行突出,增加镜面效果的真实感。
三、借助滤镜增加镜面效果Photoshop中有许多滤镜可以用来增加镜面效果。
其中,最常用的是“照明效果”滤镜。
通过选择合适的光源位置和强度,可以在图像上模拟出真实的光线照射效果。
此外,还可以尝试其他滤镜如“镜头光晕”和“玻璃效果”来达到不同的镜面效果。
根据图像的需求和效果要求,灵活运用各种滤镜可以制作出令人惊艳的镜面效果。
四、利用蒙版和渐变工具制作镜面倒影在图像的下方创建一个镜面倒影是创建镜面效果的常用技巧之一。
首先,复制原图像到一个新的图层上。
然后,使用蒙版工具将图像倒置,并与原图层进行叠加。
接着,使用渐变工具在镜面倒影的顶部添加渐变效果,使倒影与原图层逐渐融合。
通过调整透明度和模糊度,可以制作出逼真的镜面效果。
五、使用涂抹工具增加细节和纹理涂抹工具是一个很有用的工具,可以用来增加图像的细节和纹理感。
在制作镜面效果时,可以利用涂抹工具在图像的边缘涂抹一些细节和纹理,增加图像的真实感和立体感。
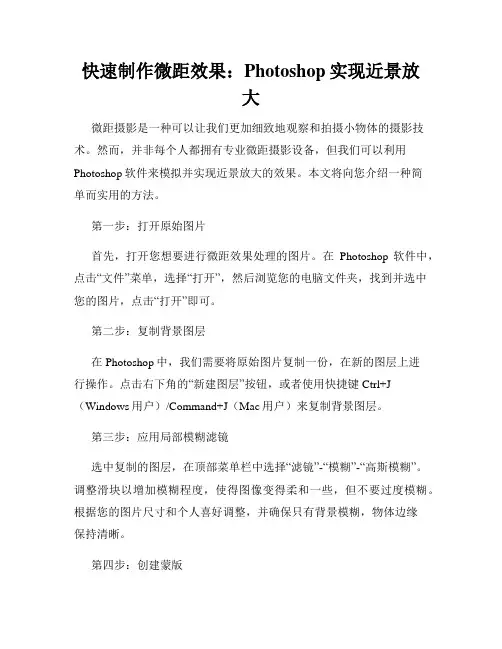
快速制作微距效果:Photoshop实现近景放大微距摄影是一种可以让我们更加细致地观察和拍摄小物体的摄影技术。
然而,并非每个人都拥有专业微距摄影设备,但我们可以利用Photoshop软件来模拟并实现近景放大的效果。
本文将向您介绍一种简单而实用的方法。
第一步:打开原始图片首先,打开您想要进行微距效果处理的图片。
在Photoshop软件中,点击“文件”菜单,选择“打开”,然后浏览您的电脑文件夹,找到并选中您的图片,点击“打开”即可。
第二步:复制背景图层在Photoshop中,我们需要将原始图片复制一份,在新的图层上进行操作。
点击右下角的“新建图层”按钮,或者使用快捷键Ctrl+J (Windows用户)/Command+J(Mac用户)来复制背景图层。
第三步:应用局部模糊滤镜选中复制的图层,在顶部菜单栏中选择“滤镜”-“模糊”-“高斯模糊”。
调整滑块以增加模糊程度,使得图像变得柔和一些,但不要过度模糊。
根据您的图片尺寸和个人喜好调整,并确保只有背景模糊,物体边缘保持清晰。
第四步:创建蒙版点击图层面板右下方的“添加蒙版”按钮,即一个方形图标。
接下来,使用画笔工具,将画笔颜色设置为黑色,并在您想要保持清晰的物体上绘制,以消除背景的模糊。
第五步:调整图像细节选中原始图层,点击顶部菜单栏中的“图像”-“调整”-“色阶”。
通过调整色阶滑块,增加图像的对比度和细节,使物体更加突出和清晰。
您还可以使用“曲线”工具来进行更精细的调整,以满足个人需求。
第六步:增强颜色饱和度在菜单栏中选择“图像”-“调整”-“饱和度”。
将饱和度滑块调整到适当的位置,增加图像的颜色饱和度,使其更加生动鲜明。
第七步:保存并导出完成所有调整后,您可以点击顶部菜单栏中的“文件”-“保存”来保存您的文件。
您可以选择不同的图片格式,如JPEG或PNG,根据您需要的用途进行保存。
通过这个简单的步骤,您可以利用Photoshop软件快速制作微距效果,实现近景放大的效果。
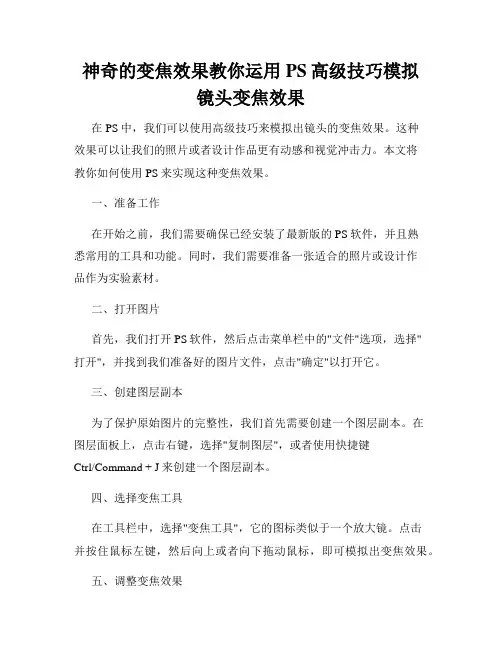
神奇的变焦效果教你运用PS高级技巧模拟镜头变焦效果在PS中,我们可以使用高级技巧来模拟出镜头的变焦效果。
这种效果可以让我们的照片或者设计作品更有动感和视觉冲击力。
本文将教你如何使用PS来实现这种变焦效果。
一、准备工作在开始之前,我们需要确保已经安装了最新版的PS软件,并且熟悉常用的工具和功能。
同时,我们需要准备一张适合的照片或设计作品作为实验素材。
二、打开图片首先,我们打开PS软件,然后点击菜单栏中的"文件"选项,选择"打开",并找到我们准备好的图片文件,点击"确定"以打开它。
三、创建图层副本为了保护原始图片的完整性,我们首先需要创建一个图层副本。
在图层面板上,点击右键,选择"复制图层",或者使用快捷键Ctrl/Command + J来创建一个图层副本。
四、选择变焦工具在工具栏中,选择"变焦工具",它的图标类似于一个放大镜。
点击并按住鼠标左键,然后向上或者向下拖动鼠标,即可模拟出变焦效果。
五、调整变焦效果当我们使用变焦工具时,可以看到照片或者设计作品被拉伸或者挤压了。
我们可以根据实际需要来调整这个效果。
如果想要放大某个特定的区域,可以在该区域多拖动几次;如果想要缩小某个区域,可以在该区域少拖动几次。
六、创建透明蒙版为了使变焦效果过渡自然,我们可以使用透明蒙版来改变部分区域的透明度。
首先,在图层面板中,点击右键,选择"添加蒙版"。
然后,选择"渐变工具",并选择一个合适的渐变类型和颜色,然后在图片上拖动渐变工具,即可创建一个透明蒙版。
七、调整透明蒙版当透明蒙版创建好后,我们可以对其进行进一步的调整。
在图层面板上,点击透明蒙版的缩略图,然后使用画笔工具、橡皮擦工具或者选择工具来调整透明度,使得过渡更加自然和平滑。
八、保存和导出当我们完成了变焦效果的调整和美化后,可以保存和导出我们的作品。
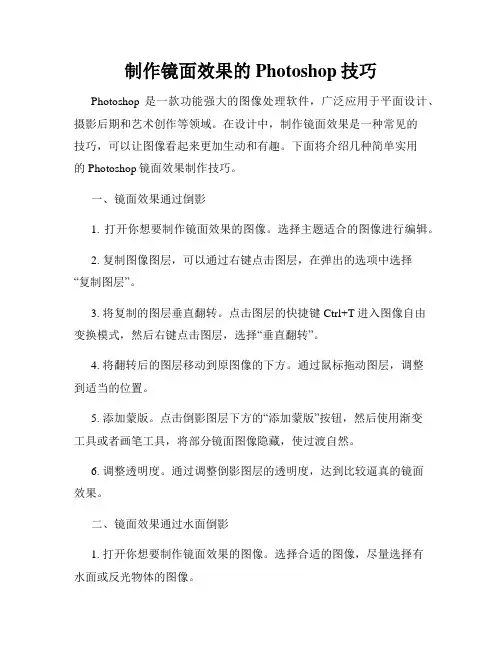
制作镜面效果的Photoshop技巧Photoshop是一款功能强大的图像处理软件,广泛应用于平面设计、摄影后期和艺术创作等领域。
在设计中,制作镜面效果是一种常见的技巧,可以让图像看起来更加生动和有趣。
下面将介绍几种简单实用的Photoshop镜面效果制作技巧。
一、镜面效果通过倒影1. 打开你想要制作镜面效果的图像。
选择主题适合的图像进行编辑。
2. 复制图像图层,可以通过右键点击图层,在弹出的选项中选择“复制图层”。
3. 将复制的图层垂直翻转。
点击图层的快捷键Ctrl+T进入图像自由变换模式,然后右键点击图层,选择“垂直翻转”。
4. 将翻转后的图层移动到原图像的下方。
通过鼠标拖动图层,调整到适当的位置。
5. 添加蒙版。
点击倒影图层下方的“添加蒙版”按钮,然后使用渐变工具或者画笔工具,将部分镜面图像隐藏,使过渡自然。
6. 调整透明度。
通过调整倒影图层的透明度,达到比较逼真的镜面效果。
二、镜面效果通过水面倒影1. 打开你想要制作镜面效果的图像。
选择合适的图像,尽量选择有水面或反光物体的图像。
2. 复制图像图层,并将复制的图层命名为“镜像”。
可以通过右键点击图层,在弹出的选项中选择“重命名”。
3. 使用选择工具,选中水面或反光物体的区域。
尽量准确地选中水面的形状。
4. 创建蒙版。
点击图层面板底部的“添加蒙版”按钮,并选择创建图层蒙版。
5. 应用滤镜效果。
选择滤镜菜单中的“扭曲”选项,然后选择“波纹”滤镜。
调整波纹的大小、频率和幅度,使其与水面效果相似。
6. 调整透明度。
通过调整“镜像”图层的透明度,使镜面效果合适。
三、镜面效果通过镜面图案1. 打开你想要制作镜面效果的图像。
选择合适的图像,建议选择带有对称特点的图像。
2. 创建新图层。
通过点击图层面板底部的“新建图层”按钮,在图像上方创建一个新图层。
3. 使用选择工具,选中图像的一半区域。
可以通过鼠标拖动绘制选择区域,或者使用快捷键Ctrl+A全选。
4. 复制和粘贴图像。
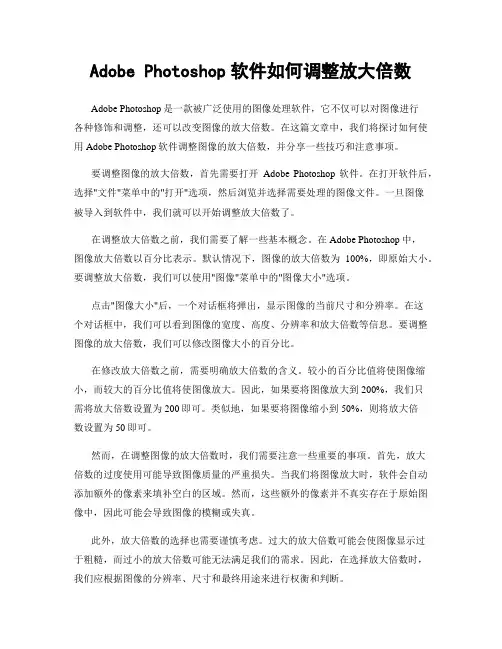
Adobe Photoshop软件如何调整放大倍数Adobe Photoshop是一款被广泛使用的图像处理软件,它不仅可以对图像进行各种修饰和调整,还可以改变图像的放大倍数。
在这篇文章中,我们将探讨如何使用Adobe Photoshop软件调整图像的放大倍数,并分享一些技巧和注意事项。
要调整图像的放大倍数,首先需要打开Adobe Photoshop软件。
在打开软件后,选择"文件"菜单中的"打开"选项,然后浏览并选择需要处理的图像文件。
一旦图像被导入到软件中,我们就可以开始调整放大倍数了。
在调整放大倍数之前,我们需要了解一些基本概念。
在Adobe Photoshop中,图像放大倍数以百分比表示。
默认情况下,图像的放大倍数为100%,即原始大小。
要调整放大倍数,我们可以使用"图像"菜单中的"图像大小"选项。
点击"图像大小"后,一个对话框将弹出,显示图像的当前尺寸和分辨率。
在这个对话框中,我们可以看到图像的宽度、高度、分辨率和放大倍数等信息。
要调整图像的放大倍数,我们可以修改图像大小的百分比。
在修改放大倍数之前,需要明确放大倍数的含义。
较小的百分比值将使图像缩小,而较大的百分比值将使图像放大。
因此,如果要将图像放大到200%,我们只需将放大倍数设置为200即可。
类似地,如果要将图像缩小到50%,则将放大倍数设置为50即可。
然而,在调整图像的放大倍数时,我们需要注意一些重要的事项。
首先,放大倍数的过度使用可能导致图像质量的严重损失。
当我们将图像放大时,软件会自动添加额外的像素来填补空白的区域。
然而,这些额外的像素并不真实存在于原始图像中,因此可能会导致图像的模糊或失真。
此外,放大倍数的选择也需要谨慎考虑。
过大的放大倍数可能会使图像显示过于粗糙,而过小的放大倍数可能无法满足我们的需求。
因此,在选择放大倍数时,我们应根据图像的分辨率、尺寸和最终用途来进行权衡和判断。
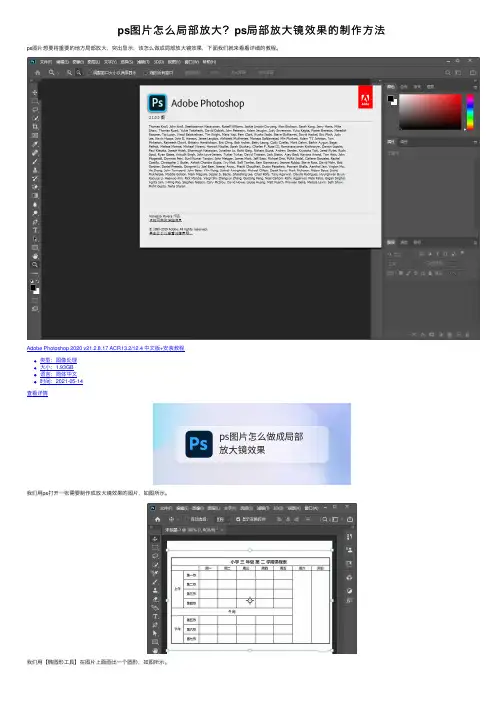
ps图⽚怎么局部放⼤?ps局部放⼤镜效果的制作⽅法ps图⽚想要将重要的地⽅局部放⼤,突出显⽰,该怎么做成局部放⼤镜效果,下⾯我们就来看看详细的教程。
Adobe Photoshop 2020 v21.2.8.17 ACR13.2/12.4 中⽂版+安装教程
类型:图像处理
⼤⼩:1.93GB
语⾔:简体中⽂
时间:2021-05-14
查看详情
我们⽤ps打开⼀张需要制作成放⼤镜效果的图⽚,如图所⽰。
我们⽤【椭圆形⼯具】在图⽚上⾯画出⼀个圆形,如图所⽰。
接着,我们给圆形的描边设置为渐变颜⾊,⼤⼩为8像素,如图所⽰。
我们选中图⽚,按下【CTRL+J】复制⼀份出来移动圆形的上⼀层,如图所⽰。
我们把圆形下⾯的图⽚隐藏起来,然后按下【ALT+CTRL+G】把图⽚放⼊描边的圆形中,然后把图⽚拉⼤⼀点,如图所⽰。
我们选中圆形添加⼀个灰⾊的投影,距离为3像素,扩展为13%,⼤如⼩为8像素,点击【确定】,如图所⽰。
最后,我们把圆形下⾯的图⽚显⽰出来,这样图⽚局部放⼤镜效果就完成了。
以上就是ps局部放⼤镜效果的制作⽅法,希望⼤家喜欢,请继续关注。
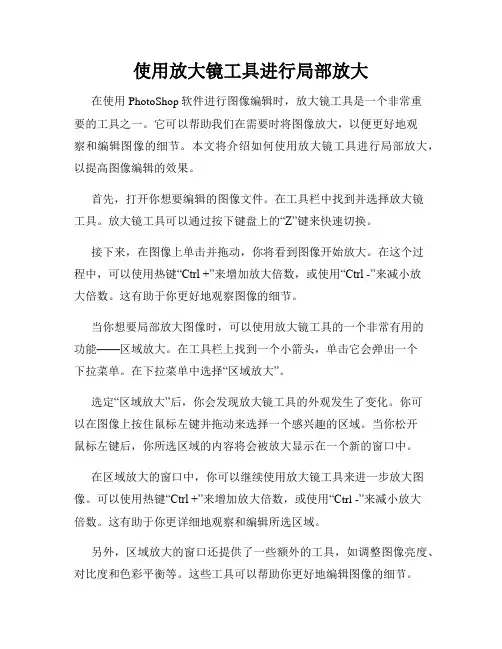
使用放大镜工具进行局部放大在使用PhotoShop软件进行图像编辑时,放大镜工具是一个非常重要的工具之一。
它可以帮助我们在需要时将图像放大,以便更好地观察和编辑图像的细节。
本文将介绍如何使用放大镜工具进行局部放大,以提高图像编辑的效果。
首先,打开你想要编辑的图像文件。
在工具栏中找到并选择放大镜工具。
放大镜工具可以通过按下键盘上的“Z”键来快速切换。
接下来,在图像上单击并拖动,你将看到图像开始放大。
在这个过程中,可以使用热键“Ctrl +”来增加放大倍数,或使用“Ctrl -”来减小放大倍数。
这有助于你更好地观察图像的细节。
当你想要局部放大图像时,可以使用放大镜工具的一个非常有用的功能——区域放大。
在工具栏上找到一个小箭头,单击它会弹出一个下拉菜单。
在下拉菜单中选择“区域放大”。
选定“区域放大”后,你会发现放大镜工具的外观发生了变化。
你可以在图像上按住鼠标左键并拖动来选择一个感兴趣的区域。
当你松开鼠标左键后,你所选区域的内容将会被放大显示在一个新的窗口中。
在区域放大的窗口中,你可以继续使用放大镜工具来进一步放大图像。
可以使用热键“Ctrl +”来增加放大倍数,或使用“C trl -”来减小放大倍数。
这有助于你更详细地观察和编辑所选区域。
另外,区域放大的窗口还提供了一些额外的工具,如调整图像亮度、对比度和色彩平衡等。
这些工具可以帮助你更好地编辑图像的细节。
当你完成所选区域的局部放大后,可以关闭区域放大的窗口,并继续进行其他图像编辑工作。
注意,关闭区域放大窗口不会影响原始图像的放大倍数。
通过使用放大镜工具进行局部放大,你可以更好地观察和编辑图像的细节,提高图像编辑的效果。
希望本文对你在使用PhotoShop软件时有所帮助。
祝你在图像编辑的过程中取得优秀的成果!。
遮罩动画——放大镜的制作-------------------------------------------------------------------------------制作后的各图层的顺序说明图层5:放大镜图层4:遮罩大文字图层3:大文字图层2:遮罩小文字图层1:小文字--------------------------------------------------------------------------------第一步:制作小文字层。
将舞台背景设为蓝色,然后选择文本工具,华文行楷、字号100、白色。
输入文字“放大镜”。
在图层1名称上单击右键,选“属性”命令,将该图层名称改名为:小文字。
第二步:制作遮罩小文字层。
插入新图层,名为“遮罩小文字”,在第1帧处插入一个矩形,并且在其中间位置画一个圆,并且删掉其填充。
在第40帧位置插入关键帧,并将矩形移到小文字的右侧。
然后,插入动画补间。
(a)第1帧(b)第40帧第三步:制作放大镜层。
插入新图层,名为“放大镜”,单击选定“放大镜”层的第1帧,利用椭圆工具和矩形工具在舞台中绘出一个放大镜。
利用黑色箭头工具选择放大镜,单击“修改”菜单中的“转换成元件”命令,将其转换成图形组件,并命名为:放大镜。
在第40帧处插入关键帧,并将放大镜移到“小文字”层的最后一个文字上。
在第1帧处设置“补间”-“动画”,使“放大镜”在小文字上由左至右运动。
(a)第1帧(b)第40帧第四步:制作大文字层。
插入新图层,名为:大文字,单击选定“大文字”图层的第1帧,在工具条中选择文本工具,选择字体、字号(要比小文字层的文字大)。
在出现的文字输入框中输入文字“放大镜”。
第五步:制作遮罩大文字层。
插入新图层,出现“图层4”,改名为“遮罩大文字”,在时间轴上单击第1帧,在绘图工具栏中选择“椭圆”工具,舞台中画一圆,大小与一个大文字的大小相似。
利用黑色箭头工具选定该椭圆,单击“修改”菜单中的“转换成元件”,将其转换成图形元件,并命名为“遮罩图形”。
如何用PS做放大镜效果原图效果图1、找到合适的照片素材,打开素材图片2、使用椭圆工具创造轮选择放大玻璃显示在下面的图片和按下Ctrl + D来复制到新层中指定的地区3、向下移动图层1,放大图层14、复制图层1,选择>载入选区,然后选择滤镜>扭曲>球面化5、选择滤镜> >锐化>>进一步锐化6、选择图层样式7、新建图层,选择椭圆选框工具,画一个正圆,填充白色8、选择滤镜> >模糊>>高斯模糊模糊,选择半径为99、创建新图层,选择椭圆选框工具,画一个正圆,填充白色10、已经完成了玻璃,现在我们需要创建框架。
新建图层,创建一个和放大镜镜片一样大的选区,填补选区的颜色为# 272c2d11、使用后选择> >修改>>缩放,选择4像素,直接按“删除”按钮来清除选定的区域12、按Ctrl + J复制图层和向下移动3像素,选择渐变叠加图层样式13、按Ctrl + J复制图层和向下移动3像素,选择渐变叠加图层样式14、合并所有框架在一起15、创建手柄,新建图层,使用矩形选择工具创建选区并填补颜色# dfdfdf16、选择加深工具,创建手柄的阴影区17、同理创建手柄其余的投影区18、新建图层,选择矩形选框工具,画一矩形,填充颜色为# 51555719、选择加深工具,创建手柄的阴影区20、调整手柄的位置Photoshop制作逼真的放大镜效果本教程主要使用Photoshop制作逼真的放大镜效果,这是某个老外做的第一个放大镜图标,事先找了30多个图片和图标作为参考,主要应用了自定义形状工具来完成。
下面就让我们一起来学习。
来源:一起PS吧先看效果图。
新建文档500x500像素,背景白色。
建新层,画一个黑色矩形。
添加图层样式。
用钢笔工具加点,调整形状。
建新层,画一黑色椭圆,如左图。
添加图层样式。
建新层,用钢笔画下图所示路径,填充白色,不透明度68%,多余部分添加蒙版删除。
Adobe Photoshop软件中的放大镜工具使用指南Adobe Photoshop软件是一款功能强大的图片处理工具,其中的放大镜工具可以帮助用户更好地编辑和处理图像。
本文将为您介绍Adobe Photoshop软件中的放大镜工具的使用指南。
1. 放大镜工具的基本功能放大镜工具是Photoshop软件中的一个重要工具,它可以将图像放大或缩小,使用户能够更清晰地观察和编辑图像的细节。
在Photoshop的工具栏中,放大镜工具的图标类似于一个放大镜。
2. 放大图像要放大图像,首先选择放大镜工具,然后点击图像上想要放大的区域。
每次点击都会将图像放大一定比例,可以连续点击多次以达到所需的放大程度。
放大镜工具还支持拖动放大镜,可以通过点击并拖动鼠标来调整放大的位置。
3. 使用选区放大在Photoshop软件中,放大镜工具还支持选区放大。
选择放大镜工具后,在工具选项栏中选择“选区放大”选项。
然后,通过拖动鼠标在图像上创建一个矩形的选区,选区内的图像会被放大显示。
使用选区放大可以更精确地放大特定区域,方便用户编辑和处理细节。
4. 缩小图像与放大操作相反,放大镜工具还可以用来缩小图像。
在放大模式下,按住Alt 键(Windows)或Option键(Mac),然后点击图像上的区域,图像将被缩小。
同样地,可以通过拖动鼠标来调整缩小的位置。
5. 放大倍率在Photoshop软件中,放大镜工具支持不同的放大倍率。
在工具选项栏的放大镜倍率下拉菜单中,可以选择不同的倍率,如1倍、2倍、3倍等。
选择合适的倍率可以根据需要放大或缩小图像。
6. 快捷键为了更快速地使用放大镜工具,Photoshop软件还提供了一些快捷键。
按住“Ctrl”(Windows)或“Command”(Mac)键,并使用鼠标滚轮可以实现快速放大或缩小图像。
在放大模式下,按住空格键可以切换到“抓手”工具,通过拖动鼠标可以方便地移动图像。
总结:通过本文的介绍,我们了解到了Adobe Photoshop软件中放大镜工具的基本功能和使用指南。
如何利用PS软件进行图像局部放大和缩小在图像处理中,我们常常需要对图像的局部区域进行放大或缩小操作,以达到特定的效果或满足特定的需求。
Adobe Photoshop(简称PS)作为一款功能强大的图像处理软件,为我们提供了多种实现这一目标的方法。
下面,我将详细介绍如何利用 PS 软件进行图像局部放大和缩小。
一、打开图像首先,打开 PS 软件,在菜单栏中选择“文件”>“打开”,找到您需要处理的图像并打开它。
二、选择工具在 PS 中,有几种工具可以用于选择图像的局部区域,如矩形选框工具、椭圆选框工具、套索工具等。
根据您要放大或缩小的区域的形状,选择合适的选框工具。
如果您要选择的区域是规则的矩形或椭圆形,可以使用矩形选框工具或椭圆选框工具。
点击相应的工具图标,然后在图像上拖动鼠标,绘制出您想要选择的区域。
如果要选择的区域形状不规则,比如弯曲的线条或复杂的形状,套索工具可能更适合您。
套索工具包括普通套索工具、多边形套索工具和磁性套索工具。
普通套索工具需要您手动绘制选区,多边形套索工具通过点击鼠标形成直线段来构建选区,磁性套索工具则会自动吸附图像的边缘来创建选区。
三、放大局部区域1、自由变换选好局部区域后,按下快捷键 Ctrl + T(Mac 系统为 Command +T),进入自由变换模式。
此时,选中区域的四周会出现控制点。
将鼠标指针放在控制点上,向外拖动可以放大选中的区域,向内拖动则可以缩小。
同时,按住 Shift 键可以保持比例进行放大或缩小。
2、内容识别缩放在菜单栏中选择“编辑”>“内容识别缩放”。
然后,在选项栏中确保“保护”选项未被选中。
接着,像自由变换一样拖动控制点来放大或缩小图像。
与自由变换不同的是,内容识别缩放会智能地保护图像中的重要内容不被扭曲。
3、液化滤镜选择“滤镜”>“液化”,打开液化对话框。
在左侧工具栏中选择“膨胀工具”可以放大局部区域,选择“褶皱工具”可以缩小局部区域。
调整画笔大小和压力,然后在选中区域上点击或涂抹来实现放大或缩小的效果。
特写放大处理:利用Photoshop实现局部放大效果在摄影领域中,特写放大处理是一种常见的技术,它可以突出照片中的细节,让观众更加专注于被放大的局部。
利用Photoshop软件,我们可以轻松地实现这一效果。
本文将介绍具体的操作步骤,帮助读者掌握这一技巧。
首先,打开Photoshop软件并导入待处理的照片。
在工具栏中选择放大镜工具,或者按快捷键“Z”,进入放大模式。
在画布上选择要放大的区域,并单击鼠标左键放大该区域。
接下来,选择图层面板中的“新建图层”按钮,或者使用快捷键“Ctrl+J”,将放大的区域复制到一个新的图层中。
在图层面板中,将复制的图层重命名为“放大”。
然后,选择“放大”图层,在菜单中选择“滤镜”>“其他”>“模糊”>“高斯模糊”。
调整模糊半径的值,使放大的区域看起来更加柔和和模糊。
这一步骤的目的是为了消除锐利放大产生的像素化边缘。
接下来,为了使放大的区域更加突出,我们可以调整色彩和对比度。
在图层面板中选择“放大”图层,然后点击“图像”>“调整”>“色彩平衡”。
调整色彩平衡的选项,增加红色和黄色的值,使放大的区域更加突出。
然后再点击“图像”>“调整”>“亮度/对比度”,适度增加对比度的值,使放大的区域更加鲜明。
此外,如果放大的区域有明显的噪点或瑕疵,我们可以使用“修复画笔工具”进行修复。
在工具栏中选择修复画笔工具,并在选项栏中选择合适的修复画笔大小和硬度。
然后,选择源区域,按住鼠标左键轻轻涂抹要修复的区域,Photoshop会根据源区域自动修复瑕疵。
最后,我们可以选择保存照片,或将其导出为其他格式。
在菜单中选择“文件”>“保存”,选择保存的位置和文件名,并确定保存格式。
通过以上步骤,我们就可以利用Photoshop软件实现特写放大处理,突出照片中的细节部分。
这一技巧在摄影作品中常常被运用,能够为照片增添趣味和艺术性。
希望本文能帮助读者掌握这一技巧,并在摄影创作中发挥更多的创意和想象力。
如何运用Adobe Photoshop制作创意效果的透镜照片近年来,透镜照片在摄影爱好者中越来越受欢迎。
透镜照片通过特殊的镜头效果,创造出了一种独特的画面效果,使照片更加生动有趣。
而现在,借助于Adobe Photoshop软件,我们也能够轻松实现这种创意效果。
下面,就让我们一起来探索如何用Adobe Photoshop制作出创意效果的透镜照片吧。
第一步,选择合适的照片。
在制作透镜照片之前,我们首先需要选择一张合适的照片作为底图。
一般来说,风景照、城市建筑照以及人物照都可以作为透镜照片的底图。
我们可以选择一种主题来进行创作,比如风景照中的夕阳余晖、城市建筑中的摩天大楼、人物照中的微笑等。
选择一张清晰度高、构图好的照片是制作透镜照片的关键。
第二步,制作镜头效果。
在Adobe Photoshop中,有很多种镜头效果的制作方法,比如径向模糊、高斯模糊等。
我们可以根据照片的主题和要表达的效果选择合适的方法。
以径向模糊为例,我们可以通过以下步骤来制作镜头效果。
首先,打开底图,点击“滤镜”菜单中的“模糊”选项,再选择“径向模糊”。
在弹出的对话框中,可以调整模糊的半径和中心位置,从而达到自己想要的效果。
第三步,调整透镜中心。
透镜照片的特点之一就是中心的焦点明亮清晰,而周围逐渐模糊。
为了达到这个效果,我们可以使用“渐变”工具来调整照片的中心亮度。
首先,选中“渐变”工具,然后选择合适的渐变样式,比如从白色到透明。
在底图上点击并拖动,即可实现中心亮度的调整。
同时,可以通过调整透明度来达到逐渐模糊的效果。
第四步,增强色彩对比。
透镜照片往往拥有鲜艳的色彩对比,这使得照片更加生动。
为了增强色彩对比,我们可以使用调整图层来达到目的。
点击“图层”菜单中的“新建调整图层”选项,再选择“色相/饱和度”选项。
在弹出的对话框中,可以调整亮度、对比度和饱和度等参数,从而增强色彩效果。
第五步,添加特效滤镜。
除了镜头效果、色彩对比外,我们还可以通过添加特效滤镜来进一步提升透镜照片的创意效果。
如何用PS做放大镜效果原图
效果图
1、找到合适的照片素材,打开素材图片
2、使用椭圆工具创造轮选择放大玻璃显示在下面的图片和按下Ctrl + D来复制到新层中指定的地区
3、向下移动图层1,放大图层1
4、复制图层1,选择>载入选区,然后选择滤镜>扭曲>球面化
5、选择滤镜> >锐化>>进一步锐化
6、选择图层样式
7、新建图层,选择椭圆选框工具,画一个正圆,填充白色
8、选择滤镜> >模糊>>高斯模糊模糊,选择半径为9
9、创建新图层,选择椭圆选框工具,画一个正圆,填充白色
10、已经完成了玻璃,现在我们需要创建框架。
新建图层,创建一个和放大镜镜片一样大的选区,填补选区的颜色为# 272c2d
11、使用后选择> >修改>>缩放,选择4像素,直接按“删除”按钮来清除选定的区域
12、按Ctrl + J复制图层和向下移动3像素,选择渐变叠加图层样式
13、按Ctrl + J复制图层和向下移动3像素,选择渐变叠加图层样式
14、合并所有框架在一起
15、创建手柄,新建图层,使用矩形选择工具创建选区并填补颜色# dfdfdf
16、选择加深工具,创建手柄的阴影区
17、同理创建手柄其余的投影区
18、新建图层,选择矩形选框工具,画一矩形,填充颜色为# 515557
19、选择加深工具,创建手柄的阴影区
20、调整手柄的位置
Photoshop制作逼真的放大镜效果
本教程主要使用Photoshop制作逼真的放大镜效果,这是某个老外做的第一个放大镜图标,事先找了30多个图片和图标作为参考,主要应用了自定义形状工具来完成。
下面就让我们一起来学习。
来源:一起PS吧
先看效果图。
新建文档500x500像素,背景白色。
建新层,画一个黑色矩形。
添加图层样式。
用钢笔工具加点,调整形状。
建新层,画一黑色椭圆,如左图。
添加图层样式。
建新层,用钢笔画下图所示路径,填充白色,不透明度68%,多余部分添加蒙版删除。
建新层,用钢笔画出下图所示路径,填充白色,不透明度40%,多余部分添加蒙版删除。
同样的方法画出下图左边形状,填充黑色。
添加图层样式。
建新层,同第一步方法,画出下图左面的形状,填充黑色,添加图层样式。
之后底部建新层,用黑色柔角
笔刷涂抹,作为阴影。
建新层,将电池身体的路径复制一个,缩小,填充黑色,图层不透明度40%。
现在放大镜的手柄绘制完成,我们制作镜头部分。
建新层,减法模式制作一个黑色圆环。
添加图层样式。
效果如下。
同样方法制作一个白色圆环,用钢笔调节路径,得到类似月牙的形状。
多余部分添加蒙版删除。
复制一个挪到上部,ctrl+T垂直翻转。
建新层,自定义形状工具画一个白色正圆,添加图层样式。
减法模式画2个黑色正圆,用钢笔适当调节路径,图层不透明度10%。
效果如下。
选择除了背景外所有图层,右击转为智能对象,ctrl+T缩小,旋转一定角度,底部放一个网站截图。
底部建新层,用黑色柔角笔刷涂抹,这是投影之一。
建新层,用钢笔画一路径,填充黑色,高斯模糊一下,添加蒙版用黑色柔角笔刷涂抹产生渐隐效果。
选择截图层,画一正圆选区,路径>扭曲>挤压。
截图层底部建新层,画一椭圆选区,填充黑色,高斯模糊一下。
最终效果如下。