戴尔笔记本电脑亮度调节快捷键不起作用的解决方法
- 格式:docx
- 大小:874.98 KB
- 文档页数:8
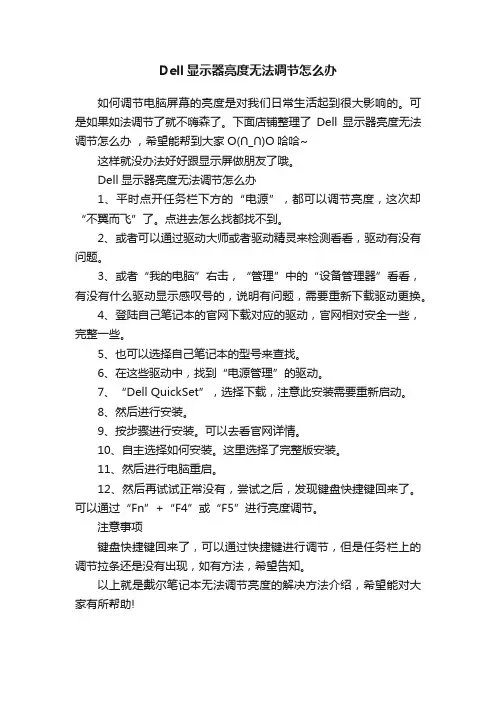
Dell显示器亮度无法调节怎么办
如何调节电脑屏幕的亮度是对我们日常生活起到很大影响的。
可是如果如法调节了就不嗨森了。
下面店铺整理了Dell显示器亮度无法调节怎么办,希望能帮到大家O(∩_∩)O哈哈~
这样就没办法好好跟显示屏做朋友了哦。
Dell显示器亮度无法调节怎么办
1、平时点开任务栏下方的“电源”,都可以调节亮度,这次却“不翼而飞”了。
点进去怎么找都找不到。
2、或者可以通过驱动大师或者驱动精灵来检测看看,驱动有没有问题。
3、或者“我的电脑”右击,“管理”中的“设备管理器”看看,有没有什么驱动显示感叹号的,说明有问题,需要重新下载驱动更换。
4、登陆自己笔记本的官网下载对应的驱动,官网相对安全一些,完整一些。
5、也可以选择自己笔记本的型号来查找。
6、在这些驱动中,找到“电源管理”的驱动。
7、“Dell QuickSet”,选择下载,注意此安装需要重新启动。
8、然后进行安装。
9、按步骤进行安装。
可以去看官网详情。
10、自主选择如何安装。
这里选择了完整版安装。
11、然后进行电脑重启。
12、然后再试试正常没有,尝试之后,发现键盘快捷键回来了。
可以通过“Fn”+“F4”或“F5”进行亮度调节。
注意事项
键盘快捷键回来了,可以通过快捷键进行调节,但是任务栏上的调节拉条还是没有出现,如有方法,希望告知。
以上就是戴尔笔记本无法调节亮度的解决方法介绍,希望能对大家有所帮助!。
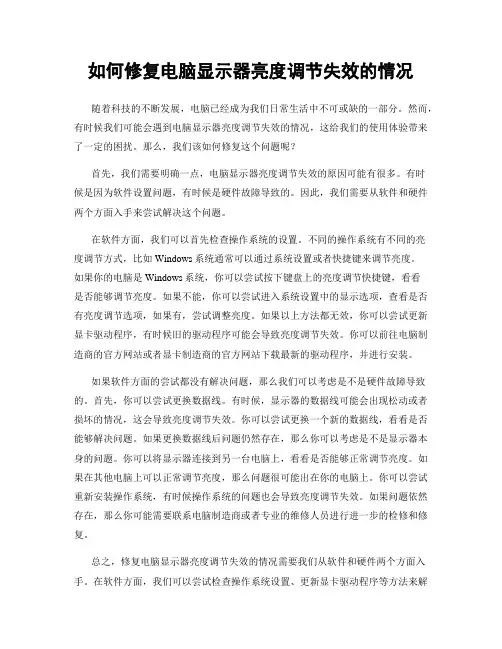
如何修复电脑显示器亮度调节失效的情况随着科技的不断发展,电脑已经成为我们日常生活中不可或缺的一部分。
然而,有时候我们可能会遇到电脑显示器亮度调节失效的情况,这给我们的使用体验带来了一定的困扰。
那么,我们该如何修复这个问题呢?首先,我们需要明确一点,电脑显示器亮度调节失效的原因可能有很多。
有时候是因为软件设置问题,有时候是硬件故障导致的。
因此,我们需要从软件和硬件两个方面入手来尝试解决这个问题。
在软件方面,我们可以首先检查操作系统的设置。
不同的操作系统有不同的亮度调节方式,比如Windows系统通常可以通过系统设置或者快捷键来调节亮度。
如果你的电脑是Windows系统,你可以尝试按下键盘上的亮度调节快捷键,看看是否能够调节亮度。
如果不能,你可以尝试进入系统设置中的显示选项,查看是否有亮度调节选项,如果有,尝试调整亮度。
如果以上方法都无效,你可以尝试更新显卡驱动程序,有时候旧的驱动程序可能会导致亮度调节失效。
你可以前往电脑制造商的官方网站或者显卡制造商的官方网站下载最新的驱动程序,并进行安装。
如果软件方面的尝试都没有解决问题,那么我们可以考虑是不是硬件故障导致的。
首先,你可以尝试更换数据线。
有时候,显示器的数据线可能会出现松动或者损坏的情况,这会导致亮度调节失效。
你可以尝试更换一个新的数据线,看看是否能够解决问题。
如果更换数据线后问题仍然存在,那么你可以考虑是不是显示器本身的问题。
你可以将显示器连接到另一台电脑上,看看是否能够正常调节亮度。
如果在其他电脑上可以正常调节亮度,那么问题很可能出在你的电脑上。
你可以尝试重新安装操作系统,有时候操作系统的问题也会导致亮度调节失效。
如果问题依然存在,那么你可能需要联系电脑制造商或者专业的维修人员进行进一步的检修和修复。
总之,修复电脑显示器亮度调节失效的情况需要我们从软件和硬件两个方面入手。
在软件方面,我们可以尝试检查操作系统设置、更新显卡驱动程序等方法来解决问题。
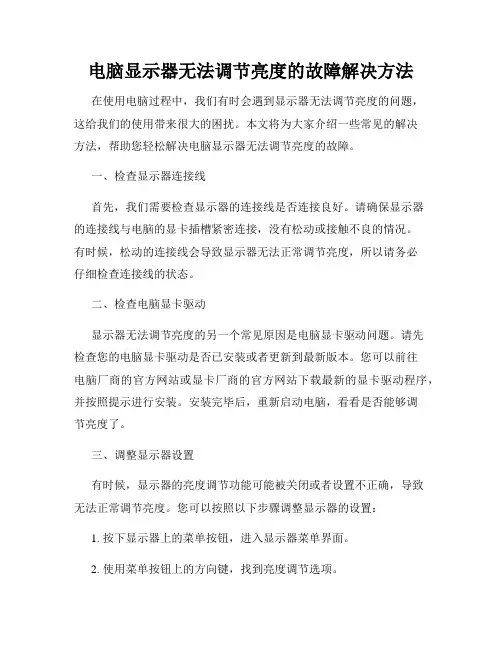
电脑显示器无法调节亮度的故障解决方法在使用电脑过程中,我们有时会遇到显示器无法调节亮度的问题,这给我们的使用带来很大的困扰。
本文将为大家介绍一些常见的解决方法,帮助您轻松解决电脑显示器无法调节亮度的故障。
一、检查显示器连接线首先,我们需要检查显示器的连接线是否连接良好。
请确保显示器的连接线与电脑的显卡插槽紧密连接,没有松动或接触不良的情况。
有时候,松动的连接线会导致显示器无法正常调节亮度,所以请务必仔细检查连接线的状态。
二、检查电脑显卡驱动显示器无法调节亮度的另一个常见原因是电脑显卡驱动问题。
请先检查您的电脑显卡驱动是否已安装或者更新到最新版本。
您可以前往电脑厂商的官方网站或显卡厂商的官方网站下载最新的显卡驱动程序,并按照提示进行安装。
安装完毕后,重新启动电脑,看看是否能够调节亮度了。
三、调整显示器设置有时候,显示器的亮度调节功能可能被关闭或者设置不正确,导致无法正常调节亮度。
您可以按照以下步骤调整显示器的设置:1. 按下显示器上的菜单按钮,进入显示器菜单界面。
2. 使用菜单按钮上的方向键,找到亮度调节选项。
3. 确保亮度调节选项处于开启状态,并调整亮度值为您需要的亮度水平。
4. 保存设置并退出菜单界面。
四、尝试使用快捷键调节亮度一些显示器支持使用快捷键来调节亮度。
您可以先查找一下您的显示器是否支持该功能。
通常情况下,您可以在显示器周围的按钮区域找到相应的亮度调节按钮。
按下对应的快捷键,尝试调整亮度,看看是否能够生效。
五、重启电脑有时候,一些暂时性的故障会导致显示器无法调节亮度。
您可以尝试重启电脑,看看是否能够解决问题。
六、寻求专业帮助如果您尝试了以上方法仍然无法解决问题,那么您可能需要寻求专业帮助。
请联系您的电脑品牌厂商或显示器厂商的售后服务中心,向他们咨询并寻求解决方案。
总结:电脑显示器无法调节亮度是一个常见的故障,但是通过一些简单的检查和调整步骤,我们通常能够解决这个问题。
首先,检查显示器的连接线是否连接良好;其次,检查电脑显卡驱动是否安装或更新到最新版本;接着,调整显示器的设置;然后,尝试使用快捷键调节亮度或者重启电脑;最后,如果问题仍然存在,联系专业售后服务中心。
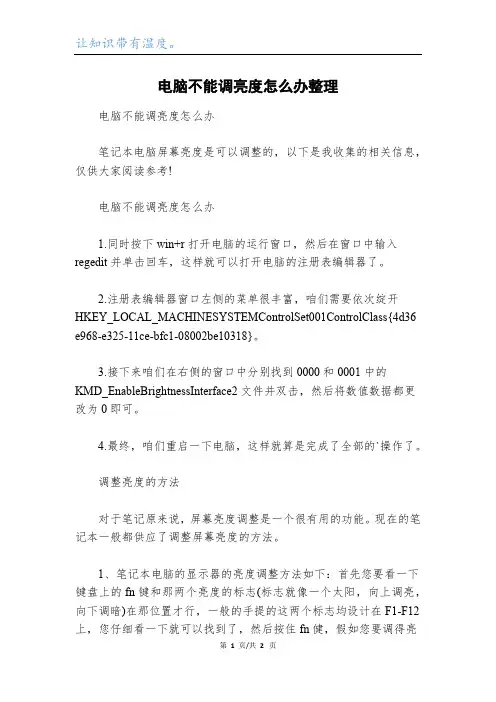
让知识带有温度。
电脑不能调亮度怎么办整理
电脑不能调亮度怎么办
笔记本电脑屏幕亮度是可以调整的,以下是我收集的相关信息,仅供大家阅读参考!
电脑不能调亮度怎么办
1.同时按下win+r打开电脑的运行窗口,然后在窗口中输入regedit并单击回车,这样就可以打开电脑的注册表编辑器了。
2.注册表编辑器窗口左侧的菜单很丰富,咱们需要依次绽开HKEY_LOCAL_MACHINESYSTEMControlSet001ControlClass{4d36 e968-e325-11ce-bfc1-08002be10318}。
3.接下来咱们在右侧的窗口中分别找到0000和0001中的
KMD_EnableBrightnessInterface2文件并双击,然后将数值数据都更改为0即可。
4.最终,咱们重启一下电脑,这样就算是完成了全部的`操作了。
调整亮度的方法
对于笔记原来说,屏幕亮度调整是一个很有用的功能。
现在的笔记本一般都供应了调整屏幕亮度的方法。
1、笔记本电脑的显示器的亮度调整方法如下:首先您要看一下键盘上的fn键和那两个亮度的标志(标志就像一个太阳,向上调亮,向下调暗)在那位置才行,一般的手提的这两个标志均设计在F1-F12上,您仔细看一下就可以找到了,然后按住fn健,假如您要调得亮
第1页/共2页
千里之行,始于足下。
一些,再按向上的标志,假如您要调暗,就按住fn键再点按向下的标志。
2、对比度的调整方法如下:在空屏幕下右击,点击属性,在消失的提示栏里点击设置,设置完对比度之后点击应用,再点击确定就可以了
文档内容到此结束,欢迎大家下载、修改、丰富并分享给更多有需要的人。
第2页/共2页。
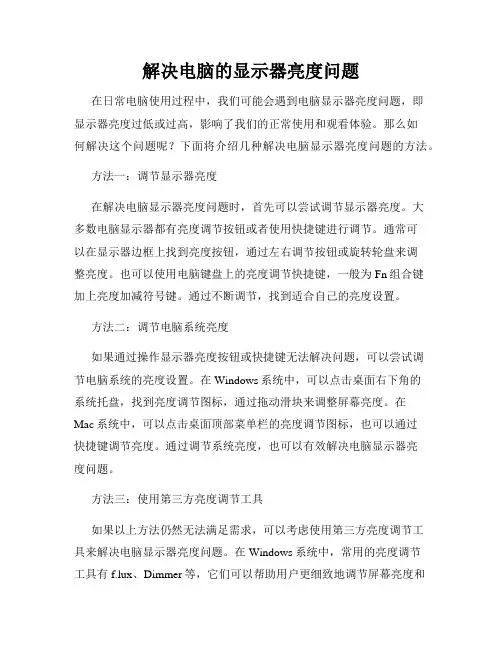
解决电脑的显示器亮度问题在日常电脑使用过程中,我们可能会遇到电脑显示器亮度问题,即显示器亮度过低或过高,影响了我们的正常使用和观看体验。
那么如何解决这个问题呢?下面将介绍几种解决电脑显示器亮度问题的方法。
方法一:调节显示器亮度在解决电脑显示器亮度问题时,首先可以尝试调节显示器亮度。
大多数电脑显示器都有亮度调节按钮或者使用快捷键进行调节。
通常可以在显示器边框上找到亮度按钮,通过左右调节按钮或旋转轮盘来调整亮度。
也可以使用电脑键盘上的亮度调节快捷键,一般为Fn组合键加上亮度加减符号键。
通过不断调节,找到适合自己的亮度设置。
方法二:调节电脑系统亮度如果通过操作显示器亮度按钮或快捷键无法解决问题,可以尝试调节电脑系统的亮度设置。
在Windows系统中,可以点击桌面右下角的系统托盘,找到亮度调节图标,通过拖动滑块来调整屏幕亮度。
在Mac系统中,可以点击桌面顶部菜单栏的亮度调节图标,也可以通过快捷键调节亮度。
通过调节系统亮度,也可以有效解决电脑显示器亮度问题。
方法三:使用第三方亮度调节工具如果以上方法仍然无法满足需求,可以考虑使用第三方亮度调节工具来解决电脑显示器亮度问题。
在Windows系统中,常用的亮度调节工具有f.lux、Dimmer等,它们可以帮助用户更细致地调节屏幕亮度和色温。
在Mac系统中,可以使用Night Shift功能来实现类似的效果。
通过安装和使用这些工具,用户可以根据个人需求进行高级亮度调节。
方法四:检查显示器连接线除了调节亮度设置,还可以检查显示器连接线是否稳固连接。
有时候显示器亮度异常可能是由于连接线松动或损坏导致的。
可以尝试重新插拔连接线,确保连接牢固。
如果连接线本身损坏,可以考虑更换新的连接线。
方法五:升级显示器驱动程序有时候电脑显示器亮度问题可能与显示器驱动程序有关。
可以尝试升级显示器驱动程序,以确保驱动程序的兼容性和稳定性。
可以前往电脑官方网站或显示器厂商网站下载最新的显示器驱动程序,然后按照提示进行安装和更新。
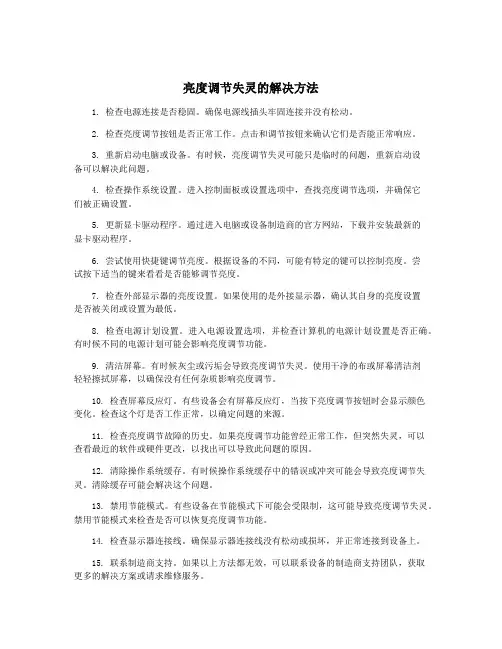
亮度调节失灵的解决方法1. 检查电源连接是否稳固。
确保电源线插头牢固连接并没有松动。
2. 检查亮度调节按钮是否正常工作。
点击和调节按钮来确认它们是否能正常响应。
3. 重新启动电脑或设备。
有时候,亮度调节失灵可能只是临时的问题,重新启动设备可以解决此问题。
4. 检查操作系统设置。
进入控制面板或设置选项中,查找亮度调节选项,并确保它们被正确设置。
5. 更新显卡驱动程序。
通过进入电脑或设备制造商的官方网站,下载并安装最新的显卡驱动程序。
6. 尝试使用快捷键调节亮度。
根据设备的不同,可能有特定的键可以控制亮度。
尝试按下适当的键来看看是否能够调节亮度。
7. 检查外部显示器的亮度设置。
如果使用的是外接显示器,确认其自身的亮度设置是否被关闭或设置为最低。
8. 检查电源计划设置。
进入电源设置选项,并检查计算机的电源计划设置是否正确。
有时候不同的电源计划可能会影响亮度调节功能。
9. 清洁屏幕。
有时候灰尘或污垢会导致亮度调节失灵。
使用干净的布或屏幕清洁剂轻轻擦拭屏幕,以确保没有任何杂质影响亮度调节。
10. 检查屏幕反应灯。
有些设备会有屏幕反应灯,当按下亮度调节按钮时会显示颜色变化。
检查这个灯是否工作正常,以确定问题的来源。
11. 检查亮度调节故障的历史。
如果亮度调节功能曾经正常工作,但突然失灵,可以查看最近的软件或硬件更改,以找出可以导致此问题的原因。
12. 清除操作系统缓存。
有时候操作系统缓存中的错误或冲突可能会导致亮度调节失灵。
清除缓存可能会解决这个问题。
13. 禁用节能模式。
有些设备在节能模式下可能会受限制,这可能导致亮度调节失灵。
禁用节能模式来检查是否可以恢复亮度调节功能。
14. 检查显示器连接线。
确保显示器连接线没有松动或损坏,并正常连接到设备上。
15. 联系制造商支持。
如果以上方法都无效,可以联系设备的制造商支持团队,获取更多的解决方案或请求维修服务。
16. 检查操作系统更新。
有时候操作系统更新可能会修复亮度调节的问题,确保操作系统是最新版本。
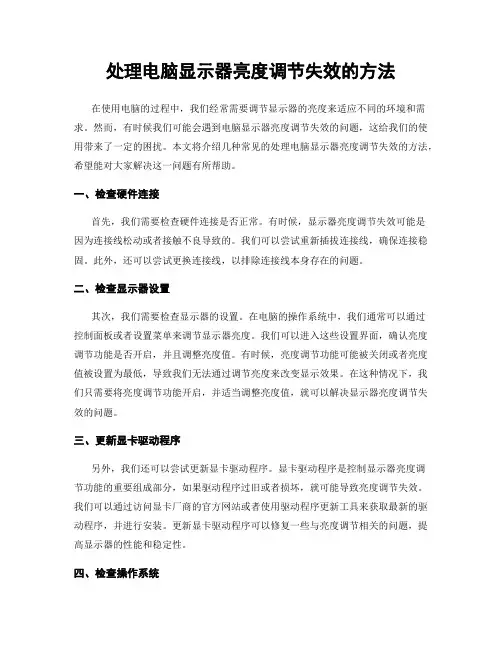
处理电脑显示器亮度调节失效的方法在使用电脑的过程中,我们经常需要调节显示器的亮度来适应不同的环境和需求。
然而,有时候我们可能会遇到电脑显示器亮度调节失效的问题,这给我们的使用带来了一定的困扰。
本文将介绍几种常见的处理电脑显示器亮度调节失效的方法,希望能对大家解决这一问题有所帮助。
一、检查硬件连接首先,我们需要检查硬件连接是否正常。
有时候,显示器亮度调节失效可能是因为连接线松动或者接触不良导致的。
我们可以尝试重新插拔连接线,确保连接稳固。
此外,还可以尝试更换连接线,以排除连接线本身存在的问题。
二、检查显示器设置其次,我们需要检查显示器的设置。
在电脑的操作系统中,我们通常可以通过控制面板或者设置菜单来调节显示器亮度。
我们可以进入这些设置界面,确认亮度调节功能是否开启,并且调整亮度值。
有时候,亮度调节功能可能被关闭或者亮度值被设置为最低,导致我们无法通过调节亮度来改变显示效果。
在这种情况下,我们只需要将亮度调节功能开启,并适当调整亮度值,就可以解决显示器亮度调节失效的问题。
三、更新显卡驱动程序另外,我们还可以尝试更新显卡驱动程序。
显卡驱动程序是控制显示器亮度调节功能的重要组成部分,如果驱动程序过旧或者损坏,就可能导致亮度调节失效。
我们可以通过访问显卡厂商的官方网站或者使用驱动程序更新工具来获取最新的驱动程序,并进行安装。
更新显卡驱动程序可以修复一些与亮度调节相关的问题,提高显示器的性能和稳定性。
四、检查操作系统此外,我们还应该检查操作系统是否正常运行。
有时候,操作系统的异常或者错误设置可能导致显示器亮度调节失效。
我们可以尝试重新启动电脑,以恢复操作系统的正常运行。
如果问题仍然存在,我们可以尝试通过系统还原或者重装操作系统的方式来解决。
五、寻求专业帮助如果以上方法都无法解决显示器亮度调节失效的问题,我们可以考虑寻求专业帮助。
可以联系电脑品牌的客户服务中心或者专业的电脑维修人员,向他们咨询并寻求解决方案。
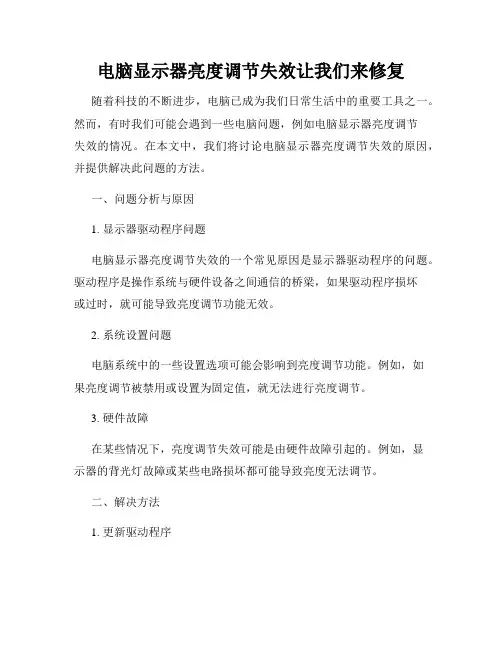
电脑显示器亮度调节失效让我们来修复随着科技的不断进步,电脑已成为我们日常生活中的重要工具之一。
然而,有时我们可能会遇到一些电脑问题,例如电脑显示器亮度调节失效的情况。
在本文中,我们将讨论电脑显示器亮度调节失效的原因,并提供解决此问题的方法。
一、问题分析与原因1. 显示器驱动程序问题电脑显示器亮度调节失效的一个常见原因是显示器驱动程序的问题。
驱动程序是操作系统与硬件设备之间通信的桥梁,如果驱动程序损坏或过时,就可能导致亮度调节功能无效。
2. 系统设置问题电脑系统中的一些设置选项可能会影响到亮度调节功能。
例如,如果亮度调节被禁用或设置为固定值,就无法进行亮度调节。
3. 硬件故障在某些情况下,亮度调节失效可能是由硬件故障引起的。
例如,显示器的背光灯故障或某些电路损坏都可能导致亮度无法调节。
二、解决方法1. 更新驱动程序首先,我们可以尝试更新显示器驱动程序来解决亮度调节失效的问题。
我们可以访问显示器制造商的官方网站,下载并安装最新的驱动程序。
更新驱动程序可以修复可能存在的问题,确保亮度调节功能正常工作。
2. 检查系统设置接下来,我们应该仔细检查电脑系统的设置选项,确保亮度调节功能没有被禁用或者设置为固定值。
我们可以通过以下步骤来检查设置:a. 打开电脑的控制面板。
b. 进入“显示”选项。
c. 找到“亮度”或相关的设置选项。
d. 确保亮度调节的选项被启用,并非固定值。
3. 检查硬件问题如果以上方法都无法解决问题,那么可能是硬件故障导致亮度调节失效。
我们可以尝试以下方法来检查硬件问题:a. 连接显示器到另一台电脑上,看看亮度调节功能是否正常工作。
如果在其他电脑上亮度调节正常,那么问题可能是出在我们的电脑上。
b. 检查显示器的连接线,确保它们没有松动或损坏。
有时,连接线的问题会导致亮度调节失效。
c. 如果以上方法都没有解决问题,可能需要联系专业的维修人员进行进一步检查和修复。
总结:当我们的电脑显示器亮度调节失效时,我们可以通过更新驱动程序、检查系统设置和排除硬件问题来解决这一问题。
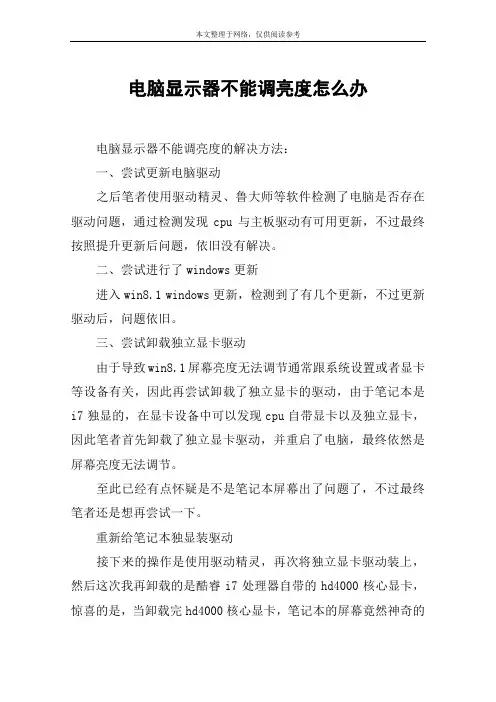
电脑显示器不能调亮度怎么办
电脑显示器不能调亮度的解决方法:
一、尝试更新电脑驱动
之后笔者使用驱动精灵、鲁大师等软件检测了电脑是否存在驱动问题,通过检测发现cpu与主板驱动有可用更新,不过最终按照提升更新后问题,依旧没有解决。
二、尝试进行了windows更新
进入win8.1 windows更新,检测到了有几个更新,不过更新驱动后,问题依旧。
三、尝试卸载独立显卡驱动
由于导致win8.1屏幕亮度无法调节通常跟系统设置或者显卡等设备有关,因此再尝试卸载了独立显卡的驱动,由于笔记本是i7独显的,在显卡设备中可以发现cpu自带显卡以及独立显卡,因此笔者首先卸载了独立显卡驱动,并重启了电脑,最终依然是屏幕亮度无法调节。
至此已经有点怀疑是不是笔记本屏幕出了问题了,不过最终笔者还是想再尝试一下。
重新给笔记本独显装驱动
接下来的操作是使用驱动精灵,再次将独立显卡驱动装上,然后这次我再卸载的是酷睿i7处理器自带的hd4000核心显卡,惊喜的是,当卸载完hd4000核心显卡,笔记本的屏幕竟然神奇的
亮了,并且还可以正常的调节屏幕亮度了。
卸载hd4000核心显卡驱动
最终笔者再次使用鲁大师的驱动管家,再次将i7处理器自带的hd4000核心显卡驱动安装上,也没有出现问题,屏幕亮度也依旧正常调节。
hd4000核心显卡驱动安装
通过此次电脑故障,可以让人明白,笔者笔记本电脑屏幕亮度问题,主要是由于cpu自带的核心显卡驱动问题导致的,尽管之前使用驱动精灵等软件并没有检测到问题,但最后通过卸载后即可恢复屏幕亮度,最后再装上驱动也不会出现问题。
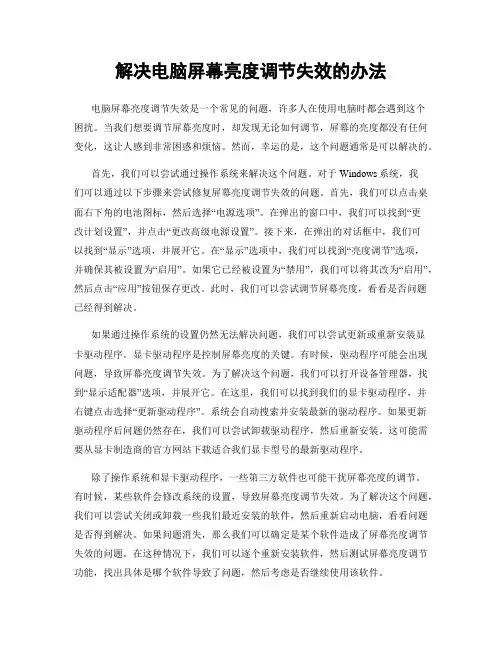
解决电脑屏幕亮度调节失效的办法电脑屏幕亮度调节失效是一个常见的问题,许多人在使用电脑时都会遇到这个困扰。
当我们想要调节屏幕亮度时,却发现无论如何调节,屏幕的亮度都没有任何变化,这让人感到非常困惑和烦恼。
然而,幸运的是,这个问题通常是可以解决的。
首先,我们可以尝试通过操作系统来解决这个问题。
对于Windows系统,我们可以通过以下步骤来尝试修复屏幕亮度调节失效的问题。
首先,我们可以点击桌面右下角的电池图标,然后选择“电源选项”。
在弹出的窗口中,我们可以找到“更改计划设置”,并点击“更改高级电源设置”。
接下来,在弹出的对话框中,我们可以找到“显示”选项,并展开它。
在“显示”选项中,我们可以找到“亮度调节”选项,并确保其被设置为“启用”。
如果它已经被设置为“禁用”,我们可以将其改为“启用”,然后点击“应用”按钮保存更改。
此时,我们可以尝试调节屏幕亮度,看看是否问题已经得到解决。
如果通过操作系统的设置仍然无法解决问题,我们可以尝试更新或重新安装显卡驱动程序。
显卡驱动程序是控制屏幕亮度的关键。
有时候,驱动程序可能会出现问题,导致屏幕亮度调节失效。
为了解决这个问题,我们可以打开设备管理器,找到“显示适配器”选项,并展开它。
在这里,我们可以找到我们的显卡驱动程序,并右键点击选择“更新驱动程序”。
系统会自动搜索并安装最新的驱动程序。
如果更新驱动程序后问题仍然存在,我们可以尝试卸载驱动程序,然后重新安装。
这可能需要从显卡制造商的官方网站下载适合我们显卡型号的最新驱动程序。
除了操作系统和显卡驱动程序,一些第三方软件也可能干扰屏幕亮度的调节。
有时候,某些软件会修改系统的设置,导致屏幕亮度调节失效。
为了解决这个问题,我们可以尝试关闭或卸载一些我们最近安装的软件,然后重新启动电脑,看看问题是否得到解决。
如果问题消失,那么我们可以确定是某个软件造成了屏幕亮度调节失效的问题。
在这种情况下,我们可以逐个重新安装软件,然后测试屏幕亮度调节功能,找出具体是哪个软件导致了问题,然后考虑是否继续使用该软件。
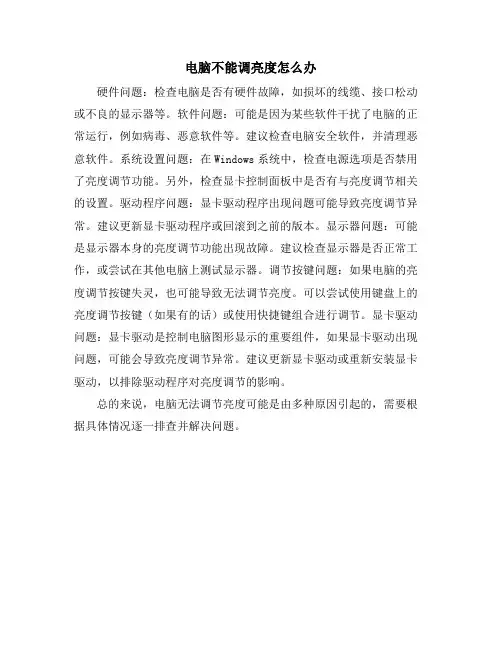
电脑不能调亮度怎么办
硬件问题:检查电脑是否有硬件故障,如损坏的线缆、接口松动或不良的显示器等。
软件问题:可能是因为某些软件干扰了电脑的正常运行,例如病毒、恶意软件等。
建议检查电脑安全软件,并清理恶意软件。
系统设置问题:在Windows系统中,检查电源选项是否禁用了亮度调节功能。
另外,检查显卡控制面板中是否有与亮度调节相关的设置。
驱动程序问题:显卡驱动程序出现问题可能导致亮度调节异常。
建议更新显卡驱动程序或回滚到之前的版本。
显示器问题:可能是显示器本身的亮度调节功能出现故障。
建议检查显示器是否正常工作,或尝试在其他电脑上测试显示器。
调节按键问题:如果电脑的亮度调节按键失灵,也可能导致无法调节亮度。
可以尝试使用键盘上的亮度调节按键(如果有的话)或使用快捷键组合进行调节。
显卡驱动问题:显卡驱动是控制电脑图形显示的重要组件,如果显卡驱动出现问题,可能会导致亮度调节异常。
建议更新显卡驱动或重新安装显卡驱动,以排除驱动程序对亮度调节的影响。
总的来说,电脑无法调节亮度可能是由多种原因引起的,需要根据具体情况逐一排查并解决问题。
电脑屏幕亮度调节不灵怎么办在我们日常使用电脑的过程中,屏幕亮度的调节是一个经常会用到的功能。
然而,有时候可能会遇到屏幕亮度调节不灵的情况,这会给我们的使用带来很大的不便。
那么,当遇到这种问题时,我们应该如何解决呢?首先,我们需要明确屏幕亮度调节不灵可能出现的几种情况。
一种是完全无法调节亮度,无论是通过电脑系统的设置还是键盘上的快捷键,亮度都没有任何变化;另一种是可以调节亮度,但是调节的幅度非常小,或者调节后亮度很快又恢复到原来的状态。
对于完全无法调节亮度的情况,我们可以从以下几个方面进行排查。
硬件方面,有可能是电脑显示屏的排线出现了问题。
排线是连接显示屏和电脑主板的重要部件,如果排线损坏或者接触不良,就可能导致亮度调节信号无法正常传输。
这种情况下,建议将电脑送到专业的维修店进行检修和更换排线。
另外,显示屏本身的故障也可能导致亮度无法调节。
例如,显示屏的背光灯出现问题,或者显示屏的控制电路出现故障。
如果是显示屏的问题,可能需要更换整个显示屏来解决。
软件方面,最常见的原因是显卡驱动程序出现问题。
显卡驱动程序负责控制电脑的图形显示,如果驱动程序版本过旧、损坏或者不兼容,就可能导致屏幕亮度调节功能失常。
我们可以通过设备管理器查看显卡驱动程序的状态,如果有黄色的感叹号或者问号,说明驱动程序存在问题。
此时,我们可以访问电脑厂商的官方网站,下载对应型号的最新显卡驱动程序进行安装。
操作系统的设置也可能导致亮度无法调节。
有时候,系统的电源管理选项中可能设置了某些限制,导致亮度调节功能被禁用。
我们可以进入系统的电源选项,检查相关设置是否正确。
如果是可以调节亮度,但是调节幅度很小或者调节后很快恢复原状的情况,可能是以下原因导致的。
可能是系统中的某些软件或者进程占用了大量的系统资源,导致亮度调节功能无法正常工作。
我们可以通过任务管理器关闭一些不必要的程序和进程,然后再尝试调节亮度。
此外,电脑的节能模式设置也可能影响亮度调节。
如何解决电脑显示器亮度调节失效的问题在我们日常使用电脑的过程中,有时会遇到电脑显示器亮度调节失效的问题,这给我们的使用体验带来了一定的困扰。
那么,如何解决这个问题呢?本文将从硬件、软件以及系统设置等方面进行探讨,希望能给大家一些有用的解决方法。
一、检查硬件连接首先,我们需要检查硬件连接是否正常。
有时候,显示器的亮度调节失效可能是由于连接不良导致的。
我们可以尝试重新插拔显示器的数据线,确保连接稳固。
另外,还可以检查电源线是否插紧,以确保电力供应正常。
二、更新显卡驱动如果硬件连接正常,但亮度调节仍然失效,那么可能是显卡驱动问题。
我们可以尝试更新显卡驱动程序来解决这个问题。
首先,我们需要找到电脑中的显卡型号,可以在设备管理器中查看。
然后,前往显卡官方网站下载最新的驱动程序,并按照提示进行安装。
更新显卡驱动后,再次尝试调节亮度,看是否问题得到解决。
三、检查电源管理设置有时候,电脑的亮度调节失效可能是由于电源管理设置的原因。
我们可以尝试进入电源管理设置,查看是否有关于屏幕亮度的选项。
如果有,我们可以调整这些选项,以解决亮度调节失效的问题。
另外,还可以尝试更改电源计划,选择性能模式,看是否能够解决问题。
四、尝试第三方软件如果以上方法都无效,我们可以尝试使用第三方软件来解决电脑显示器亮度调节失效的问题。
市面上有很多免费的亮度调节软件可供选择,比如f.lux、DimScreen等。
这些软件可以帮助我们调节屏幕亮度,解决亮度调节失效的问题。
五、检查操作系统更新最后,如果以上方法仍然无效,我们可以检查操作系统是否有更新。
有时候,操作系统的更新可以修复一些已知的问题,包括亮度调节失效的情况。
我们可以前往操作系统的官方网站,查看是否有可用的更新,并按照提示进行安装。
总结:电脑显示器亮度调节失效的问题可能是由于硬件连接、显卡驱动、电源管理设置、操作系统等多种原因引起的。
我们可以通过检查硬件连接、更新显卡驱动、调整电源管理设置、尝试第三方软件以及检查操作系统更新等方法来解决这个问题。
快捷调整dell屏幕亮度的方法快捷调整Dell屏幕亮度的方法在现代生活中,电脑成为了我们不可或缺的工具之一。
Dell作为全球知名的电脑品牌,其产品在性能与品质上都有很高的保障。
在使用Dell电脑的过程中,调整屏幕亮度以适应不同的环境光线是很常见的需求。
以下是一些快捷调整Dell屏幕亮度的方法:一、使用键盘快捷键1.按下“Fn”键(通常位于键盘左下角,与Ctrl、Alt、Shift相邻)。
2.同时按下“F2”或“F3”键(不同型号的Dell电脑,调整亮度的快捷键可能有所不同,请查阅您的用户手册或尝试这两个键)。
3.按住“Fn”键不放,反复按“F2”或“F3”键,屏幕亮度会相应地增加或减少。
二、使用Windows设置1.点击屏幕左下角的“开始”按钮,选择“设置”(齿轮形状的图标)。
2.在设置窗口中,点击“系统”。
3.在左侧菜单栏中,选择“显示”。
4.在右侧的“亮度”选项中,拖动滑块调整屏幕亮度。
三、使用Dell SupportAssist软件1.如果您的Dell电脑预装了SupportAssist软件,可以打开该软件。
2.在SupportAssist主界面,点击“设置”或“系统设置”。
3.在设置菜单中,找到“显示”或“屏幕亮度”选项,根据提示调整屏幕亮度。
四、修改电源计划1.点击屏幕左下角的“开始”按钮,输入“控制面板”,点击“控制面板”应用。
2.在控制面板中,找到“硬件和声音”下的“电源选项”。
3.在电源选项界面,选择“更改计划设置”。
4.在“更改高级电源设置”中,找到“显示”选项,展开并选择“亮度级别”。
5.根据需要调整亮度级别。
通过以上四种方法,您可以轻松快捷地调整Dell电脑的屏幕亮度,以适应各种使用场景。
亮度调节无法正常工作的原因可能有多种:
1.软件或系统问题:如果你无法通过电脑、手机或电视等设备的设置调节亮度,可能是由
于软件或系统出现故障。
尝试重新启动设备或更新相关软件,看是否能解决问题。
2.坏了的控制按钮或开关:设备上的物理控制按钮或开关可能损坏或失灵,导致无法调节
亮度。
检查这些按钮或开关是否完好,并确保它们没有被卡住或损坏。
3.显示屏硬件故障:如果显示屏本身存在硬件问题,如背光模块故障或电路板问题,可能
导致亮度无法调节。
这种情况通常需要维修或更换显示屏。
4.驱动程序问题:在某些情况下,显示器或其他显示设备可能需要正确安装和更新相应的
驱动程序才能正常工作。
检查设备的驱动程序是否已正确安装,并尝试更新驱动程序以解决问题。
5.限制设置:有些设备可能会有亮度调节的限制,例如笔记本电脑可能在电池模式下限制
亮度以延长电池寿命。
检查设备的设置或电源选项,看是否有任何限制设置。
如果尝试了上述方法仍然无法解决问题,建议联系设备的制造商或技术支持团队,以获取进一步的帮助和指导。
笔记本电脑不能调节亮度怎么修复
使用笔记本电脑的时候,可能会遇到无法调节屏幕亮度的情况,应该怎么解决?下面是店铺为大家整理的关于笔记本电脑不能调节亮度的相关资料,希望对您有所帮助!
笔记本电脑不能调节亮度的解决方法
打开“控制面板”
找到“电源选项”,进入电源计划配置
根据自己的需求配置电源计划
平衡:电脑默认的电源计划,一般我们的选择这个默认
节能:选择这个计划的话,亮度会变低
高性能:亮度最大,耗能最快
自定义:根据自己的习惯和需求制定电源计划
不能调节原因
笔记本电脑在没有接通电脑时,直接默认选择的“节能”模式
驱动问题
解决办法:重新安装或更新视频驱动软件
系统问题
解决办法:修复系统,重启电脑
硬件问题
解决办法:更换或者维修相关硬件
笔记本电脑不能调节亮度。
电脑屏幕亮度无法调节的解决方案随着科技的不断发展,电脑已经成为了我们日常生活中必不可少的工具。
然而,有时候我们可能会遇到一些问题,比如电脑屏幕亮度无法调节。
这个问题可能会给我们的使用体验带来一定的困扰。
本文将为大家介绍一些解决这个问题的方法。
首先,我们可以尝试通过操作系统的设置来解决这个问题。
大多数操作系统都提供了屏幕亮度调节的功能,我们可以通过调整设置来改变屏幕亮度。
在Windows操作系统中,我们可以点击桌面右下角的电池图标或者亮度图标,然后通过滑动滑块来调节屏幕亮度。
在Mac操作系统中,我们可以点击屏幕顶部的苹果图标,然后选择“系统偏好设置”,在“显示器”选项中调节屏幕亮度。
如果这些方法无法解决问题,我们可以尝试下面的方法。
其次,我们可以尝试更新显卡驱动程序来解决这个问题。
显卡驱动程序是控制屏幕亮度的重要组成部分,如果驱动程序过时或者损坏,就会导致屏幕亮度无法调节。
我们可以通过访问显卡厂商的官方网站,下载并安装最新的显卡驱动程序。
在安装过程中,我们需要确保选择正确的显卡型号和操作系统版本。
安装完成后,我们可以重新启动电脑,然后尝试调节屏幕亮度。
此外,我们还可以尝试使用第三方软件来解决这个问题。
有许多第三方软件可以帮助我们调节屏幕亮度,比如f.lux和Dimmer等。
这些软件可以根据我们的喜好和环境光线自动调节屏幕亮度,从而提供更加舒适的使用体验。
我们可以通过访问官方网站或者在应用商店中搜索并下载这些软件。
在安装和使用这些软件时,我们需要确保从可信的来源下载,并遵循官方的安装和设置指南。
最后,如果以上方法仍然无法解决问题,我们可以考虑联系专业的技术支持团队寻求帮助。
他们可能会通过远程连接或者其他方式来解决屏幕亮度无法调节的问题。
在联系技术支持团队之前,我们需要准备好相关的信息,比如电脑型号、操作系统版本和具体的问题描述,以便他们更好地理解和解决问题。
总之,电脑屏幕亮度无法调节可能会给我们的使用体验带来一定的困扰,但是通过一些简单的方法和技巧,我们可以解决这个问题。
戴尔笔记本电脑亮度调节快捷键不起作用的解决方法
戴尔电脑屏幕亮度的快捷键一般是f11和f12键或者是fn+f11调暗和fn+f12键调亮,但不知为何键盘时好的,亮度调节却不显示出来,下面说下戴尔笔记本电脑亮度调节快捷键不起作用的解决方法。
1先下载安装Dell Quickset Application;
2鼠标右键windows图标,选择设备管理器打开;
3选择监视器选项展开,之后右键下方的程序选项选择更新驱动程序选项打开(这里已安装好了,所以显示即插即用监视器,你电脑上可能不是这个监视器选项);
4接着选择下方的浏览我的计算机以查找驱动程序软件选项打开;
5选择最下方的让我从计算机上的可用驱动程序列表中选取选项打开;
6选择里面的通用即插即用监视器进行安装点击下一步即可恢复戴尔笔记本电脑亮度调节
的快捷键操作。