PPT触发器的使用
- 格式:doc
- 大小:377.00 KB
- 文档页数:8

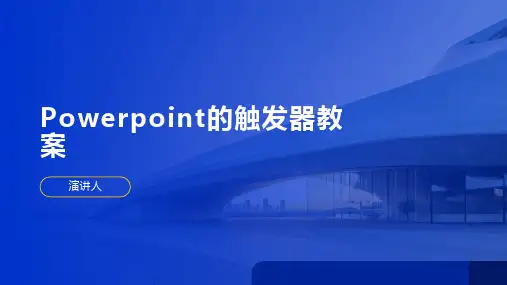
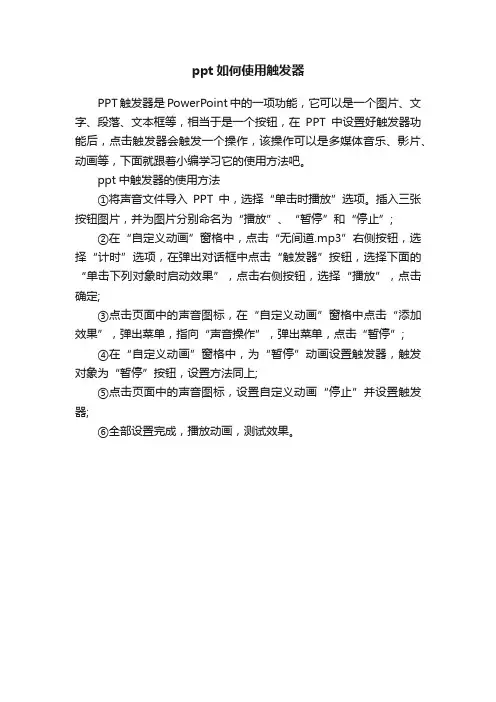
ppt如何使用触发器
PPT触发器是PowerPoint中的一项功能,它可以是一个图片、文字、段落、文本框等,相当于是一个按钮,在PPT中设置好触发器功能后,点击触发器会触发一个操作,该操作可以是多媒体音乐、影片、动画等,下面就跟着小编学习它的使用方法吧。
ppt中触发器的使用方法
①将声音文件导入PPT中,选择“单击时播放”选项。
插入三张按钮图片,并为图片分别命名为“播放”、“暂停”和“停止”;
②在“自定义动画”窗格中,点击“无间道.mp3”右侧按钮,选择“计时”选项,在弹出对话框中点击“触发器”按钮,选择下面的“单击下列对象时启动效果”,点击右侧按钮,选择“播放”,点击确定;
③点击页面中的声音图标,在“自定义动画”窗格中点击“添加效果”,弹出菜单,指向“声音操作”,弹出菜单,点击“暂停”;
④在“自定义动画”窗格中,为“暂停”动画设置触发器,触发对象为“暂停”按钮,设置方法同上;
⑤点击页面中的声音图标,设置自定义动画“停止”并设置触发器;
⑥全部设置完成,播放动画,测试效果。


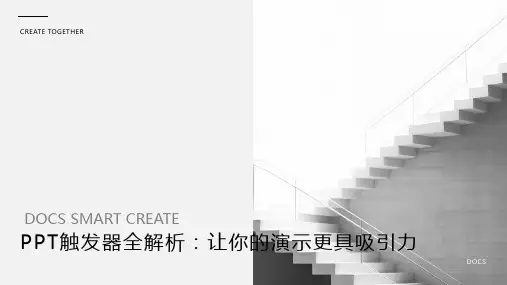
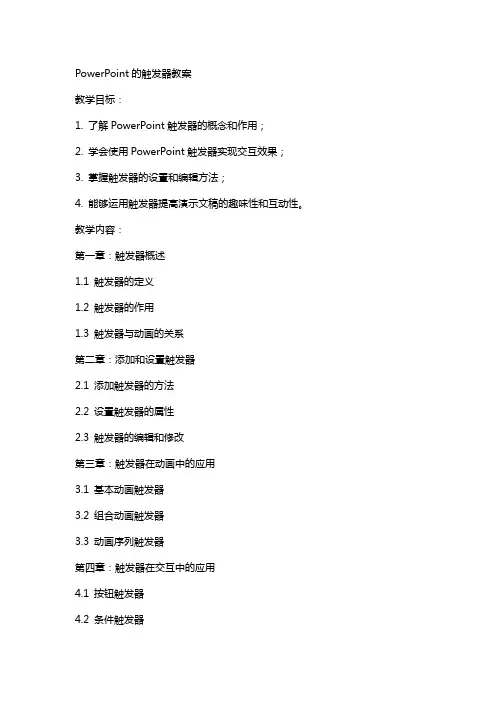
PowerPoint的触发器教案教学目标:1. 了解PowerPoint触发器的概念和作用;2. 学会使用PowerPoint触发器实现交互效果;3. 掌握触发器的设置和编辑方法;4. 能够运用触发器提高演示文稿的趣味性和互动性。
教学内容:第一章:触发器概述1.1 触发器的定义1.2 触发器的作用1.3 触发器与动画的关系第二章:添加和设置触发器2.1 添加触发器的方法2.2 设置触发器的属性2.3 触发器的编辑和修改第三章:触发器在动画中的应用3.1 基本动画触发器3.2 组合动画触发器3.3 动画序列触发器第四章:触发器在交互中的应用4.1 按钮触发器4.2 条件触发器4.3 事件触发器第五章:触发器的实战应用5.1 触发器在教学演示中的应用5.2 触发器在企业培训中的应用5.3 触发器在商业演示中的应用教学方法:1. 讲授法:讲解触发器的概念、作用和设置方法;2. 演示法:展示触发器在实际中的应用案例;3. 实践法:让学生动手操作,实际设置和应用触发器;4. 讨论法:分组讨论,分享触发器的使用心得和创意。
教学评估:1. 课堂问答:检查学生对触发器概念的理解;2. 操作练习:评估学生设置和应用触发器的熟练程度;3. 创意展示:评价学生触发器的创新使用和趣味性;4. 课后作业:收集学生对触发器的实践体会和心得。
教学资源:1. PowerPoint软件;2. 教学PPT;3. 触发器应用案例素材;4. 学生分组讨论材料。
第六章:触发器的的高级应用6.1 触发器的嵌套使用6.2 触发器与条件动作的结合6.3 触发器在复杂动画中的综合应用第七章:触发器在多媒体教学中的应用7.1 多媒体教学概述7.2 触发器在多媒体教学中的优势7.3 触发器在多媒体教学案例分析第八章:触发器在企业培训中的应用8.1 企业培训概述8.2 触发器在企业培训中的优势8.3 触发器在企业培训案例分析第九章:触发器在商业演示中的应用9.1 商业演示概述9.2 触发器在商业演示中的优势9.3 触发器在商业演示案例分析第十章:触发器的创新应用与实践10.1 触发器创新应用的理念10.2 触发器创新应用的方法10.3 触发器创新应用的实践案例教学方法:1. 讲授法:讲解触发器的高级应用、多媒体教学、企业培训和商业演示的相关概念;2. 演示法:展示触发器在实际中的应用案例;3. 实践法:让学生动手操作,实际设置和应用触发器;4. 案例分析法:分析实际案例,让学生了解触发器在不同场景中的应用;5. 讨论法:分组讨论,分享触发器的使用心得和创意。
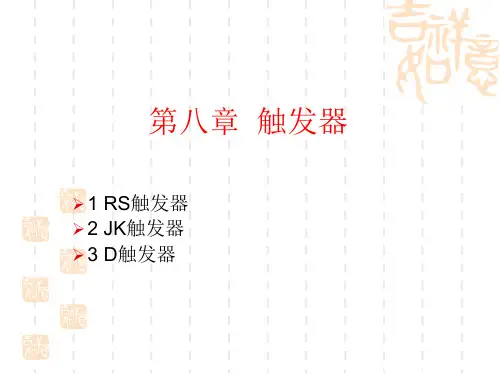
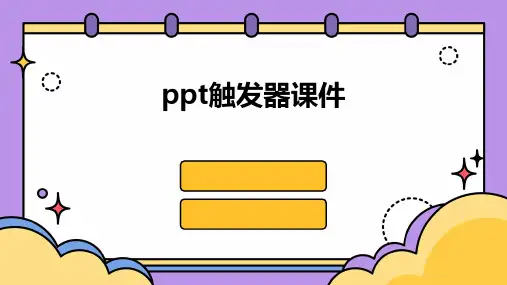
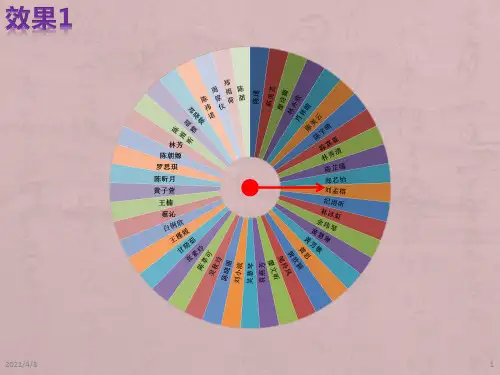
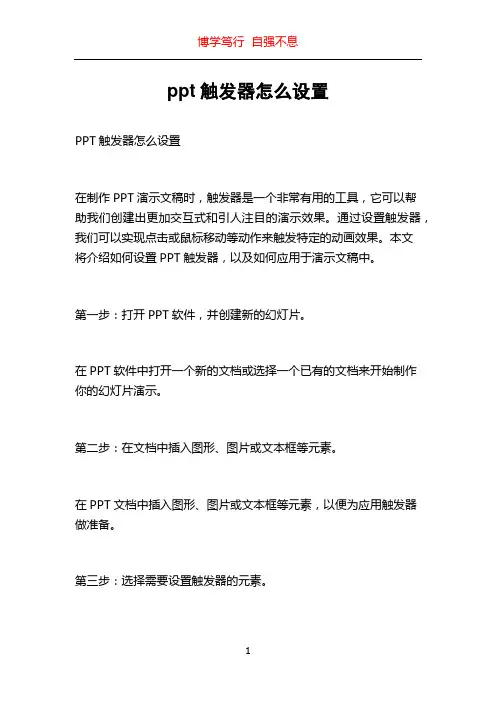
ppt触发器怎么设置PPT触发器怎么设置在制作PPT演示文稿时,触发器是一个非常有用的工具,它可以帮助我们创建出更加交互式和引人注目的演示效果。
通过设置触发器,我们可以实现点击或鼠标移动等动作来触发特定的动画效果。
本文将介绍如何设置PPT触发器,以及如何应用于演示文稿中。
第一步:打开PPT软件,并创建新的幻灯片。
在PPT软件中打开一个新的文档或选择一个已有的文档来开始制作你的幻灯片演示。
第二步:在文档中插入图形、图片或文本框等元素。
在PPT文档中插入图形、图片或文本框等元素,以便为应用触发器做准备。
第三步:选择需要设置触发器的元素。
单击需要设置触发器的元素,可以是图形、图片或文本框。
选中后,你将看到“设置触发器”的选项。
第四步:设置触发器动作。
选中元素后,点击“设置触发器”选项,一个新的对话框将弹出。
在这里,你可以选择触发器的动作,例如点击或鼠标移动。
你可以选择你想要的触发动作,以及触发后的动画效果。
第五步:设置触发条件。
在设置触发器动作后,你还可以设置触发条件,这将决定哪个元素被点击或鼠标移动时才会触发触发器。
你可以选择其他元素或具体位置作为触发条件,也可以选择某个时间节点作为触发条件。
第六步:应用触发器于演示文稿中的其他元素。
在设置完一个元素的触发器后,你可以将同样的触发器应用于其他元素,或者在同一幻灯片中的其他位置。
这样,你就可以创建出多个交互式和引人注目的动画效果。
第七步:预览和测试触发器效果。
在完成触发器的设置后,你可以预览和测试它们的效果。
通过点击“幻灯片放映”或按下F5键来观看整个演示文稿,并查看触发器效果是否符合预期。
第八步:调整和修改触发器效果。
如果在预览和测试过程中发现触发器效果不理想,你可以回到编辑模式,对触发器进行调整和修改。
你可以更改动画效果、触发动作和触发条件等,以实现更满意的结果。
总结:使用PPT触发器可以为演示文稿增添互动和吸引力。
通过设置触发器动作和触发条件,我们可以实现点击、鼠标移动等动作来触发特定的动画效果。
Powerpoint的触发器教案教案:PowerPoint的触发器一、教学内容本节课的教学内容选自人教版小学信息技术教材第六册第五课《PowerPoint的触发器》。
本节课主要让学生了解和掌握PowerPoint 中触发器的使用,通过触发器实现动画的自动播放和交互功能。
具体内容包括:1. 了解触发器的概念和作用;2. 学会使用触发器控制动画的播放;3. 能够通过触发器实现交互功能。
二、教学目标1. 学生能够理解触发器的概念和作用,知道触发器在PowerPoint 中的应用场景;2. 学生能够熟练使用触发器控制动画的播放,实现动画的自动播放和交互功能;3. 学生能够通过触发器设计出有趣、实用的PowerPoint演示文稿。
三、教学难点与重点重点:触发器的概念和作用,触发器的基本操作。
难点:触发器在实际应用中的设计和调试。
四、教具与学具准备教具:计算机、投影仪、音响设备。
学具:PowerPoint软件、学生用书、练习纸。
五、教学过程1. 实践情景引入教师通过展示一个利用触发器制作的PowerPoint演示文稿,让学生初步感受触发器的作用和魅力。
2. 讲解触发器概念教师讲解触发器的概念,让学生明白触发器是什么,以及触发器在PowerPoint中的作用。
3. 示范触发器操作教师通过一个简单的例子,示范如何给PowerPoint中的对象添加触发器,让学生了解触发器的基本操作。
4. 学生动手实践学生根据教师的示范,自己动手给PowerPoint中的对象添加触发器,实现动画的自动播放和交互功能。
5. 随堂练习教师给出几个练习题,让学生运用所学知识,自己设计触发器,实现一些简单的动画效果。
6. 作业布置教师布置一个作业,要求学生利用触发器设计一个有趣的PowerPoint演示文稿,下节课进行展示。
7. 板书设计板书设计如下:触发器概念:……作用:……操作:……六、作业设计作业题目:答案:1. 将图片拖动到按钮上,设置触发器。
PPT触发器的使用
(对要实现的东西进行触发器设置)
PPT触发器是什么:PPT触发器是PowerPoint中的一项功能,它可以是一个图片、文字、段落、文本框等,相当于是一个按钮,在PPT中设置好触发器功能后,点击触发器会触发一个操作,该操作可以是多媒体音乐、影片、动画等。
简单的概括PPT触发器:通过按钮点击控制PPT页面中已设定动画的执行。
PPT触发器的用途:知道PPT触发器是什么了吧!下面Word联盟再来说一下,在哪些情况下我们可以用到这个PPT触发器。
我们经常在制作PPT课件的时候,可能需要在课件中插入一些声音文件,但是怎样才能控制声音的播放过程呢?比如:我们想点击一个“播放”按钮,声音就会响起来,第一次点击“暂停/继续”按钮声音暂停播放、第二次点击“暂停/继续”按钮时声音继续接着播放(而不是回到开头进行播放),点击“停止”按钮声音停止。
这项功能设置在PPT课件中是很常见的,所以PPT触发器用途非常之广泛!
PPT触发器实例教程:上面给大家讲了那么多,下面就来分享3个实例教程,相信大家看了以后对PPT触发器就已经完全掌握了!
案例一:用触发器控制声音
实现效果:通过点击按钮,实现对声音的播放、暂停和停止操作。
准备素材:声音文件、三个按钮图片。
制作过程:
①将声音文件导入PPT中,选择“单击时播放”选项。
插入三张按钮图片,并为图片分别命名为“播放”、“暂停”和“停止”;
②在“自定义动画”窗格中,点击“无间道.mp3”右侧按钮,选择“计时”选项,在弹出对话框中点击“触发器”按钮,选择下面的“单击下列对象时启动效果”,点击右侧按钮,选择“播放”,点击确定;
③点击页面中的声音图标,在“自定义动画”窗格中点击“添加效果”,弹出菜单,指向“声音操作”,弹出菜单,点击“暂停”;
④在“自定义动画”窗格中,为“暂停”动画设置触发器,触发对象为“暂停”按钮,设置方法同上;
⑤点击页面中的声音图标,设置自定义动画“停止”并设置触发器;
⑥全部设置完成,播放动画,测试效果。
提示:
①在播放幻灯片时,点击暂停按钮停止音乐播放,再次点击该按钮,继续播放。
②对影片的触发器设置方法与对声音的设置相同。
案例二:弹出窗口
实现效果:点击页面中的图片和文字区域,弹出窗口,点击窗口,将窗口关闭。
准备素材:一张图片,一段说明文字。
制作过程:
①在页面中插入图片与文字。
绘制弹出窗口,将弹出窗口各元素进行组合,将该组合命名为“弹出窗口”,效果如下图所示。
②在左侧绘制矩形,大小为正好覆盖住图片与文字区域,矩形轮廓设置为“无轮廓”,并将该矩形命名为“弹窗按钮”。
如下图所示。
③点击“弹出窗口”组合,设置自定义动画,动画类型为“升起”,速度设置为“0.3秒”,并为此动画设置触发器,触发对象为“弹窗按钮”。
设置完成后如下图所示。
④点击页面中的“弹出窗口”,在自定义动画中设置退出动画“下沉”,速度为“非常快”。
⑤为“弹出窗口”设置触发器,将触发器对象设置为“弹出窗口”。
(也就是弹出窗口自身作为触发器)。
⑥选择页面中的“弹窗按钮”(覆盖在图文上的蓝色矩形),右键菜单中选择“设置形状格式”,在窗口中将透明度设置为100%,点击关闭按钮。
此时页面中的矩形变为透明效果。
⑦完成全部设置,播放幻灯片,点击透明矩形区域,出现“弹出窗口”,单击“弹出窗口”,该窗口消失。
提示:
①通过设置透明度的技巧,可以将触发效果运用到页面中的任意位置和任何对象上。
②实现本例效果,也可以不用透明矩形,而是分别将图片和文字作为触发对象,触发的动画都是“弹出窗口”。
也就是说,同一个动画效果可以设置多个触发器来进行控制。
案例三、图片点击放大效果
实现效果:点击页面中的缩略图,出现大图和说明文字
准备素材:图片一张,一段说明文字。
制作过程:
①将图片插入PPT中,复制图片并缩小,调整页面中图片与文字的位置。
②为各元素分别命名为“缩略图”、“大图”和“说明文字”。
(命名方法可参看文末附件)
③分别为“大图”和“说明文字”设置动画,动画方式为“出现”。
④在“自定义动画”窗格中,点击“大图”动画右侧按钮,选择“计时”选项,弹出对话框。
⑤点击“触发器”按钮,选择“单击下列对象时启动效果”选项,点击右侧按钮,选择“缩略图”,点击确定。
⑥用同样的方法,为“说明文字”设置触发器,触发对象仍然选择“缩略图”。
设置完成后,在“自定义动画”窗格中显示效果如下图,此时“触发器:缩略图”下有两个动画。
⑦在“自定义动画”窗格中,选择“说明文字”动画,将“开始”选项设置为“之前”。
⑧完成全部设置,播放幻灯片,此时鼠标指向“缩略图”时,变为手形,点击鼠标,“大图”与“说明文字”同时出现。
提示:
①在设置触发器之前最好为页面中的各元素命名,这样便于在设置中找到相应对象。
②在本例中分别为“大图”及“说明文字”设置动画和触发器,也可以先将两者进行组合,之后作为一个整体设置动画和触发器,两者实现效果相同。
③通过本例可以看出,同一个触发器对象,可以触发多个动画,可根据情况灵活使用。