Powerpoint技巧:触发器的使用示例
- 格式:ppt
- 大小:850.00 KB
- 文档页数:3

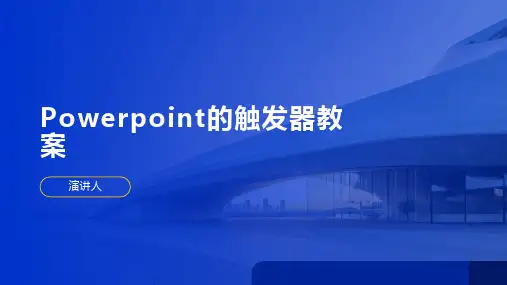

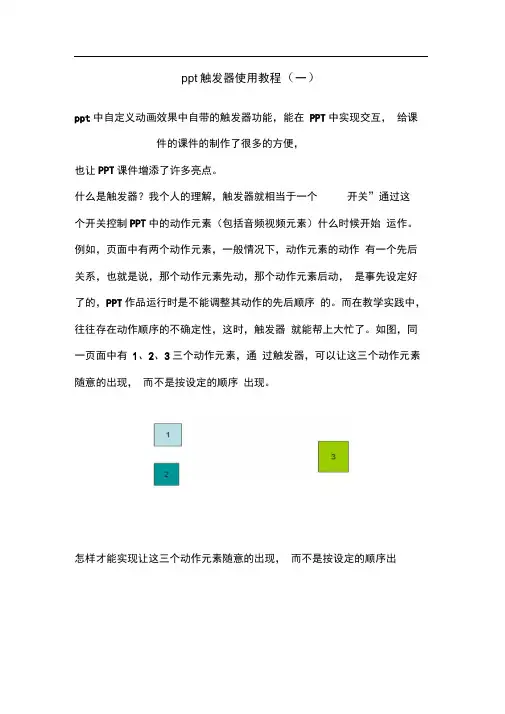
ppt 触发器使用教程(一)ppt 中自定义动画效果中自带的触发器功能,能在 PPT 中实现交互, 给课件的课件的制作了很多的方便,也让PPT 课件增添了许多亮点。
什么是触发器?我个人的理解,触发器就相当于一个 开关”通过这个开关控制PPT 中的动作元素(包括音频视频元素)什么时候开始 运作。
例如,页面中有两个动作元素,一般情况下,动作元素的动作 有一个先后关系,也就是说,那个动作元素先动,那个动作元素后动, 是事先设定好了的,PPT 作品运行时是不能调整其动作的先后顺序 的。
而在教学实践中,往往存在动作顺序的不确定性,这时,触发器 就能帮上大忙了。
如图,同一页面中有 1、2、3三个动作元素,通 过触发器,可以让这三个动作元素随意的出现, 而不是按设定的顺序 出现。
怎样才能实现让这三个动作元素随意的出现,而不是按设定的顺序出然后点击上图中矩形后面的小三角,打开动画效果设置对话框,首先给动作元素1进行动画设置,如下图自定更动画▼>坯更改于氏:删除俺改对角线向右下开始:令单击时▼ 解除锁定 *速度:T 11令\拒形1: 1国单击开始禺) 从上一项开始册) 幻颯上一项之后开始 效果选项(D … 计时⑴… 显示高级日程表⑤点击触发器,并选中单击下列对象时启动效果”然后选中矩形1” 最后确定”就可以了。
效果 计时|正文文本动画] 开贻⑤:单击时 3延迟@1: |o 弓秒速度怨);|中速(2抄) 创 | (±)3r 播完后快退迥 融炭器4)± |r 部分单击序列动画@)再点击上图中的效果选项,在弹出的对话框中选中 计时”标签对角錢向右下2d按相同的方法,对动作元素2、3进行设置,所有的设置完成之后,你试试,是不是可以随意点击某个动作对象,某个动作对象就开始运动了?思考一:这种触发器效果在课件制作是有什么作用?附:利用自定义动画效果中自带的触发器功能可以轻松地制作出交互练习题现在在PowerPoint 2003,利用自定义动画效果中自带的触发器功能可以轻松地制作出交互练习题。
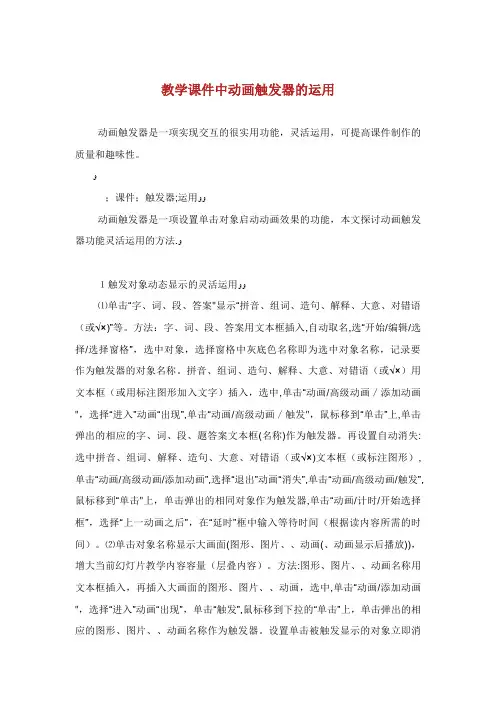
教学课件中动画触发器的运用动画触发器是一项实现交互的很实用功能,灵活运用,可提高课件制作的质量和趣味性。
ﻭ;课件;触发器;运用ﻭﻭ动画触发器是一项设置单击对象启动动画效果的功能,本文探讨动画触发器功能灵活运用的方法.ﻭ1触发对象动态显示的灵活运用ﻭﻭ⑴单击“字、词、段、答案"显示“拼音、组词、造句、解释、大意、对错语(或√×)”等。
方法:字、词、段、答案用文本框插入,自动取名,选“开始/编辑/选择/选择窗格”,选中对象,选择窗格中灰底色名称即为选中对象名称,记录要作为触发器的对象名称。
拼音、组词、造句、解释、大意、对错语(或√×)用文本框(或用标注图形加入文字)插入,选中,单击“动画/高级动画/添加动画",选择“进入”动画“出现”,单击“动画/高级动画/触发",鼠标移到“单击”上,单击弹出的相应的字、词、段、题答案文本框(名称)作为触发器。
再设置自动消失:选中拼音、组词、解释、造句、大意、对错语(或√×)文本框(或标注图形),单击“动画/高级动画/添加动画”,选择“退出”动画“消失”,单击“动画/高级动画/触发”,鼠标移到“单击"上,单击弹出的相同对象作为触发器,单击“动画/计时/开始选择框”,选择“上一动画之后”,在“延时”框中输入等待时间(根据读内容所需的时间)。
⑵单击对象名称显示大画面(图形、图片、、动画(、动画显示后播放)),增大当前幻灯片教学内容容量(层叠内容)。
方法:图形、图片、、动画名称用文本框插入,再插入大画面的图形、图片、、动画,选中,单击“动画/添加动画",选择“进入”动画“出现”,单击“触发”,鼠标移到下拉的“单击”上,单击弹出的相应的图形、图片、、动画名称作为触发器。
设置单击被触发显示的对象立即消失:选中,单击“动画/添加动画”,选择“退出"动画“消失”,单击“触发”,鼠标移到下拉的“单击”上,单击弹出的自己(名称)作为触发器。


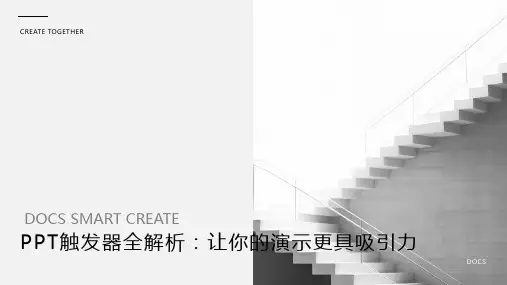



PPT触发器实例教程:上面给大家讲了那么多,下面就来分享3个实例教程,相信大家看了以后对PPT触发器就已经完全掌握了!案例一:用触发器控制声音实现效果:通过点击按钮,实现对声音的播放、暂停和停止操作。
准备素材:声音文件、三个按钮图片。
制作过程:①将声音文件导入PPT中,选择“单击时播放”选项。
插入三张按钮图片,并为图片分别命名为“播放”、“暂停”和“停止”;②在“自定义动画”窗格中,点击“无间道.mp3”右侧按钮,选择“计时”选项,在弹出对话框中点击“触发器”按钮,选择下面的“单击下列对象时启动效果”,点击右侧按钮,选择“播放”,点击确定;③点击页面中的声音图标,在“自定义动画”窗格中点击“添加效果”,弹出菜单,指向“声音操作”,弹出菜单,点击“暂停”;④在“自定义动画”窗格中,为“暂停”动画设置触发器,触发对象为“暂停”按钮,设置方法同上;⑤点击页面中的声音图标,设置自定义动画“停止”并设置触发器;⑥全部设置完成,播放动画,测试效果。
提示:①在播放幻灯片时,点击暂停按钮停止音乐播放,再次点击该按钮,继续播放。
②对影片的触发器设置方法与对声音的设置相同。
案例二:弹出窗口实现效果:点击页面中的图片和文字区域,弹出窗口,点击窗口,将窗口关闭。
准备素材:一张图片,一段说明文字。
制作过程:①在页面中插入图片与文字。
绘制弹出窗口,将弹出窗口各元素进行组合,将该组合命名为“弹出窗口”,效果如下图所示。
②在左侧绘制矩形,大小为正好覆盖住图片与文字区域,矩形轮廓设置为“无轮廓”,并将该矩形命名为“弹窗按钮”。
如下图所示。
③点击“弹出窗口”组合,设置自定义动画,动画类型为“升起”,速度设置为“0.3秒”,并为此动画设置触发器,触发对象为“弹窗按钮”。
设置完成后如下图所示。
④点击页面中的“弹出窗口”,在自定义动画中设置退出动画“下沉”,速度为“非常快”。
⑤为“弹出窗口”设置触发器,将触发器对象设置为“弹出窗口”。
(也就是弹出窗口自身作为触发器)。
PPT 触发器怎么用 篇一:PPT 触发器怎么用 有朋友问什么是 PPT 触发器,从原理上讲其实很简单,微软官方给出的解释是:PPT 触发器 仅仅是 PPT 中的一项功能,它可以是一个图片、图形、按钮,甚至可以是一个段落或文本框, 单击触发器时它会触发一个操作,该操作可能是声音、电影或动画。
而我对 PPT 触发器的理解 为:通过按钮点击控制 PPT 页面中已设定动画的执行(读起来相当拗口,但应用才是王道)。
传统的方式对于 PPT 动画的执行一般为自定义动画中的单击, 之后和之前控制 PPT 动画执 行的条件,需要注意的是,这里的单击是在页面空白处,单击鼠标执行动画,当页面所有的动 画执行完毕后,再次单击进入下一页,也就是说要想观看下一页的内容,必须在当前页所有动 画放映完之后。
但是,在一些特殊情况下比如一次培训或销售的 PPT 演示,我们需要根据时间 和现场情况决定是否要演示一些动画,如果不需要,就可以通过 PPT 触发器的原理,跳过当前 动画,直接进入下一页,如下图: 可以 PPT 触发器案例打开来看|点击下载此文件 PPT 页面当中有两个按钮,如果不点击,PPT 页面当中的动画不会执行,而直接进入下一 页。
所以如果你是一位光荣的人民教师,PPT 触发器就可以很容易帮你做到与学生的互动:如 你可以在 PPT 上为学生创建一组问题和答案, 并将答案选项设置为可显示正确或错误答案的触 发器。
例如, 在如何制作 PPT 课堂讲解中, 你可以邀请学生猜测有关提高 PPT 制作水平的信息: 如:如何快速提高 PPT 制作水平,下面哪些是正确的? 多看大师的 PPT 作品 购买专业的 PPT 书籍 购买专业的 PPT 模板 经常光顾 PPT 教程网 无论学生单击哪个答案,都会出现文本或图片,如您猜对了,或者播放声音,说明错误或 正确答案。
PPT 触发器可帮助您与学生进行双向互动,引发他们进行猜测、使他们感到愉快、 激励他们进行思考和学习、总结错误等等。