PPT触发器怎么用
- 格式:pptx
- 大小:66.72 KB
- 文档页数:15


用PowerPoint 制作交互式选择题三种不同的方式苏州电教馆在线课程PPT2003教程制作:赵立锋方法一:超级简单的方法▪1.在页面上输入题目及答案选项▪2.在需要显示答案的地方,输入另外一个文本框,并输入正确的答案,如A3.右键单击刚才输入的答案文本框A,选”自定义动画“--添加效果--进入--出现。
4.在效果选项--计时--开始:选单击时。
小结▪这种方法只是依次将答案显示出来了。
▪如果在教学中,学生不选择正确的答案,教师也想给学生的选择一些提示,该怎么做呢?请看方法二:用触发器显示答案方法二:用触发器显示答案◆1、在同一个页面上,用“文本框”输入答案选项,如“A.中国”等,形状颜色等可适当美化。
用“标注”制作四个答案的提示。
如下图所示。
2、选中答案提示,设置答案提示的“动作设置”:按右键,选“动作设置”--单击鼠标--单击鼠标时的动作--超链接到:在下拉列表中选“幻灯片…” ,然后选择“当前幻灯片”(就是有这个题目的幻灯片,注意幻灯片的编号,可在选择时看缩略图,不要选错)。
四个答案提示设置相同,请分别设置。
3、设置答案提示的动画效果。
右键单击其中一个答案标注文本框(如答案b的标注),在快捷菜单中执行“自定义动画”命令,然后在右边的“任务窗格”中单击“添加效果”,选择一种效果,如“向内溶解”。
四个答案提示设置相同,请分别设置。
◆4、设置BCD三个错误答案的提示效果为爆炸声音,并设为“动画播放后隐藏”。
◆选中答案提示,按右键--自定义动画--点选效果选项:◆选择声音:如爆炸,动画播放后:隐藏,如下图:还没设置好,继续看下一页为了使动画在播放后不至于立即隐藏,在对话框的“计时”选项卡中,“速度”一栏输入4秒。
并单击“触发器”按钮进行设置。
触发器的作用是使在单击按钮时启动标注动画。
这里不能选错哟!作用是:当点击D.俄罗斯按钮时,会显示提示”不对哟….“◆设置答案A的标注时,将声音设为“鼓掌”,“播放动画后”设为“不变暗”。


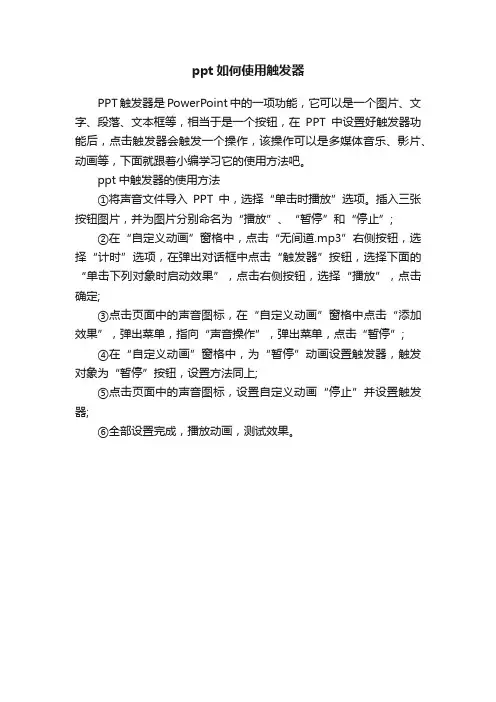
ppt如何使用触发器
PPT触发器是PowerPoint中的一项功能,它可以是一个图片、文字、段落、文本框等,相当于是一个按钮,在PPT中设置好触发器功能后,点击触发器会触发一个操作,该操作可以是多媒体音乐、影片、动画等,下面就跟着小编学习它的使用方法吧。
ppt中触发器的使用方法
①将声音文件导入PPT中,选择“单击时播放”选项。
插入三张按钮图片,并为图片分别命名为“播放”、“暂停”和“停止”;
②在“自定义动画”窗格中,点击“无间道.mp3”右侧按钮,选择“计时”选项,在弹出对话框中点击“触发器”按钮,选择下面的“单击下列对象时启动效果”,点击右侧按钮,选择“播放”,点击确定;
③点击页面中的声音图标,在“自定义动画”窗格中点击“添加效果”,弹出菜单,指向“声音操作”,弹出菜单,点击“暂停”;
④在“自定义动画”窗格中,为“暂停”动画设置触发器,触发对象为“暂停”按钮,设置方法同上;
⑤点击页面中的声音图标,设置自定义动画“停止”并设置触发器;
⑥全部设置完成,播放动画,测试效果。
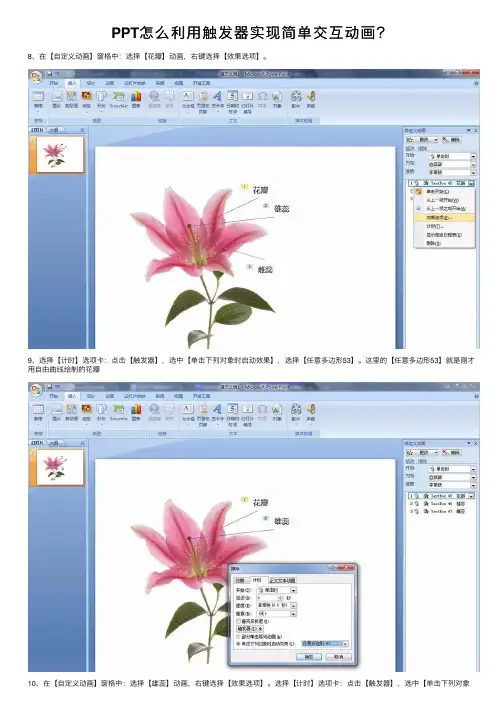
PPT怎么利⽤触发器实现简单交互动画?8、在【⾃定义动画】窗格中:选择【花瓣】动画,右键选择【效果选项】。
9、选择【计时】选项卡:点击【触发器】,选中【单击下列对象时启动效果】,选择【任意多边形53】。
这⾥的【任意多边形53】就是刚才⽤⾃由曲线绘制的花瓣10、在【⾃定义动画】窗格中:选择【雄蕊】动画,右键选择【效果选项】。
选择【计时】选项卡:点击【触发器】,选中【单击下列对象时启动效果】,选择【椭圆54】。
雌蕊也是⼀样,触发选择【任意多边形55】。
11、然后在幻灯⽚放映时点击花瓣时会显⽰“花瓣”⽂字,点击雄蕊时,会显⽰“雄蕊”⽂字。
点击雌蕊时,会显⽰“雌蕊”⽂字。
注意:⿏标悬停在上⾯时只有当⿏标显⽰成“⼿状”图标时点击,才会显⽰⽂字。
因为之前选择的是⽆填充⽆边框,所以⿏标点击的时候只有靠近边框时才会显⽰“⼿状”图标,为了能够点击⽅便,我们可以做进⼀步修改。
12、选择花瓣,右键选择【设置形状格式】。
更改⼀下填充:填充:选择【渐变填充】,渐变光圈:点击【删除】,原来有3个光圈,这⾥我只要2个光圈,即2个颜⾊的渐变。
选择【光圈1】:⽩⾊,透明度:100%。
,选择【光圈2】:⽩⾊,透明度:100%。
这⾥同样可以达到⽆填充的效果,但在播放幻灯⽚时就完全不同了。
我们可以⼤⾯积地点击花瓣,显⽰“花瓣”⽂字。
如果你之前做过前⾯的⽅法的话,会发现前⾯的⽅法,只有当⿏标悬停在花瓣边框时⿏标变成“⼿状”图标时点击,才会显⽰“花瓣”⽂字。
⽽我们现在做这⼀⼩⼩的修改,就会发现点击我们之前⽤【⾃由曲线】绘制的整个花瓣,⿏标都会变成“⼿状”图标,这个时候在花瓣内不管是点在哪,都可以显⽰“花瓣”⽂字。
“雄蕊”、“雌蕊”也做同样地调整,到此,⼀个完美的交互动画就完成了。
上⼀页1 2下⼀页阅读全⽂。


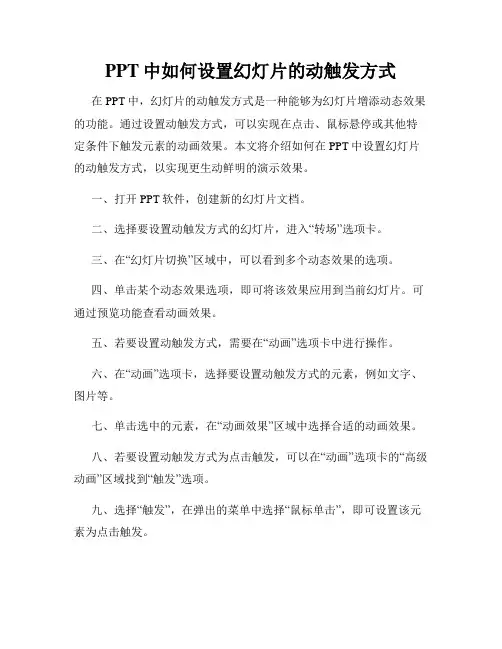
PPT中如何设置幻灯片的动触发方式在PPT中,幻灯片的动触发方式是一种能够为幻灯片增添动态效果的功能。
通过设置动触发方式,可以实现在点击、鼠标悬停或其他特定条件下触发元素的动画效果。
本文将介绍如何在PPT中设置幻灯片的动触发方式,以实现更生动鲜明的演示效果。
一、打开PPT软件,创建新的幻灯片文档。
二、选择要设置动触发方式的幻灯片,进入“转场”选项卡。
三、在“幻灯片切换”区域中,可以看到多个动态效果的选项。
四、单击某个动态效果选项,即可将该效果应用到当前幻灯片。
可通过预览功能查看动画效果。
五、若要设置动触发方式,需要在“动画”选项卡中进行操作。
六、在“动画”选项卡,选择要设置动触发方式的元素,例如文字、图片等。
七、单击选中的元素,在“动画效果”区域中选择合适的动画效果。
八、若要设置动触发方式为点击触发,可以在“动画”选项卡的“高级动画”区域找到“触发”选项。
九、选择“触发”,在弹出的菜单中选择“鼠标单击”,即可设置该元素为点击触发。
十、若要设置动触发方式为鼠标悬停触发,可以在“动画”选项卡的“高级动画”区域找到“触发”选项。
十一、选择“触发”,在弹出的菜单中选择“鼠标悬停”,即可设置该元素为鼠标悬停触发。
十二、在设置完动触发方式后,可以通过预览功能查看动画效果。
十三、若需为多个元素设置动触发方式,可重复以上步骤进行操作。
十四、注意通过设置动触发方式后,可根据需要对元素的其他动画效果进行调整,如持续时间、延迟等。
十五、在完成设置动触发方式后,可保存PPT文档,即可实现在触发条件下演示幻灯片的动画效果。
通过以上步骤,您可以轻松地在PPT中设置幻灯片的动触发方式,为您的演示文稿增添更多动态效果。
建议根据具体演示需求,选择合适的触发方式和动画效果,以达到最佳的演示效果。
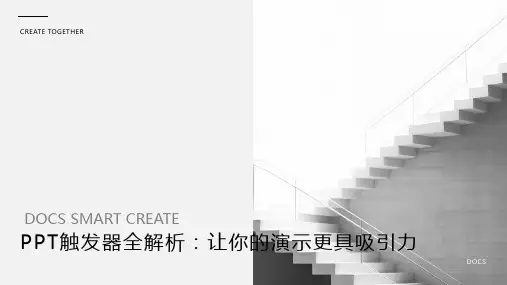

PowerPoint的触发器教案教学目标:1. 了解PowerPoint触发器的概念和作用;2. 学会使用PowerPoint触发器实现交互效果;3. 掌握触发器的设置和编辑方法;4. 能够运用触发器提高演示文稿的趣味性和互动性。
教学内容:第一章:触发器概述1.1 触发器的定义1.2 触发器的作用1.3 触发器与动画的关系第二章:添加和设置触发器2.1 添加触发器的方法2.2 设置触发器的属性2.3 触发器的编辑和修改第三章:触发器在动画中的应用3.1 基本动画触发器3.2 组合动画触发器3.3 动画序列触发器第四章:触发器在交互中的应用4.1 按钮触发器4.2 条件触发器4.3 事件触发器第五章:触发器的实战应用5.1 触发器在教学演示中的应用5.2 触发器在企业培训中的应用5.3 触发器在商业演示中的应用教学方法:1. 讲授法:讲解触发器的概念、作用和设置方法;2. 演示法:展示触发器在实际中的应用案例;3. 实践法:让学生动手操作,实际设置和应用触发器;4. 讨论法:分组讨论,分享触发器的使用心得和创意。
教学评估:1. 课堂问答:检查学生对触发器概念的理解;2. 操作练习:评估学生设置和应用触发器的熟练程度;3. 创意展示:评价学生触发器的创新使用和趣味性;4. 课后作业:收集学生对触发器的实践体会和心得。
教学资源:1. PowerPoint软件;2. 教学PPT;3. 触发器应用案例素材;4. 学生分组讨论材料。
第六章:触发器的的高级应用6.1 触发器的嵌套使用6.2 触发器与条件动作的结合6.3 触发器在复杂动画中的综合应用第七章:触发器在多媒体教学中的应用7.1 多媒体教学概述7.2 触发器在多媒体教学中的优势7.3 触发器在多媒体教学案例分析第八章:触发器在企业培训中的应用8.1 企业培训概述8.2 触发器在企业培训中的优势8.3 触发器在企业培训案例分析第九章:触发器在商业演示中的应用9.1 商业演示概述9.2 触发器在商业演示中的优势9.3 触发器在商业演示案例分析第十章:触发器的创新应用与实践10.1 触发器创新应用的理念10.2 触发器创新应用的方法10.3 触发器创新应用的实践案例教学方法:1. 讲授法:讲解触发器的高级应用、多媒体教学、企业培训和商业演示的相关概念;2. 演示法:展示触发器在实际中的应用案例;3. 实践法:让学生动手操作,实际设置和应用触发器;4. 案例分析法:分析实际案例,让学生了解触发器在不同场景中的应用;5. 讨论法:分组讨论,分享触发器的使用心得和创意。
Wps演示教程:如何使用触发器(讲义)
什么是wps演示触发器
触发器是WPS演示文稿中的一项,它可以是一个图片、图形,甚至可以是一个段落或文本框,单击触发器时它会触发一个操作。
该操作可能是声音、电影或动画,例如下图就是一个触发器。
只要您单击图片,就可触发下一个动作,得到答案。
如何插入触发器
如果您的幻灯片已经设置动画效果,请执行以下步骤为其插入触发器功能:
1.在幻灯片中间的占位符中,插入一张图片(此例插入洋葱头图片)。
2.在“插入”选项卡上的“文本”组中,单击“文本框”,在图片下方放置一个说明性标题,如:
“单击这里揭晓答案”。
3.将动画效果与图片挂接,方法如下:
•在任务窗格中单击右侧箭头以显示下拉菜单,再单击“计时”。
•在打开的对话框中单击左下方的“触发器”。
•选取“单击下列对象时启动效果”,您将看到如下所示的列表:
•选取表示所插入图片的文件,在此例中该文件为“组合23”,单击“确定”。
触发器效果播放
成功设置触发器功能后,在幻灯片上动画旁边就有一个手状图标,表示此项有一个触发效果。
•在“幻灯片放映”选项卡上的“开始放映幻灯片”组中,单击“幻灯片放映”放映幻灯片。
•放映过程中单击图片即可触发下一个动作,也就是上例提到问题的答案。
思考:如何插入触发器?
作业:制作一个带有触发器的wps演示文档.
感谢下载!
欢迎您的下载,资料仅供参考。
ppt触发器怎么设置PPT触发器怎么设置在制作PPT演示文稿时,触发器是一个非常有用的工具,它可以帮助我们创建出更加交互式和引人注目的演示效果。
通过设置触发器,我们可以实现点击或鼠标移动等动作来触发特定的动画效果。
本文将介绍如何设置PPT触发器,以及如何应用于演示文稿中。
第一步:打开PPT软件,并创建新的幻灯片。
在PPT软件中打开一个新的文档或选择一个已有的文档来开始制作你的幻灯片演示。
第二步:在文档中插入图形、图片或文本框等元素。
在PPT文档中插入图形、图片或文本框等元素,以便为应用触发器做准备。
第三步:选择需要设置触发器的元素。
单击需要设置触发器的元素,可以是图形、图片或文本框。
选中后,你将看到“设置触发器”的选项。
第四步:设置触发器动作。
选中元素后,点击“设置触发器”选项,一个新的对话框将弹出。
在这里,你可以选择触发器的动作,例如点击或鼠标移动。
你可以选择你想要的触发动作,以及触发后的动画效果。
第五步:设置触发条件。
在设置触发器动作后,你还可以设置触发条件,这将决定哪个元素被点击或鼠标移动时才会触发触发器。
你可以选择其他元素或具体位置作为触发条件,也可以选择某个时间节点作为触发条件。
第六步:应用触发器于演示文稿中的其他元素。
在设置完一个元素的触发器后,你可以将同样的触发器应用于其他元素,或者在同一幻灯片中的其他位置。
这样,你就可以创建出多个交互式和引人注目的动画效果。
第七步:预览和测试触发器效果。
在完成触发器的设置后,你可以预览和测试它们的效果。
通过点击“幻灯片放映”或按下F5键来观看整个演示文稿,并查看触发器效果是否符合预期。
第八步:调整和修改触发器效果。
如果在预览和测试过程中发现触发器效果不理想,你可以回到编辑模式,对触发器进行调整和修改。
你可以更改动画效果、触发动作和触发条件等,以实现更满意的结果。
总结:使用PPT触发器可以为演示文稿增添互动和吸引力。
通过设置触发器动作和触发条件,我们可以实现点击、鼠标移动等动作来触发特定的动画效果。
Powerpoint的触发器教案教案:PowerPoint的触发器一、教学内容本节课的教学内容选自人教版小学信息技术教材第六册第五课《PowerPoint的触发器》。
本节课主要让学生了解和掌握PowerPoint 中触发器的使用,通过触发器实现动画的自动播放和交互功能。
具体内容包括:1. 了解触发器的概念和作用;2. 学会使用触发器控制动画的播放;3. 能够通过触发器实现交互功能。
二、教学目标1. 学生能够理解触发器的概念和作用,知道触发器在PowerPoint 中的应用场景;2. 学生能够熟练使用触发器控制动画的播放,实现动画的自动播放和交互功能;3. 学生能够通过触发器设计出有趣、实用的PowerPoint演示文稿。
三、教学难点与重点重点:触发器的概念和作用,触发器的基本操作。
难点:触发器在实际应用中的设计和调试。
四、教具与学具准备教具:计算机、投影仪、音响设备。
学具:PowerPoint软件、学生用书、练习纸。
五、教学过程1. 实践情景引入教师通过展示一个利用触发器制作的PowerPoint演示文稿,让学生初步感受触发器的作用和魅力。
2. 讲解触发器概念教师讲解触发器的概念,让学生明白触发器是什么,以及触发器在PowerPoint中的作用。
3. 示范触发器操作教师通过一个简单的例子,示范如何给PowerPoint中的对象添加触发器,让学生了解触发器的基本操作。
4. 学生动手实践学生根据教师的示范,自己动手给PowerPoint中的对象添加触发器,实现动画的自动播放和交互功能。
5. 随堂练习教师给出几个练习题,让学生运用所学知识,自己设计触发器,实现一些简单的动画效果。
6. 作业布置教师布置一个作业,要求学生利用触发器设计一个有趣的PowerPoint演示文稿,下节课进行展示。
7. 板书设计板书设计如下:触发器概念:……作用:……操作:……六、作业设计作业题目:答案:1. 将图片拖动到按钮上,设置触发器。