打印机共享设置
- 格式:docx
- 大小:9.92 KB
- 文档页数:3
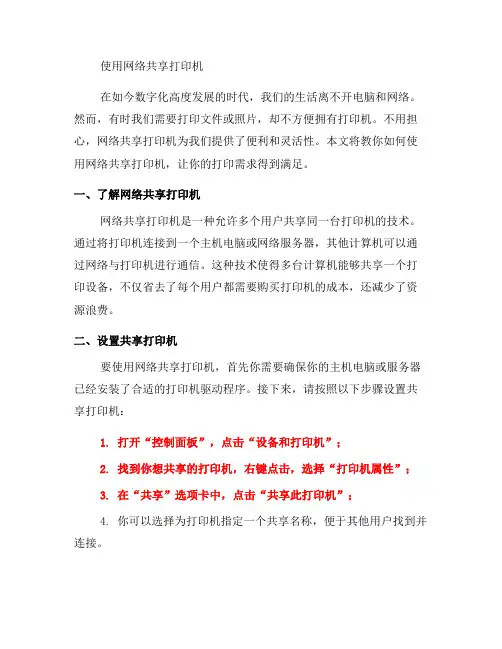
使用网络共享打印机在如今数字化高度发展的时代,我们的生活离不开电脑和网络。
然而,有时我们需要打印文件或照片,却不方便拥有打印机。
不用担心,网络共享打印机为我们提供了便利和灵活性。
本文将教你如何使用网络共享打印机,让你的打印需求得到满足。
一、了解网络共享打印机网络共享打印机是一种允许多个用户共享同一台打印机的技术。
通过将打印机连接到一个主机电脑或网络服务器,其他计算机可以通过网络与打印机进行通信。
这种技术使得多台计算机能够共享一个打印设备,不仅省去了每个用户都需要购买打印机的成本,还减少了资源浪费。
二、设置共享打印机要使用网络共享打印机,首先你需要确保你的主机电脑或服务器已经安装了合适的打印机驱动程序。
接下来,请按照以下步骤设置共享打印机:1. 打开“控制面板”,点击“设备和打印机”;2. 找到你想共享的打印机,右键点击,选择“打印机属性”;3. 在“共享”选项卡中,点击“共享此打印机”;4. 你可以选择为打印机指定一个共享名称,便于其他用户找到并连接。
设置完共享后,你的打印机就可以在局域网或者特定网络中被其他计算机检测到并使用了。
三、连接共享打印机现在,我们来讲解如何连接共享打印机。
要连接共享打印机,请按照以下步骤操作:1. 在你需要连接打印机的计算机上,打开“控制面板”,点击“设备和打印机”;2. 点击“添加打印机”,然后选择“添加网络、蓝牙或无线打印机”;3. 在搜索框中输入共享打印机的名称,点击搜索;4. 找到共享打印机后,点击“下一步”,系统将自动安装相应的驱动程序。
连接成功后,你的计算机就可以与共享打印机进行通信并进行打印操作了。
四、注意事项和常见问题在使用网络共享打印机时,需要注意以下几点:1. 确保你的计算机是与共享打印机在同一个网络中;2. 确保共享打印机的计算机始终处于开机状态,以便其他用户能够正常连接;3. 如果你无法连接到共享打印机,可以尝试重新连接或检查网络设置;4. 如果打印质量出现问题,可以尝试重新安装打印驱动程序。

打印机共享设置打印机共享怎么设置问题:我先在跟打印机相连的主机里把打印机共享,然后我在另外一台局域网内的机器添加网络打印机,浏览后没有检测到打印机,请问该怎么办?相关问题:如何共享打印机如何设置打印机共享局域网共享打印机打印机共享设置打印机共享怎么设置回答:打印机共享设置问题你可以按以下步骤来设置:共享打印,顾名思义,打印机在局域网内必须共享,之后其他用户通过一个确切的地址找到这台共享的打印机,并实现打印。
因此,实现共享打印的操作大体分为两步,第一步如何实现打印机共享; 第二步,如何寻找共享的打印机,并实现打印作业。
共享打印前请确认,共享者的电脑和使用者的电脑在同一个局域网内,同时该局域网是畅通的。
第一步,共享打印机。
1、首先,确认与共享打印机相连的处于开机状态,而且已经安装过打印机驱动程序,并且可实现正常打印,对于驱动安装在这里就不讲述了。
(本次实际操作的的两台电脑使用的均为Windows XP 专业版操作系统)2、共享打印机实际操作。
我们以佳能PIXMA MP145多功能一体机(隶属于Canon MP1 40系列中的一款)为例说明,这是一款不具备网络功能的一体机,但是,通过连接一台电脑后,然后做相应的设置后能实现共享打印。
①电脑控制面板中寻找打印机和传真机(图1),点击进入图2。
图1② 在(图2)中,鼠标右键点击所要共享的打印机后鼠标左键点击“共享”,然后弹出(图3)。
--Canon MP140 series printer ,然图2③ 在(图3)中,点击“共享这台打印机”,并起一个共享名“ lichaoMP140 ”,然后点击“确定”按键,于是(图3)的界面自动退出。
图3④ 于是,我们看到(图4)中打印机图标比之前多出一个“小手”标志,此时,表明共享打开,这台打印机已经可以在局域网内被其他用户所使用。
图4第2 页:第二步:如何找到共享打印机• 第二步:如何找到共享的打印机当我的同事把佳能PIXMAM P145共享在局域网内之后,在同一个局域网内的所有用户都可以找到这台设备,并实现打印作业,下面请看笔者是如何操作的。
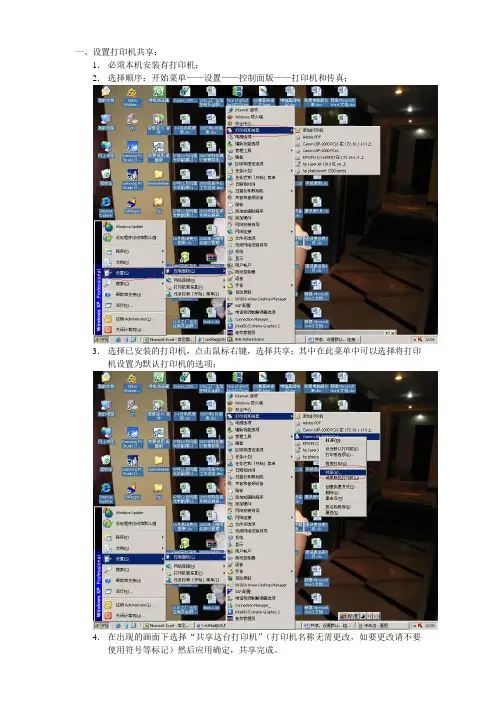
一、设置打印机共享:
1.必须本机安装有打印机;
2.选择顺序:开始菜单——设置——控制面版——打印机和传真;
3.选择已安装的打印机,点击鼠标右键,选择共享;其中在此菜单中可以选择将打印机设置为默认打印机的选项;
4.在出现的画面下选择“共享这台打印机”(打印机名称无需更改,如要更改请不要使用符号等标记)然后应用确定,共享完成。
二、连接共享打印机的方法:
1.首先必须知道打印机安装电脑的IP地址或计算机名称以及次打印机必须共享;
2.例如:我要访问在IP地址是172.16.16.5下的打印机,具体步骤如下:
开始菜单——运行——输入对方的IP地址或计算机名称——确定
注意在运行中输入的IP地址或计算机名时前面必须加两个\\;
3.在弹出的画面中找到需要连接的打印机,点击右键选择连接。
4.当选者连接时可能会出现如下画面,请选者“是”;
5.连接完成后可以用设置默认打印机的办法将此打印机器设置为默认。
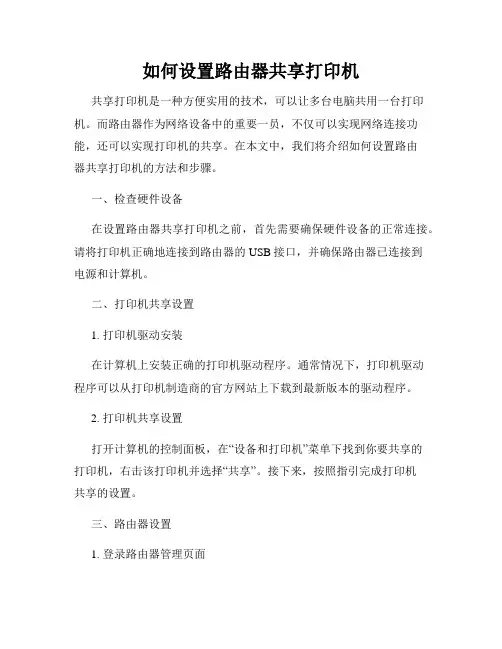
如何设置路由器共享打印机共享打印机是一种方便实用的技术,可以让多台电脑共用一台打印机。
而路由器作为网络设备中的重要一员,不仅可以实现网络连接功能,还可以实现打印机的共享。
在本文中,我们将介绍如何设置路由器共享打印机的方法和步骤。
一、检查硬件设备在设置路由器共享打印机之前,首先需要确保硬件设备的正常连接。
请将打印机正确地连接到路由器的USB接口,并确保路由器已连接到电源和计算机。
二、打印机共享设置1. 打印机驱动安装在计算机上安装正确的打印机驱动程序。
通常情况下,打印机驱动程序可以从打印机制造商的官方网站上下载到最新版本的驱动程序。
2. 打印机共享设置打开计算机的控制面板,在“设备和打印机”菜单下找到你要共享的打印机,右击该打印机并选择“共享”。
接下来,按照指引完成打印机共享的设置。
三、路由器设置1. 登录路由器管理页面打开浏览器,在地址栏中输入路由器的IP地址,按下回车键。
你需要输入正确的管理员用户名和密码来登录路由器管理页面。
如果你不知道路由器的IP地址、用户名和密码,可以参考路由器的用户手册或者咨询厂家的技术支持。
2. 配置路由器端口转发在路由器管理页面中,查找“端口转发”或者“端口映射”选项,并进入该选项。
添加新的端口映射规则,指定打印机所需的端口号和IP地址。
一般来说,打印机使用的端口号是9100。
保存设置并重启路由器。
3. 设置DHCP在路由器管理页面中,找到“DHCP服务器”选项,并进入该选项。
确保DHCP服务器已打开,并设置DHCP地址的范围。
这样可以确保计算机能够通过DHCP自动获取到IP地址,方便实现打印机的共享。
四、测试共享打印机在完成以上设置之后,你可以进行共享打印机的测试。
1. 连接到网络确保计算机和路由器都能正常连接到网络。
2. 添加打印机打开计算机的控制面板,进入“设备和打印机”菜单。
点击“添加打印机”按钮,计算机将自动搜索网络中的打印机。
选择正确的打印机并按照指引完成添加。
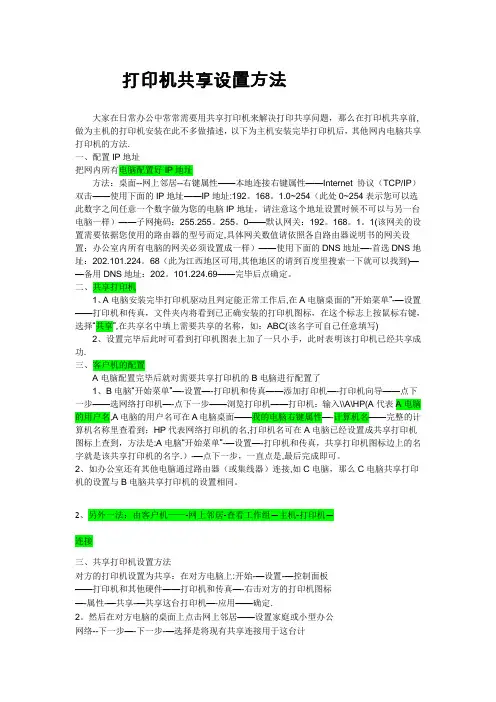
打印机共享设置方法大家在日常办公中常常需要用共享打印机来解决打印共享问题,那么在打印机共享前,做为主机的打印机安装在此不多做描述,以下为主机安装完毕打印机后,其他网内电脑共享打印机的方法.一、配置IP地址把网内所有电脑配置好IP地址方法:桌面--网上邻居--右键属性——本地连接右键属性——Internet 协议(TCP/IP)双击——使用下面的IP地址——IP地址:192。
168。
1.0~254(此处0~254表示您可以选此数字之间任意一个数字做为您的电脑IP地址,请注意这个地址设置时候不可以与另一台电脑一样)——子网掩码:255.255。
255。
0——默认网关:192。
168。
1。
1(该网关的设置需要依据您使用的路由器的型号而定,具体网关数值请依照各自路由器说明书的网关设置;办公室内所有电脑的网关必须设置成一样)——使用下面的DNS地址—-首选DNS地址:202.101.224。
68(此为江西地区可用,其他地区的请到百度里搜索一下就可以找到)——备用DNS地址:202。
101.224.69——完毕后点确定。
二、共享打印机1、A电脑安装完毕打印机驱动且判定能正常工作后,在A电脑桌面的“开始菜单”-—设置——打印机和传真,文件夹内将看到已正确安装的打印机图标,在这个标志上按鼠标右键,选择“共享”,在共享名中填上需要共享的名称,如:ABC(该名字可自己任意填写)2、设置完毕后此时可看到打印机图表上加了一只小手,此时表明该打印机已经共享成功.三、客户机的配置A电脑配置完毕后就对需要共享打印机的B电脑进行配置了1、B电脑“开始菜单”—-设置—-打印机和传真——添加打印机—-打印机向导——点下一步——选网络打印机—-点下一步——浏览打印机——打印机:输入\\A\HP(A代表A电脑的用户名,A电脑的用户名可在A电脑桌面——我的电脑右键属性—-计算机名——完整的计算机名称里查看到;HP代表网络打印机的名,打印机名可在A电脑已经设置成共享打印机图标上查到,方法是:A电脑“开始菜单”-—设置—-打印机和传真,共享打印机图标边上的名字就是该共享打印机的名字.)-—点下一步,一直点是,最后完成即可。

添加共享打印机的方法和步骤
在现代办公环境中,共享打印机已成为必不可少的一部分。
一台打印机可以供多人使用,这可以大大提高办公效率。
下面是添加共享打印机的方法和步骤。
步骤一:检查网络连接
确保计算机和打印机都连接到同一网络。
如果它们不在同一网络中,则无法共享打印机。
步骤二:设置共享打印机
访问打印机的“属性”设置,并选择“共享”选项。
在此处,您可以为打印机设置共享名称和其他选项,以便其他计算机可以识别它。
步骤三:添加共享打印机
在其他计算机上,打开“控制面板”并选择“设备和打印机”。
然后,单击“添加打印机”,选择“添加网络、蓝牙或无线打印机”,然后选择共享打印机。
步骤四:安装打印机驱动程序
在某些情况下,您需要安装打印机驱动程序,以便将共享打印机添加到您的计算机上。
在此过程中,请确保使用正确的驱动程序。
步骤五:测试打印机
在完成添加共享打印机的步骤后,测试打印机是否正常工作。
如果打印机无法正常工作,则需要重新检查设置,并确认是否正确连接到网络。
总结:添加共享打印机的步骤非常简单。
如果您正确地设置了打印机并检查了网络连接,则可以轻松地将共享打印机添加到您的计算机中,并与其他用户共享。

怎样设置打印机网络共享随着互联网的普及和发展,越来越多的人在家庭或办公环境中拥有多台设备,例如电脑、手机、平板电脑等。
当我们需要将文件从一个设备打印到另一个设备时,网络打印机的共享功能就显得非常重要。
用于实现多设备共享的网络打印机设置并不复杂,下面将介绍一些基本的步骤和方法。
第一步:了解网络共享打印机的基本原理网络共享打印机是指将打印机连接到网络上,并在多台设备之间实现文件共享打印。
在一个局域网中,所有连接到该网络的设备都可以通过网络打印机进行打印操作。
这意味着无论是位于同一房间的台式电脑,还是位于另一个城市的笔记本电脑,只要它们都连接到同一个局域网,就可以使用共享的打印机。
第二步:选择适合的网络打印机首先,您需要选择一台支持网络共享功能的打印机。
在购买打印机时,要注意选择具有网络连接选项的型号。
一些常见的网络打印机品牌包括惠普、佳能、爱普生等。
第三步:连接打印机到局域网连接打印机到局域网是设置网络共享打印机的关键步骤。
打印机可以通过有线或无线方式连接到网络。
如果您选择有线连接,只需要将打印机通过以太网线连接到路由器或交换机。
如果您选择无线连接,需要先在打印机的设置菜单中启用无线网络功能,并按照打印机手册中的指导进行设置。
一旦打印机成功连接到局域网,其他设备就可以通过网络找到这台打印机。
第四步:安装打印机驱动程序在使用网络共享打印机之前,您需要在每台设备上安装相应的打印机驱动程序。
驱动程序可以从打印机制造商的官方网站上下载。
一般情况下,您需要选择正确的打印机型号和操作系统版本,然后点击下载按钮。
下载完成后,双击安装程序并按照提示完成安装。
第五步:添加共享打印机安装完打印机驱动程序之后,您可以开始添加共享打印机。
在Windows操作系统中,可以通过以下步骤添加共享打印机:1. 打开“控制面板”并选择“设备和打印机”。
2. 点击“添加打印机”并选择“添加网络、蓝牙或无线打印机”。
3. 在弹出的对话框中,选择“搜索打印机”并等待系统搜索附近的网络打印机。
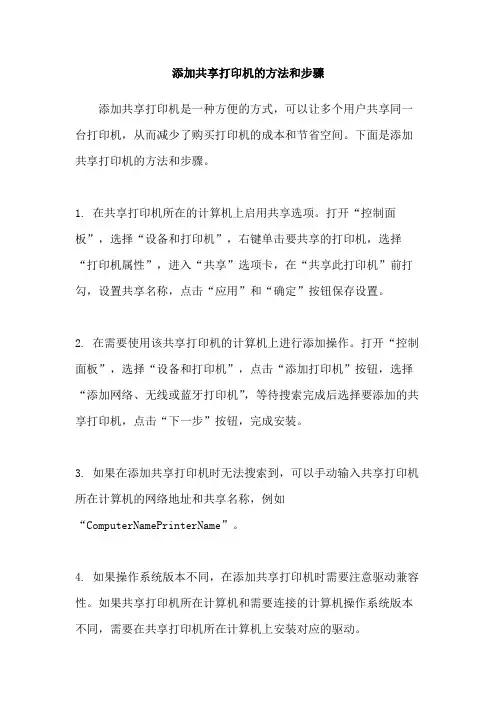
添加共享打印机的方法和步骤
添加共享打印机是一种方便的方式,可以让多个用户共享同一台打印机,从而减少了购买打印机的成本和节省空间。
下面是添加共享打印机的方法和步骤。
1. 在共享打印机所在的计算机上启用共享选项。
打开“控制面板”,选择“设备和打印机”,右键单击要共享的打印机,选择“打印机属性”,进入“共享”选项卡,在“共享此打印机”前打勾,设置共享名称,点击“应用”和“确定”按钮保存设置。
2. 在需要使用该共享打印机的计算机上进行添加操作。
打开“控制面板”,选择“设备和打印机”,点击“添加打印机”按钮,选择“添加网络、无线或蓝牙打印机”,等待搜索完成后选择要添加的共享打印机,点击“下一步”按钮,完成安装。
3. 如果在添加共享打印机时无法搜索到,可以手动输入共享打印机所在计算机的网络地址和共享名称,例如“ComputerNamePrinterName”。
4. 如果操作系统版本不同,在添加共享打印机时需要注意驱动兼容性。
如果共享打印机所在计算机和需要连接的计算机操作系统版本不同,需要在共享打印机所在计算机上安装对应的驱动。
5. 如果无法正常添加共享打印机,可以检查网络连接是否正常,在共享打印机所在计算机上检查“Windows打印机共享”服务是否开启。
总的来说,添加共享打印机并不难,只需要按照上述步骤操作即可。
通过共享打印机,不仅可以节约成本和空间,还可以方便多人使用,提高工作效率。
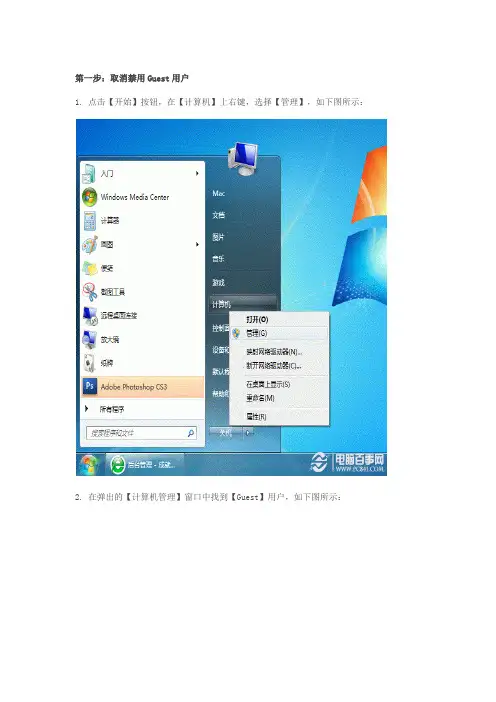
第一步:取消禁用Guest用户1. 点击【开始】按钮,在【计算机】上右键,选择【管理】,如下图所示:2. 在弹出的【计算机管理】窗口中找到【Guest】用户,如下图所示:3. 双击【Guest】,打开【Guest属性】窗口,确保【账户已禁用】选项没有被勾选(如下图)。
第二步:共享目标打印机1. 点击【开始】按钮,选择【设备和打印机】,如下图:2. 在弹出的窗口中找到想共享的打印机(前提是打印机已正确连接,驱动已正确安装),在该打印机上右键,选择【打印机属性】,如下图:3. 切换到【共享】选项卡,勾选【共享这台打印机】,并且设置一个共享名(请记住该共享名,后面的设置可能会用到),如下图:第三步:进行高级共享设置1. 在系统托盘的网络连接图标上右键,选择【打开网络和共享中心】,如下图:2. 记住所处的网络类型(笔者的是工作网络),接着在弹出中窗口中单击【选择家庭组和共享选项】,如下图:3. 接着单击【更改高级共享设置】,如下图:4. 如果是家庭或工作网络,【更改高级共享设置】的具体设置可参考下图,其中的关键选项已经用红圈标示,设置完成后不要忘记保存修改。
注意:如果是公共网络,具体设置和上面的情况类似,但相应地应该设置【公共】下面的选项,而不是【家庭或工作】下面的,如下图:第四步:设置工作组在添加目标打印机之前,首先要确定局域网内的计算机是否都处于一个工作组,具体过程如下:1. 点击【开始】按钮,在【计算机】上右键,选择【属性】,如下图:2. 在弹出的窗口中找到工作组,如果计算机的工作组设置不一致(),请点击【更改设置】;如果一致可以直接退出,跳到第五步。
注意:请记住【计算机名】,后面的设置会用到。
3. 如果处于不同的工作组,可以在此窗口中进行设置:注意:此设置要在重启后才能生效,所以在设置完成后不要忘记重启一下计算机,使设置生效。
第五步:在其他计算机上添加目标打印机注意:此步操作是在局域网内的其他需要共享打印机的计算机上进行的。
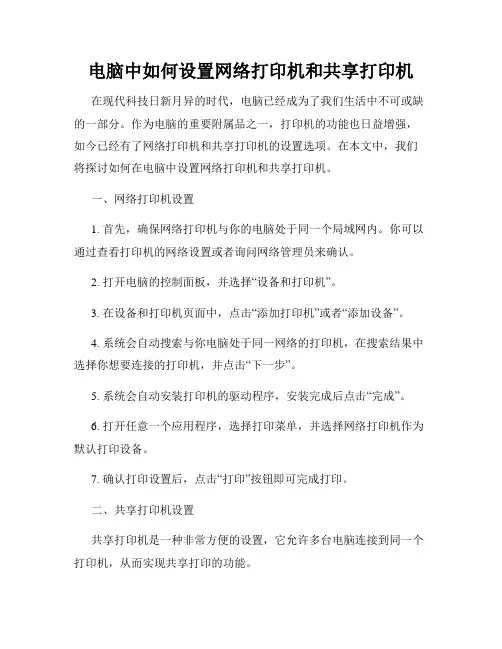
电脑中如何设置网络打印机和共享打印机在现代科技日新月异的时代,电脑已经成为了我们生活中不可或缺的一部分。
作为电脑的重要附属品之一,打印机的功能也日益增强,如今已经有了网络打印机和共享打印机的设置选项。
在本文中,我们将探讨如何在电脑中设置网络打印机和共享打印机。
一、网络打印机设置1. 首先,确保网络打印机与你的电脑处于同一个局域网内。
你可以通过查看打印机的网络设置或者询问网络管理员来确认。
2. 打开电脑的控制面板,并选择“设备和打印机”。
3. 在设备和打印机页面中,点击“添加打印机”或者“添加设备”。
4. 系统会自动搜索与你电脑处于同一网络的打印机,在搜索结果中选择你想要连接的打印机,并点击“下一步”。
5. 系统会自动安装打印机的驱动程序,安装完成后点击“完成”。
6. 打开任意一个应用程序,选择打印菜单,并选择网络打印机作为默认打印设备。
7. 确认打印设置后,点击“打印”按钮即可完成打印。
二、共享打印机设置共享打印机是一种非常方便的设置,它允许多台电脑连接到同一个打印机,从而实现共享打印的功能。
1. 首先,将打印机连接到一个电脑上,并确保该电脑已经连接到网络。
2. 打开该电脑的控制面板,并选择“设备和打印机”。
3. 在设备和打印机页面中,找到你想要共享的打印机,并右键点击该打印机。
4. 在弹出的菜单中,选择“打印机属性”。
5. 在打印机属性窗口中,选择“共享”选项卡。
6. 在共享选项卡中,点击“共享此打印机”,并为打印机起一个易于记忆的共享名称。
7. 点击“应用”并“确定”保存设置。
8. 在其他想要连接打印机的电脑上,重复步骤2和步骤3。
9. 在弹出的菜单中,选择“添加打印机”或者“添加设备”。
10. 系统会自动搜索到共享打印机,在搜索结果中选择你想要连接的打印机,并点击“下一步”。
11. 点击“下一步”后,系统会自动安装打印机的驱动程序,安装完成后点击“完成”。
12. 重新打开你想要打印的文件,并选择打印菜单,选择共享打印机作为默认打印设备。
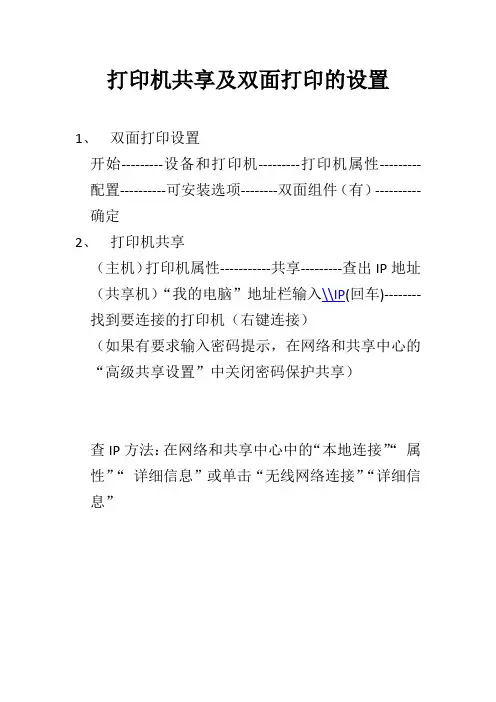
怎么设置共享打印机
要设置共享打印机,可以按照以下步骤进行操作:
1. 首先确保所有的电脑都连接到同一个局域网中。
2. 在打印机所连接的电脑上,打开“控制面板”并进入“设备和打印机”(或类似名称)选项。
3. 右键点击要共享的打印机,选择“打印机属性”。
4. 在打印机属性窗口中,点击“共享”选项卡。
5. 在共享选项卡中,勾选“共享此打印机”,并为打印机指定一个易于记忆的共享名称。
6. 点击“应用”或“确定”按钮,确认共享设置。
7. 在其他电脑上,打开“控制面板”并进入“设备和打印机”。
8. 点击“添加打印机”按钮。
9. 在搜索窗口中,输入共享打印机的名称,并点击“下一步”。
10. 系统会自动搜索并找到共享打印机,选择该打印机,并点击“下一步”。
11. 完成打印机安装后,可以通过其他电脑打印文件到共享打印机了。
请注意,具体的设置步骤可能会因操作系统的不同而有所差异,上述步骤仅供参考,您可以根据实际情况进行操作。
打印机共享设臵方法图解打印机共享的含义是:在局域网中任意一台计算机都可以通过共享打印机来使用同一台打印机,可以多人共享一个打印机,这样就大大减少了耗材的成本,不用每人一台打印机。
打印机共享设臵注意事项:打印机共享设臵的前提必须要确保局域网是否畅通,确认与共享打印机相连的处于开机状态,是否已经安装过打印机驱动程序,能否正常打印。
因为目前最留下的是Win7操作系统,但是XP这个经典版系统还是有大多数在使用,所以本篇设臵打印机共享教程分别讲解XP与Win7两种不同系统的设臵方法。
XP系统中打印机共享怎么设臵一、将本地打印机设臵成共享打印机,让局域网内其他用户也可以使用。
①打开‚开始‛菜单中的‚打印机和传真‛;②进入‚打印机和传真‛窗口后,右键单击需要共享的打印机,然后选择‚共享‛;③在弹出窗口中我们选择‚共享‛然后‚共享这台打印机‛,并起个共享名‚lichaoMP140‛,然后确定;④这时,就将我们电脑设臵成了共享打印机,打印机图标比之前多出一个‚小手‛,这说明我们设臵共享成功,这台打印机已经可以在局域网内被其他用户使用。
二、如何找到共享的打印机,并通过局域网中所共享的打印机来打印?刚才讲的是本地安装服务端,现在是安装客户机,只要添加这台共享的打印机就可以实现网络共享打印的实现;①在执行‚添加打印机‛的第三步时,选择‚网络打印机‛,点击‚下一步‛,用户可以在此处设臵查找打印机的方式;②如果用户希望在工作组中查找打印机,可以点击‚下一步‛,弹出‚查找打印机‛对话框。
由于在局域网内部,可以选择‚键入打印机名,或者点击‘下一步’,浏览打印机‛单选项。
③用户可以输入打印机名称也可以点击‚下一步‛,弹出‚浏览打印机‛对话框。
在这里,‚共享打印机‛列表框中列出了域中的所有共享打印机以及与打印机连接的计算机。
如果局域网中有多台打印机,用户可以在这里找到适合自己的打印机。
④点击‚下一步‛按钮,在弹出的对话框中,用户可以设臵是否将打印机设臵为默认打印机。
局域网共享打印机和安全设置在当今的办公环境中,局域网共享打印机已经成为提高工作效率的重要手段之一。
通过共享打印机,多台计算机可以方便地使用同一台打印机进行打印,节省了设备成本和空间。
然而,在享受便利的同时,我们也不能忽视与之相关的安全问题。
如果不进行适当的安全设置,可能会导致打印数据泄露、打印机被恶意控制等风险。
接下来,让我们详细了解一下局域网共享打印机以及如何进行安全设置。
一、局域网共享打印机的优势1、节省成本无需为每台计算机都配备独立的打印机,减少了硬件采购和维护的费用。
2、提高效率员工可以在自己的工位上直接发送打印任务,无需走到特定的打印机旁,节省了时间和精力。
3、方便管理管理员可以集中管理打印机的设置、耗材更换等,提高了管理的效率和便利性。
二、局域网共享打印机的设置步骤1、连接打印机首先,将打印机通过 USB 线或网络接口连接到一台计算机上,并确保该计算机能够正常识别和使用打印机。
2、安装打印机驱动程序在连接打印机的计算机上,根据打印机的型号和操作系统,安装相应的驱动程序。
3、共享打印机在计算机的控制面板中,找到“设备和打印机”选项,右键单击要共享的打印机,选择“打印机属性”,然后在“共享”选项卡中勾选“共享这台打印机”,并设置一个共享名称。
4、在其他计算机上添加共享打印机在局域网中的其他计算机上,打开“设备和打印机”,点击“添加打印机”,选择“网络打印机”,然后按照提示搜索并添加共享的打印机。
三、局域网共享打印机的安全风险1、打印数据泄露打印的文件可能包含敏感信息,如商业机密、个人隐私等,如果未进行加密处理,在传输和存储过程中可能被窃取。
2、打印机被恶意控制攻击者可能通过漏洞入侵打印机,更改打印设置、发送恶意打印任务,甚至导致打印机故障。
3、未经授权的访问如果共享设置不当,可能会导致未经授权的用户访问和使用打印机,造成资源浪费和安全隐患。
四、局域网共享打印机的安全设置措施1、启用用户认证为共享打印机设置用户认证,只有经过授权的用户才能使用打印机,防止未经授权的访问。
共享打印机的五种方法
1. 在办公室内设立共享打印机区域:在办公室内设置一个专门的区域,放置一台共享打印机供员工使用。
员工可以在自己的电脑上安装打印机驱动程序,并通过办公室网络连接到共享打印机进行打印。
2. 使用无线打印机:无线打印机可以通过Wi-Fi连接到办公室网络,并且可以同时连接多台电脑。
员工可以通过无线连接发送打印任务到共享打印机,实现打印共享。
3. 使用网络打印服务器:网络打印服务器是一种硬件设备,可以连接多台打印机,并将打印任务分发给空闲的打印机。
员工可以通过网络连接发送打印任务到网络打印服务器,服务器将任务分配给空闲的共享打印机进行打印。
4. 使用打印机共享软件:打印机共享软件可以安装在办公室内的一台电脑上,将该电脑上的打印机共享给其他电脑使用。
员工可以通过网络连接到共享打印机并发送打印任务。
5. 使用云打印服务:云打印服务可以将打印机连接到互联网,并通过云平台进行打印任务的共享。
员工可以通过云打印服务发送打印任务到云端,云打印服务将任务分发给关联的共享打印机进行打印。
共享打印机的设置与图解
第一步:在主机中按装好打印机,开始——设置——打印机和传真——右键单击打印机——点共享。
第二步:当出现打印机属性对话框——在共享这台打印机中——取名(mfk)——确定。
第三步:右击桌面上的“我的电脑”——属性——出现系统属性对话框。
第四步:点击“更改”按钮框——为计算机取名(gamfk)
第五步:进行配置网络协议检查,右击桌面上“网上邻邦居”选择“属性”命令,进入到“网络连接”对话框,在“常规”选项卡查看有没有“microsoft网络的文件和打印机共享”否则就要“安装”。
第六步:客户机的安装与配置,单击“开始→设置→打印机和传真”,启动“添加打印机向导”。
第七步:出现“添加打印机向导”对话框
第八步:点击“网络打印机或连接到其他计算机的打印机”
第九步:选择“连接到这台打印机”
第十步:填写路径为——\\gamfk\mfk (计算机名)(打印机名)后点下一步。
第十一步:点“是”
第十二步:数秒钟后出现“完成”对话框
第十三步:下图是添加好后的打印机。
多台电脑怎样共享打印机
作者:佚名科技局来源:本站原创点击数:m9320便新时间:2008-4-9
不管是在办公室还是在家庭中,不大可能为每一台电脑都配备一台打印机,这个时候打印的共享就不得不面对了。
打印共享可以说是局域网环境下最为普遍的外设共享方案,因为实现起来非常简单,使用者也不需要具备太多的电脑知识就可以搞定。
现在,我们就一起来看看如何在XP操作系统中实现打印共享。
低成本共享打印方案
适合环境:对于想节约成本的局域网用户,我们可以不增加任何设备,采用这种低成本的方式共享打印机。
1配置打印机主机
首先我们要在主机上配置打印机。
我们暂且称直接连接打印机的电脑为“主机”,而局域网内其他需要和主机共享打印的电脑称为“客户机”。
第一步:将打印机连接至主机,打开打印机电源,通过主机的“控制面板”进入到“打印机和传真”文件夹,在空白处单击鼠标右键,选择“添加打印机”命令,打开添加打印机向导窗口。
选择“连接到此计算机的本地打印机”,并勾选“自动检测并安装即插即用的打印机”复选框。
第二步:此时主机将会进行新打印机的检测,很快便会发现已经连接好的打印机,根据提示将打印机附带的驱动程序光盘放入光驱中,安装好打印机的驱动程序后,在“打印机和传真”文件夹内便会岀现该打印机的图标了。
第三步:在新安装的打印机图标上单击鼠标右键,选择“共享”命令,打开打印机的属性对话框,切换至“共享” 选项卡,选择“共享这台打印机”,并在“共享名”输入框中填入需要共享的名称,例如CompaqIJ,单击“确定”按钮
即可完成共享的设定。
提示:如果希望局域网内其他版本的操作系统在共享主机打印机时不再需要费力地查找驱动程序,我们可以在主机上预先将这些不同版本选择操作系统对应的驱动程序安装好,只要单击“其他驱动程序”按钮,选择相应的操作系统版本,单击“确定”后即可进行安装了。
2配置协议
为了让打印机的共享能够顺畅,我们必须在主机和客户机上都安装“文件和打印机的共享协议”。
右击桌面上的“网上邻居”,选择“属性”命令,进入到“连接”文件夹,在“本地连接”图标上点击鼠标右键,
选择“属性”命令,如果在“常规”选项卡的“此连接使用下列项于列表中没有找到“Microsoft的文件和打印机共享”,则需要单击“安装”按钮,在弹岀的对话框中选择“服务”,然后点击“添加”,在“选择服务”窗口中选择“文件和打印机共享”,最后单击“确定”按钮即可完成。
3客户机的安装与配置
现在,主机上的工作我们已经全部完成,下面就要对需要共享打印机的客户机进行配置了。
我们假设客户机也是XP 操作系统。
在中每台想使用共享打印机的电脑都必须安装打印驱动程序。
第一步:单击“开始-设置-打印机和传真”,启动“添加打印机向导”,选择“打印机”选项。
第二步:在“指定打印机”页面中提供了几种添加打印机的方式。
如果你不知道打印机的具体路径,则可以选择“浏览打印
机”选择来查找局域网同一工作组内共享的打印机,已经安装了打印机的电脑,再选择打印机后点击“确定”按
钮;如果已经知道了打印机的路径,则可以使用访问资源的“通用命名规范”(UNC格式输入共享打印机的路径,例如compaqIJ” (james是主机的用户名),最后点击“下一步”。
第三步:这时系统将要你再次输入打印机名,输完后,单击“下一步”按钮,接着按“完成”按钮,如果主机设置了共享密码,这里就要求输入密码。
最后我们可以看到在客户机的“打印机和传真”文件夹内已经出现了共享打印机的图标,到这儿我们的打印机就已经安装完成了。
4.让打印机更安全
如果仅仅到此为止的话,局域网内的非法用户也有可能趁机使用共享打印机,从而造成打印成本的“节节攀升”。
为了阻止非法用户对打印机随意进行共享,我们有必要通过设置账号使用权限来对打印机的使用对象进行限制。
通过对安装在主机上的打印机进行安全属性设置,指定只有合法账号才能使用共享打印机。
第一步:在主机的“打印机和传真”文件夹中,用鼠标右键单击其中的共享打印机图标,从右键菜单中选择“属性” 选项,在接着打开的共享打印机属性设置框中,切换“安全”选项卡。
第二步:在其后打开的选项设置页面中,将“名称”列表处的“ everyone ”选中,并将对应“权限”列表处的“打印” 选择为“拒绝”,这样任何用户都不能随意访问共享打印机了。
第三步:接着再单击“添加”按钮,将可以使用共享打印机的合法账号导入到“名称”列表中,再将导入的合法账号选中,并将对应的打印权限选择为“允许”即可。
重复第三步即可将其他需要使用共享打印机的合法账号全部导入进来,并依次将它们的打印权限设置为“允许”,最后再单击“确定”按钮即可。
提示:如果找不到“安全”选项卡,可以通过在文件夹菜单栏上依次选择“工具-文件夹选项-查看”,取消“使用简单文件共享”即可。
高效率共享打印方案
适合环境:对于企业级用户来说,可以采用高效率的方式,利用打印服务器,打印机不再需要安装在某台电脑上,
而是可以直接连接到局域网上甚至Internet中为其他用户所共享。
此时,打印机就已不再是PC的外设,而是作为一个独
立的节点实现高速打印输出。
打印服务器可以看作是服务器的一种,是指具有固定的地址,并为用户提供服务的节点,它是实现资源共享的重要
组成部分。
打印服务器通常分为内置式和外置式两种。
内置打印服务器外形类似于网卡,具有体积小、占用空间小的特
点,不需要外接电源。
缺点是安装不如外置打印服务器方便,且一旦打印服务器所在的系统瘫痪,打印工作就会停止。
外置打印服务器具有安装方便的特点,不占用系统资源,易于管理。
成本通常要高于内置式打印服务器。
1.打印服务器设置
打印服务器的安装和普通的打印机安装有一定的区别,下面我们简单说明一下。
第一步:硬件连接。
如果是外置打印服务器,把网线插到打印服务器的相应接口上,用一条并口打印电缆将打印服
务器的并口与打印机的并口进行连接(如果打印机是USB接口的,则需要进行USB接口的连接),然后接上打印服务
器的电源。
如果是内置打印服务器,连接就更方便了,只需要取下打印机上安装内置打印服务器的档板,把内置打印服务器插进去,拧上固定螺钉,然后将打印服务器和进行连接即可。
第二步:选择通信协议和设置IP 地址。
作为一种产品,无论是外置的还是内置的打印服务器都要选择相应的通信协
议来支持。
目前,绝大多数操作系统都支持TCP/IP协议,所以在协议的选择上一般选择TCP/IP协议来与进行通信。
打
印服务器的IP地址设置是在一个管理中进行的,不同品牌的产品有不同的管理,在购买打印服务器时都会随机附送。
打印服务器的管理一般可以通过web方式来进行,具体方式请根据相应的说明来进行。
提示:打印服务器的IP 地址必须和局域网内准备共享的电脑的IP 地址在同一网段上。
如果不在同一网段,需要在管理中进行更改。
第三步:在服务器上安装打印机。
此时,打印服务器已经成功地安装到了上,但是要进行打印还必须选择局域网中的某一台电脑进行安装,以便设置其共享属性。
在公司的局域网中,最好能够选择服务器来进行安装。
这样,打印机的设置就已经完成。
第四步:共享打印机。
现在,我们就可以在局域网内的电脑上通过正常安装打印机的方式进行安装了。
如果通信正常,我们可以在共享的打印机列表中找到对应的共享打印机名称,然后安装即可。
2.打印服务器的选购与传统的采用电脑主机作为打印服务器的方案比,使用专用的打印服务器的优势主要体现在成本上面,虽然打印服务器价格也不菲,但是相对数千元的PC 来说还是划算的。
高端打印服务器的优势在于附送的打印监控功能和与高速打印机匹配的协调能力,能够大大提高工作效率。
而对于我们一般的家庭用户,则无太大的必要考虑购买打印服务器。