XMind 使用方法
- 格式:doc
- 大小:41.00 KB
- 文档页数:18
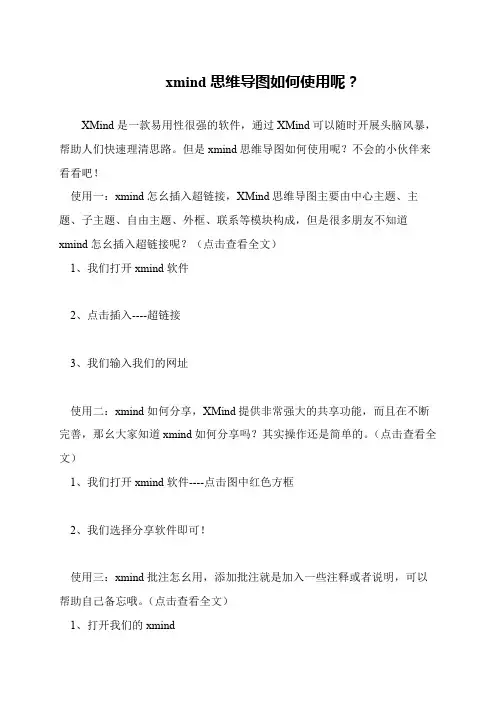
xmind思维导图如何使用呢?
XMind是一款易用性很强的软件,通过XMind可以随时开展头脑风暴,帮助人们快速理清思路。
但是xmind思维导图如何使用呢?不会的小伙伴来看看吧!
使用一:xmind怎幺插入超链接,XMind思维导图主要由中心主题、主题、子主题、自由主题、外框、联系等模块构成,但是很多朋友不知道xmind怎幺插入超链接呢?(点击查看全文)
1、我们打开xmind软件
2、点击插入----超链接
3、我们输入我们的网址
使用二:xmind如何分享,XMind提供非常强大的共享功能,而且在不断完善,那幺大家知道xmind如何分享吗?其实操作还是简单的。
(点击查看全文)
1、我们打开xmind软件----点击图中红色方框
2、我们选择分享软件即可!
使用三:xmind批注怎幺用,添加批注就是加入一些注释或者说明,可以帮助自己备忘哦。
(点击查看全文)
1、打开我们的xmind。
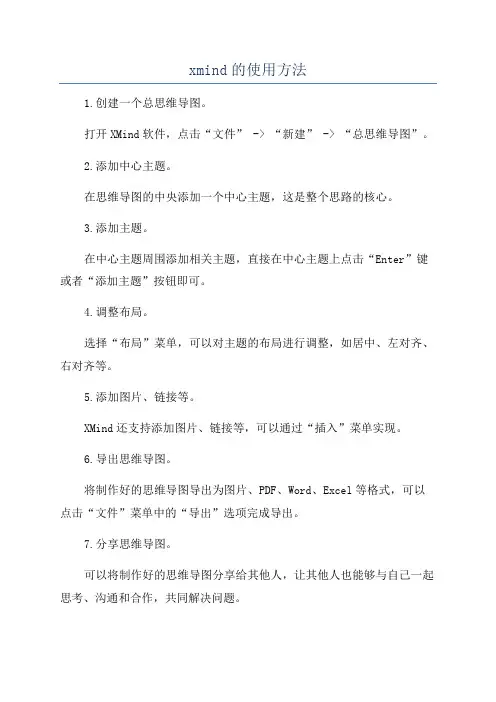
xmind的使用方法
1.创建一个总思维导图。
打开XMind软件,点击“文件” -> “新建” -> “总思维导图”。
2.添加中心主题。
在思维导图的中央添加一个中心主题,这是整个思路的核心。
3.添加主题。
在中心主题周围添加相关主题,直接在中心主题上点击“Enter”键或者“添加主题”按钮即可。
4.调整布局。
选择“布局”菜单,可以对主题的布局进行调整,如居中、左对齐、右对齐等。
5.添加图片、链接等。
XMind还支持添加图片、链接等,可以通过“插入”菜单实现。
6.导出思维导图。
将制作好的思维导图导出为图片、PDF、Word、Excel等格式,可以点击“文件”菜单中的“导出”选项完成导出。
7.分享思维导图。
可以将制作好的思维导图分享给其他人,让其他人也能够与自己一起思考、沟通和合作,共同解决问题。
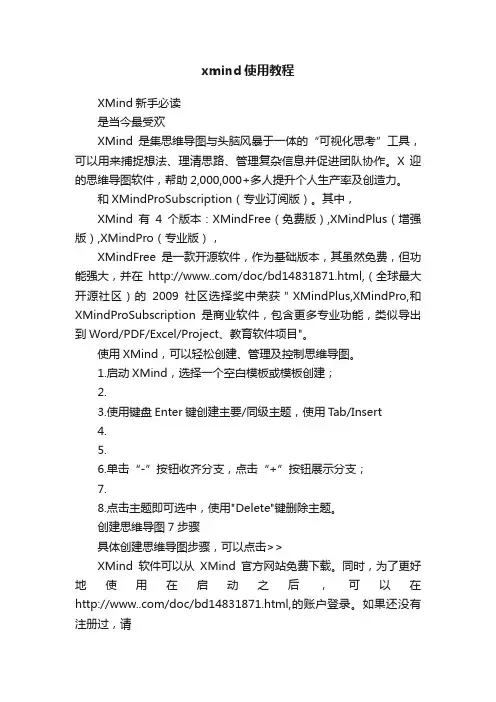
xmind使用教程XMind新手必读是当今最受欢XMind是集思维导图与头脑风暴于一体的“可视化思考”工具,可以用来捕捉想法、理清思路、管理复杂信息并促进团队协作。
X 迎的思维导图软件,帮助2,000,000+多人提升个人生产率及创造力。
和XMindProSubscription(专业订阅版)。
其中,XMind有4个版本:XMindFree(免费版),XMindPlus(增强版),XMindPro(专业版),XMindFree是一款开源软件,作为基础版本,其虽然免费,但功能强大,并在/doc/bd14831871.html,(全球最大开源社区)的2009社区选择奖中荣获"XMindPlus,XMindPro,和XMindProSubscription是商业软件,包含更多专业功能,类似导出到Word/PDF/Excel/Project、教育软件项目"。
使用XMind,可以轻松创建、管理及控制思维导图。
1.启动XMind,选择一个空白模板或模板创建;2.3.使用键盘Enter键创建主要/同级主题,使用Tab/Insert4.5.6.单击“-”按钮收齐分支,点击“+”按钮展示分支;7.8.点击主题即可选中,使用"Delete"键删除主题。
创建思维导图7步骤具体创建思维导图步骤,可以点击>>XMind软件可以从XMind官方网站免费下载。
同时,为了更好地使用在启动之后,可以在/doc/bd14831871.html,的账户登录。
如果还没有注册过,请1.2.3.4.5.当然,您也可以选择不登录。
XMindXMind XMindPortable:1.是一个zip2.3.可以被放在您的U如果您是XMindXMindPlus和XMindProXMindProSubscription的用户必须拥有一个XMind账户,即XMindID。
然后使用购买的激活码来充值此账户。
一旦激活,即可在任何地方使用XMind1.2.XMind账户属于个人,请不要同他人分享。

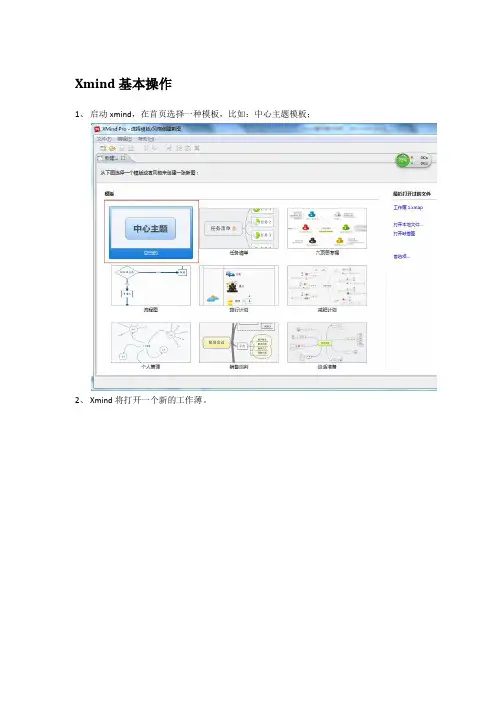
Xmind基本操作
1、启动xmind,在首页选择一种模板,比如:中心主题模板;
2、Xmind将打开一个新的工作薄。
3、可以设置结构图的结构,右击“中心主题”图标,选择“结构”—>逻辑图(向右),作
为统一的结构图。
4、添加分支结构。
选中“中心主题”,点击键盘上的“Tal”键,即添加一个分支图标。
根
据需要可添加多个级别分支、同级别多个分支。
5、修改分支文字描述。
双击分支图标,即可修改文字。
6、为分支添加备注。
选中分支图标,点击F4,弹出备注框,可添加备注。
7、一个简单的需求分析图如下所示:
8、将xmind导出为Excel格式。
选择文件→导出→表格文件,选择Microsoft Excel类型,点
击“下一步”,在设置里选择“合并单元格”并勾选“包含自由主题(附录)。
9、选择存放的路径。
点击“浏览”,选择存放的路径,并为Excel表命名。
10、点击“完成”,正确导出Excel表。
11、对Excel表进行加工,使之变成符合我们要求的需求分析表。
见附件
Excel表.
附件
南商行核心系统UAT
测试项目_核心系统_公。
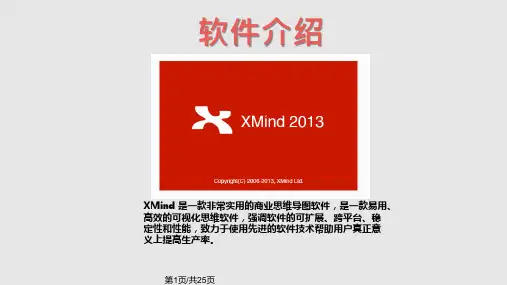
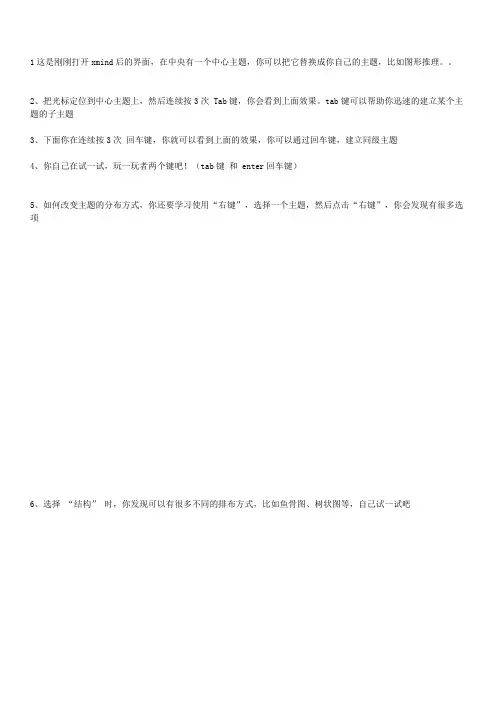
1这是刚刚打开xmind后的界面,在中央有一个中心主题,你可以把它替换成你自己的主题,比如图形推理。
2、把光标定位到中心主题上,然后连续按3次 Tab键,你会看到上面效果。
tab键可以帮助你迅速的建立某个主题的子主题
3、下面你在连续按3次回车键,你就可以看到上面的效果,你可以通过回车键,建立同级主题
4、你自己在试一试,玩一玩者两个键吧!(tab键和 enter回车键)
5、如何改变主题的分布方式,你还要学习使用“右键”,选择一个主题,然后点击“右键”,你会发现有很多选项
6、选择“结构”时,你发现可以有很多不同的排布方式,比如鱼骨图、树状图等,自己试一试吧
7、如何在两个主题之间插入链接呢?同样用右键,然后选择“插入”-“联系”,这样你就可以看到下面的效果了
8、把“联系”两个字替换成你想要号的链接词就可以了
9、做了一张好图,如何放到自己的ppt中或者网页中呢,你需要把它导出为图片,点击"文件"——“导出”
10、选择图片
11、导出到文件夹就可以了
大家做好导图需要保存,然后打开以后是可以继续编辑的。
导出的图片可以用来分享。
文件夹里放了两个以前做的导图,两个格式的都有。
大家喜欢用导图的可以学习自己做一个属于自己的导图。
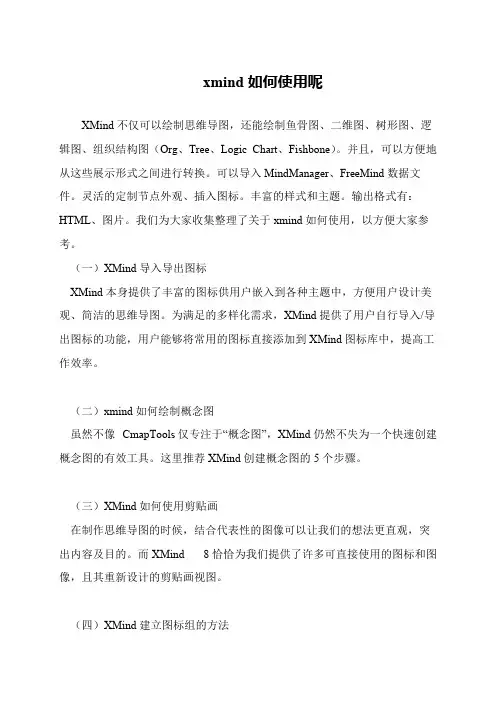
xmind如何使用呢
XMind不仅可以绘制思维导图,还能绘制鱼骨图、二维图、树形图、逻辑图、组织结构图(Org、Tree、Logic Chart、Fishbone)。
并且,可以方便地从这些展示形式之间进行转换。
可以导入MindManager、FreeMind数据文件。
灵活的定制节点外观、插入图标。
丰富的样式和主题。
输出格式有:HTML、图片。
我们为大家收集整理了关于xmind如何使用,以方便大家参考。
(一)XMind导入导出图标
XMind本身提供了丰富的图标供用户嵌入到各种主题中,方便用户设计美观、简洁的思维导图。
为满足的多样化需求,XMind提供了用户自行导入/导出图标的功能,用户能够将常用的图标直接添加到XMind图标库中,提高工作效率。
(二)xmind如何绘制概念图
虽然不像CmapTools仅专注于“概念图”,XMind仍然不失为一个快速创建概念图的有效工具。
这里推荐XMind创建概念图的5个步骤。
(三)XMind如何使用剪贴画
在制作思维导图的时候,结合代表性的图像可以让我们的想法更直观,突出内容及目的。
而XMind 8恰恰为我们提供了许多可直接使用的图标和图像,且其重新设计的剪贴画视图。
(四)XMind建立图标组的方法。
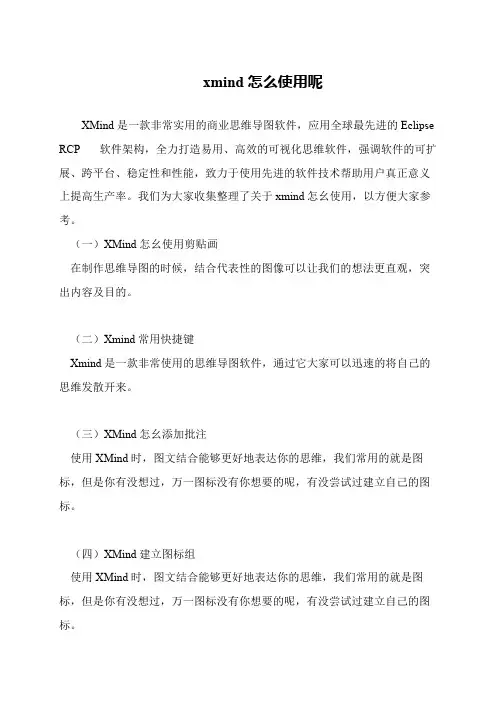
xmind怎么使用呢
XMind是一款非常实用的商业思维导图软件,应用全球最先进的Eclipse RCP 软件架构,全力打造易用、高效的可视化思维软件,强调软件的可扩展、跨平台、稳定性和性能,致力于使用先进的软件技术帮助用户真正意义上提高生产率。
我们为大家收集整理了关于xmind怎幺使用,以方便大家参考。
(一)XMind怎幺使用剪贴画
在制作思维导图的时候,结合代表性的图像可以让我们的想法更直观,突出内容及目的。
(二)Xmind常用快捷键
Xmind是一款非常使用的思维导图软件,通过它大家可以迅速的将自己的思维发散开来。
(三)XMind怎幺添加批注
使用XMind时,图文结合能够更好地表达你的思维,我们常用的就是图标,但是你有没想过,万一图标没有你想要的呢,有没尝试过建立自己的图标。
(四)XMind建立图标组
使用XMind时,图文结合能够更好地表达你的思维,我们常用的就是图标,但是你有没想过,万一图标没有你想要的呢,有没尝试过建立自己的图标。
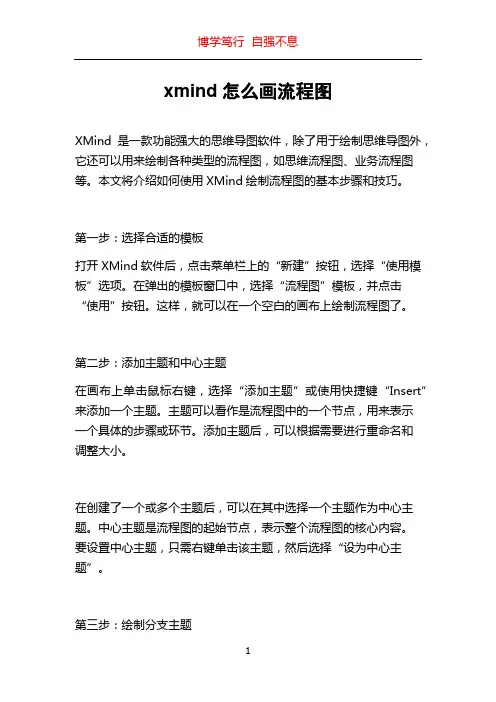
xmind怎么画流程图XMind是一款功能强大的思维导图软件,除了用于绘制思维导图外,它还可以用来绘制各种类型的流程图,如思维流程图、业务流程图等。
本文将介绍如何使用XMind绘制流程图的基本步骤和技巧。
第一步:选择合适的模板打开XMind软件后,点击菜单栏上的“新建”按钮,选择“使用模板”选项。
在弹出的模板窗口中,选择“流程图”模板,并点击“使用”按钮。
这样,就可以在一个空白的画布上绘制流程图了。
第二步:添加主题和中心主题在画布上单击鼠标右键,选择“添加主题”或使用快捷键“Insert”来添加一个主题。
主题可以看作是流程图中的一个节点,用来表示一个具体的步骤或环节。
添加主题后,可以根据需要进行重命名和调整大小。
在创建了一个或多个主题后,可以在其中选择一个主题作为中心主题。
中心主题是流程图的起始节点,表示整个流程图的核心内容。
要设置中心主题,只需右键单击该主题,然后选择“设为中心主题”。
第三步:绘制分支主题流程图中的分支主题表示具体的流程步骤或环节,与中心主题相连。
添加分支主题的方法有两种:1. 使用快捷键“Tab”来在中心主题下添加一个分支主题;2. 在一个已有的主题上右键单击,选择“添加分支主题”。
每个分支主题都可以继续添加其他的分支主题,以此类推,形成一个完整的流程图。
通过修改分支主题之间的连接方式,可以调整流程图的结构和布局。
第四步:设置主题样式和风格XMind提供了丰富的主题样式和风格供用户选择,并且可以根据需要进行自定义。
对于每个主题,可以通过右键单击主题,选择“样式”来修改其字体、颜色、边框、形状等属性。
此外,XMind还可以添加标签和图标来区分不同类型的主题。
可以在主题上右键单击,选择“标签”和“图标”来进行设置。
标签和图标都可以根据个人喜好进行自定义。
第五步:添加关联和附件在流程图中,有时需要将不同主题之间的关联性进行说明。
可以通过选择一个或多个主题,并使用“添加关联”命令来创建关联线。
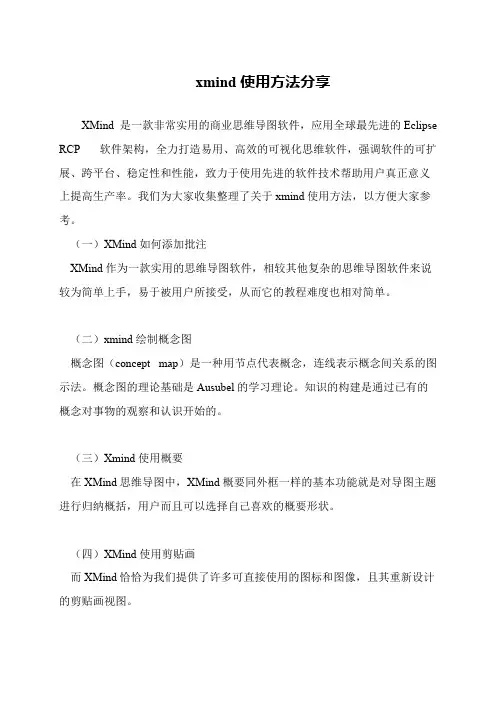
xmind使用方法分享
XMind 是一款非常实用的商业思维导图软件,应用全球最先进的Eclipse RCP 软件架构,全力打造易用、高效的可视化思维软件,强调软件的可扩展、跨平台、稳定性和性能,致力于使用先进的软件技术帮助用户真正意义上提高生产率。
我们为大家收集整理了关于xmind使用方法,以方便大家参考。
(一)XMind如何添加批注
XMind作为一款实用的思维导图软件,相较其他复杂的思维导图软件来说较为简单上手,易于被用户所接受,从而它的教程难度也相对简单。
(二)xmind绘制概念图
概念图(concept map)是一种用节点代表概念,连线表示概念间关系的图示法。
概念图的理论基础是Ausubel的学习理论。
知识的构建是通过已有的概念对事物的观察和认识开始的。
(三)Xmind使用概要
在XMind思维导图中,XMind概要同外框一样的基本功能就是对导图主题进行归纳概括,用户而且可以选择自己喜欢的概要形状。
(四)XMind使用剪贴画
而XMind恰恰为我们提供了许多可直接使用的图标和图像,且其重新设计的剪贴画视图。
xmind使用方法XMind 使用方法Archive for the ‘使用方法’ Category:Previous EntriesNext Entries 风格的使用与设计Posted on December 10th, 2012 in 使用方法 | 1 CommentXMind中,“风格”代表包括中心主题、分支主题、子主题、线条、外框、关系、概要和墙纸在内的字体、形状和颜色的属性集合。
风格是思维导图样式的集合,能够实现自由地地提取、保存和应用。
对某一思维导图应用风格后,将使这一思维导图的中心主题、分支主题、子主题、线条等按照风格中保存的属性进行调整。
通过风格应用能够帮助用户能够快速、有效地美化思维导图,提高工作效率。
应用特定风格XMind自带6种不同“风格”:“缺省”“经典”“简洁”“商业”“学术”“漫画”,应用风格将会改变思维导图所有主题、线条、外框等部分的字体、形状和颜色属性。
(提示:用户手动调整的属性值将不会因为风格应用而发生改变)点击“视图-风格”,打开风格视图双击风格视图内任意一个风格用户自定义风格XMind专业版满足用户对XMind更专业化及个性化的需求,通过设计自定义的风格,用户能够并应用此风格到思维导图。
打开一张空白的思维导图,新建一个分支主题、子主题和自由主题在打开的属性视图中,调整中心主题、分支主题、子主题、自由主题和线条的字体、颜色、形状用户可以选择选择新建外框、概要及关系,相应地改变其的属性值选择“工具-提取风格”,点击“只提取风格”。
XMind将自动提取风格并将其保存在风格视图中“提取与应用”/ “只提取风格”通过点击“工具-提取主题”打开的对话框中,包括二个选择“提取与应用”和“只提取风格”,他们之间有什么区别呢当用户点击“提取并应用”时,XMind不仅提取和保存思维导图的风格,而且还将此风格应用到当前的思维导图中。
如果当前思维导图中某个部分的属性值,依然是默认值,选择“提取并应用”后,将会按照风格要求,改变相应的属性值。
Xind软件操作说明一、启动软件二、新建页面,选择一个合适的模板作为启动页面三、具体操作1、界面介绍1)中间为操作界面,右侧默认显示大纲、属性及图标,如果关闭了可以从界面最右侧一列再次打开,嵌入到界面上,操作如revit属性框2、新建父主题,子主题选中”中心主题”,1)按右键-插入父主题;可新建父级主题2)直接按回车(enter)建,可新建父级主题选中新建的父级主题1)右键-插入子主题2)tab键直接创建子主题快速创建层级选中“中心主题”,连续点击n次“tab”键,自动生成n个层级主题3、编辑1)双击可修改文字内容2)在右侧的图标中,可选择图标样式,自动添加到选中的节点的最前面3)右侧属性栏,可以修改选中的节点的字体大小、颜色等,也可修改默认的图框形状或填充颜色的等(默认的图框样式为选择模板时设定的)4、修改1)修改结构形式选中一个主题,右键-——结构,选择不同的结构形式,可更改当前选中的此节点的结构样式2)设置主题间的关联(1)选择要关联的一个主题,右键——插入——联系,此时界面会从选中的主题上引出一条带箭头的引线,(2)点击要与此主题关联的另一个主题,两主题间生成关联,不管怎样移动主题,连线始终连接在一起(3)双击连线可添加文字标注(4)也可直接点击上面的图标直接进行操作5、图面处理在上部快捷选择功能区可进行以下操作1)添加标注选中任意分支主题或子主题,点击上部标注建,自动给此节点添加标注框2)添加批注3)选中任意分支主题或子主题,点击上部批注建,自动弹出批注框,输入文字后点击“添加批注”即可添加,成功后会在主题后面增加一个批注的图标4)添加外框图标(1)可先选中一个分支主题或子主题,直接点击上部外框按钮,将直接给选中的主题添加外框(2)可先点击外框按钮,在框选多个分支主题或子主题,框选中的所有主题都会被添加的外框所包围5)添加概要图标(1)选中一个主题,再点击概要按钮,则直接给此主题添加一个概要(2)先点击概要,再框选多个主题,则给所有框中的主题添加一个统一的概要(只能框选分支主题,子主题不能在框选范围内,否则操作不进行)6、导出文件——导出——选择样式如图片导出生成图片7、保存为模板文件——保存为模板,模板格式为.xmt。
简述xmind的基本用法
Xmind是一款非常实用的思维导图工具,它可以帮助用户更好地组织和表达思维。
以下是Xmind的基本用法:
1. 创建新的思维导图:在Xmind中,用户可以轻松地创建一个新的思维导图。
只需点击菜单栏中的“文件”->“新建”即可创建一个新的空白思维导图。
2. 添加主题和子主题:在思维导图上添加主题和子主题是非常简单的。
用户只需在中心主题上单击右键,然后选择“添加主题”或“添加子主题”。
3. 添加关系线:关系线是连接不同主题的线条,它可以帮助用户更好地理解主题之间的关系。
在Xmind中,用户只需单击两个主题之间的线条,然后选择“添加关系线”。
4. 添加标记和笔记:标记和笔记可以帮助用户更好地注释和解释主题。
在Xmind中,用户只需单击主题或子主题,然后选择“添加标记”或“添加笔记”。
5. 导出思维导图:当用户完成思维导图时,可以将它导出为各种格式,如PDF、PNG、JPG等。
在Xmind中,用户只需单击菜单栏中的“文件”->“导出”即可选择导出格式。
以上是Xmind的基本用法,希望能够帮助您更好地使用这款思维导图工具。
Xmind思维导图的基本用法与操作
0 简介
XMind是制作思维导图(也叫“脑图”)的一把利器。
精简的界面、丰富的模板、较多的输出格式等特点深得广大用户喜爱。
今天和大家分享一下XMind中的使用小技巧,关于标注、备注、批注和标签的用法。
1 操作
1)进入【XMind】:双击快捷方式或右键打开,进入软件界面
2)新建思维导图:在XMind界面点击文件——新建,将进入主页
3)使用模板:在主页点击【模板】,将进入模板选择页
4)选择一个模板作为开始:在模板界面点击选择任意一种(示例选择“商业计划”),将进入脑图编辑界面
5)按模板,改内容:在任意一个框中双击,即可进入编辑状态。
把文字修改为自己的即可。
6)保存:修改之后,点击文件——保存全部
7)保存的文件位置和名称:确认位置——修改名称——保存(保存的文件是.XMind格式,只有XMind能打开)
8)导出:点击文件——导出。
在弹出的导出窗口可以看见XMind可以导出为文本文件、HTML、甘特图、EXCEL等多种形式的文件。
案例选择图片,其他形式的可自行摸索。
依次选择图片——(下拉菜单中)PDF思维图[Pro]——下一步
9)导出设置:选择要导出的页面大小、横竖屏、文件位置和名称等——完成。
xmind思维导图教程XMind是一款非常流行的思维导图软件,它可以帮助用户更好地组织和展示他们的思考过程和想法。
以下是一份详细的XMind思维导图教程,帮助您快速上手使用这款强大的工具。
第一部分:介绍XMind思维导图1. 什么是思维导图?思维导图是一种图形化的工具,用于展示和组织思维过程。
它通过中心主题和分支主题的结构,清晰地表达思考的层次和关系。
2. XMind是什么?XMind是一款基于思维导图的软件,为用户提供创建、编辑和分享思维导图的功能。
它具有强大的功能和友好的界面,适用于个人、学生、教师和商业用户。
第二部分:安装和设置XMind1. 下载和安装访问XMind官方网站,下载适用于您操作系统的XMind安装包。
然后,按照安装向导的指示完成安装过程。
2. 设置XMind打开XMind,您将看到一个欢迎界面。
在这里,您可以选择创建新的思维导图、打开已有的思维导图或者浏览示例思维导图。
选择适合您的选项开始使用。
第三部分:创建和编辑思维导图1. 创建中心主题单击画布上的中心主题节点,并在弹出的文本框中输入您的主题。
按回车键确认。
2. 添加分支主题单击中心主题节点,在弹出的工具栏中选择“添加分支”。
然后,您可以再次在新的分支上输入您的主题,并按回车键确认。
3. 编辑和格式化选中要编辑的节点,然后单击节点上的文本框即可对其进行编辑。
您还可以使用工具栏上的按钮调整字体、颜色和样式。
4. 添加图片、链接和备注单击节点上的“附件”按钮,您可以添加图片、链接和备注。
这些附件可以帮助您更好地展示和补充您的思考过程。
第四部分:导出和分享思维导图1. 导出思维导图单击工具栏上的“导出”按钮,选择您想要将思维导图导出为的格式和位置。
您可以选择导出为图像、PDF、文本等多种格式。
2. 分享思维导图单击工具栏上的“分享”按钮,选择您想要分享的渠道和方式。
您可以通过电子邮件、社交媒体等方式与他人分享您的思维导图。
第五部分:进阶功能1. 多主题和标签您可以使用不同的主题和标签来区分和组织您的思维导图。
XMind 使用方法Archive for the ‘使用方法’Category:?Previous EntriesNext Entries ?风格的使用与设计Posted on December 10th, 2012 in 使用方法| 1 Comment ?XMind中,“风格”代表包括中心主题、分支主题、子主题、线条、外框、关系、概要和墙纸在内的字体、形状和颜色的属性集合。
风格是思维导图样式的集合,能够实现自由地地提取、保存和应用。
对某一思维导图应用风格后,将使这一思维导图的中心主题、分支主题、子主题、线条等按照风格中保存的属性进行调整。
通过风格应用能够帮助用户能够快速、有效地美化思维导图,提高工作效率。
应用特定风格XMind自带6种不同“风格”:“缺省”“经典”“简洁”“商业”“学术”“漫画”,应用风格将会改变思维导图所有主题、线条、外框等部分的字体、形状和颜色属性。
(提示:用户手动调整的属性值将不会因为风格应用而发生改变)点击“视图-风格”,打开风格视图双击风格视图内任意一个风格用户自定义风格XMind专业版满足用户对XMind更专业化及个性化的需求,通过设计自定义的风格,用户能够并应用此风格到思维导图。
打开一张空白的思维导图,新建一个分支主题、子主题和自由主题在打开的属性视图中,调整中心主题、分支主题、子主题、自由主题和线条的字体、颜色、形状用户可以选择选择新建外框、概要及关系,相应地改变其的属性值选择“工具-提取风格”,点击“只提取风格”。
XMind将自动提取风格并将其保存在风格视图中“提取与应用”/ “只提取风格”通过点击“工具-提取主题”打开的对话框中,包括二个选择“提取与应用”和“只提取风格”,他们之间有什么区别呢?当用户点击“提取并应用”时,XMind不仅提取和保存思维导图的风格,而且还将此风格应用到当前的思维导图中。
如果当前思维导图中某个部分的属性值,依然是默认值,选择“提取并应用”后,将会按照风格要求,改变相应的属性值。
当用户点击“只提取风格”时,XMind仅仅提取当前思维导图的风格并且将其保存在“风格”视图中,不会将风格应用当前的思维导图中去。
即便是某部分的属性值依然是默认值,选择“只提取风格”后,不会对其造成任何影响。
风格提取的原则如果当前是思维导图有多个分支主题、子主题、外框等构成部分且各个部分的属性设置不同时,XMind将如何提取思维导图的风格呢?以下是XMind提取思维导图风格的简单原则:XMind提取四个层次的主题:中心主题、分支主题、子主题和自由主题,各层次主题之间提取和保存的属性值是独立的,应用后仅针对各个层次的主题发挥作用。
每个层次仅保留一种风格属性:无论有多少种不同字体、形状和颜色的分支主题,XMind仅会提取选择其中的一个分支主题,提取它的属性值作为分支主题的风格属性。
对于外框、概要和关系,也同样如此。
提取第一个修改对象的属性:对于每个层次,XMind按照主题建立的先后顺序,遍历所有建立的主题。
提取遍历过程中遇到的第一个手动修改属性值的主题的作为当前层次的风格。
例如思维导图中有分支主题1至5,分支主题1未作任何手动修改:矩形、宋体,分支主题2:圆角矩形、微软雅黑,分支主题3:椭圆形、黑体,分支主题4:菱形、仿宋,分支主题5:椭圆形、黑体。
因为按照建立顺序,主题2是第一个被修改的,XMind将提取其全部属性作为风格中分支主题的属性值,而不考虑分支主题1、3、4、5的属性值。
同样适用于子主题、自由主题和外框等。
(提示:当某层次不存在手动修改的对象时,XMind将会提取默认的属性值)更改默认风格当用户新建一张空白思维导图时,实际上它已经应用了默认风格。
在风格视图中,左上角标记星形图标的就是默认的风格。
如何自由选择默认风格呢?打开风格窗口,单击选中将更改为默认风格的风格缩略图点击风格视图内右上角的星形图标XMind的快捷键Posted on November 19th, 2012 in 使用方法| No Comments ?XMind提供很多快捷键。
使用XMind时,在操作的过程中结合快捷键,双手同时操作,将给你带来很大的便利。
例如下面一些常用的快捷键:编辑主题:F2添加标签:F3创建一个新的空白工作簿:Ctrl+N在一个工作簿中创建一个新的画布:Ctrl+T切换工作簿:Ctrl+F6添加一个子主题:Tab截屏:F7下面的这张图列出了所有XMind的快捷键,想更方便更灵活的使用XMind吗?那就记住它们吧!XMind使用技巧(一)Posted on November 19th, 2012 in 使用方法| No Comments ?一、快捷键自由移动主题在XMind软件中,主题的位置是由整个思维导图的结构来决定的。
用户也可以通过键盘快捷键的操作达到自由地移动和排列主题的位置的目的,键盘快捷键操作时,保持按住键盘快捷键按钮,直至动作完成。
复制主题:1. 按住Ctrl键,2. 左击目标主题,3. 拖动至预期的位置,释放鼠标左键。
自主摆放分支主题:1. 使用XMind默认的“思维导图”结构2. 按住Alt键,鼠标左击选定分支主题3. 拖动至预期位置,释放鼠标左键自由移动主题:1. 按住Shift键2. 左击选定目标主题,3. 拖动至预期位置,释放鼠标左键此操作可以将任一主题转变为自由主题且可以放置在任意位置。
二、将XMind放在口袋里如将将您的XMind放在口袋里?如何将您的XMind文件在一台没有预装XMind软件的电脑上进行查看和编辑呢?XMind团队针对移动办公的用户提供了XMind 绿色版(即XMind Portable Version)。
XMind绿色版是全功能,免安装的XMind软件,可以以文件夹的形式存放在U盘中,兼容Windows、Mac、Linux操作系统,满足用户在任何地点及时间对于XMind的需求。
当年您的安装版XMind遭遇任何Bug 或者意外情况时,XMind绿色版能够为您提供快捷、有效的解决办法和临时救援。
三、快速添加“优先等级”图标在思维导图中,通过添加优先等级的图标,不仅能够使得思维导图更加明确、清晰和条理性地表达主题的优先等级,也能够起到美观的作用。
XMind提供了二中快速添加图标的方式——鼠标拖动和键盘快捷键。
鼠标拖动:1. “视图-其他-资源-图标”打开图标窗口2. 点击图标,拖动至相应的目标主题即可。
键盘快捷键:1. 鼠标左击目标主题2. “Ctrl+数字”(1-6)的方式快速添加优先等级图标。
在iPad上编辑分享XMind图Posted on September 4th, 2011 in 产品信息, 使用方法| 1 Comment ?很多朋友可能已经知道iThoughts可以打开.xmind文件,并将其文件保存为.xmind文件。
写这篇blog是想跟大家分享更多的好消息。
自iThoughts HD v2.2开始,便可以把图上传到XMind分享中,也可以把XMind Share里的图下载到iThoughts HD中。
这里有个视频是iThoughts制作的,关于如何从 上下载图到iThoughts。
关于如何从iThoughts HD中上传图到, 步骤如下:在iThoughts中打开一张图。
点击”transfer”按钮,再选择“Export”选项在列表中选中“xmind”回到transfer,你可以看到“Send to ”选项XMind 3.1.1 发布重要更新Posted on December 7th, 2009 in 使用方法, 公司信息, 推荐| 16 Comments ?XMind,思维导图和可视化思考的协作软件的领军者,发布了更新XMind 3.1.1,其中作了许多重要的改进:1. 如果帐户已经充值了,在登录XMind后,XMind标题会变成”XMind Pro”.2. XMind 会在窗口标题显示当前XMind 文件的路径。
3. XMind 为开发者准备了关于“XMind文件格式”的介绍。
4. 当启动XMind时,你可以在登录对话框里选择“不再提示”。
登录对话框将不再出现。
当需要登录的时候你可以在“帮助”菜单下登录。
5. 每个Pro的功能在菜单中都标上了“Pro”标签。
6. 如果在内置浏览器里注册了帐户,XMind会自动登录。
7. 如果在你的内置浏览器内给帐户充值,XMind会自动启动所有Pro功能。
8.一些翻译上的改进。
修正了一些bug:1. 当在Windows系统中运行XMind,为本地文件加超链接的时候,如果路径中有“空格”,XMind会出问题。
2. 如果运用二维图结构,不能双击编辑列的名字。
3. 如果在图中显示图例,不能双击编辑图标的描述。
4. 当在上登录帐户,在设置页面不能取消订阅新闻邮件/用户使用技巧(newsletter/tips)。
5. 在提取一个新的风格或者样式之后,在风格视图和样式视图里不能双击改名。
如何在进行项目管理的时候充分运用XMind?–演示模式Posted on November 23rd, 2009 in 使用方法, 推荐| 1 Comment ?正如我前面所述,所列出的XMind专业版的功能对我们进行项目管理有很多帮助。
现在,让我们来谈谈另一个重要的功能–演示模式。
首先,我想先花点时间来谈谈会议。
毫无疑问,会议会贯穿整个项目始终。
怎样在项目管理中使我们的会议更有效呢?有没有更好的方法让会议更有意义呢?此时,XMind专业版的演示模式登上了属于它的舞台。
让我们拿项目进展情况汇报来举例吧。
如何更清晰地呈现你的项目进度,如何让你的同事完全理解你所说的?答案是:用XMind演示模式,它可以根据你的思维导图帮助你更好地向他们展示你的想法。
我们都知道,XMind作为强大的可视化思考的软件可以帮助我们整理想法,计划和任务。
可视化思考软件本来就有利于交流。
为了增强这个特点,XMind专业版精心设计的演示模式应运而生。
演示模式帮助我们更集中注意力地浏览思维导图。
按F5进入演示模式。
现在导图以全屏模式而不是窗口模式呈现在我们眼前。
如下图所示:用方向键,我们可以在演示模式里更好地浏览。
当我们把注意力集中在当前的主题上的时候,我们也能看到之前提及的其他主题。
在演示模式中,还有个隐藏的按钮面板,当把鼠标移到屏幕底端的时候,我们才能看到它,有6个按钮。
它们能帮助我们浏览主题,缩放图的大小,加亮所有的主题,以及显示侧边栏。
在这个侧边栏上,我们可以看到所有打开的工作簿的大纲,能够运用过滤,甚至还有录音功能。
这个侧边栏尤其在我们浏览复杂的导图的时候,更不容忽视。
在演示模式下,我们的听众很容易地把注意力集中在所选的主题上。
同时,他们可以看到我们之前浏览过的那些主题。