arcgis绘制完整地图
- 格式:pdf
- 大小:1.50 MB
- 文档页数:42
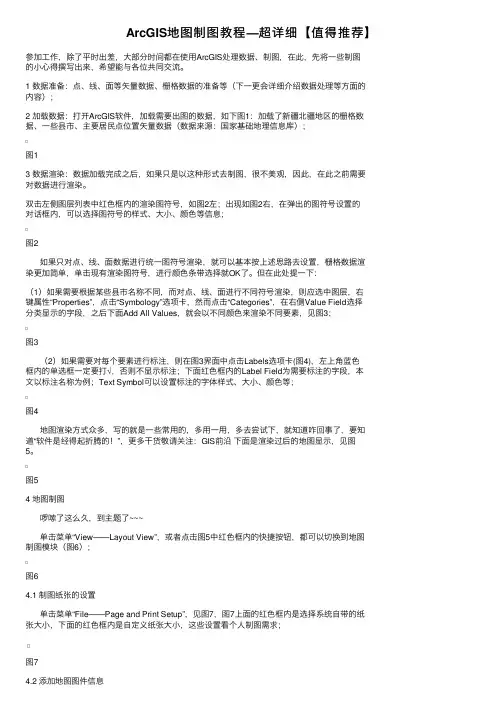
ArcGIS地图制图教程—超详细【值得推荐】参加⼯作,除了平时出差,⼤部分时间都在使⽤ArcGIS处理数据、制图,在此,先将⼀些制图的⼩⼼得撰写出来,希望能与各位共同交流。
1 数据准备:点、线、⾯等⽮量数据、栅格数据的准备等(下⼀更会详细介绍数据处理等⽅⾯的内容);2 加载数据:打开ArcGIS软件,加载需要出图的数据,如下图1:加载了新疆北疆地区的栅格数据、⼀些县市、主要居民点位置⽮量数据(数据来源:国家基础地理信息库);图13 数据渲染:数据加载完成之后,如果只是以这种形式去制图,很不美观,因此,在此之前需要对数据进⾏渲染。
双击左侧图层列表中红⾊框内的渲染图符号,如图2左;出现如图2右,在弹出的图符号设置的对话框内,可以选择图符号的样式、⼤⼩、颜⾊等信息;图2如果只对点、线、⾯数据进⾏统⼀图符号渲染,就可以基本按上述思路去设置,栅格数据渲染更加简单,单击现有渲染图符号,进⾏颜⾊条带选择就OK了。
但在此处提⼀下:(1)如果需要根据某些县市名称不同,⽽对点、线、⾯进⾏不同符号渲染,则应选中图层,右键属性“Properties”,点击“Symbology”选项卡,然⽽点击“Categories”,在右侧Value Field选择分类显⽰的字段,之后下⾯Add All Values,就会以不同颜⾊来渲染不同要素,见图3;图3(2)如果需要对每个要素进⾏标注,则在图3界⾯中点击Labels选项卡(图4),左上⾓蓝⾊框内的单选框⼀定要打√,否则不显⽰标注;下⾯红⾊框内的Label Field为需要标注的字段,本⽂以标注名称为例;Text Symbol可以设置标注的字体样式、⼤⼩、颜⾊等;图4地图渲染⽅式众多,写的就是⼀些常⽤的,多⽤⼀⽤,多去尝试下,就知道咋回事了,要知道“软件是经得起折腾的!”,更多⼲货敬请关注:GIS前沿下⾯是渲染过后的地图显⽰,见图5。
图54 地图制图啰嗦了这么久,到主题了~~~单击菜单“View——Layout View”,或者点击图5中红⾊框内的快捷按钮,都可以切换到地图制图模块(图6);图64.1 制图纸张的设置单击菜单“File——Page and Print Setup”,见图7,图7上⾯的红⾊框内是选择系统⾃带的纸张⼤⼩,下⾯的红⾊框内是⾃定义纸张⼤⼩,这些设置看个⼈制图需求;图74.2 添加地图图件信息地图图件信息包括:指北针、图例、⽐例尺、图名、经纬⽹格、制图⼈、制图单位、制图时间等,其中图名、指北针、图例、⽐例尺、经纬⽹格⼀般是必不可少的图件!4.2.1 添加指北针、⽐例尺单击菜单“Insert——North Arrow”,选择合适的指北针,点击OK就可以将指北针添加到制图区域;或者Insert——Scale bar,选择合适的⽐例尺,点击OK即可。
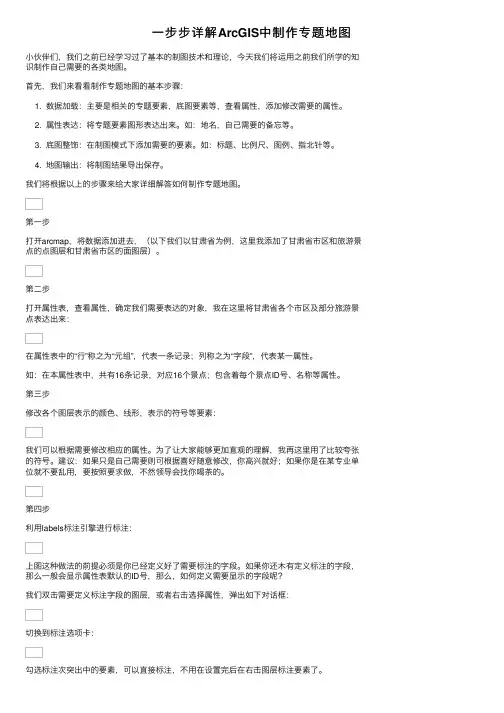

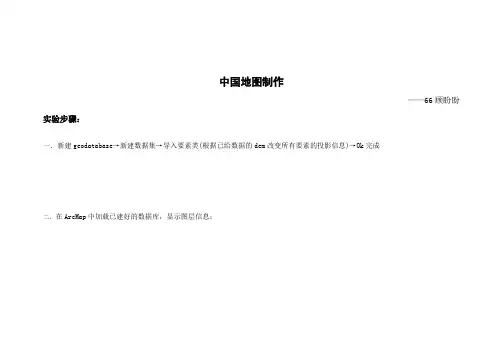
中国地图制作——66顾盼盼实验步骤:一.新建geodatabase→新建数据集→导入要素类(根据已给数据的dem改变所有要素的投影信息)→Ok完成二.在ArcMap中加载已建好的数据库,显示图层信息;1.首先对一级和二级河流作编辑;打开编辑工具,合并河流,如下图;对一级和二级河流添加字段name,之后输入河流的名称;2.对于湖泊图层中的小湖泊;(删除面积小于0的小湖泊),右击湖泊图层打开属性表;完成Apply,之后点击Delete键删除即可;3.对省会图层做阴影立体效果;右击省会图层,如下点击;右击刚转的图层properties如下,首先先添加一个图层,之后做Move和Buffer,调整大小及偏移;做好的效果图如下;3.对陆地边界做立体效果Buffer缓冲(两次);从工具箱中找到Buffer工具首先做20000米的缓冲,再做40000米的缓冲层,向左偏移;做出的效果图如下;4.对河流作标注;首先右击属性,label features,显示河流名称;首先将标注转换成标记进行修改,点击Convert完成;打开Editor工具和Annotation工具,调整河流标记,使标记沿河流线沿线标注;可以选中要修改字,右击属性改变颜色,大小,方向等;5.对省界调整颜色及对省会,省界如上进行字体位置,大小,方向调整;自己可手工调整适合的颜色(把边界设为无色);6.改变省界的边界线线型;首先在工具箱中找到Polygon To Line工具,把省界的面图层转换成县图层,然后改变省界标准线型即可;做出的效果图如下;7.更改海岸线的颜色首先把省界转换为线图层,然后打断边上的省界,删除不是海岸线的线层,改变海岸线颜色为蓝色;颜色改变为蓝色的效果图如下:8.对省界做立体效果(前提是要把之前省界改变的颜色变为统一色,然后做move,调整阴影偏移大小及颜色即可);阴影效果如下所示:之后重新调整省界颜色,效果如下:9.做国界线型再把省界面图层转化成线图层一次,之后删除和陆地边界重合的部分(这样可以使国界更清晰)首先做在符号库中自制国界的符号10.制作经纬网11.输出PDF文件:。


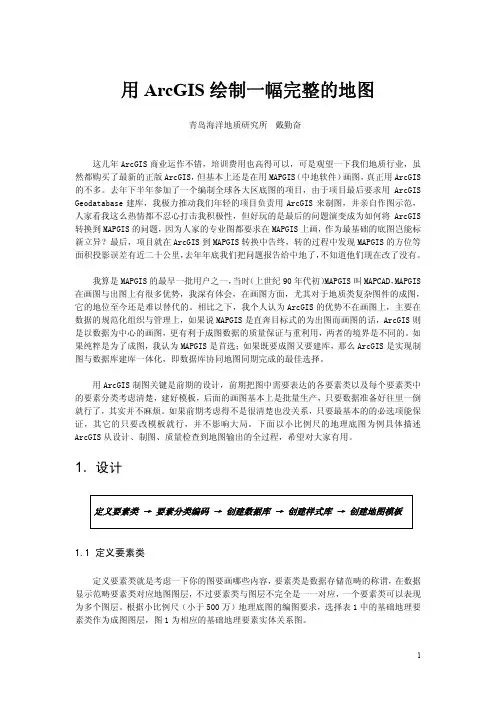
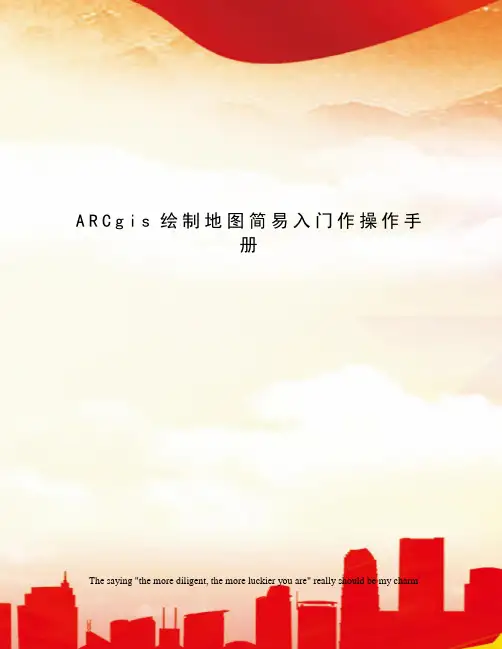
A R C g i s绘制地图简易入门作操作手册The saying "the more diligent, the more luckier you are" really should be my charm in2006.疾病地图的制作与处理1.实验目的1.1. 疾病空间化处理方法1.2. 空间数据编辑1.3. 疾病专题地图制作1.4. 疾病密度分析2.疾病数据空间化2.1. 疾病数据准备准备一份按行政区划统计的疾病数据,Excel格式;如下图:数据格式要求为:行政区划,疾病值1,疾病值2……,另外第一行的标题建议修改为英语;2.2. 行政区划空间数据准备数据:行政区划;格式:shp数据格式要求为:属性表中具有行政区划列,并且行政区划名称与疾病数据表中行政区划名称一致;2.3. 空间数据裁剪如果我们的研究区域只为某一省份,可只将该省份提出出来,免除干扰;需要数据:裁剪范围,如广东省界范围;使用工具:工具箱-分析工具-提取分析-裁剪裁剪后的广东省区域发病数据如下:2.4. 行政区划数据与疾病数据的关联进行疾病分析之前需要将疾病数据“落在”地图上,在ArcGIS中可使用连接来实现;首先将疾病数据excel和行政区划空间数据加载到ArcMap中;然后使用图层的“连接与关联”功能进行连接;在连接数据对话框中,选择“行政区划”字段作为连接字段,选择疾病数据表即可;连接之前可进行验证,了解是否有未连接的项;这样就把疾病数据从Excel中“搬”到了地图上;同理,也可将疾病数据关联到行政区划的面数据上;3.疾病专题制图3.1. 符号化在图层属性中选择“符号系统”,可在这里对将数据设置不同等符号;如:另外可采用不同的渲染方案:如:按照发病率高低进行不同颜色的渲染;3.2. 专题图制作为了将疾病的信息完全传递给别人,我们还需要在地图上加上标题、指北针、图例等;在插入菜单项中,可选择各种地图要素,在进行一些必要的地图元素插入后,这幅地图比较容易看懂了;4.疾病统计分析4.1. 疾病密度分析密度表面可以显示出点要素或线要素较为集中的地方;例如,每个城镇都可能有一个点值,这个点值表示该镇的发病总数,但是您想更多地了解发病数随地区的分布情况;由于每个城镇内并非所有人都住在聚居点上,通过计算密度,您可以创建出一个显示整个地表上发病数的预测分布状况的表面;ArcGIS提供了3中密度工具:核密度工具、点密度工具、线密度工具;这里我们使用核密度工具:在生成结果后,可根据观察目的来进行不同方式的渲染,这样体现的结果也各不相同;图层的属性中可进行渲染方式选择:。
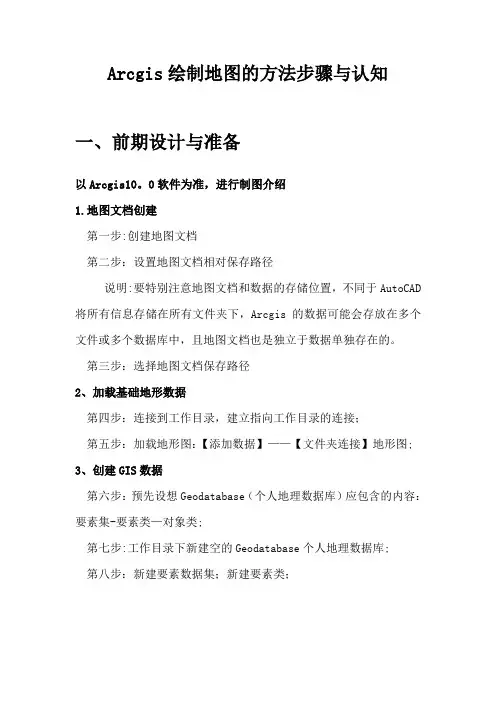
Arcgis绘制地图的方法步骤与认知一、前期设计与准备以Arcgis10。
0软件为准,进行制图介绍1.地图文档创建第一步:创建地图文档第二步:设置地图文档相对保存路径说明:要特别注意地图文档和数据的存储位置,不同于AutoCAD 将所有信息存储在所有文件夹下,Arcgis的数据可能会存放在多个文件或多个数据库中,且地图文档也是独立于数据单独存在的。
第三步:选择地图文档保存路径2、加载基础地形数据第四步:连接到工作目录,建立指向工作目录的连接;第五步:加载地形图:【添加数据】——【文件夹连接】地形图;3、创建GIS数据第六步:预先设想Geodatabase(个人地理数据库)应包含的内容:要素集-要素类—对象类;第七步:工作目录下新建空的Geodatabase个人地理数据库;第八步:新建要素数据集;新建要素类;二、数据编辑(一)几何数据编辑第九步:调整图层显示顺序,使用绘图工具,开始编辑要素类,绘制几何图形,第十步:边绘边输入属性第十一步:停止编辑并保存编辑第十二步:编辑效果的可视化其一,【通过设置图层透明度】解决现状地块遮挡影像图和地形图的问题;其二,【用颜色区分地块的用地性质】:符号化步骤1:右键单击【现状地图】图层,属性-图层属性-符号系统步骤2:设置符号化类型:【添加值】-【新值】步骤3:设置符号:双击符号化列表框中的色块可以更改其符号样式。
【使用绘图模板更高效的绘图】:按着上述步骤对图层设置了专题符号后,我们可以把每一类符号变成一个绘图模板,该模板类似于一个绘图工具,按照该模板绘制的要素就自动拥有了符号对应的属性值和图形样式,这样可以省去一边绘图,一边还要输属性的繁琐。
步骤1:显示【组织要素模板】对话框:右键单击【现状地图】图层-【编辑要素】-【组织要素模板】;步骤2:创建模板:点击创建模板-【创建新模板向导】—勾选【现状地块】图层,点击下一步,勾选【现状地块】图层下的所有分类,点完成.步骤3:此时处于【开始编辑】状态,选择任意模板绘图,这事地图窗口中绘制出来的要素都会具有该模板定义的用地性质属性值. 第十三步:修改图层修改图层的工具很多,包括编辑折点、修正要素、分割、合并、平移、复制、平行复制、缓冲区、缩放、镜像以及线的延长、剪切、圆角、平顺、简化等。
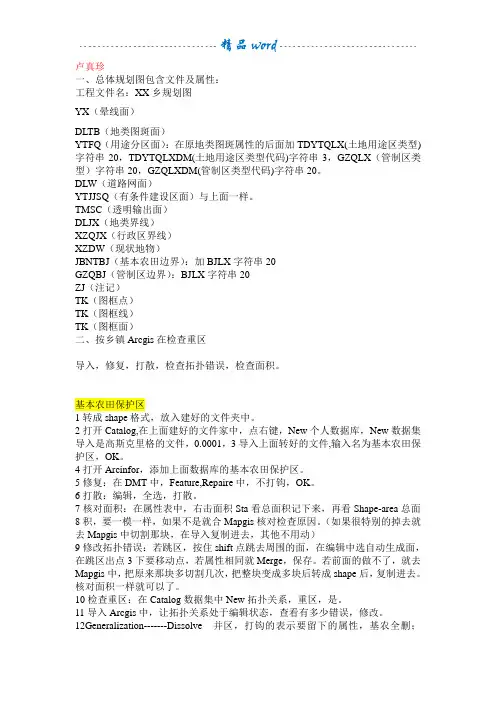
卢真珍一、总体规划图包含文件及属性:工程文件名:XX乡规划图YX(晕线面)DLTB(地类图斑面)YTFQ(用途分区面):在原地类图斑属性的后面加TDYTQLX(土地用途区类型)字符串20,TDYTQLXDM(土地用途区类型代码)字符串3,GZQLX(管制区类型)字符串20,GZQLXDM(管制区类型代码)字符串20。
DLW(道路网面)YTJJSQ(有条件建设区面)与上面一样。
TMSC(透明输出面)DLJX(地类界线)XZQJX(行政区界线)XZDW(现状地物)JBNTBJ(基本农田边界):加BJLX字符串20GZQBJ(管制区边界):BJLX字符串20ZJ(注记)TK(图框点)TK(图框线)TK(图框面)二、按乡镇Arcgis在检查重区导入,修复,打散,检查拓扑错误,检查面积。
基本农田保护区1转成shape格式,放入建好的文件夹中。
2打开Catalog,在上面建好的文件家中,点右键,New个人数据库,New数据集导入是高斯克里格的文件,0.0001,3导入上面转好的文件,输入名为基本农田保护区,OK。
4打开Arcinfor,添加上面数据库的基本农田保护区。
5修复:在DMT中,Feature,Repaire中,不打钩,OK。
6打散:编辑,全选,打散。
7核对面积:在属性表中,右击面积Sta看总面积记下来,再看Shape-area总面8积,要一模一样,如果不是就合Mapgis核对检查原因。
(如果很特别的掉去就去Mapgis中切割那块,在导入复制进去,其他不用动)9修改拓扑错误:若跳区,按住shift点跳去周围的面,在编辑中选自动生成面,在跳区出点3下要移动点,若属性相同就Merge,保存。
若前面的做不了,就去Mapgis中,把原来那块多切割几次,把整块变成多块后转成shape后,复制进去。
核对面积一样就可以了。
10检查重区:在Catalog数据集中New拓扑关系,重区,是。
11导入Arcgis中,让拓扑关系处于编辑状态,查看有多少错误,修改。
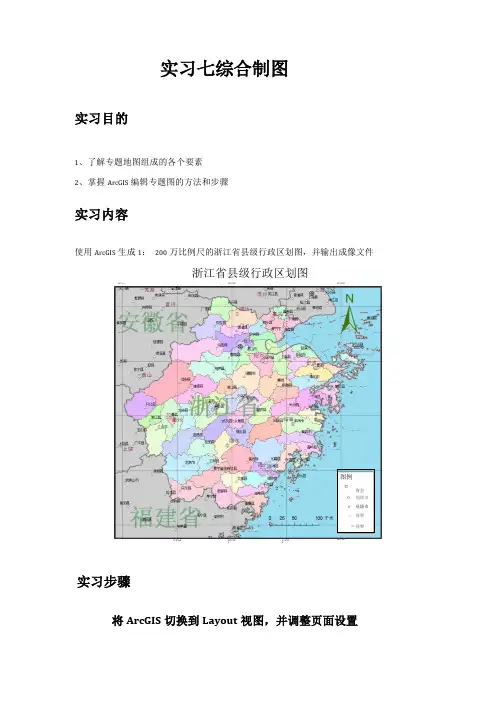
实习七综合制图实习目的1、了解专题地图组成的各个要素2、掌握ArcGIS编辑专题图的方法和步骤实习内容使用ArcGIS 生成1: 200万比例尺的浙江省县级行政区划图,并输出成像文件浙江省县级行政区划图实习步骤将ArcGIS 切换到Layout 视图,并调整页面设置ii8*cr=12Q*ffE1221TE119*trE120*CTE121*tT E图例 ©省会◎ 地级市 O 县级市 —— 省界— 县界122*ffE打开ArcMap,注意主显示区的左下角:点击Layout视图(口),可以看到ArcMap的中心显示区变成了一张A4纸状的图形,即为打印机的成图区域。
在此区域内默认包含一较小的矩形,为当前数据集的内容。
我们发现默认的A4纸布局对本次的实验材料并不十分合适,需要对其进行一定的调整。
根据1:200万的比例尺,计算浙江省的坐标范围,得到浙江省在图上的跨度大约在25〜30厘米左右。
点击菜单中的File->Page and Print Setup,打开页面设置对话框:我们根据需要修改对应的内容:1、去掉Use Printer Paper Settings 前的勾;2、在页宽(Page->Width)处填入29(厘米);3、在页高(Page->Height)处填入29(厘米);4、选中右下角的复选框Scale Map Elements Proportionally to Changes in Page Size,使它自动调整主绘图区的位置和大小。
点击OK完成本专题图的页面设置操作Layout视图:在工具栏任意位置点击右键,在弹出的菜单中勾选Layout,即会出现与常用的Tools工具条相类似的Layout工具条。
Layout工具条Tools工具条通过Layout工具条可以实现对布局视图的放大、缩小、平移等操作。
此时Tools工具条里的类似按钮是对布局中的数据(Data Frame)进行操作,而不是对布局本身进行操作。
如何利用ArcGIS绘制地图和空间分析一、介绍ArcGISArcGIS是由美国ESRI公司开发的一套全球领先的地理信息系统软件,广泛应用于地理信息系统、地图制作、空间分析、资源管理等领域。
它提供了强大的功能和工具,可以帮助用户实现地图制作、空间分析等任务。
二、ArcGIS地图制作1. 准备地理数据在使用ArcGIS绘制地图之前,首先需要准备好地理数据。
地理数据包括矢量数据和栅格数据,可以通过多种途径获取,如地理院地形图、遥感影像等。
2. 创建地图文档在ArcGIS中,地图文档(MXD)是存储地图制作相关信息的文件,可以通过“文件”->“新建地图文档”来创建新的地图文档。
创建地图文档后,可以将准备好的地理数据添加到地图文档中。
3. 添加数据添加数据是地图制作的基本步骤之一,可以通过“添加数据”按钮或者“文件”->“添加数据”来添加数据。
添加数据后,可以在地图文档的目录中看到添加的数据。
4. 设置地图属性在地图制作中,可以设置地图的属性,如地图的标题、单位、坐标系统等。
可以通过“图层”->“属性”来设置地图的属性。
5. 样式和符号设置地图的样式和符号设置可以使地图更加美观和易读。
可以调整地图的底图、添加标注、修改符号等。
可以通过“布局”->“工作表”。
6. 输出地图完成地图制作后,可以将地图输出为图片或者PDF文件。
可以通过“文件”->“出图”来完成地图的输出,也可以通过地图布局来调整地图输出的大小和比例。
三、ArcGIS空间分析1. 空间查询ArcGIS提供了强大的空间查询功能,可以通过属性查询和空间查询来获取感兴趣的空间信息。
可以通过“工具”->“查询”来进行查询操作,并设置查询条件。
2. 缓冲分析缓冲分析是一种常用的空间分析方法,通过设置缓冲区的半径,可以根据地理要素的距离来进行分析。
可以通过“工具”->“缓冲区”来进行缓冲分析,并设置缓冲的半径和分析的图层。
如何使用gis绘制一张绝美的地形地图二2.1 数据导入与Arcgis需要建立文件夹链接不同的是,QGIS数据导入非常简单,只需要将下载的栅格数据拖入到QGIS的界面即可。
我们将下载的栅格数据、OSM道路、POI、建筑等数据依次拖入到QGIS中,然后暂时将OSM的数据隐藏,仅保存栅格数据,如图所示:2.2 栅格美化正如博主所说,她用了两层山影让地图更加立体,所以我们这里也要对下载的栅格数据做山影处理。
在QGIS的处理工具箱中搜索山体阴影,然后打开这个工具。
山影需要太阳高度角等数据,这里我们暂时沿用默认设置。
计算完成后,我们得到如图所示的结果,然后我们将源文件层的位置调整到山的阴影层。
其实大家看到这里就有个大概的想法了,没错!我们只需要添加颜色到原始光栅文件,并覆盖在阴影层。
我们选择原来的栅格文件,将图层样式修改为调色板/唯一值。
QGIS提供了非常多的渐变色,但是并没有博主所提供的薄荷绿这种色带,所以我们需要自己建立一个渐变色。
选择下方的颜色渐变—新建颜色渐变,进入到渐变色编辑面板。
这里只需要输入首端颜色和末端颜色即可建立一个渐变色带,我是用的颜色是:#ffffff和#77a991,如果你对颜色不满意也可以像ps一样,通过添加多个颜色点来使颜色渐变变得更加多样。
这个时候,我们的图形最基础的部分基本就完成了,我们在图层透明度那块将透明度修改为70%,即可看到我们的一个大概的地形样子(这里如果你设置的渐变色颜色不对的话,记得反转一下)。
三、添加细节与标注底图制作完毕之后,我们就可以把之前准备的OSM数据添加到底图之上了。
3.1 道路与建筑数据对于道路和建筑数据,您只需稍微调整图层样式中的颜色和宽度。
我选择深绿色的道路和白色的建筑作为这里的数据样式。
3.2 点数据的添加点数据我在这里随机选取了一些点作为数据可视化的素材,大家在实际操作中还是需要标注自己需要的素材。
首先,在图层样式中,将点的形状改为三角形,然后设置颜色和透明度。
ArcGIS制作地形图【中⽂详细步骤】结果图:
详细步骤:
⼀、在ArcSence中加载带有投影坐标系的dem数据
Dem的属性设置为下图可有上⾯的效果。
⼆、提取栅格范围
找到⼯具【3D Analyst】【转换】【栅格范围】双击打开设置参数,路径我这⾥选择默认,注意输出类型选择“LINE”。
三、分割边界线
在【数据管理⼯具】【要素】【在折点处分割线】,双击打开设置如
四、添加字段Height
对刚刚⽣成的第⼆条线右键打开【属性表】:在【表选项】中选择【添加字段】。
右键新建的“Height”字段选择【计算⼏何】,选择“中点的Z坐标”,坐标为dem数据的投影坐标系。
点击确定得到结果。
五、⽣成地形⾯
对第⼆条线双击进⼊【属性】设置如图:
六、最后设置颜⾊,出图!!。
用ArcGIS制作一张简单的地图
应大家的要求,这期推送一篇ArcGIS基础制图的文章,步骤比较详细,从数据整理到布局设置。
正文开始
1. 打开Arcgis
2. 点击目录,打开目录界面, 找到数据库文件,将数据库中的内容拖入到arcMap 界面中
3. 点右键,打开属性表
4. 点右键,属性,打开图层属性,点击“符号系统”选项卡,在类别中选择字段“renkou”得到一个用颜色深浅表示按面积大小的京津冀地图。
5. 地图效果如下:人口越大,颜色越深。
6. 点击右键属性,打开符号系统,
7. 选择色彩分级,分为三类
8. 得到按人口多少分类的人口分布图,
9. 切换到布局视图
10. 插入图例、图名、指北针等
设置图名
11. 生成效果图:。
在ArcGIS中画一幅好看的高程地图、地形图(超详细)站点的信息像这样,你可以随意增加列的属性,这些站点属于位于深圳,如果你画的是其他地区的站点,那么这些图在你图上显示不出来。
要是用于练习,可以变一下经纬度的信息:接下来是具体的成图步骤:一、剪切目标区域地形图、设置适当色带达到目标效果1、打开arcmap,新建一个空白图层,在arcmap中点击右侧栏的‘目录’,然后点击如下图区域2中的‘连接到文件夹’,将包含以上三个文件的文件夹囊括进来;接着把高程数据拖拽到图层(在区域2中拖拽该文件至区域1或3),得到下图:该图有两个问题:1要调整颜色,黑白看着着急;2区域太大,我只要深圳及其周边的地形数据。
接下来看第二步。
2利用广东省的高程数据得到深圳及其周边的高程数据:a:打开arctoobox:在弹窗中依次选中--数据管理工具——栅格——栅格处理——裁剪(双击),得到裁剪弹窗;b:在裁剪弹窗中设置好‘输入栅格’、‘输出栅格数据集’(剪切后的文件路径);c:我们的目标区域可以通过两种方法来设置,c1:在输出范围内传入深圳的shape文件;c2:设置矩形的经纬度范围(记下此参数,后面要用到),这里采用此方法。
利用c2的方法生成了目标文件,将得到的文件拖拽出来(广东高程数据不需要了,在左侧栏右击移除即可),点击色带选择一个合适色带,结果如下:和目标图对比,发现目标图的山显示的更为明显一些,这是通过自定义色带实现的(当然如果默认的色带效果足够的话,就用默认的)3设置自定义色带:3a:在上图默认色带的基础上,左击色带——右击弹窗的色带——选中属性——新的弹窗,在新弹窗中依次点击:添加——算法色带,可以看到左边生成了一个新的色带(第三条红色色带);3b:双击生成的第三条色带得到新的弹窗,点击颜色1——更多颜色——新弹窗,在新弹窗中设置新色带的颜色,新色带的颜色1与上一个色带的颜色2要一致(两相邻色带的连接色要一致,否则画出的图很难看),一致是通过设置HSV的值来控制的,可以去看上一个色带的颜色2的HSV的值各是多少(双击上一个色带,点击颜色2——更多颜色,就能看到),然后为新色带设置颜色2,此颜色看你自己的喜好吧,地形这里我选了:棕—黄—蓝—绿,四色。
实习七综合制图实习目的1、了解专题地图组成的各个要素2、掌握ArcGIS编辑专题图的方法和步骤实习内容使用ArcGIS生成1:200万比例尺的浙江省县级行政区划图,并输出成像文件实习步骤一、将ArcGIS切换到Layout视图,并调整页面设置打开ArcMap,注意主显示区的左下角:点击Layout视图(),可以看到ArcMap的中心显示区变成了一张A4纸状的图形,即为打印机的成图区域。
在此区域内默认包含一较小的矩形,为当前数据集的内容。
我们发现默认的A4纸布局对本次的实验材料并不十分合适,需要对其进行一定的调整。
根据1:200万的比例尺,计算浙江省的坐标范围,得到浙江省在图上的跨度大约在25~30厘米左右。
点击菜单中的File->Page and Print Setup,打开页面设置对话框:我们根据需要修改对应的内容:1、去掉Use Printer Paper Settings前的勾;2、在页宽(Page->Width)处填入29(厘米);3、在页高(Page->Height)处填入29(厘米);4、选中右下角的复选框Scale Map Elements Proportionally to Changes in Page Size,使它自动调整主绘图区的位置和大小。
点击OK完成本专题图的页面设置操作Layout视图:在工具栏任意位置点击右键,在弹出的菜单中勾选Layout,即会出现与常用的Tools工具条相类似的Layout工具条。
Layout工具条Tools工具条通过Layout工具条可以实现对布局视图的放大、缩小、平移等操作。
此时Tools工具条里的类似按钮是对布局中的数据(Data Frame)进行操作,而不是对布局本身进行操作。
通过Tools工具条里的方法,可以将感兴趣的数据区域移到视图中心。
通过Tools工具条中的按钮,可以对布局窗口中的组件(如数据框、图例框等)进行选择、移动、编辑属性等操作。