联想笔记本的隐藏分区怎么看
- 格式:doc
- 大小:138.00 KB
- 文档页数:3
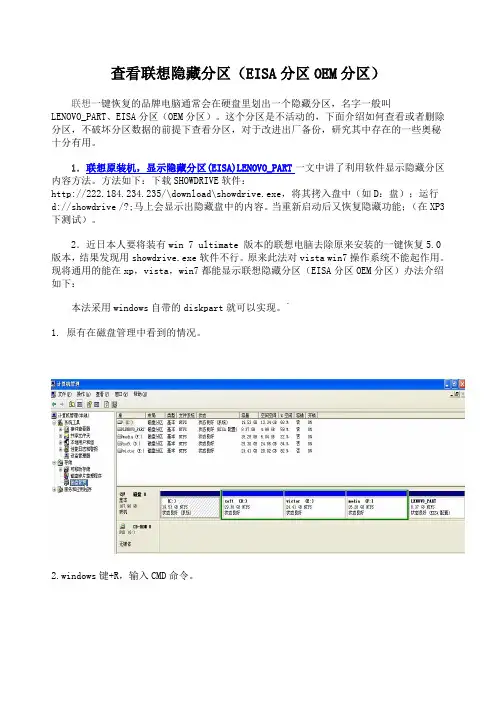
查看联想隐藏分区(EISA分区OEM分区)联想一键恢复的品牌电脑通常会在硬盘里划出一个隐藏分区,名字一般叫LENOVO_PART、EISA分区(OEM分区)。
这个分区是不活动的,下面介绍如何查看或者删除分区,不破坏分区数据的前提下查看分区,对于改进出厂备份,研究其中存在的一些奥秘十分有用。
1.联想原装机,显示隐藏分区(EISA)LENOVO_PART一文中讲了利用软件显示隐藏分区内容方法。
方法如下:下载SHOWDRIVE软件:http://222.184.234.235/\download\showdrive.exe,将其拷入盘中(如D:盘);运行d://showdrive /?;马上会显示出隐藏盘中的内容。
当重新启动后又恢复隐藏功能;(在XP3下测试)。
2.近日本人要将装有win 7 ultimate 版本的联想电脑去除原来安装的一键恢复5.0版本,结果发现用showdrive.exe软件不行。
原来此法对vista win7操作系统不能起作用。
现将通用的能在xp,vista,win7都能显示联想隐藏分区(EISA分区OEM分区)办法介绍如下:本法采用windows自带的diskpart就可以实现。
`1. 原有在磁盘管理中看到的情况。
2.windows键+R,输入CMD命令。
3.在命令行输入diskpart,点击enter键。
4. 输入rescan再点击enter键。
5. 输入select disk 0(如果只有一个磁盘就不用输list disk 查看了)点击enter键,选择磁盘0(隐藏分区所在磁盘)。
4.输入list partition,点击enter键。
列出分区,现在就可以看到隐藏分区(6为OEM)了。
5.输入select partition 6,点击enter键。
选择分区6。
就是那个OEM分区。
6. 重新设置分区ID,输入set id=7。
之后就可以查看分区了。
(4为fat32类型的,7为NTFS类型的,是显示出来;隐藏的EISA分区,11为fat32类型的,12为NTFS类型的)(补充:输入delete partition override 删除隐藏分区。
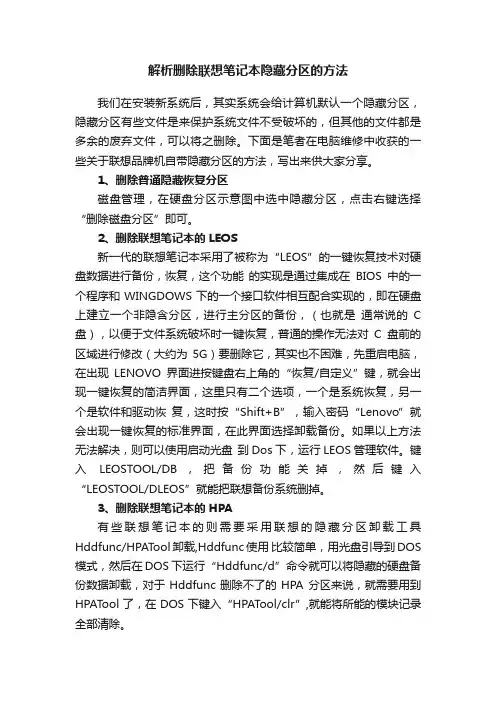
解析删除联想笔记本隐藏分区的方法我们在安装新系统后,其实系统会给计算机默认一个隐藏分区,隐藏分区有些文件是来保护系统文件不受破坏的,但其他的文件都是多余的废弃文件,可以将之删除。
下面是笔者在电脑维修中收获的一些关于联想品牌机自带隐藏分区的方法,写出来供大家分享。
1、删除普通隐藏恢复分区磁盘管理,在硬盘分区示意图中选中隐藏分区,点击右键选择“删除磁盘分区”即可。
2、删除联想笔记本的LEOS新一代的联想笔记本采用了被称为“LEOS”的一键恢复技术对硬盘数据进行备份,恢复,这个功能的实现是通过集成在BIOS中的一个程序和WINGDOWS下的一个接口软件相互配合实现的,即在硬盘上建立一个非隐含分区,进行主分区的备份,(也就是通常说的C 盘),以便于文件系统破坏时一键恢复,普通的操作无法对C盘前的区域进行修改(大约为5G)要删除它,其实也不困难,先重启电脑,在出现LENOVO界面进按键盘右上角的“恢复/自定义”键,就会出现一键恢复的简洁界面,这里只有二个选项,一个是系统恢复,另一个是软件和驱动恢复,这时按“Shift+B”,输入密码“Lenovo”就会出现一键恢复的标准界面,在此界面选择卸载备份。
如果以上方法无法解决,则可以使用启动光盘到Dos下,运行LEOS管理软件。
键入LEOSTOOL/DB,把备份功能关掉,然后键入“LEOSTOOL/DLEOS”就能把联想备份系统删掉。
3、删除联想笔记本的HPA有些联想笔记本的则需要采用联想的隐藏分区卸载工具Hddfunc/HPAT ool卸载,Hddfunc使用比较简单,用光盘引导到DOS 模式,然后在DOS下运行“Hddfunc/d”命令就可以将隐藏的硬盘备份数据卸载,对于Hddfunc删除不了的HPA 分区来说,就需要用到HPAT ool了,在DOS下键入“HPATool/clr”,就能将所能的模块记录全部清除。
4、通用HPA删除方法HPA可以用MHDD硬盘工具的nh-pa命令删除,如果你的本本用前面的方法不能够删除HPA,你就可以试试MHDD的nhpa命令了,方法也很简单,只要运行MHDD,在主界面按“Shift+F3”选择硬盘,会出面硬盘列表,选择好硬盘(通常情况硬盘是主IDE通道的第一个IDE设备,选“1”即可),再输入“nhpa”,按“Y”即可。
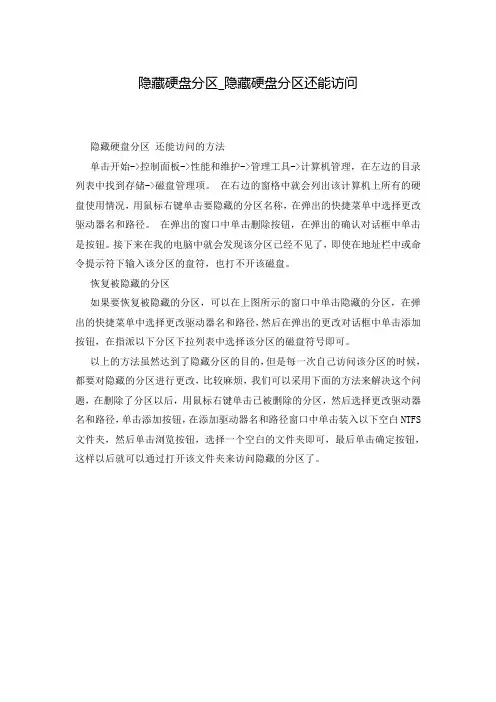
隐藏硬盘分区_隐藏硬盘分区还能访问
隐藏硬盘分区还能访问的方法
单击开始->控制面板->性能和维护->管理工具->计算机管理,在左边的目录列表中找到存储->磁盘管理项。
在右边的窗格中就会列出该计算机上所有的硬盘使用情况,用鼠标右键单击要隐藏的分区名称,在弹出的快捷菜单中选择更改驱动器名和路径。
在弹出的窗口中单击删除按钮,在弹出的确认对话框中单击是按钮。
接下来在我的电脑中就会发现该分区已经不见了,即使在地址栏中或命令提示符下输入该分区的盘符,也打不开该磁盘。
恢复被隐藏的分区
如果要恢复被隐藏的分区,可以在上图所示的窗口中单击隐藏的分区,在弹出的快捷菜单中选择更改驱动器名和路径,然后在弹出的更改对话框中单击添加按钮,在指派以下分区下拉列表中选择该分区的磁盘符号即可。
以上的方法虽然达到了隐藏分区的目的,但是每一次自己访问该分区的时候,都要对隐藏的分区进行更改,比较麻烦,我们可以采用下面的方法来解决这个问题,在删除了分区以后,用鼠标右键单击已被删除的分区,然后选择更改驱动器名和路径,单击添加按钮,在添加驱动器名和路径窗口中单击装入以下空白NTFS 文件夹,然后单击浏览按钮,选择一个空白的文件夹即可,最后单击确定按钮,这样以后就可以通过打开该文件夹来访问隐藏的分区了。
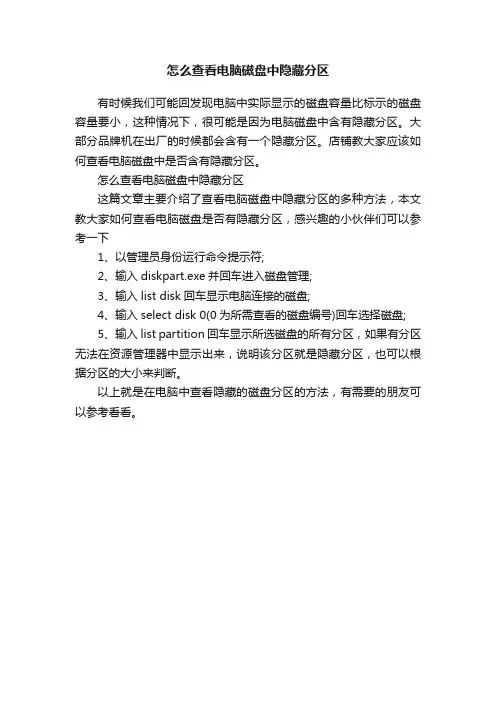
怎么查看电脑磁盘中隐藏分区
有时候我们可能回发现电脑中实际显示的磁盘容量比标示的磁盘容量要小,这种情况下,很可能是因为电脑磁盘中含有隐藏分区。
大部分品牌机在出厂的时候都会含有一个隐藏分区。
店铺教大家应该如何查看电脑磁盘中是否含有隐藏分区。
怎么查看电脑磁盘中隐藏分区
这篇文章主要介绍了查看电脑磁盘中隐藏分区的多种方法,本文教大家如何查看电脑磁盘是否有隐藏分区,感兴趣的小伙伴们可以参考一下
1、以管理员身份运行命令提示符;
2、输入diskpart.exe并回车进入磁盘管理;
3、输入list disk回车显示电脑连接的磁盘;
4、输入select disk 0(0为所需查看的磁盘编号)回车选择磁盘;
5、输入list partition回车显示所选磁盘的所有分区,如果有分区无法在资源管理器中显示出来,说明该分区就是隐藏分区,也可以根据分区的大小来判断。
以上就是在电脑中查看隐藏的磁盘分区的方法,有需要的朋友可以参考看看。

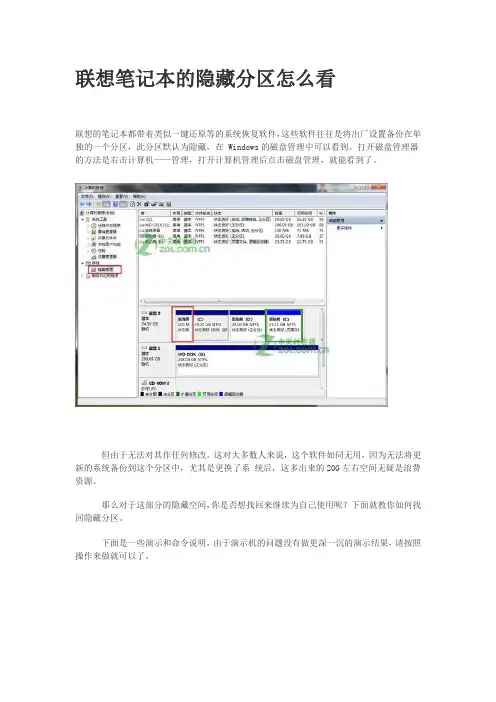
联想笔记本的隐藏分区怎么看联想的笔记本都带着类似一键还原等的系统恢复软件,这些软件往往是将出厂设置备份在单独的一个分区,此分区默认为隐藏,在 Windows的磁盘管理中可以看到。
打开磁盘管理器的方法是右击计算机——管理,打开计算机管理后点击磁盘管理,就能看到了。
但由于无法对其作任何修改。
这对大多数人来说,这个软件如同无用,因为无法将更新的系统备份到这个分区中,尤其是更换了系统后,这多出来的20G左右空间无疑是浪费资源。
那么对于这部分的隐藏空间,你是否想找回来继续为自己使用呢?下面就教你如何找回隐藏分区。
下面是一些演示和命令说明,由于演示机的问题没有做更深一沉的演示结果,请按照操作来做就可以了。
1:在 VISTA或Windows7里用管理员的身份启动命令提示符,输入“diskpart.exe”(不含引号,下同),敲回车;2:输入“list disk”敲回车,显示出笔记本的磁盘列表;3:输入“select disk 0”敲回车,选中笔记本的磁盘;4:输入“list partition”命令(写成“list par”也可以),敲回车,显示所选择磁盘的分区情况。
第一个类型为OEM的分区就是笔记本的隐藏分区(偶硬盘分了 3 个区,为C盘25G、D盘80G E盘128G);5:输入“select partition 1”敲回车(写成“select par 1”也可以),选择隐藏分区为当前焦点;6:输入“detail partition”敲回车(写成“detail par”也可以),显示隐藏分区的详细信息。
大家看到隐藏分区的类型为 12,就是这个类型导致我们无法在Windows里看到和操作这个分区;7:输入“ set id=07 override”敲回车,更改分区类型为07,这样就可以在Windows里看到这个分区了;8:不要关闭这个窗口,大家去打开我的电脑,看看有什么变化。
再看看磁盘管理里面有什么变化,呵呵,这个时侯隐藏分区就完全暴露出来了,跟普通磁盘一样,你现在可以对此分区进行分配盘符和格式化等操作,也可以使用或并入其他分区。

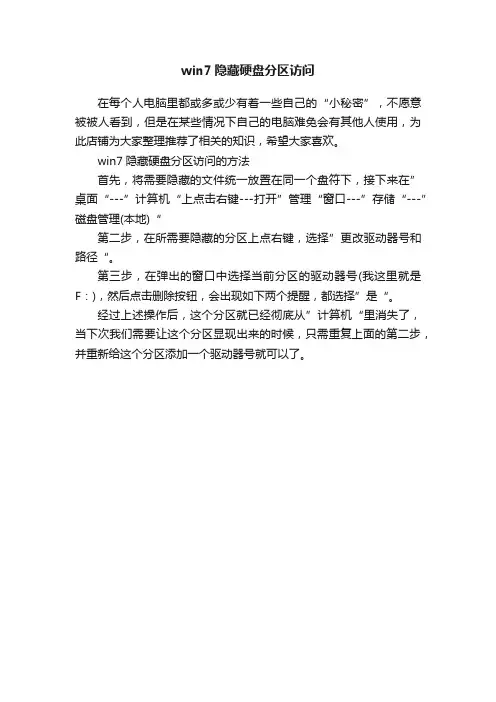
win7隐藏硬盘分区访问
在每个人电脑里都或多或少有着一些自己的“小秘密”,不愿意被被人看到,但是在某些情况下自己的电脑难免会有其他人使用,为此店铺为大家整理推荐了相关的知识,希望大家喜欢。
win7隐藏硬盘分区访问的方法
首先,将需要隐藏的文件统一放置在同一个盘符下,接下来在”桌面“---”计算机“上点击右键---打开”管理“窗口---”存储“---”磁盘管理(本地)“
第二步,在所需要隐藏的分区上点右键,选择”更改驱动器号和路径“。
第三步,在弹出的窗口中选择当前分区的驱动器号(我这里就是F:),然后点击删除按钮,会出现如下两个提醒,都选择”是“。
经过上述操作后,这个分区就已经彻底从”计算机“里消失了,当下次我们需要让这个分区显现出来的时候,只需重复上面的第二步,并重新给这个分区添加一个驱动器号就可以了。
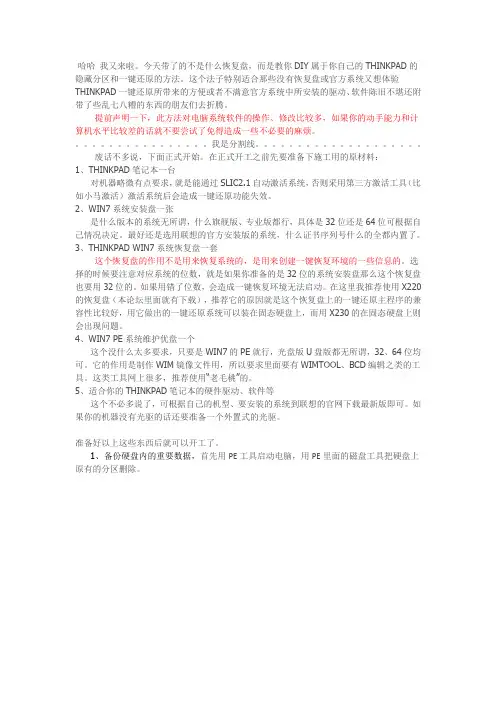
哈哈我又来啦。
今天带了的不是什么恢复盘,而是教你DIY属于你自己的THINKPAD的隐藏分区和一键还原的方法。
这个法子特别适合那些没有恢复盘或官方系统又想体验THINKPAD一键还原所带来的方便或者不满意官方系统中所安装的驱动、软件陈旧不堪还附带了些乱七八糟的东西的朋友们去折腾。
提前声明一下,此方法对电脑系统软件的操作、修改比较多,如果你的动手能力和计算机水平比较差的话就不要尝试了免得造成一些不必要的麻烦。
我是分割线。
废话不多说,下面正式开始。
在正式开工之前先要准备下施工用的原材料:1、THINKPAD笔记本一台对机器略微有点要求,就是能通过SLIC2.1自动激活系统,否则采用第三方激活工具(比如小马激活)激活系统后会造成一键还原功能失效。
2、WIN7系统安装盘一张是什么版本的系统无所谓,什么旗舰版、专业版都行,具体是32位还是64位可根据自己情况决定。
最好还是选用联想的官方安装版的系统,什么证书序列号什么的全都内置了。
3、THINKPAD WIN7系统恢复盘一套这个恢复盘的作用不是用来恢复系统的,是用来创建一键恢复环境的一些信息的。
选择的时候要注意对应系统的位数,就是如果你准备的是32位的系统安装盘那么这个恢复盘也要用32位的。
如果用错了位数,会造成一键恢复环境无法启动。
在这里我推荐使用X220的恢复盘(本论坛里面就有下载),推荐它的原因就是这个恢复盘上的一键还原主程序的兼容性比较好,用它做出的一键还原系统可以装在固态硬盘上,而用X230的在固态硬盘上则会出现问题。
4、WIN7 PE系统维护优盘一个这个没什么太多要求,只要是WIN7的PE就行,光盘版U盘版都无所谓,32、64位均可。
它的作用是制作WIM镜像文件用,所以要求里面要有WIMTOOL、BCD编辑之类的工具。
这类工具网上很多,推荐使用“老毛桃”的。
5、适合你的THINKPAD笔记本的硬件驱动、软件等这个不必多说了,可根据自己的机型、要安装的系统到联想的官网下载最新版即可。

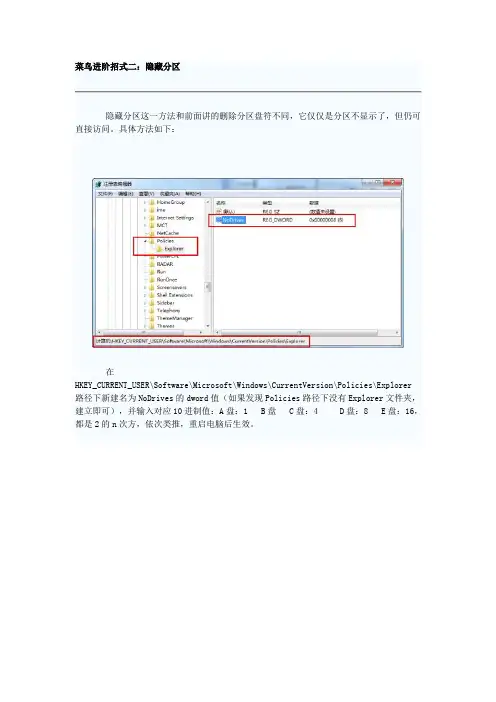
DiskGenius官方图文教程---隐藏分区(或取消隐藏分区)
DiskGenius官方图文教程---隐藏分区(或取消隐藏分区)一、隐藏分区:
当分区处于隐藏状态时,操作系统将不为其分配盘符,在“我的电脑”中看不到这样的分区。
应用程序也不能对其进行访问。
但隐藏分区内的文件没有丢失,只是通过正常方式无法访问了。
要隐藏当前选择的分区,请点击菜单“分区- 隐藏当前分区”项,也可以在要隐藏的分区上点击鼠标右键并在弹出菜单中选择“隐藏当前分区”项。
如果当前分区是系统分区或本软件所在分区,程序会显示下列提示:
否则程序将尝试锁定当前分区。
如果当前分区正在使用中,程序会询问是否卸载当前分区:
如果锁定或卸载成功,程序将删除当前分区的盘符,最后隐藏分区。
分区隐藏后,将在“我的电脑”中消失。
但仍在本软件中可见,并可访问分区内的文件。
二、取消隐藏:
要取消分区的隐藏状态,请首先选择要取消隐藏的分区。
然后点击“分区- 取消隐藏状态”菜单项。
程序会立即取消这个分区的隐藏状态。
如何显示隐藏硬盘分区
组策略就是修改注册表中的配置。
组策略使用自己更完善的管理组织方法,可以对各种对象中的设置进行管理和配置,远比手工修改注册表方便、灵活,功能也更加强大,所以隐藏的数据也就更安全。
为此店铺为大家整理推荐了相关的知识,希望大家喜欢。
电脑本地磁盘盘符被隐藏、C盘不见了原因:
首先给大家解释一下这个问题,不是电脑上的硬盘被删除了,而是电脑上的电脑硬盘盘符被隐藏导致的,电脑上的电脑硬盘是不能被删除掉的,只能被格式化掉,而不能被删除,所以出现上面问题的可能是因为电脑上的电脑盘符被隐藏导致的,只要找到相应的电脑设置即可解决问题。
显示隐藏硬盘分区重新显示的方法:
1、电脑电脑键盘上的“徽标+R”组合键,调出电脑上的“运行”框;
2、在“运行”对话窗,输入“gpedit.msc”进入电脑“组策略管理”;
3、在电脑“组策略管理”依次“本地计算机策略”——“用户配置”——“管理模板”——“windows组件”——“windows资源管理器”,找到“windows资源管理器”;
显示隐藏硬盘分区:windows资源管理器
4、在“windows资源管理器”下找到“隐藏“我的电脑”这些指定吃驱动器”选项卡,并将里面已经“启用”隐藏盘符功能设置成“禁用”;
显示隐藏硬盘分区:禁用隐藏盘符功能
5、设置完成之后,检查电脑上硬盘盘符显示变化,如图,本地磁盘C已经成功恢复。
本地磁盘盘符
通过本地组策略编辑器来禁用隐藏我的电脑指定驱动器,那么,
背隐藏的本地磁盘盘符也就轻松的恢复正常。
联想锋行K320中的OEM隐藏分区硬盘的使用和XP系统的安装新一代的联想电脑采用了sata 硬盘,并将系统(一般是家用win7)、各种联想软件和各种驱动备份在一个专用的OEM分区中,以待用户不时所需。
但在实际使用教程中,并不十分需要这个OEM 分区的作用,当然初级用户们还是有不少人愿意保留它,毕竟一键还原功能还是很方便的。
对于那些想将这个分区完全自主地用到自己的日常操作中的用户来说,完全驾控它并不是很容易的事。
笔者结合自己的亲身实践,将小机联想锋行K320中的OEM隐藏分区硬盘的使用过程写出来,以供有此需求的同胞们参考。
这个过程一般分三步走:第一步:让隐藏的OEM分区显现出来。
大家可以进行以下操作。
第二步:让OEM分区成为逻辑分区。
OEM分区显示后,大家可以打开它,看到里面的内容了,如果你觉得有些东西有用,你可以复制下来保存好。
要想真正利用这个分区几十个G的空间,还要让OEM分区成为逻辑分区。
操作过的朋友们可能都知道,这个分区在磁盘管理器中显示为主分区,删除分区后空闲空间是独立存在的,不能与其它的空间整合到一起,重建分区也只能重建为主分区,明明看到这几十个G 的空间,却不能真正使用它,感觉如同鸡肋。
这里向大家推荐一种常见的软件:分区助手3.0中文版(金山或360软件管家里有下的)快捷方式:启动界面:工作界面:大家在磁盘1下可以看到OEM分区显示的颜色是绿色的,说明是主分区,我们选中这个分区,在左边的分区操作中删除分区,OEM分区就变成了白色的示分配空间了。
再在左边分区操作中选创建分区,再在弹出的对话框中设置为逻辑分区格式与其它几个分区一致就可以了,这时,OEM分区就变成了蓝紫色的了,不过还要点击软件左角的提交按钮,等待程序完成。
现在OEM分区就完全变成了逻辑分区了,你也可以对它进行任意操作了。
第三步:将空间调整给其它空间紧张的区如C区。
很多时候,我们都有一种渴望,渴望着在不破坏系统、不损失材料的情况下随意调整各个分区间的大小。
联想隐藏分区查看及文件复制方法
一、工具:
1、使用bootice_0.9引导扇区维护工具。
如图所示。
2、LENOVO_PART隐藏分区查看前的盘符表识及容量。
二、打开LENOVO_PART隐藏分区
1、打开bootice_0.9引导扇区维护工具,点击(分区管理),之后进入“分区管理界面”。
2、移动光标到LENOVO_PART隐藏分区,如图所示。
即LENOVO_PART隐藏分区隐藏时的ID=12。
3、点击“显现”后,这时LENOVO_PART隐藏分区=07。
表示隐藏分区可见。
4、这时在“我的电脑中”显示出LENOVO_PART隐藏分区盘符= G.,如图所示。
5、在“磁盘管理”器中显示的界面。
(EISA)状态良好,但没显示LENOVO_PART 隐藏分区的盘符。
三、在“我的电脑中”显示LENOVO_PART隐藏分区中复制文件到任意盘符备份。
如图所示。
1、在如图所示中点击“隐藏”,之后点击“更改分区标识”为12即可。
uos隐藏分区方法一、前言在使用电脑的过程中,我们难免会遇到一些问题,比如磁盘空间不足、系统崩溃等等。
而对于一些厂商来说,他们也会在电脑中设置一些隐藏分区,以便于用户在遇到问题时可以进行恢复。
今天我们就来介绍一下如何找到和使用uos隐藏分区。
二、什么是uos隐藏分区uos隐藏分区是指电脑中的一个被隐藏的分区,里面存放了系统安装文件、驱动程序以及一些常用软件等。
这个分区只有在特定情况下才会被使用到,比如系统崩溃或者需要重新安装系统等情况。
三、如何找到uos隐藏分区1.打开“我的电脑”,右键点击“管理”;2.在“计算机管理”窗口中选择“磁盘管理”;3.找到一个容量为几百MB或者几GB的未知分区;4.如果这个未知分区是标记为“健康活动”的,则很有可能就是uos隐藏分区。
四、如何使用uos隐藏分区1.重启电脑,在开机时按F8进入启动菜单,在菜单中选择“修复你的计算机”;2.在弹出的窗口中选择语言和键盘输入法,然后点击“下一步”;3.在接下来的窗口中选择“不保留任何文件”,然后点击“下一步”;4.在弹出的窗口中选择“使用一个系统映像以恢复计算机”,然后点击“下一步”;5.在接下来的窗口中选择uos隐藏分区所在的磁盘,然后点击“下一步”;6.根据提示完成恢复操作即可。
五、注意事项1.使用uos隐藏分区进行恢复时,会将所有数据清空,因此需要提前备份好重要数据;2.如果电脑中没有uos隐藏分区或者该分区已经损坏,则无法使用该方法进行系统恢复。
六、总结uos隐藏分区是电脑中一个重要的功能,可以帮助我们在遇到问题时快速进行系统恢复。
通过本文介绍的方法,我们可以轻松找到并使用该分区。
但是需要注意的是,在使用这个功能时需要备份好重要数据,以免造成不必要的损失。
如何让笔记本电脑显示隐藏文件
我们使用的电脑操作系统是一个开放的环境,你可以对文件夹和文件进行删除和新建操作。
为了保护操作系统,通常情况下,电脑系统中的系统文件夹、文件以及受保护的隐藏文件夹都会被系统默认设置为不可见,以防止误操作,下面就由店铺跟大家分享让笔记本电脑显示隐藏文件的方法吧,希望对大家有所帮助~
让笔记本电脑显示隐藏文件的方法
首先打开我的电脑,找到“工具”菜单并点击。
在弹出的下拉菜单中选择“文件夹选项”。
在新的窗口中选择“查看”选项,然后再下面的设置中找到“显示隐藏的文件、文件夹和驱驱动器”并选中前面的圆圈,最后确定。
这样隐藏的文件就会自动显示了,如果不想显示,则去掉那个圆圈,选择“不显示隐藏的文件、文件夹和驱驱动器”即可。
XP和Win7的操作大同小异。
联想笔记本的隐藏分区怎么看
联想的笔记本都带着类似一键还原等的系统恢复软件,这些软件往往是将出厂设置备份在单独的一个分区,此分区默认为隐藏,在 Windows的磁盘管理中可以看到。
打开磁盘管理器的方法是右击计算机——管理,打开计算机管理后点击磁盘管理,就能看到了。
但由于无法对其作任何修改。
这对大多数人来说,这个软件如同无用,因为无法将更新的系统备份到这个分区中,尤其是更换了系统后,这多出来的20G左右空间无疑是浪费资源。
那么对于这部分的隐藏空间,你是否想找回来继续为自己使用呢?下面就教你如何找回隐藏分区。
下面是一些演示和命令说明,由于演示机的问题没有做更深一沉的演示结果,请按照操作来做就可以了。
1:在 VISTA或Windows7里用管理员的身份启动命令提示符,输入“diskpart.exe”(不含引号,下同),敲回车;
2:输入“list disk”敲回车,显示出笔记本的磁盘列表;
3:输入“select disk 0”敲回车,选中笔记本的磁盘;
4:输入“list partition”命令(写成“list par”也可以),敲回车,显示所选择磁盘的分区情况。
第一个类型为OEM的分区就是笔记本的隐藏分区(偶硬盘分了 3 个区,为C盘25G、D盘80G E盘128G);
5:输入“select partition 1”敲回车(写成“select par 1”也可以),选择隐藏分区为当前焦点;
6:输入“detail partition”敲回车(写成“detail par”也可以),显示隐藏分区的详细信息。
大家看到隐藏分区的类型为 12,就是这个类型导致我们无法在Windows里看到和操作这个分区;
7:输入“ set id=07 override”敲回车,更改分区类型为07,这样就可以在Windows里看到这个分区了;
8:不要关闭这个窗口,大家去打开我的电脑,看看有什么变化。
再看看磁盘管理里面有什么变化,呵呵,这个时侯隐藏分区就完全暴露出来了,跟普通磁盘一样,你现在可以对此分区进行分配盘符和格式化等操作,也可以使用或并入其他分区。
当然,这时如果想将分区重新隐藏,只需切换到刚才的命令提示符窗口输入“ set
id=12 override”敲回车,就可以把这个分区重新隐藏了;最后,输入“ exit”敲回车,就可以退出Diskpart程序了。