如何显示和删除联想的OEM分区
- 格式:doc
- 大小:325.00 KB
- 文档页数:3
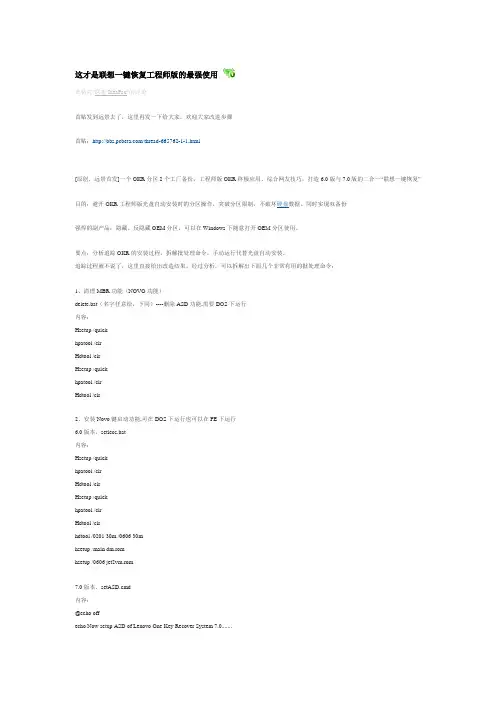
这才是联想一键恢复工程师版的最强使用此帖对"联想IdeaPad"的评论首贴发到远景去了,这里再发一下给大家,欢迎大家改进步骤首贴:/thread-665762-1-1.html[原创,远景首发]一个OKR分区2个工厂备份,工程师版OKR终极应用,综合网友技巧,打造6.0版与7.0版的二合一“联想一键恢复”目的:避开OKR工程师版光盘自动安装时的分区操作,突破分区限制,不破坏硬盘数据。
同时实现双备份强悍的副产品:隐藏、反隐藏OEM分区,可以在Windows下随意打开OEM分区使用。
要点:分析追踪OKR的安装过程,拆解批处理命令,手动运行代替光盘自动安装。
追踪过程就不说了,这里直接给出改造结果,经过分析,可以拆解出下面几个非常有用的批处理命令:1、清理MBR功能(NOVO功能)delete.bat(名字任意给,下同)----删除ASD功能,需要DOS下运行内容:Hsetup /quickhpatool /clrHdtool /clrHsetup /quickhpatool /clrHdtool /clr2、安装Novo键启动功能,可在DOS下运行也可以在PE下运行6.0版本,setleos.bat内容:Hsetup /quickhpatool /clrHdtool /clrHsetup /quickhpatool /clrHdtool /clrhdtool /0201 30m /0606 30mhsetup /main dm.romhsetup /0606 jet2vm.rom7.0版本,setASD.cmd内容:@echo offecho Now setup ASD of Lenovo One Key Recover System 7.0.......HDTOOL /CLRHDTOOL /0201 30M /0606 30MHSETUP /MAIN DM.ROMHSETUP /0606 JET2VM.ROM7.0版本,FIXASD.CMD,这个无需拆解,在7.0光盘里面就有,安装选择“修复安装”调用的就是它@echo offclsecho Now Fix ASD Module.......HDTOOL /mbrHDTOOL /0201 30M /0606 30MHSETUP /MAIN DM.ROMHSETUP /0606 JET2VM.ROMecho ASD Module Was Fixed,Press any key to Shutdown.........pause>nulwpeutil shutdown3、unhide.bat,将隐藏的LENOVO_PART(EISA)分区重新可见。
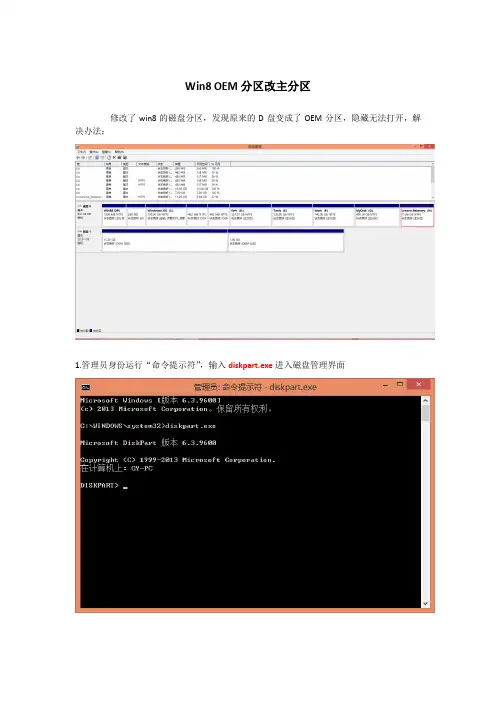
Win8 OEM分区改主分区修改了win8的磁盘分区,发现原来的D盘变成了OEM分区,隐藏无法打开,解决办法:1.管理员身份运行“命令提示符”,输入diskpart.exe进入磁盘管理界面2.输入list disk 查询电脑上的硬盘3.输入select disk 0选择磁盘04.输入list partition查询磁盘0上的分区,记住需要改变的OEM分区前的序号5. 输入select partition 11 (这里讲还原分区改变为OEM分区)6.输入detail partition查询分区11的属性7.输入help gpt查看磁盘用法在基本GUID 分区表(GPT)磁盘上,将GPT 属性分配给带焦点的分区。
语法: GPT ATTRIBUTES=<N>ATTRIBUTES=<N>表示可应用于带焦点的分区的属性的十六进制值。
GPT 属性字段是一个64 位字段,该字段包含两个子字段。
高位字段只有在特定分区类型GUID 的环境中才进行解释,而低位字段则是所有分区类型公用的字段。
可以在所有分区上设置以下属性:0x0000000000000001 将该分区标记为必需分区。
这向所有的磁盘管理实用工具表明该分区不应被删除。
EFI 系统分区仅包含启动操作系统所需的二进制数据。
这样可以轻松地将原始设备制造商(OEM)或操作系统特定的二进制数据放置在其他分区中。
对于基本数据分区,定义了以下属性:0x8000000000000000GPT_BASIC_DATA_ATTRIBUTE_NO_DRIVE_LETTER防止为分区自动分配驱动器号。
默认情况下,会为每个分区分配一个新驱动器号和卷GUID 路径名。
驱动器号和卷GUID 路径名都可用于打开使用Win32 API 的卷。
设置此属性可确保在将磁盘移动到新计算机上时,系统不会自动生成新的驱动器号。
而用户可以手动分配驱动器号。
0x4000000000000000GPT_BASIC_DATA_ATTRIBUTE_HIDDEN将分区的卷定义为隐藏。
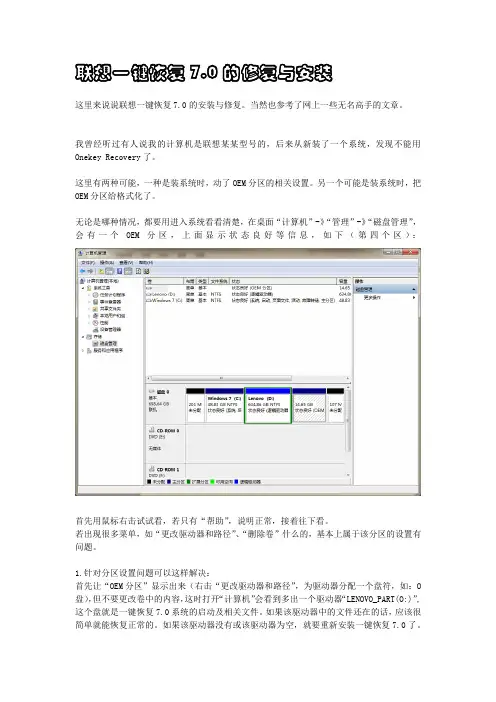
联想一键恢复7.0的修复与安装这里来说说联想一键恢复7.0的安装与修复。
当然也参考了网上一些无名高手的文章。
我曾经听过有人说我的计算机是联想某某型号的,后来从新装了一个系统,发现不能用Onekey Recovery了。
这里有两种可能,一种是装系统时,动了OEM分区的相关设置。
另一个可能是装系统时,把OEM分区给格式化了。
无论是哪种情况,都要用进入系统看看清楚,在桌面“计算机”-》“管理”-》“磁盘管理”,会有一个OEM分区,上面显示状态良好等信息,如下(第四个区):首先用鼠标右击试试看,若只有“帮助”,说明正常,接着往下看。
若出现很多菜单,如“更改驱动器和路径”、“删除卷”什么的,基本上属于该分区的设置有问题。
1.针对分区设置问题可以这样解决:首先让“OEM分区”显示出来(右击“更改驱动器和路径”,为驱动器分配一个盘符,如:O 盘),但不要更改卷中的内容,这时打开“计算机”会看到多出一个驱动器“LENOVO_PART(O:)”, 这个盘就是一键恢复7.0系统的启动及相关文件。
如果该驱动器中的文件还在的话,应该很简单就能恢复正常的。
如果该驱动器没有或该驱动器为空,就要重新安装一键恢复7.0了。
这时打开“命令行”,输入“diskpart”,输入”sel dis 0”,选定磁盘,接着输入”lis par”,列出分区的信息,记住OEM分区的序号,也就是下面这张图片的“红圈出的部分”,如下:接这输入“sel par 2”(你的可能就不是2了),选择OEM分区,然后输入“set id=12”,将该分区设置为隐藏状态。
接着关闭计算机,然后按“一键恢复按钮”,看是否能正常。
2.OEM分区被格式化可以这样解决:打开计算机调出启动菜单,选择光盘或USB设备启动。
按照程序提示进行安装模式选择后进行安装全过程(包括:ASD模块安装、磁盘分区、复制OKR7的PE模块、设置语言、隐藏O盘),并在安装完成后关机!使用全新安装模式安装OKR7时,磁盘分区脚本对硬盘进行分区的模式为:C盘:根据手动输入的分区大小划分, NTFS,主分区,卷标为默认。
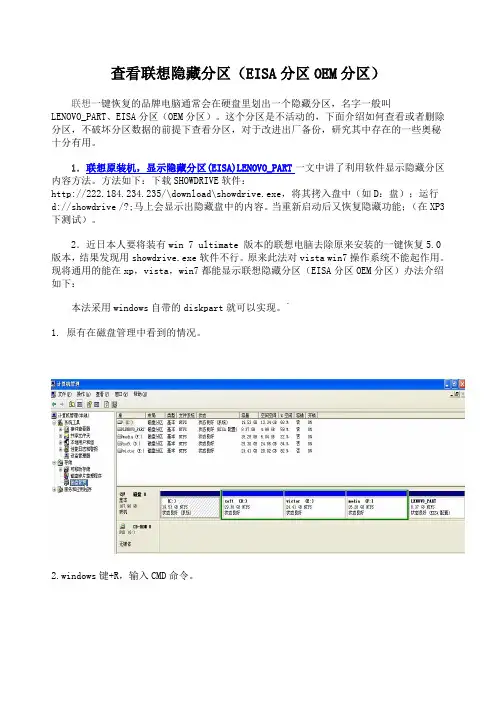
查看联想隐藏分区(EISA分区OEM分区)联想一键恢复的品牌电脑通常会在硬盘里划出一个隐藏分区,名字一般叫LENOVO_PART、EISA分区(OEM分区)。
这个分区是不活动的,下面介绍如何查看或者删除分区,不破坏分区数据的前提下查看分区,对于改进出厂备份,研究其中存在的一些奥秘十分有用。
1.联想原装机,显示隐藏分区(EISA)LENOVO_PART一文中讲了利用软件显示隐藏分区内容方法。
方法如下:下载SHOWDRIVE软件:http://222.184.234.235/\download\showdrive.exe,将其拷入盘中(如D:盘);运行d://showdrive /?;马上会显示出隐藏盘中的内容。
当重新启动后又恢复隐藏功能;(在XP3下测试)。
2.近日本人要将装有win 7 ultimate 版本的联想电脑去除原来安装的一键恢复5.0版本,结果发现用showdrive.exe软件不行。
原来此法对vista win7操作系统不能起作用。
现将通用的能在xp,vista,win7都能显示联想隐藏分区(EISA分区OEM分区)办法介绍如下:本法采用windows自带的diskpart就可以实现。
`1. 原有在磁盘管理中看到的情况。
2.windows键+R,输入CMD命令。
3.在命令行输入diskpart,点击enter键。
4. 输入rescan再点击enter键。
5. 输入select disk 0(如果只有一个磁盘就不用输list disk 查看了)点击enter键,选择磁盘0(隐藏分区所在磁盘)。
4.输入list partition,点击enter键。
列出分区,现在就可以看到隐藏分区(6为OEM)了。
5.输入select partition 6,点击enter键。
选择分区6。
就是那个OEM分区。
6. 重新设置分区ID,输入set id=7。
之后就可以查看分区了。
(4为fat32类型的,7为NTFS类型的,是显示出来;隐藏的EISA分区,11为fat32类型的,12为NTFS类型的)(补充:输入delete partition override 删除隐藏分区。
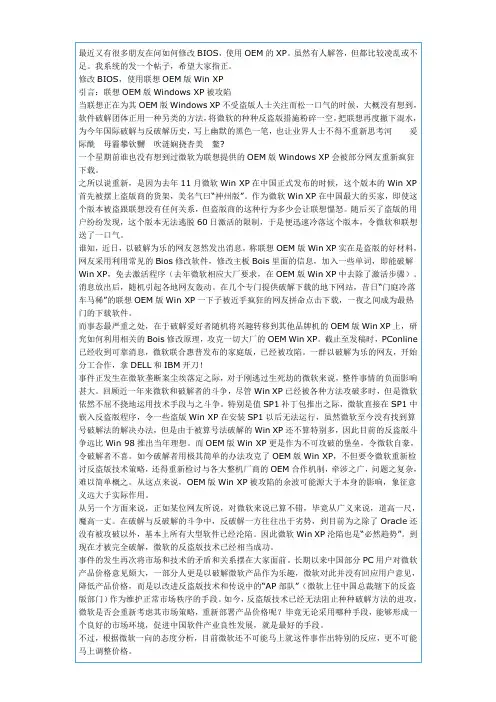
最近又有很多朋友在问如何修改BIOS,使用OEM的XP。
虽然有人解答,但都比较凌乱或不足。
我系统的发一个帖子,希望大家指正。
修改BIOS,使用联想OEM版Win XP引言:联想OEM版Windows XP被攻陷当联想正在为其OEM版Windows XP不受盗版人士关注而松一口气的时候,大概没有想到,软件破解团体正用一种另类的方法,将微软的种种反盗版措施粉碎一空,把联想再度撤下混水,为今年国际破解与反破解历史,写上幽默的黑色一笔,也让业界人士不得不重新思考河 爰际酰 母霾攀钦嬲 吹涟娴挠杏美 鳌?一个星期前谁也没有想到过微软为联想提供的OEM版Windows XP会被部分网友重新疯狂下载。
之所以说重新,是因为去年11月微软Win XP在中国正式发布的时候,这个版本的Win XP 首先被摆上盗版商的货架,美名气曰“神州版”。
作为微软Win XP在中国最大的买家,即使这个版本被盗跟联想没有任何关系,但盗版商的这种行为多少会让联想慍怒。
随后买了盗版的用户纷纷发现,这个版本无法逃脱60日激活的限制,于是便迅速冷落这个版本,令微软和联想送了一口气。
谁知,近日,以破解为乐的网友忽然发出消息,称联想OEM版Win XP实在是盗版的好材料,网友采用利用常见的Bios修改软件,修改主板Bois里面的信息,加入一些单词,即能破解Win XP,免去激活程序(去年微软相应大厂要求,在OEM版Win XP中去除了激活步骤)。
消息放出后,随机引起各地网友轰动。
在几个专门提供破解下载的地下网站,昔日“门庭冷落车马稀”的联想OEM版Win XP一下子被近乎疯狂的网友拼命点击下载,一夜之间成为最热门的下载软件。
而事态最严重之处,在于破解爱好者随机将兴趣转移到其他品牌机的OEM版Win XP上,研究如何利用相关的Bois修改原理,攻克一切大厂的OEM Win XP。
截止至发稿时,PConline 已经收到可靠消息,微软联合惠普发布的家庭版,已经被攻陷。
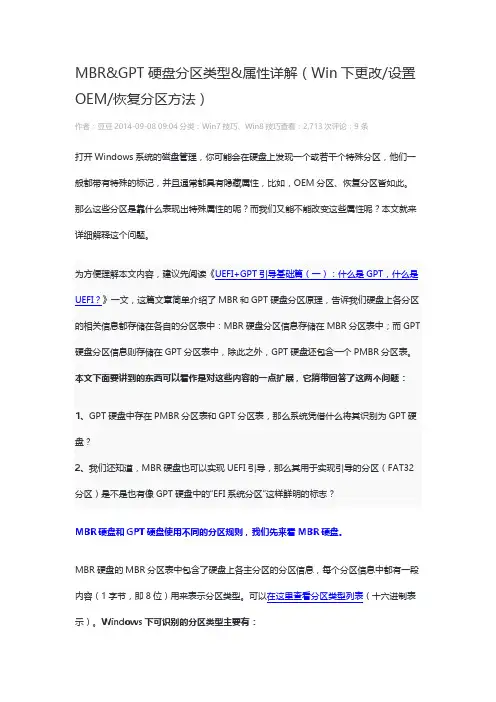
MBR&GPT硬盘分区类型&属性详解(Win下更改/设置OEM/恢复分区方法)作者:豆豆2014-09-08 09:04分类:Win7技巧、Win8技巧查看:2,713次评论:9条打开Windows系统的磁盘管理,你可能会在硬盘上发现一个或若干个特殊分区,他们一般都带有特殊的标记,并且通常都具有隐藏属性,比如,OEM分区、恢复分区皆如此。
那么这些分区是靠什么表现出特殊属性的呢?而我们又能不能改变这些属性呢?本文就来详细解释这个问题。
为方便理解本文内容,建议先阅读《UEFI+GPT引导基础篇(一):什么是GPT,什么是UEFI?》一文,这篇文章简单介绍了MBR和GPT硬盘分区原理,告诉我们硬盘上各分区的相关信息都存储在各自的分区表中:MBR硬盘分区信息存储在MBR分区表中;而GPT 硬盘分区信息则存储在GPT分区表中,除此之外,GPT硬盘还包含一个PMBR分区表。
本文下面要讲到的东西可以看作是对这些内容的一点扩展,它捎带回答了这两个问题:1、GPT硬盘中存在PMBR分区表和GPT分区表,那么系统凭借什么将其识别为GPT硬盘?2、我们还知道,MBR硬盘也可以实现UEFI引导,那么其用于实现引导的分区(FAT32分区)是不是也有像GPT硬盘中的“EFI系统分区”这样鲜明的标志?MBR硬盘和GPT硬盘使用不同的分区规则,我们先来看MBR硬盘。
MBR硬盘的MBR分区表中包含了硬盘上各主分区的分区信息,每个分区信息中都有一段内容(1字节,即8位)用来表示分区类型。
可以在这里查看分区类型列表(十六进制表示)。
Windows下可识别的分区类型主要有:0x42 表示LDM数据分区0x27 表示恢复分区(WinRE分区、Acer等系统备份分区)。
0x07 表示普通分区(Windows分区、数据分区。
默认分区类型。
)0x12 表示OEM分区(康柏、IBM Thinkpad)。
0x84 表示OEM分区(Intel Rapid Start technology)。
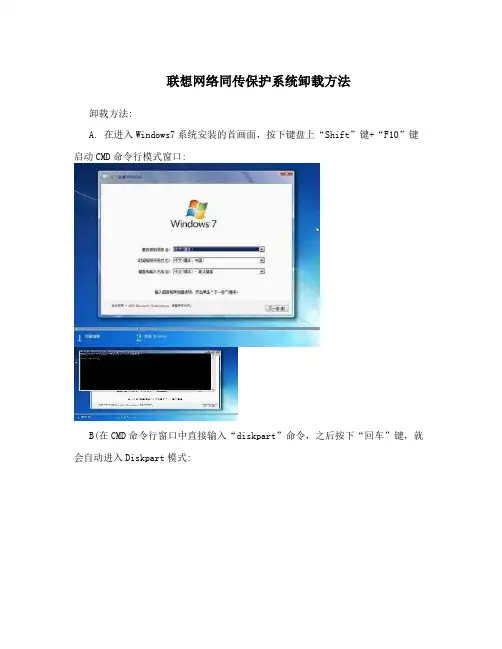
联想网络同传保护系统卸载方法卸载方法:A. 在进入Windows7系统安装的首画面,按下键盘上“Shift”键+“F10”键启动CMD命令行模式窗口:B(在CMD命令行窗口中直接输入“diskpart”命令,之后按下“回车”键,就会自动进入Diskpart模式:C(进入Diskpart模式后,再输入“list disk”命令并按下“回车”键来确认您硬盘的数量及位置,如下图中的电脑只有一块硬盘,位置在:D(输入“select disk 0”命令并按下“回车”键来选择您的硬盘:E(输入“clean”命令并按下“回车”键来请除您硬盘中的所有分区及数据:F(输入“convert mbr”命令并按下“回车”键来将硬盘的分模式从GPT模式转换为MBR模式:G(输入“exit”命令并按下“回车”键退出Diskpart模式,之后,再次“exit”命令并按下“回车”键退出退出CMD命令行模式:H(操作完成后,请您点击Windows7系统安装的首画面窗口右上角的“红叉”,之后在弹出的窗口中选择“是”,即可重新启动您的电脑,在在计算机重新启动至“Lenovo“LO GO画面时,并按下计算机键盘上“F12”键进入计算机的引导设置界面。
在此时将您计算机的光驱托盘弹出,放入正版的Windows7操作系统光盘之后将光驱托盘推回,同时选择该界面中的“CD/DVD“项目并按下”回车“键,以实现光驱启动。
之后再按照之前步骤操作分区安装系统即可,但是您无需再进行删除分区操作,因为在重启计算机之前,分区已经被全部删除了,。
下面是赠送的励志的100句经典话,需要的朋友可以学习下,不需要的朋友可以下载后编辑删除~~谢谢~~【励志的话】平凡却无私的人啊千万不要抱怨命运的不公。
也许,命运只是用另一种方式偏爱着你那是因为善良的她想让你尽快长大感知人间悲喜,聆听世间哀乐。
虽然有时跌倒,有时失败但请记住跌倒不是失败,失败不是否定。
平凡却无私的人啊千万不要抱怨命运的不公也许,命运只是用透明的方式倾向与你那是因为,慈爱的她想让你尽早成熟看尽人间繁华,尝便世间甘苦。

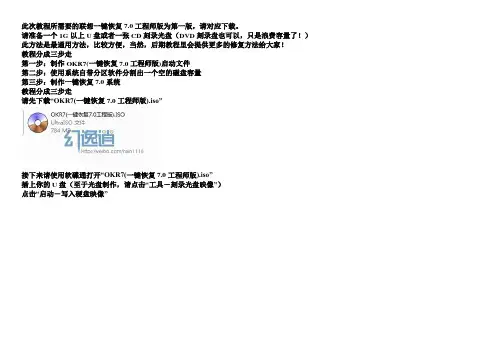
此次教程所需要的联想一键恢复7.0工程师版为第一版,请对应下载。
请准备一个1G以上U盘或者一张CD刻录光盘(DVD刻录盘也可以,只是浪费容量了!)此方法是最通用方法,比较方便,当然,后期教程里会提供更多的修复方法给大家!教程分成三步走第一步:制作OKR7(一键恢复7.0工程师版)启动文件第二步:使用系统自带分区软件分割出一个空的磁盘容量第三步:制作一键恢复7.0系统教程分成三步走请先下载“OKR7(一键恢复7.0工程师版).iso”接下来请使用软碟通打开“OKR7(一键恢复7.0工程师版).iso”插上你的U盘(至于光盘制作,请点击“工具-刻录光盘映像”)点击“启动-写入硬盘映像”选择好你的U盘,点击“写入”此操作会请空你U盘上的资料,请注意备份!点击“是”开始写入写入完成!第二步:使用系统自带分区软件分割出一个空的磁盘容量以下内容涉及磁盘分区,如有不懂,请具体查看此教程:在这里继续分步骤A和B步骤A适合一键恢复7.0工程师版不能用但是隐藏分区不在的童鞋步骤B适合将隐藏分区删除的童鞋(注意,这里所说的是OEM分区,不是100或者200M的WIN7系统隐藏分区)步骤A打开工具包里的“一键恢复命令.exe”点选“2、开启隐藏分区”开启完成进入计算机里看看会看到多出来了一个盘符鼠标右键“计算机-管理”点击“磁盘管理”鼠标右键点击最后一个“LENOVO_PART点击“删除卷”,会提示确认窗口,请确认。
制作完成,请确保D盘的绿色框框不框选到未分配分区上,并且未分配分区必须在最后一个盘符,不需要再进行建立分区、格式化、增加盘符!步骤B无截图~之前做教程时忘记做截图了哈~所以文字说明吧~大家将就点鼠标右键“计算机”-“管理”-“磁盘管理”,鼠标右键点击磁盘管理界面的最后一个盘符点击“压缩卷”,在下面的界面处“输入压缩空间量”里输入“15107MB”至于为什么是这个数值~是为了和大家的小Y保持一致性哈输入完成后点击“压缩”,接下来磁盘分区就压缩出来了请确保D盘的绿色框框不框选到未分配分区上,如果没有,请继续下面的操作请打开磁盘分区管理工具“DiskGenius.exe”右键“LENOVO_PART”点击“转换为主分区”,再点击左上角的“保存更改”,记住了,一定要保存更改第三步:制作一键恢复7.0系统插上你的U盘(或者光盘),重启电脑,在出现开机LOGO处迅速按下“F12”选择“USB HDD...”回车(光盘请选择“SATA ODD.....”)(如有提示按键,请按下,以免直接系统)开始进入一键恢复7.0工程师安装界面了出现这个界面请稍等到这里一定要注意,只能输入“2”,因为是要修复安装!输入“1”将会导致磁盘数据全部丢失!输入3后果不明!继续等待继续等还是等等....选择一键恢复7.0系统的语言版本,请输入“21”,选择简体中文,如有需要其他语言请自选继续等待!接下来按下任意键,电脑会自动关机。
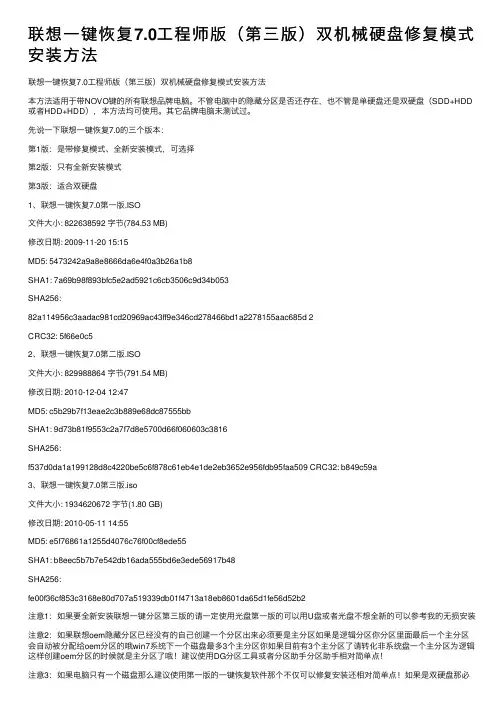
联想⼀键恢复7.0⼯程师版(第三版)双机械硬盘修复模式安装⽅法联想⼀键恢复7.0⼯程师版(第三版)双机械硬盘修复模式安装⽅法本⽅法适⽤于带NOVO键的所有联想品牌电脑。
不管电脑中的隐藏分区是否还存在,也不管是单硬盘还是双硬盘(SDD+HDD 或者HDD+HDD),本⽅法均可使⽤。
其它品牌电脑未测试过。
先说⼀下联想⼀键恢复7.0的三个版本:第1版:是带修复模式、全新安装模式,可选择第2版:只有全新安装模式第3版:适合双硬盘1、联想⼀键恢复7.0第⼀版.ISO⽂件⼤⼩: 822638592 字节(784.53 MB)修改⽇期: 2009-11-20 15:15MD5: 5473242a9a8e8666da6e4f0a3b26a1b8SHA1: 7a69b98f893bfc5e2ad5921c6cb3506c9d34b053SHA256:82a114956c3aadac981cd20969ac43ff9e346cd278466bd1a2278155aac685d 2CRC32: 5f66e0c52、联想⼀键恢复7.0第⼆版.ISO⽂件⼤⼩: 829988864 字节(791.54 MB)修改⽇期: 2010-12-04 12:47MD5: c5b29b7f13eae2c3b889e68dc87555bbSHA1: 9d73b81f9553c2a7f7d8e5700d66f060603c3816SHA256:f537d0da1a199128d8c4220be5c6f878c61eb4e1de2eb3652e956fdb95faa509 CRC32: b849c59a3、联想⼀键恢复7.0第三版.iso⽂件⼤⼩: 1934620672 字节(1.80 GB)修改⽇期: 2010-05-11 14:55MD5: e5f76861a1255d4076c76f00cf8ede55SHA1: b8eec5b7b7e542db16ada555bd6e3ede56917b48SHA256:fe00f36cf853c3168e80d707a519339db01f4713a18eb8601da65d1fe56d52b2注意1:如果要全新安装联想⼀键分区第三版的请⼀定使⽤光盘第⼀版的可以⽤U盘或者光盘不想全新的可以参考我的⽆损安装注意2:如果联想oem隐藏分区已经没有的⾃⼰创建⼀个分区出来必须要是主分区如果是逻辑分区你分区⾥⾯最后⼀个主分区会⾃动被分配给oem分区的哦win7系统下⼀个磁盘最多3个主分区你如果⽬前有3个主分区了请转化⾮系统盘⼀个主分区为逻辑这样创建oem分区的时候就是主分区了哦!建议使⽤DG分区⼯具或者分区助⼿分区助⼿相对简单点!注意3:如果电脑只有⼀个磁盘那么建议使⽤第⼀版的⼀键恢复软件那个不仅可以修复安装还相对简单点!如果是双硬盘那必须第三版了!注意4:OEM分区需要在12G以上不然备份可能会报错哦!注意5:请你在清理玩系统垃圾或者你另外系统已经在最完美的状态下在进⾏⽆损操作因为操作好重启直接是进⼊⾸次⼯⼚备份的哦时间可能⽐较久我⽤了半个⼩时左右!注意6:如果是全新安装win7的那么请注意是否有win7创建分区时候留下的200MB的那个隐藏分区那个也是算⼀个主分区的!注意7:这种⽅法⽆损安装恢复分区重不重装系统都没有关系我建议最好先安装好系统以后在操作这个。
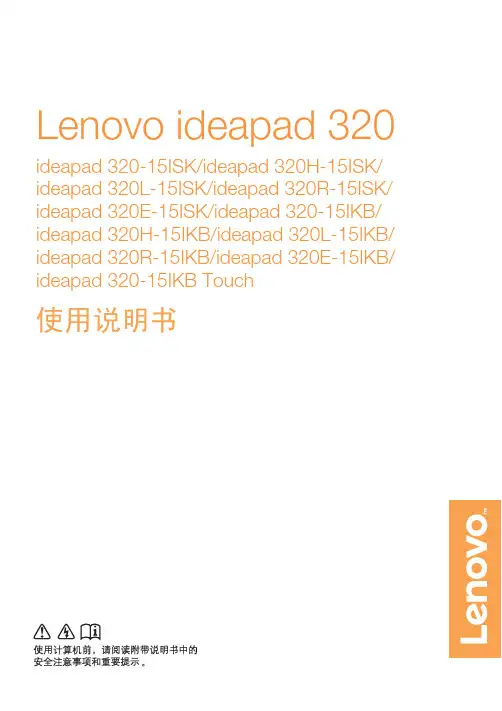
大家点开磁盘管理发现联想的OEM分区有14G这么多可是我们无法通过正常的Windows 文件管理功能进入隐藏分区那么如何让隐藏分区显示在WINDOWS操作界面上呢
大家打开开始菜单在附件里找到命令提示符右键点击使用管理员权限运行
进入后我们按图所示操作首先输入diskpart.exe 然后输入list disk 就可以看见电脑的磁盘列表了继续输入“select disk 0”,选中当前联机的磁盘。
接着输入“list partition”,会显示该磁盘的所属分区
分区1就是WIN7引导隐藏分区解释一下这个分区(Windows 7安装程序对硬盘进行分区时会强制创建一个100M(200M)分区。
Windows7会将系统引导文件以及WinRE存放在该分区内并将此分区隐藏,这样的目的是为了保护系统引导分区)而分区3就是我们这次的行动的主要目标了
然后输入命令“select partition 3”,使隐藏分区为当前焦点。
输入“detail partition”可查看隐藏分区的详细信息,在此我们了解到该隐藏分区的类型是“12”。
隐藏分区应该是NTFS文件系统,修改为“07”即可显示隐藏分区输入命令“set id=07 override”即可
如图所示
好了大功告成然我们看看成果
如图成功显示了联想的隐藏分区
出于安全考虑如果想继续隐藏该分区07改为12即可(当然你可以在6G空间里塞点自己的“小秘密”再隐藏也行)。
联想电脑不破坏一键恢复分区方法预装了Windows XP的ThinkPad和ThinkCentre产品,在非客户自定义预装系统的情况下,硬盘默认只有一个C:分区。
本文讲述如何对ThinkPad和ThinkCentre的预装系统进行修改以得到多个分区,并尽量保证预装系统的功能(如一键恢复)不被破坏。
以下操作在下列型号的ThinkPad和ThinkCentre上测试通过:ThinkPad:T60/R60 操作前的准备。
1. 仅安装有预装系统的ThinkPad或ThinkCentre。
2. 需要有DVD光驱。
DVD光驱可以是UltraBay接口和IDE接口,也可以是USB 接口,但必须能够引导系统启动。
我们建议使用带有刻录功能的DVD光驱(如Combo或者Rambo驱动器),这将便于您制作系统恢复光盘。
3. 可引导的Windows Vista的DVD安装光盘。
我们建议使用正式发行版的Windows Vista安装DVD光盘,但是我们的实验证实次版本号为5840的预发行版的Windows Vista安装DVD光盘也可以完成以下操作。
如果您需要获取Windows Vista的安装DVD光盘,请联系微软公司(/),或者就近联系您的软件供应商。
4. 多张空白的CD或者DVD可刻录光盘。
操作步骤:本文以ThinkPad R60为例进行操作。
1. 使用预装系统的ThinkVantage程序(2005年或之后出厂的机器预装有该组件)制作一套出厂恢复光盘。
这样即使以下操作失败,您仍然可以恢复至预装系统。
(不同机型硬件设备可能不同,部分机型没有配置刻录设备,需要客户自己添加刻录设备。
)其具体方法为:开始→所有程序→ ThinkVantage →创建恢复介质。
系统会提示放入空白光盘,然后按照系统提示即可。
2.恢复光盘创建完成后,在Windows XP系统中,使用“磁盘管理器”程序了解自己当前磁盘信息(总容量、剩余空间等)。
LenovoIdeaCentre K3 系列电脑家电下乡使用说明书 ( Win7&Linux )此处粘贴家电下乡产品标识卡中标产品家电下乡中标产品家电下乡家电下乡全国统一监督及投诉电话:400-887-3200官方网站:家电下乡产品说明:1、 此产品为家电下乡中标产品,随产品附带家电下乡产品标识卡一张;2、 符合“家电下乡”政策规定的消费者购买本产品,在补贴限额内可享受售价13%的财政补贴,请在购买前咨询补贴规定;3、 自购买之日起,可携家电下乡产品标识卡、购物发票、身份证、户口簿、银行账号至购买的销售网点、金融机构或您户口所在地的乡级财政部门办理补贴申报手续,经相关部门确认后,补贴款将直接汇入您的账户。
也可携带身份证、户口簿到具有先行垫付资格的销售网点购买家电下乡产品,补贴资金由销售网点垫付;4、 本产品售后服务由生产厂家、销售企业按照正常渠道提供,严格按照相关法律法规执行;5、 如有退换货情况,请向销售网点咨询相关规定和流程。
重要安全信息:在使用本手册之前,阅读和了解本产品的所有相关安全信息十分重要。
请参阅本产品随附的《安全与保修指南》以获取最新的安全信息。
阅读和了解这些安全信息有助于减少造成人身伤害或损坏产品的风险。
危险:对高度危险要警惕警告:对中度危险要警惕注意:对轻微危险要关注目录重要安全信息第一章电脑硬件使用说明 (1)1.1 电脑前部接口 (2)1.2 电脑后部接口(所有接口以您所购买的电脑为准) (3)1.3 连接电脑 (8)1.4 模式转换 (14)第二章拯救系统使用说明(Windows 7) (18)2.1 驱动与随机软件安装方法 (19)2.2 一键恢复 (21)2.3 系统设置 (24)第三章软件使用说明(Windows 7) (29)3.1 联想通行证注册 (30)3.2 一键通(部分机型配置此软件) (31)3.3 网络保护 (部分机型配置此软件) (34)3.4 智能测距和智能亮度感应 (部分机型配置此软件) (39)3.5 BackOnTrack (部分机型配置此软件) (43)3.6 联想服务通 (49)第四章常见问题处理(Windows 7) (50)4.1 显示 (51)4.2 声音 (53)4.3 软件问题 (53)4.4 光驱和硬盘 (55)4.5 Windows 特殊说明 (56)目录4.6 日常维护 (57)第五章常见问题处理(Linux) (58)5.1 硬盘容量说明 (59)5.2 Windows 特殊说明 (59)5.3 Linux特殊说明 (60)目录12345本章主要内容介绍:ÿ电脑硬件介绍ÿ电脑连接方法和注意事项请务必仔细阅读。
IBM Th i nkPad笔记本电脑最新报价/二手IBM笔记本HP笔记本报价/苹果apple笔记本最新行情报价/删除品牌机和笔记本隐藏分区的方法笔记本, 品牌机, 分区, 隐藏, 删除假期为了删联想的隐藏分区把老爹的机子整得彻底崩溃,好好看看学习吧。
有很多QQ群和论坛的朋友往往会提一些问题:我的电脑怎么不能安装系统啊?只能安装vista或者安装版的xp?一安装ghost的xp系统不是装不下就是不断重启?其实这些问题差不多都是由同个原因引起的,那就是品牌机自带的隐藏分区。
有时不是品牌机,在电脑城装机时,一些技术人员也帮你在硬盘上隐藏了一个分区,而你看不到就不怕你误删除,也方便他们的恢复操作。
但留给我们的却有以上的毛病,很不方便。
故此,光亮在这里跟大家分享一下,如何删除隐藏分区?通过搜索网络得到一些方法,如下:1. 删除普通隐藏恢复分区:磁盘管理,在硬盘分区示意图中选中隐藏分区,点击右键选择“删除磁盘分区”即可。
2.删除联想笔记本的LEOS:新一代的联想笔记本采用了被称为“LEOS”的一键恢复技术对硬盘数据进行备份,恢复,这个功能的实现是通过集成在BIOS中的一个程序和WINGDOWS下的一个接口软件相互配合实现的,即在硬盘上建立一个非隐含分区,进行主分区的备份,(也就是通常说的C盘),以便于文件系统破坏时一键恢复,普通的操作无法对C盘前的区域进行修改(大约为5G)要删除它,其实也不困难,先重启电脑,在出现LENOVO界面进按键盘右上角的“恢复/自定义”键,就会出现一键恢复的简洁界面,这里只有二个选项,一个是系统恢复,另一个是软件和驱动恢复,这时按“Shift+B”,输入密码“Lenovo”就会出现一键恢复的标准界面,在此界面选择卸载备份。
如果以上方法无法解决,则可以使用启动光盘到DOS下,运行LEOS管理软件。
键入LEOSTOOL/DB,把备份功能关掉,然后键入“LEOSTOOL/DLEOS”就能把联想备份系统删掉。
关于修复、安装请参见:重做一键还原、隐藏分区(一)下面就说说一键还原安装的使用技巧:这些技巧有的是自己发现的,有的是各大论坛看过来学到的!现在汇总一下!1、安装了新的系统,希望替换一键还原工厂备份。
参考帖子:图文并茂,教你做一键备份。
(此操作会覆盖出厂的基础家庭版备份)PS:本人用了这么久,觉得工厂那个备份还原的速度比较慢!自己在Windows环境下到D盘的备份的还原速度相对快了很多!2、隐藏分区没有删除,一键还原的Novo 键却变成了开机键:直接刻录重做一键还原、隐藏分区(一)里的的那个一键还原工程师版第一版到U盘或者光盘、从U盘或者光盘启动!等待弹出安装类型:输入3,选择修复Novo键关联!等待修复完成了按任意键关机,你的一键还原就修复了!3:一键还原中的PE系统麦克菲过期问题。
参考帖子:/thread-809887-1-1.html鉴于有的朋友没有远景帐号!我就再说一遍!希望该楼主不要怪罪!1、下载麦咖啡到期的更改的文件:/down/index/5426138A8630解压备用!2、打开/显示隐藏分区:参见:如何显示联想的OEM分区即一键恢复隐藏磁盘打开隐藏分区之后替换更改文件中的settings.dat隐藏分区中同名文件(路径:lenovopart/OneKey/OKAVSETTING/settings.dat)。
再关闭、隐藏一键还原分区!必须!!注意:如果此时一键还原又进不去了~重复2操作即可!4、背景替换:原理是论坛版主里的制作64位win7的.wim文件的原理!1、打开/显示隐藏分区2、下载GImageX:/down/index/542 6177A4691解压,32位系统运行x86文件夹里的gimagex.exe,64位系统运行x64文件夹里的gimagex.exe,以管理员身份哦!1、选择装载映像、设置装载位置、映像文件、勾选读取写入!如图:装载成功后,点关闭!但不要关闭GImageX主窗口!然后把你希望替换的BMP格式图片改名为winpe,然后替换到:你装载的文件夹WindowsSystem32然后选择你装载过的映像、勾选提交更改、卸载映像,如图:然后就可以关闭整个窗口了!再把一键还原的分区隐藏了!就可以了!如果一键还原又进不去了!重复2中操作!目前就这么多可以分享!期待高手继续补充!请务必看清楚教程,以免误操作了丢失数据!更多精彩:重做一键还原、隐藏分区(二)之使用经验篇:/49/160_488845.html首先感谢机友17think提供一键还原,和机友dos1987帖子里的图片!我没有拍照、截图,就借用一下啦!方便机友嘛!讲一下原理和步骤:其实很简单,就是在磁盘末尾留出8GB以上未分配空间!就是可以用来新建分区的!然后刻录一键还原镜像,从U盘或者光盘启动,安装类型选择2的那个修复安装,弹出的语言选择再选择21的简体中文。
分区中,请不要删除此分区,否则,将造成拯救【系统和安全】→【管计算机管理】→【磁】中能看到OEM分区,请不要删除该分区。
拯救系统的恢复文件和相关数据保存在OEM分区中,如果进行的操作删除或损坏,联想将不对由此而导致的任何损失承担责任。
注意:本章节所提供图形界面仅供参考,请以实际显示为准。
1.2 驱动与随机软件安装方法拯救系统中的驱动与软件安装功能提供给用户一个方便的安装驱动和标配的随机软件的途径。
本程序能自动安装全部的驱动和随机软件,部分驱动和软件。
方法二:手动安装注意:a. 不要重复安装软件。
b. 手动安装功能必须先执行完在未进入系统前自动安装的步骤后,重新启动进入操作系统,在提示是否继续自动安装的对话框中选择“取消”后,才能手动启动。
1.3一键恢复主要功能:1) 从初始备份恢复:i) 如果你的电脑在出厂时预装有Windows(C分区)恢复至出厂时的状态。
ii) 如果你的电脑在出厂时没有预装WindowsC2.4光驱和硬盘1. 光驱读不出光盘内容请检查操作系统的资源管理器中是否有光驱的图标,如果没有,请重新启动计算机,如果仍然没有,请您与联想服务部门联系;• 请检查光盘是否放好,请重放光盘。
• 请检查放入光盘是否是光驱能够识别的光盘,如错将光驱中。
如果无法识别,请换一张电脑随机所配的光盘,检查电脑是否能读。
• 请检查放入光驱的光盘质量是否好,请换一张电脑随机所配的好光盘,检查电脑是否能读。
2. 硬盘容量说明电脑所标称的硬盘容量同操作系统所显示的硬盘容量存在差异,例如硬盘在操作系统中显示却不足40GB,这并非电脑硬盘安装有误或出现了问题,而属于计算机领域的一种正常现象,这主要是由于1)2。
如何显示和删除联想的OEM分区
带一键恢复的品牌电脑通常会在硬盘里划出一个隐藏分区,名字一般叫EISA分区(OEM 分区)。
这个分区是不活动的,那么如何查看或者删除改分区呢,或者说在不破坏分区数据的前提下查看分区,其实依靠windows自带的diskpart就可以实现。
xp,vista,win7下都一样操作。
1. 在磁盘管理中看到的情况如下
2.打开command命令行窗口,输入diskpart,点击enter键。
3.输入select disk 0(如果只有一个磁盘就不用输list disk 查看了)点击enter键,选择磁盘0(隐藏分区所在磁盘)。
然后输入rescan再点击enter键。
如下图所示。
4.输入list partition,点击enter键。
列出分区,现在就可以看到隐藏分区了。
一般为OEM,记住分区号,就是那个数字。
5.输入select partition 2,点击enter键。
选择分区2。
就是那个OEM分区。
输入set id=7。
重新设置分区ID。
(4为fat32类型的,7为NTFS类型的,隐藏的OEM分区类型为11
或12,设为11则显示为主分区)之后就可以查看分区了,和一般的分区一样。
6. 至此,磁盘管理中显示的情况就变成了下图,就可以直接进去查看,添加,删除文件了,很操作本地其它盘没用什么区别。
7.看完文件后可以再隐藏起来,步骤和上面的一样就是ID设为12。