用PPT制作5秒倒计时
- 格式:docx
- 大小:30.02 KB
- 文档页数:1
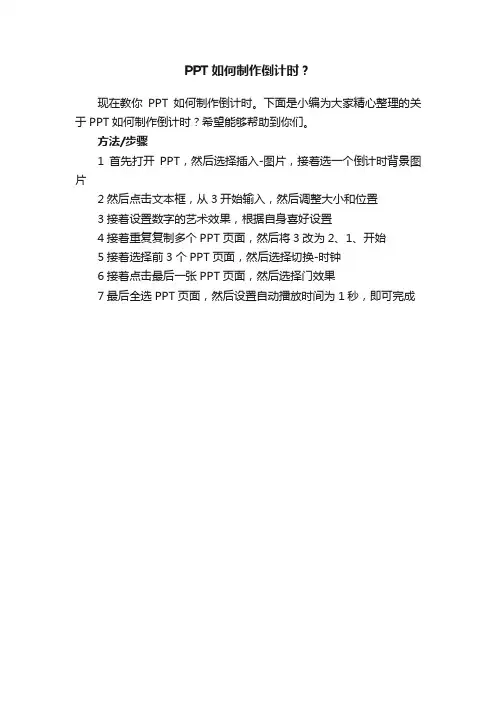
PPT如何制作倒计时?
现在教你PPT如何制作倒计时。
下面是小编为大家精心整理的关于PPT如何制作倒计时?希望能够帮助到你们。
方法/步骤
1首先打开PPT,然后选择插入-图片,接着选一个倒计时背景图片
2然后点击文本框,从3开始输入,然后调整大小和位置
3接着设置数字的艺术效果,根据自身喜好设置
4接着重复复制多个PPT页面,然后将3改为2、1、开始
5接着选择前3个PPT页面,然后选择切换-时钟
6接着点击最后一张PPT页面,然后选择门效果
7最后全选PPT页面,然后设置自动播放时间为1秒,即可完成。
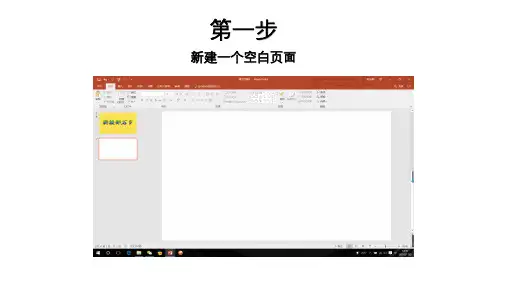
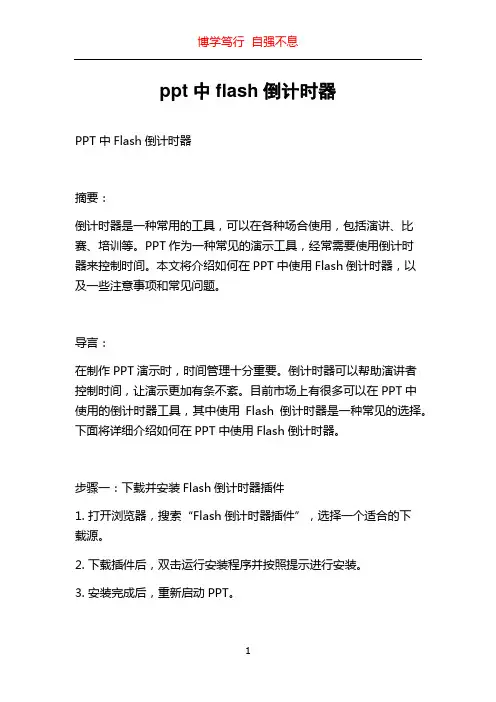
ppt中flash倒计时器PPT中Flash倒计时器摘要:倒计时器是一种常用的工具,可以在各种场合使用,包括演讲、比赛、培训等。
PPT作为一种常见的演示工具,经常需要使用倒计时器来控制时间。
本文将介绍如何在PPT中使用Flash倒计时器,以及一些注意事项和常见问题。
导言:在制作PPT演示时,时间管理十分重要。
倒计时器可以帮助演讲者控制时间,让演示更加有条不紊。
目前市场上有很多可以在PPT中使用的倒计时器工具,其中使用Flash倒计时器是一种常见的选择。
下面将详细介绍如何在PPT中使用Flash倒计时器。
步骤一:下载并安装Flash倒计时器插件1. 打开浏览器,搜索“Flash倒计时器插件”,选择一个适合的下载源。
2. 下载插件后,双击运行安装程序并按照提示进行安装。
3. 安装完成后,重新启动PPT。
步骤二:在PPT中插入Flash倒计时器1. 打开PPT,选择要插入倒计时器的页面。
2. 在菜单栏中选择“插入”-“对象”,弹出插入对象对话框。
3. 在对象类型中选择“Flash动画”,点击“浏览”按钮选择已安装的Flash倒计时器插件文件。
4. 确认选择后,点击“插入”按钮,将倒计时器插入到PPT页面中。
5. 根据需要调整倒计时器的大小、位置和样式。
步骤三:设置倒计时时间和触发条件1. 双击倒计时器,弹出设置窗口。
2. 在设置窗口中,输入倒计时的时间(以秒为单位)。
3. 根据需要,选择倒计时触发的条件,例如自动开始、点击触发或其他自定义触发方式。
4. 点击确定按钮保存设置。
步骤四:测试和调整倒计时器1. 在PPT播放模式下,测试倒计时器是否按照预期工作。
2. 如果需要调整倒计时器的样式或位置,返回设计模式,修改倒计时器的设置。
3. 反复测试和调整,直到倒计时器符合要求。
注意事项:1. 在下载并安装插件时,请确保从可靠的来源下载,以防止安装恶意软件。
2. 在安装插件之前,最好先备份PPT文件,以免出现意外情况。
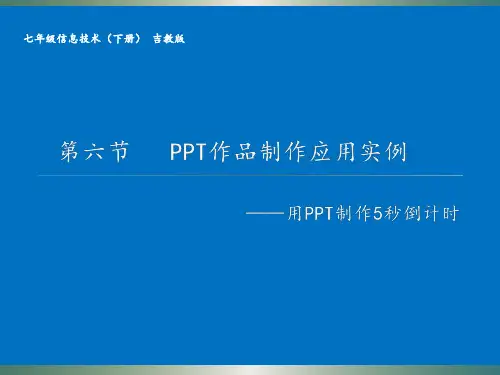


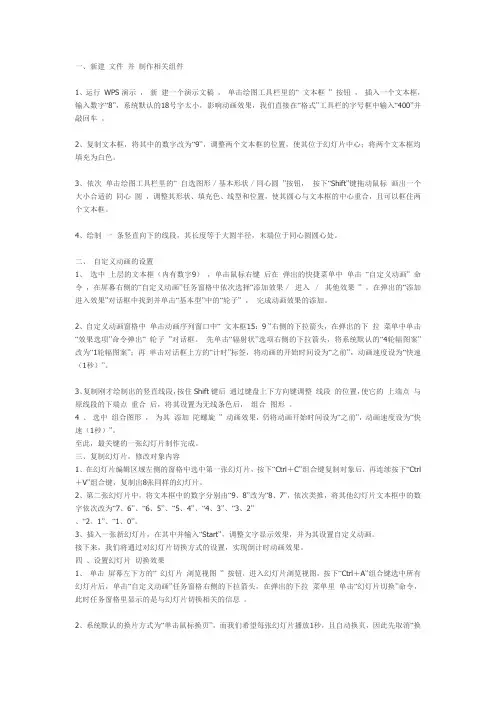
一、新建文件并制作相关组件1、运行WPS演示,新建一个演示文稿,单击绘图工具栏里的“文本框”按钮,插入一个文本框,输入数字“8”,系统默认的18号字太小,影响动画效果,我们直接在“格式”工具栏的字号框中输入“400”并敲回车。
2、复制文本框,将其中的数字改为“9”,调整两个文本框的位置,使其位于幻灯片中心;将两个文本框均填充为白色。
3、依次单击绘图工具栏里的“自选图形/基本形状/同心圆”按钮,按下“Shift”键拖动鼠标画出一个大小合适的同心圆,调整其形状、填充色、线型和位置,使其圆心与文本框的中心重合,且可以框住两个文本框。
4、绘制一条竖直向下的线段,其长度等于大圆半径,末端位于同心圆圆心处。
二、自定义动画的设置1、选中上层的文本框(内有数字9),单击鼠标右键后在弹出的快捷菜单中单击“自定义动画”命令,在屏幕右侧的“自定义动画”任务窗格中依次选择“添加效果/进入/其他效果”,在弹出的“添加进入效果”对话框中找到并单击“基本型”中的“轮子”,完成动画效果的添加。
2、自定义动画窗格中单击动画序列窗口中“文本框15:9 ”右侧的下拉箭头,在弹出的下拉菜单中单击“效果选项”命令弹出“轮子”对话框。
先单击“辐射状”选项右侧的下拉箭头,将系统默认的“4轮辐图案”改为“1轮辐图案”;再单击对话框上方的“计时”标签,将动画的开始时间设为“之前”,动画速度设为“快速(1秒)”。
3、复制刚才绘制出的竖直线段,按住Shift键后通过键盘上下方向键调整线段的位置,使它的上端点与原线段的下端点重合后,将其设置为无线条色后,组合图形。
4 、选中组合图形,为其添加陀螺旋”动画效果,仍将动画开始时间设为“之前”,动画速度设为“快速(1秒)”。
至此,最关键的一张幻灯片制作完成。
三、复制幻灯片,修改对象内容1、在幻灯片编辑区域左侧的窗格中选中第一张幻灯片,按下“Ctrl+C”组合键复制对象后,再连续按下“Ctrl +V”组合键,复制出8张同样的幻灯片。
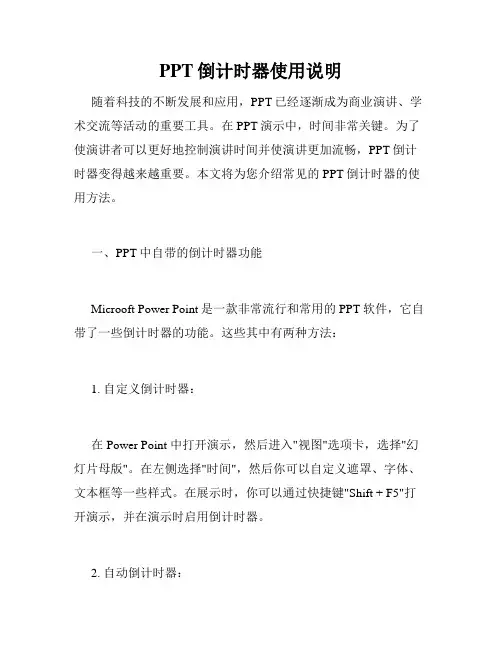
PPT倒计时器使用说明随着科技的不断发展和应用,PPT已经逐渐成为商业演讲、学术交流等活动的重要工具。
在PPT演示中,时间非常关键。
为了使演讲者可以更好地控制演讲时间并使演讲更加流畅,PPT倒计时器变得越来越重要。
本文将为您介绍常见的PPT倒计时器的使用方法。
一、PPT中自带的倒计时器功能Microoft Power Point是一款非常流行和常用的PPT软件,它自带了一些倒计时器的功能。
这些其中有两种方法:1. 自定义倒计时器:在Power Point 中打开演示,然后进入"视图"选项卡,选择"幻灯片母版"。
在左侧选择"时间",然后你可以自定义遮罩、字体、文本框等一些样式。
在展示时,你可以通过快捷键"Shift + F5"打开演示,并在演示时启用倒计时器。
2. 自动倒计时器:Power Point 还提供了自动计时器的选项。
演讲者可以在幻灯片内的每个幻灯片上使用此选项。
在视图选项卡中选择"幻灯片"。
找到进度区组并启用"确定时间间隔",这将允许你设置计时器的开始和结束时间。
二、下载外部倒计时器PPT插件除了Power Point中自带的倒计时器外,我们还可以选择自己下载一些外部插件作为PPT倒计时器。
这些插件提供了更多的风格和选择,可以更好地适应你的演讲风格和需要。
常见的PPT倒计时器插件有:1. PP TimerPP Timer是一款PPT计时器插件,它显示当前幻灯片的总时间和剩余时间。
它可以自定义倒计时器的字体、背景色、超时报警等,支持PPT 2007或更高版本的Power Point。
2. PPT TimerPPT Timer是另一个方便、易于使用的Power Point倒计时器。
它易于配置和使用,只需几分钟就可以为演讲准备好倒计时器。
PPT Timer支持自定义倒计时器的字体、颜色、大小和位置。

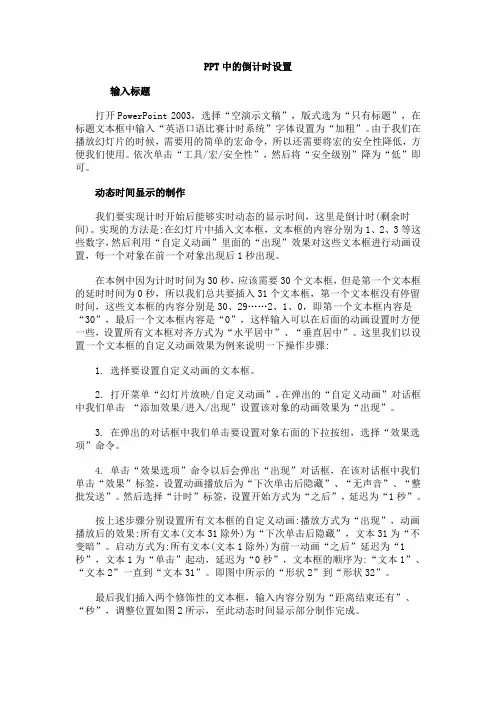
PPT中的倒计时设置输入标题打开PowerPoint 2003,选择“空演示文稿”,版式选为“只有标题”,在标题文本框中输入“英语口语比赛计时系统”字体设置为“加粗”。
由于我们在播放幻灯片的时候,需要用的简单的宏命令,所以还需要将宏的安全性降低,方便我们使用。
依次单击“工具/宏/安全性”,然后将“安全级别”降为“低”即可。
动态时间显示的制作我们要实现计时开始后能够实时动态的显示时间,这里是倒计时(剩余时间)。
实现的方法是:在幻灯片中插入文本框,文本框的内容分别为1、2、3等这些数字,然后利用“自定义动画”里面的“出现”效果对这些文本框进行动画设置,每一个对象在前一个对象出现后1秒出现。
在本例中因为计时时间为30秒,应该需要30个文本框,但是第一个文本框的延时时间为0秒,所以我们总共要插入31个文本框,第一个文本框没有停留时间,这些文本框的内容分别是30、29……2、1、0,即第一个文本框内容是“30”,最后一个文本框内容是“0”,这样输入可以在后面的动画设置时方便一些,设置所有文本框对齐方式为“水平居中”、“垂直居中”。
这里我们以设置一个文本框的自定义动画效果为例来说明一下操作步骤:1. 选择要设置自定义动画的文本框。
2. 打开菜单“幻灯片放映/自定义动画”,在弹出的“自定义动画”对话框中我们单击“添加效果/进入/出现”设置该对象的动画效果为“出现”。
3. 在弹出的对话框中我们单击要设置对象右面的下拉按纽,选择“效果选项”命令。
4. 单击“效果选项”命令以后会弹出“出现”对话框,在该对话框中我们单击“效果”标签,设置动画播放后为“下次单击后隐藏”、“无声音”、“整批发送”。
然后选择“计时”标签,设置开始方式为“之后”,延迟为“1秒”。
按上述步骤分别设置所有文本框的自定义动画:播放方式为“出现”,动画播放后的效果:所有文本(文本31除外)为“下次单击后隐藏”,文本31为“不变暗”。
启动方式为:所有文本(文本1除外)为前一动画“之后”延迟为“1秒”,文本1为“单击”起动,延迟为“0秒”,文本框的顺序为:“文本1”、“文本2”一直到“文本31”。

ppt添加倒计时功能的方法步骤添加倒计时的方法
这个倒讲时插件因为是使用宏编写的,所以在使用前,首先要在PPT中设置下。
依次点选菜单工具-- 宏-- 安全性项。
添加倒计时的步骤图1
在打开的安全性对话框中,将宏安全级别选为低,确定后,关闭PPT,再启动。
添加倒计时的步骤图2
再依次点击菜单工具-- 加载宏项。
添加倒计时的步骤图3
在加载宏对话框中,点击添加按钮,将下载的倒计时插件添加进来,关闭对话框。
添加倒计时的步骤图4
添加倒计时的步骤图5
看看,在菜单栏的后面,加入了一个倒计时的菜单。
添加倒计时的步骤图6
点击倒计时菜单,会弹出下级菜单,选择时间设置项。
添加倒计时的步骤图7
在这里可以选择启用倒计时,设置倒计时长、提醒声音、显示方式等功能。
设置完成后,确定。
添加倒计时的步骤图8
还可以在颜色设置项中,设置字体颜色、背景色、透明
度。
添加倒计时的步骤图9
设置完成后,播放PPT,倒计时就开始了,是不是很方便!
添加倒计时的步骤图10。
如何设置ppt倒计时
在我们日常学习中,我们有可能需要到一个倒计时,其实PPT就可以实现这个功能。
那如何设置ppt倒计时呢?店铺就为你解如何设置ppt 倒计时这个问题,希望对你有所帮助。
设置ppt倒计时的方法
首先打开一个空白的PPT,记得一定是空白如图
然后再插入一个横向文本框,再在里面输入10并设置成如下格式如图
然后再把这个页面复制进行粘贴吧,并把10改成9到1如图
然后再选择“幻灯片放映”里的“设置放映方式”,把放映幻灯片改成从1到10如图再确定
然后再选择“幻灯片放映”里的“幻灯片切换”改成如下设置,别忘了点一下应用于所有幻灯片
然后把这个PPT保存一下就可以了,最后把ppt的原后缀.ppt改成.pps然后你双击它就可以了。
课题第一章第六节用PPT制作5秒倒计时总第 6 课时
教学目标
1、知识与技能:通过应用实例,具体学习自定义动画
的方法以及如何制作PPT作品。
2、过程与方法:激发学生的积极性和创造性,培养学
生制作多媒体作品的操作方法;培养学生合作学习的
能力;培养学生欣赏他人作品以及评价他人作品的能
力。
3、情感态度与价值观:培养学生动手的能力;开拓学
生视野,培养学生学习信息技术的兴趣;分小组活动,
学会与他人合作
重
点
难
点
关
键
(1)重点:将幻灯片上的文字与图
片添加自定义动画和切换效果。
(2)难点:设置自定义动画以及设
置动画参数的方法。
(3)关键:理解动画方案与自定义
动画之间的区别。
程序与内容师生活动二次修改时间
一、创设情境
倒计时在我们日常学习生活中经常能见到,无论是新年的钟声,还是中考的最后冲刺,往往最激动人心的时刻都是那最后的几秒,制作倒计时主要是应用自定义动画中的“退出”命令,我们这节课就来一起探索学习。
二、新课教学
1.6.1实例:
用PPT制作5秒倒计时,开始画面显示数字为5,幻灯片放映后,数字5的位置按延时1秒依次显示4、3、2、1。
(1)用“插入”菜单中“形状”
命令画一个圆形;
(2)调整所画圆形的填充颜色和边框颜色,在圆中填写数字
1;欣赏作品:师生一起欣赏五秒倒计时
动画效果的演示文稿。
1、学生自学探索
2、教师引领并指导
3
2
10
(3)在“自定义动画”中“添加
效果”命令中,选择“退出”
动画为“消失”
(4)在动画计时中设置“开始”
选项为“之后”,延迟时间
为1秒,整个动画时间为1
秒。
(5)将所画形状进行复制,粘贴
出4个同样的圆形,将将圆
形中的数字改为2345,并对
2345四个动画的“延迟”属
性设置为1秒,调整动画的
顺序为54321。
(6)将五个显示画面移动到同一
位置,并按1(最底层)、2、
3、4、5(最上层)的顺序叠
放,至此5秒倒计时的作品
就完成了。
三、展示评价
四:总结与拓展
1、教师引导
2、学生独立完成
3、教师补充
学生分组,每组选一名同学上
前展示作品,并与全班同学进
行交流与评价。
师生共同总结本节课学习的
内容,收获与不足,并对知识
进行拓展。
15
10
5
板
书
设
计
第六节制作五秒倒计时
一、创设情境
二、新课教学
三、制作五秒倒计时
教
学
反
思
优点:优点:内容新颖、独特,设计合理,
反映青少年的审美情趣,作品具有想象力和
个性的表现力。
不足:
改进措施:
桦甸市第五中学教学设计
授课日期:2019 年4 月 1 日。