STEP7_v5.4与Wincc_Flexible2008的集成与仿真
- 格式:doc
- 大小:160.50 KB
- 文档页数:5
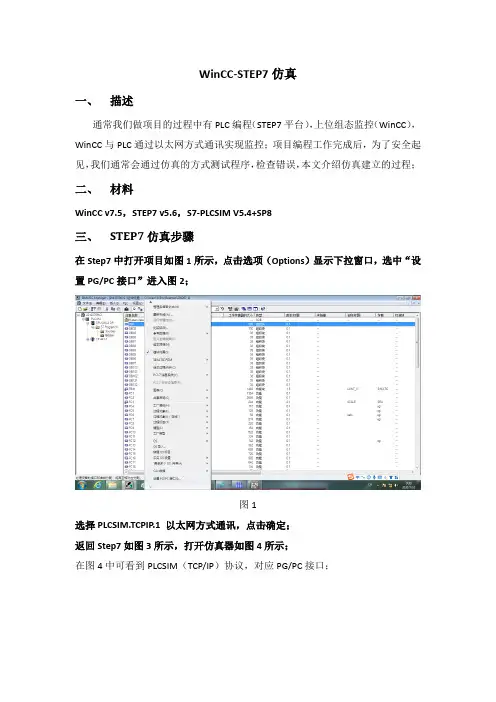
WinCC-STEP7仿真一、描述通常我们做项目的过程中有PLC编程(STEP7平台),上位组态监控(WinCC),WinCC与PLC通过以太网方式通讯实现监控;项目编程工作完成后,为了安全起见,我们通常会通过仿真的方式测试程序,检查错误,本文介绍仿真建立的过程;二、材料WinCC v7.5,STEP7 v5.6,S7-PLCSIM V5.4+SP8三、STEP7仿真步骤在Step7中打开项目如图1所示,点击选项(Options)显示下拉窗口,选中“设置PG/PC接口”进入图2;图1选择PLCSIM.TCPIP.1 以太网方式通讯,点击确定;返回Step7如图3所示,打开仿真器如图4所示;在图4中可看到PLCSIM(TCP/IP)协议,对应PG/PC接口;图2图3图4PLC处于STOP模式见图4,如图5所示下载程序到仿真器(全部内容);打开OB1如图7,点击在线如图8所示,且在状态栏可知PLC状态为STOP;图5图6图7图8打开仿真器,将PLC状态调整为RUN-P如图9,至此STEP7仿真成功;图9图10四、WinCC仿真步骤打开WinCC项目如图10所示,点击“变量管理”->“SIMATIC”-> “TCP/IP”-> “系统参数”在“系统参数-TCP/IP”->“逻辑设备名称”设置为PLCSIM.TCPIP.1图11在“变量管理”->“SIMATIC”-> “TCP/IP”-> “PLC1”中右击连接参数-TCPIP 如图12所示,在IP地址栏需要输入PLC的IP地址;如何查看PLC的IP地址:在STEP7中选择图13中hardware,进入图14,点击硬件CP443-1的属性即可查看PLC的IP地址;注:WinCC修改变量管理中的通讯参数之后再重新启动WinCC图12图13图14。
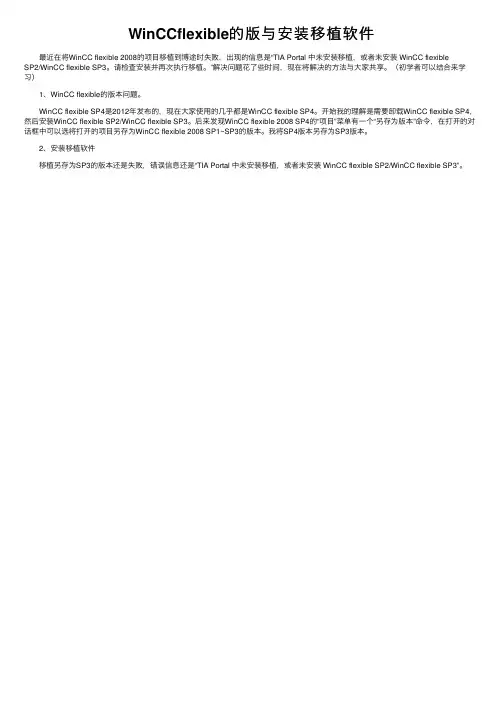
WinCCflexible的版与安装移植软件
最近在将WinCC flexible 2008的项⽬移植到博途时失败,出现的信息是“TIA Portal 中未安装移植,或者未安装 WinCC flexible
SP2/WinCC flexible SP3。
请检查安装并再次执⾏移植。
”解决问题花了些时间,现在将解决的⽅法与⼤家共享。
(初学者可以结合来学习)
1、WinCC flexible的版本问题。
WinCC flexible SP4是2012年发布的,现在⼤家使⽤的⼏乎都是WinCC flexible SP4。
开始我的理解是需要卸载WinCC flexible SP4,然后安装WinCC flexible SP2/WinCC flexible SP3。
后来发现WinCC flexible 2008 SP4的“项⽬”菜单有⼀个“另存为版本”命令,在打开的对话框中可以选将打开的项⽬另存为WinCC flexible 2008 SP1~SP3的版本。
我将SP4版本另存为SP3版本。
2、安装移植软件
移植另存为SP3的版本还是失败,错误信息还是“TIA Portal 中未安装移植,或者未安装 WinCC flexible SP2/WinCC flexible SP3”。
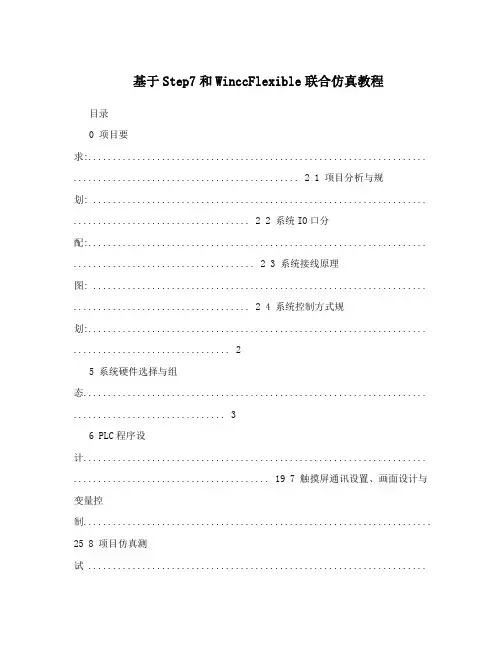
基于Step7和WinccFlexible联合仿真教程目录0 项目要求:..................................................................... .............................................. 2 1 项目分析与规划: .................................................................... .................................... 2 2 系统IO口分配:..................................................................... ..................................... 2 3 系统接线原理图: .................................................................... .................................... 2 4 系统控制方式规划:..................................................................... .. (2)5 系统硬件选择与组态...................................................................... . (3)6 PLC程序设计...................................................................... ........................................ 197 触摸屏通讯设置、画面设计与变量控制.......................................................................25 8 项目仿真测试 ............................................................................................................. 37 9 现场联机调试 ..................................................................... . (42)0 项目要求:(1)有一台三相交流异步电动机,可以用操作站上的按钮控制,也可以用监控站的触摸屏控制;(2)操作站安装有三个按钮SB1、SB2和SB3,其中按钮SB1可以实现电动机的点动控制,按钮SB2控制电动机的连续运行,按钮SB3用来控制电动机的停止。
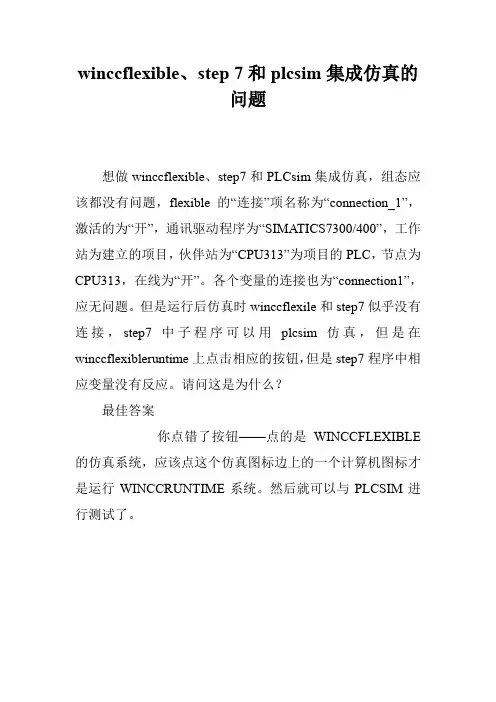
winccflexible、step 7和plcsim集成仿真的
问题
想做winccflexible、step7和PLCsim集成仿真,组态应该都没有问题,flexible的“连接”项名称为“connection_1”,激活的为“开”,通讯驱动程序为“SIMATICS7300/400”,工作站为建立的项目,伙伴站为“CPU313”为项目的PLC,节点为CPU313,在线为“开”。
各个变量的连接也为“connection1”,应无问题。
但是运行后仿真时winccflexile和step7似乎没有连接,step7中子程序可以用plcsim仿真,但是在winccflexibleruntime上点击相应的按钮,但是step7程序中相应变量没有反应。
请问这是为什么?
最佳答案
你点错了按钮——点的是WINCCFLEXIBLE 的仿真系统,应该点这个仿真图标边上的一个计算机图标才是运行WINCCRUNTIME系统。
然后就可以与PLCSIM进行测试了。
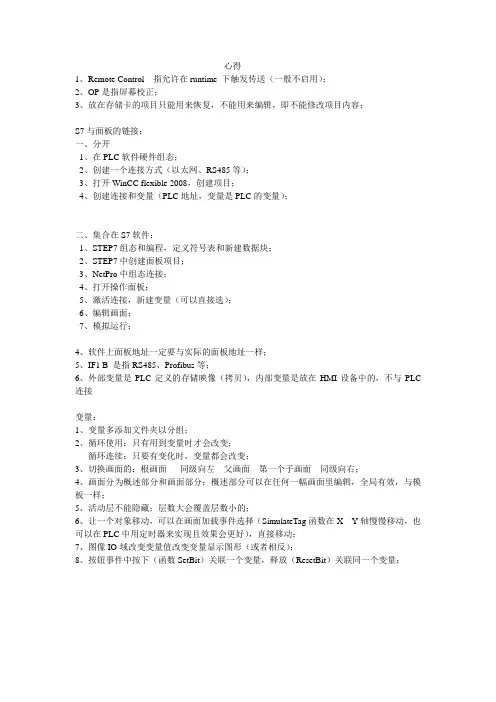
心得1、Remote Control 指允许在runtime 下触发传送(一般不启用);2、OP是指屏幕校正;3、放在存储卡的项目只能用来恢复,不能用来编辑,即不能修改项目内容;S7与面板的链接:一、分开1、在PLC软件硬件组态;2、创建一个连接方式(以太网、RS485等);3、打开WinCC flexible 2008,创建项目;4、创建连接和变量(PLC地址,变量是PLC的变量);二、集合在S7软件:1、STEP7组态和编程,定义符号表和新建数据块;2、STEP7中创建面板项目;3、NetPro中组态连接;4、打开操作面板;5、激活连接,新建变量(可以直接选);6、编辑画面;7、模拟运行;4、软件上面板地址一定要与实际的面板地址一样;5、IF1 B 是指RS485、Profibus等;6、外部变量是PLC定义的存储映像(拷贝),内部变量是放在HMI设备中的,不与PLC 连接变量:1、变量多添加文件夹以分组;2、循环使用:只有用到变量时才会改变;循环连续:只要有变化时,变量都会改变;3、切换画面的:根画面同级向左父画面第一个子画面同级向右;4、画面分为概述部分和画面部分;概述部分可以在任何一幅画面里编辑,全局有效,与模板一样;5、活动层不能隐藏;层数大会覆盖层数小的;6、让一个对象移动,可以在画面加载事件选择(SimulateTag函数在X Y轴慢慢移动,也可以在PLC中用定时器来实现且效果会更好),直接移动;7、图像IO域改变变量值改变变量显示图形(或者相反);8、按钮事件中按下(函数SetBit)关联一个变量,释放(ResetBit)关联同一个变量;。

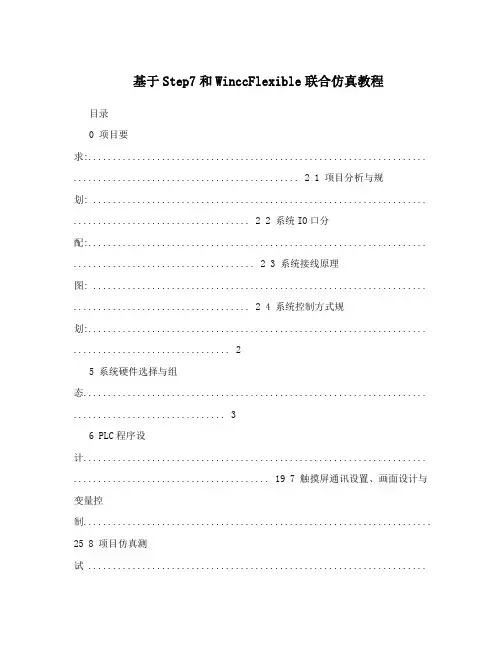
基于Step7和WinccFlexible联合仿真教程目录0 项目要求:..................................................................... .............................................. 2 1 项目分析与规划: .................................................................... .................................... 2 2 系统IO口分配:..................................................................... ..................................... 2 3 系统接线原理图: .................................................................... .................................... 2 4 系统控制方式规划:..................................................................... .. (2)5 系统硬件选择与组态...................................................................... . (3)6 PLC程序设计...................................................................... ........................................ 197 触摸屏通讯设置、画面设计与变量控制.......................................................................25 8 项目仿真测试 ............................................................................................................. 37 9 现场联机调试 ..................................................................... . (42)0 项目要求:(1)有一台三相交流异步电动机,可以用操作站上的按钮控制,也可以用监控站的触摸屏控制;(2)操作站安装有三个按钮SB1、SB2和SB3,其中按钮SB1可以实现电动机的点动控制,按钮SB2控制电动机的连续运行,按钮SB3用来控制电动机的停止。
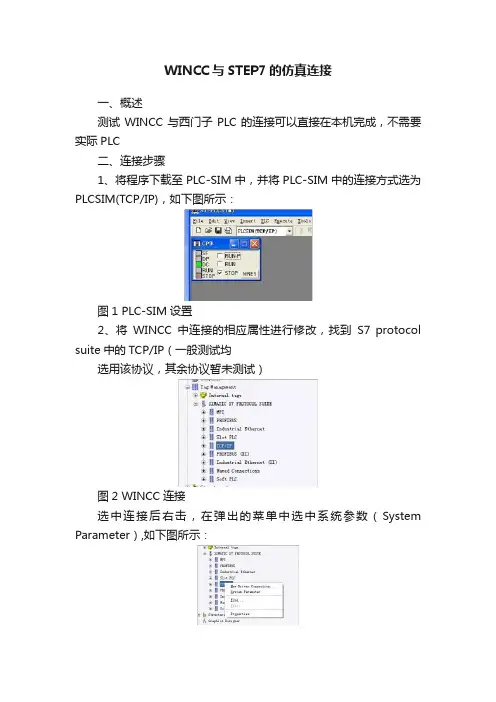
WINCC与STEP7的仿真连接
一、概述
测试WINCC与西门子PLC的连接可以直接在本机完成,不需要实际PLC
二、连接步骤
1、将程序下载至PLC-SIM中,并将PLC-SIM中的连接方式选为PLCSIM(TCP/IP),如下图所示:
图1 PLC-SIM设置
2、将WINCC中连接的相应属性进行修改,找到S7 protocol suite中的TCP/IP(一般测试均
选用该协议,其余协议暂未测试)
图2 WINCC连接
选中连接后右击,在弹出的菜单中选中系统参数(System Parameter),如下图所示:
图3 系统参数
在系统参数中选中Unit,将其中的逻辑设备名(Logical Device Name)改为PLCSIM(TCP/IP),如下图所示:
图4 参数设置
保存后提示退出WINCC。
再重新启动WINCC即可。
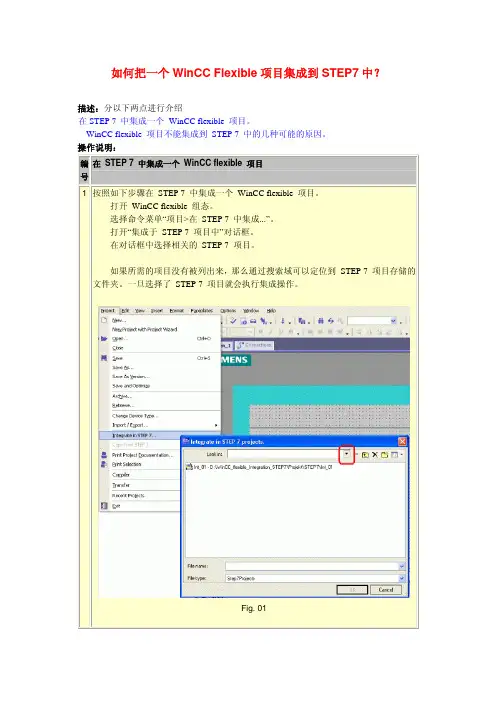
如何把一个WinCC Flexible项目集成到STEP7中?描述:分以下两点进行介绍在STEP 7 中集成一个 WinCC flexible 项目。
WinCC flexible 项目不能集成到STEP 7 中的几种可能的原因。
操作说明:在STEP 7 中集成一个WinCC flexible 项目编号1 按照如下步骤在 STEP 7 中集成一个 WinCC flexible 项目。
打开 WinCC flexible 组态。
选择命令菜单“项目>在 STEP 7 中集成...”。
打开“集成于 STEP 7 项目中”对话框。
在对话框中选择相关的 STEP 7 项目。
如果所需的项目没有被列出来,那么通过搜索域可以定位到 STEP 7 项目存储的文件夹。
一旦选择了 STEP 7 项目就会执行集成操作。
Fig. 01注意:执行该操作 STEP 7 项目无需打开。
2 参数化连接/通讯伙伴在“独立”模式下必须手动设置控制器的所有连接参数。
在“集成”模式下可以通过选择菜单确定通讯伙伴的地址来定义站。
地址会被自动传输。
此外,使用该方法后可以通过符号连接来访问变量。
打开之前已经集成了WinCC flexible 项目的 STEP 7 项目。
标记 HMI 站并且双击打开HMI站的“硬件组态”。
打开操作面板的接口“属性”界面,定义接口和地址。
Fig. 02切换到 WinCC flexible 组态然后通过项目树的“通讯>连接”打开“连接”。
在“工作站”下选择相关的PLC站。
“伙伴站”和所有其它的参数将会自动传输。
WinCC flexible 项目集成完毕。
不能在STEP 7 中集成 WinCC flexible 项目的几种可能的错误原因。
如果 WinCC flexible 的集成功能为灰色或者不可用,可能是由于以下原因导致。
如果 WinCC flexible 先于 STEP 7 而被安装,那么必须安装 WinCC flexible 集成选项。
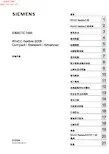
SIMATIC HMIWinCC flexible 2008 Compact / Standard / Advanced系统手册07/2008安全技术提示为了您的人身安全以及避免财产损失,必须注意本手册中的提示。
人身安全的提示用一个警告三角表示,仅与财产损失有关的提示不带警告三角。
警告提示根据危险等级由高到低如下表示。
危险表示如果不采取相应的小心措施,将会导致死亡或者严重的人身伤害。
警告表示如果不采取相应的小心措施,可能导致死亡或者严重的人身伤害。
小心带有警告三角,表示如果不采取相应的小心措施,可能导致轻微的人身伤害。
小心不带警告三角,表示如果不采取相应的小心措施,可能导致财产损失。
注意表示如果不注意相应的提示,可能会出现不希望的结果或状态。
当出现多个危险等级的情况下,每次总是使用最高等级的警告提示。
如果在某个警告提示中带有警告可能导致人身伤害的警告三角,则可能在该警告提示中另外还附带有可能导致财产损失的警告。
合格的专业人员仅允许安装和驱动与本文件相关的附属设备或系统。
设备或系统的调试和运行仅允许由合格的专业人员进行。
本文件安全技术提示中的合格专业人员是指根据安全技术标准具有从事进行设备、系统和电路的运行,接地和标识资格的人员。
按规定使用请注意下列说明:警告设备仅允许用在目录和技术说明中规定的使用情况下,并且仅允许使用西门子股份有限公司推荐的或指定的其他制造商生产的设备和部件。
设备的正常和安全运行必须依赖于恰当的运输,合适的存储、安放和安装以及小心的操作和维修。
商标所有带有标记符号 ® 的都是西门子股份有限公司的注册商标。
标签中的其他符号可能是一些其他商标,这是出于保护所有者权利的目地由第三方使用而特别标示的。
责任免除我们已对印刷品中所述内容与硬件和软件的一致性作过检查。
然而不排除存在偏差的可能性,因此我们不保证印刷品中所述内容与硬件和软件完全一致。
印刷品中的数据都按规定经过检测,必要的修正值包含在下一版本中。
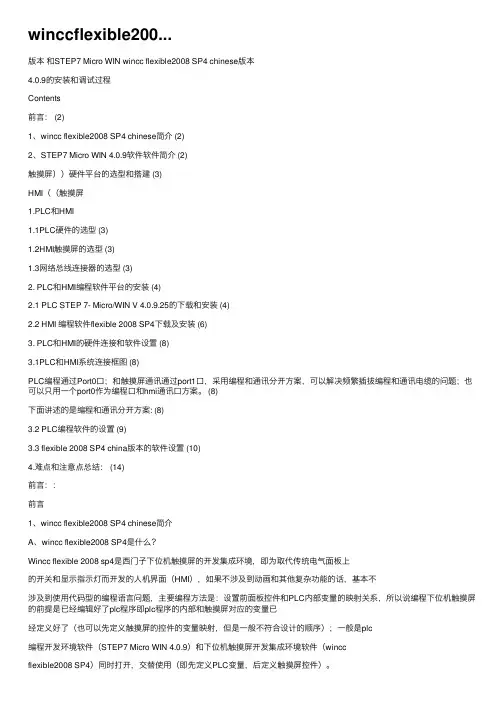
winccflexible200...版本和STEP7 Micro WIN wincc flexible2008 SP4 chinese版本4.0.9的安装和调试过程Contents前⾔: (2)1、wincc flexible2008 SP4 chinese简介 (2)2、STEP7 Micro WIN 4.0.9软件软件简介 (2)触摸屏))硬件平台的选型和搭建 (3)HMI((触摸屏1.PLC和HMI1.1PLC硬件的选型 (3)1.2HMI触摸屏的选型 (3)1.3⽹络总线连接器的选型 (3)2. PLC和HMI编程软件平台的安装 (4)2.1 PLC STEP 7- Micro/WIN V 4.0.9.25的下载和安装 (4)2.2 HMI 编程软件flexible 2008 SP4下载及安装 (6)3. PLC和HMI的硬件连接和软件设置 (8)3.1PLC和HMI系统连接框图 (8)PLC编程通过Port0⼝;和触摸屏通讯通过port1⼝,采⽤编程和通讯分开⽅案,可以解决频繁插拔编程和通讯电缆的问题;也可以只⽤⼀个port0作为编程⼝和hmi通讯⼝⽅案。
(8)下⾯讲述的是编程和通讯分开⽅案: (8)3.2 PLC编程软件的设置 (9)3.3 flexible 2008 SP4 china版本的软件设置 (10)4.难点和注意点总结: (14)前⾔::前⾔1、wincc flexible2008 SP4 chinese简介A、wincc flexible2008 SP4是什么?Wincc flexible 2008 sp4是西门⼦下位机触摸屏的开发集成环境,即为取代传统电⽓⾯板上的开关和显⽰指⽰灯⽽开发的⼈机界⾯(HMI),如果不涉及到动画和其他复杂功能的话,基本不涉及到使⽤代码型的编程语⾔问题,主要编程⽅法是:设置前⾯板控件和PLC内部变量的映射关系,所以说编程下位机触摸屏的前提是已经编辑好了plc程序即plc程序的内部和触摸屏对应的变量已经定义好了(也可以先定义触摸屏的控件的变量映射,但是⼀般不符合设计的顺序);⼀般是plc编程开发环境软件(STEP7 Micro WIN 4.0.9)和下位机触摸屏开发集成环境软件(winccflexible2008 SP4)同时打开,交替使⽤(即先定义PLC变量,后定义触摸屏控件)。
STEP7与wincc flexible集成在虚拟电梯中的应用作者:赵凤英王翠来源:《电子技术与软件工程》2018年第23期摘要目前,PLC与组态软件已经广泛应用与楼宇、钢铁、电力、造纸、化工等各个行业,PLC 与组态软件已经应用到逻辑控制,模拟量的控制,速度控制,过程控制、数据监测、通讯控制等自动化领域。
结合STEP7与winCCflexible集成的的特点以及电梯在教学中的现状,应用STEP7与winCC flexible集成仿真虚拟电梯对楼宇自动化中电梯项目的教学有重大的意义。
【关键词】STEP7 winec flexible 应用1 前言1.1 现状在教学过程中,由于客观试验条件的限制,一些PLC项目无法实现。
电梯控制是智能楼宇控制一个重要的项目,但是由于电梯的体型庞大,机械电气结构复杂、控制逻辑比较复杂,所以在自动化楼宇教学中,电梯教学即是一个重点又是一个难点。
1.2 S7-300与winCC flexible集成软件介绍西门子的的HMI设备主要是与S7-300/400配合使用,由于它的价格较高,初学者编写出PLC程序和组态后,一般没有条件用硬件来实验,为了解决硬件缺乏的问题,西门子公司将HMI的项目集成在S7-300/400的编程软件STEP7中,用仿真软件PLCSIM来模拟S7-300/400的运行,用winCC flexible的运行系统来模拟运行HMI的功能。
在没有PLC和HMI的硬件设备条件下,计算机也能很好的模拟真实的PLC和HMI设备组成的控制系统,模拟系统与硬件系统的功能基本相同。
2 项目的建立2.1 项目的集成建立虚拟实验室是以电脑为平台,在电脑上安装STEP7软件与Wincc flexible软件,在STEP7软件中以对象插入的形式,将HMI虚拟硬件插入到STEP7项目中,用仿真软件PLCSIM来模拟S7-300的运行,用WinCCFLEX113LL的运行系统来模拟HMI设备的功能。
STEP 7 v5.4 与 WinCC Flexible 2008的集成与仿真By Herowuking,2009-8-311. 软件环境STEP7 v5.4 SP4Wincc Flexible 2008说明:网上有人说先安装STEP7后安装WinCC Flexible就可以把Wincc Flexible集成到STEP7里面去,但是我安装完STEP7 5.4之后安装了Wincc Flexible 2008,虽然可以在STEP7里面插入HMI站点,插入之后却不能够在STEP7里面编辑这个Wincc Flexible项目。
所以,我采用的是另外一种方法。
2. 项目集成STEP1.新建STEP7项目,编写好符号表和代码之后保存;符号表(编写好之后在WINCC FLEXIBLE中建立变量很轻松了)我这里编了一个最简单的启停控制做演示STEP2.新建一个WINCC FLEXIBLE项目;【项目】→【新建…】→这里我选择了TP270 10”→保存项目;可以保存到和STEP7相同的目录下,也可以保存在别的地方。
这里我放在了STEP7项目目录下新建的一个文件夹中。
刚发现,其实这一步可省,直接执行项目集成,默认保存到项目目录下HmiES里面。
执行项目集成到STEP7里面去【项目】→【在STEP7中集成…】→选择STEP1中新建的项目;这个时候你再用STEP7打开原来的项目发现下面多出了一个HMI站点;这个时候,如果同时开着Wincc Flexible 2008,双击“变量”可以自动打开变量编辑界面。
但是如果这个时候Wincc Flexible没有打开,就会一闪下面的画面,而没有任何其他反应。
估计还是STEP7 v5.4SP4和Wincc Flexible 2008集成的不够好吧。
暂且不管这软件上的问题,下一步开始执行STEP7和Wincc Flexible的连接,实现Step 7的PLCSIM仿真和Flexible的仿真通讯。
解压后里面其中一个是光盘镜像(.iso文件),请用虚拟光驱载入后安装,授权在光盘的crack目录,如果杀毒软件报病毒,请禁用杀毒软件再授权;注意:如果觉得不可信任不安装,您可以选择不安装,没人求您安装!搞工控如果装个软件都有很多困难,建议先学好如何使用计算机再来搞自动化。
PS:1、虚拟光驱软件有很多,个人推荐Winmount,Ultra ISO,DT等等均可,如果使用Winrar解压后安装,注意解压的目录尽量不要含有中文名称,否则安装时会提示找不到SSF文件之类的错误。
2、如果有安装时遇到无限要求重启,请至注册表HKEY_LOCAL_MACHINE\SYSTEM\CurrentControlSet\Control\Session Manage位置删除PendingFileRenameOperations1、SP1补丁官方下载地址:点此下载注意,这个补丁有1.3G大小。
2、HF1 for SP1官方下载:点此下载3、HF2 for SP1官方下载:点此下载4、HF3 for SP1官方下载:点此下载5、HF5 for SP1官方下载:点此下载注意:官方就没有HF4!!6、SP2 For WinccFlexble 2008官方下载:点此下载功能特色:集成组态- 从微型面板到PC- 多设备项目和设备开关面向解决方案- 智能工具,例如图形导航和移动的图形化组态简单、高效- 易于上手- 功能强大HMI 模块- 可任意定义、重复使用,可集成修改TIA 集成- STEP7 V5.3- iMap V 2.0- Scout创新的HMI 概念- 分布式操作员站- 集中访问本地站- 小型控制室解决方案- 工厂范围内的信息流,从面板到办公室服务和诊断- 通过Web进行维护- 远程诊断和下载- 自动发送电子邮件兼容性和移植SP2升级内容:引用Support for Microsoft Windows 7WinCC flexible with Step7 Integration under Windows 7SIMATIC Step7 V5.4 is not released for the operating system Microsoft Windows 7. I t therefore is not possible to use WinCC flexible and Step7 in the integrated mode under Windows 7. For this a separate release will be carried out at a later time2. New FunctionalityEngineering and usability● New menu command for clearing the list of most r ecently opened projects● Object view shows additional information– Tag comments– Recipe numberWidescreen for PC Runtime* 1440 x 900, 1680 x 1050, 1920 x 1080, 1920 x 1200Enhancements for the Basic Panels* new System functions+ set Bit in Tag+ reset Bi t in Tag+ invert Bit in Tag* Retentive message buffer* Number of configurable Tagso KTP400 Basic: 250o KTP600 Basic: 500o KTP1000 Basic: 500o TP1500 Basic: 500* new communication drivero Modicon Modbus TCP/IPo Mitsubishi FXo Omron Hostlink/MultilinkSm@rtService/Sm@rtAccess* reduced CPU-utilization due to Sm@rtServer* automatic scaling between server and client* improved usability in configuration dialogsSupport of new devices。
flexible2008集成S7怎么将一个winccflexible2008新项目集成到S7中?怎么将一个winccflexible2008旧项目从S7中移除.怎么将集成在S7中的protool项目移除?这3个问题.;.我看2008里面并没有问题补充:OP37能在flexible2008里直接转化到MP277么?最佳答案(1)怎么将一个winccflexible2008新项目集成到S7中?——————参考以下资料做:《如何把winccflexible和step7项目集成在一起》下载:/download/Upload/AS/faq/3879 7080.pdf《WinCCflexible2008手册》中第20章关于“WinccFlexible 与STEP7的集成”/download/Upload/AS/manual/1 8796010[2].pdf(2)怎么将一个winccflexible2008旧项目从S7中移除.————选中--项目---将在STEP7中集成前面的勾去掉,或者在--项目---从STEP7复制-将WinCCflexible项目另存一个地方,然后在STEP7中将WinCCflexible项目删除。
(3)怎么将集成在S7中的protool项目移除?————和第二条同理。
另外需要注意:把集成在STEP7中的WinCCflexible项目分离出来。
形成一个分集成项目,需要使用菜单“项目”(Project)-“从STEP7中拷贝”(CopyfromSTEP7),不能使用“另存”(Saveas),因为后者还会带有相关STEP7项目的信息(连接和符号表等)。
具体的步骤可以参考以下链接:/CN/view/en/19323562。
如何使用STEP7 5.5与WINCC FLEXBILE 2008实现触摸
屏项目仿真
杨梅
【期刊名称】《信息与电脑:理论版》
【年(卷),期】2016(000)001
【摘要】对于想学PLC及触摸屏项目编程而又无PLC及触摸屏的技术人员来说,使用软件仿真无疑是一个非常好的方法。
基于此,通过具体实例介绍了如何使用西门子STEP7 5.5与WINCC FLEXBILE2008软件进行PLC及触摸屏项目编程与仿真,以帮助技术人员入门。
【总页数】2页(P19-20)
【作者】杨梅
【作者单位】德州市立医院
【正文语种】中文
【中图分类】TP334.3
【相关文献】
1.基于WINCC6.0和STEP7的直流调速系统的设计和实现 [J], 刘朝勇
2.如何使用STEP75.5与PLCSIM V54创建并仿真项目 [J], 杨梅
3.基于MatIab、WinCC与Step7的电热连续结晶机模糊控制联合仿真研究 [J], 张艳梅;张鹏迪;冯丽辉;黄世峰
4.如何使用STEP7
5.5与WINCC FLEXBILE 2008实现触摸屏项目仿真 [J], 杨梅
5.基于STEP7和WinCC的过程控制仿真实验设计 [J], 盖文东;曲承志;刘杰;张宁;张婧
因版权原因,仅展示原文概要,查看原文内容请购买。
STEP 7 v5.4 与 WinCC Flexible 2008的集成与仿真
By Herowuking,2009-8-31
1. 软件环境
STEP7 v5.4 SP4
Wincc Flexible 2008
说明:
网上有人说先安装STEP7
后安装WinCC Flexible就可以
把Wincc Flexible集成到
STEP7里面去,但是我安装完
STEP7 5.4之后安装了Wincc Flexible 2008,虽然可以在STEP7里面插入HMI站点,插入之后却不能够在STEP7里面编辑这个Wincc Flexible项目。
所以,我采用的是另外一种方法。
2. 项目集成
STEP1.新建STEP7项目,编写好符号表和代码之后保存;
符号表(编写好之后在WINCC FLEXIBLE中建立变量很轻松了)
我这里编了一个最简单的启停控制做演示
STEP2.新建一个WINCC FLEXIBLE项目;
【项目】→【新建…】→这里我选择了TP270 10”→保存项目;
可以保存到和STEP7相同的目录下,也可以保存在别的地方。
这里我放在
了STEP7项目目录下新建的一个文件夹中。
刚发现,其实这一步
可省,直接执行项目
集成,默认保存到项
目目录下HmiES
里面。
执行项目集成到STEP7里面去
【项目】→【在STEP7中集成…】→选择STEP1中新建的项目;
这个时候你再用STEP7打开原来的项目发现下面多出了一个HMI站点;
这个时候,如果同时开着Wincc Flexible 2008,双击“变量”可以自动
打开变量编辑界面。
但是如果这个时候Wincc Flexible没有打开,就会一闪下
面的画面,而没有任何其他反应。
估计还是STEP7 v5.4SP4和Wincc Flexible 2008集成的不够好吧。
暂且不管这软件上的问题,下一步开始执行STEP7和Wincc Flexible的
连接,实现Step 7的PLCSIM仿真和Flexible的仿真通讯。
注意:Wincc Flexible 2008打了SP1以及HotFix5 for SP1的补丁之后,
不存在上述问题了。
STEP3.建立连接;
在STEP7 v5.4中单击NETPRO 工具栏按钮,打开组态网络窗口
双击SimHMI的MPI/DP之后,可以选择组态为MPI或者Profibus DP通讯方式,这里可以设置通讯方式、站地址、通讯速率等等参数。
建议:考虑到组态仿真,以及实际运行的需要,这里设置的通讯组态即是【连接】里面的参数,如果没有特殊要求,下载到触摸屏里面用什么方式通讯就选择什么样的通讯方式,设置的通讯参数要和触摸屏【控制面板】里面的设置一样!例如:我现在用的是一块CP5611卡,用DP方式传程序至触摸屏,第一次组态PLC 时用的是MPI,设置好了Profibus DP网络参数:传输率500KPs,配置文件:标准,PLC的DP地址为默认的2;然后设置触摸屏的通讯参数:Contorl Panel→Transfer→Channel 2:MPD/Profibus/Ethernet→Advanced→Profibus→Properties…→勾选”Panel is the only master on the bus”
→Address:10;传输率500KPs ;配置文件:Standard。
只要在上述建立连接的网络组态时按照触摸屏里面的设置配置的话,基本上通讯问题可以解决了。
完成网络组态之后,重新进入Wincc Flexible 2008,打开【连接】窗口,你会发现自动建立了一个连接:
打开【变量】窗口,新建变量:
因为项目集成了,新建变量的过程非常简单,只需要选择STEP7项目中符号表里面已有的变量即可。
STEP4.完成Wincc Flexible项目;
大概简单地做了一个界面,上面有如下元素:启动按钮,停止按钮,和输出指示灯。
元素变量连接
启动按钮------- Start
停止按钮------- Stop
输出指示灯------- Output
做好界面之后,就可以仿真了。
3. 仿真演示
首先,运行PLCSIM,下载程序后运行CPU;
然后,在Wincc Flexible里面点击点击工具栏上的【启动运行系统】图标,运行之后的画面如下图所示:
【运行后的画面、点击停止按钮后的画面】
【点击启动按钮后的画面】第二次修正版
By Herowuking
2010-9-13。