Word课件读者杂志的排版
- 格式:doc
- 大小:312.50 KB
- 文档页数:13
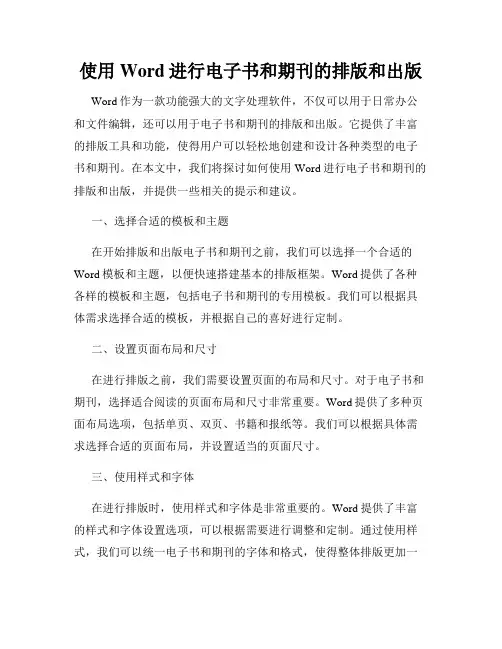
使用Word进行电子书和期刊的排版和出版Word作为一款功能强大的文字处理软件,不仅可以用于日常办公和文件编辑,还可以用于电子书和期刊的排版和出版。
它提供了丰富的排版工具和功能,使得用户可以轻松地创建和设计各种类型的电子书和期刊。
在本文中,我们将探讨如何使用Word进行电子书和期刊的排版和出版,并提供一些相关的提示和建议。
一、选择合适的模板和主题在开始排版和出版电子书和期刊之前,我们可以选择一个合适的Word模板和主题,以便快速搭建基本的排版框架。
Word提供了各种各样的模板和主题,包括电子书和期刊的专用模板。
我们可以根据具体需求选择合适的模板,并根据自己的喜好进行定制。
二、设置页面布局和尺寸在进行排版之前,我们需要设置页面的布局和尺寸。
对于电子书和期刊,选择适合阅读的页面布局和尺寸非常重要。
Word提供了多种页面布局选项,包括单页、双页、书籍和报纸等。
我们可以根据具体需求选择合适的页面布局,并设置适当的页面尺寸。
三、使用样式和字体在进行排版时,使用样式和字体是非常重要的。
Word提供了丰富的样式和字体设置选项,可以根据需要进行调整和定制。
通过使用样式,我们可以统一电子书和期刊的字体和格式,使得整体排版更加一致和美观。
同时,选择合适的字体也有助于提升阅读体验,使得文字更加清晰易读。
四、插入图片和图表在电子书和期刊中,插入图片和图表可以增加内容的丰富性和吸引力。
Word提供了插入图片和图表的功能,可以将图片和图表直接插入到文档中,并进行调整和编辑。
在插入图片和图表时,我们可以根据需要进行大小、位置和格式的调整,以保证最佳的排版效果。
五、添加目录和索引为了方便读者查阅,电子书和期刊通常会添加目录和索引。
在Word中,我们可以使用自动目录和索引功能来实现这一点。
在创建目录和索引时,我们需要使用标题样式对文档进行标记,并选择相应的目录和索引样式。
Word会自动根据所使用的样式生成目录和索引,提高文档的可读性和可导航性。
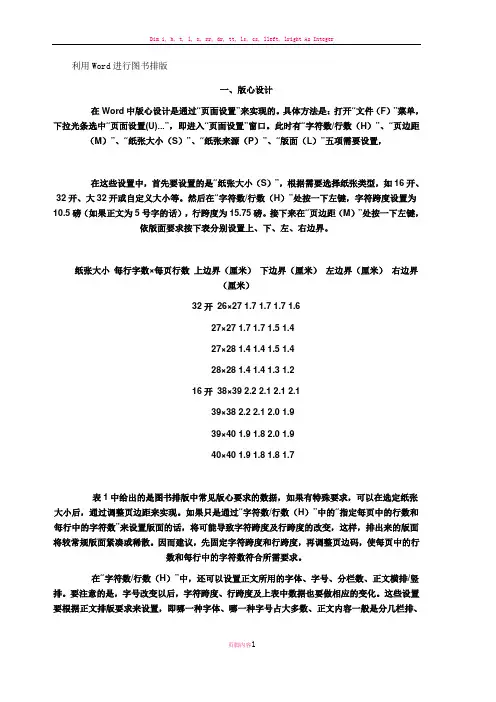
利用Word进行图书排版一、版心设计在Word中版心设计是通过“页面设置”来实现的。
具体方法是:打开“文件(F)”菜单,下拉光条选中“页面设置(U)...”,即进入“页面设置”窗口。
此时有“字符数/行数(H)”、“页边距(M)”、“纸张大小(S)”、“纸张来源(P)”、“版面(L)”五项需要设置,在这些设置中,首先要设置的是“纸张大小(S)”,根据需要选择纸张类型,如16开、32开、大32开或自定义大小等。
然后在“字符数/行数(H)”处按一下左键,字符跨度设置为10.5磅(如果正文为5号字的话),行跨度为15.75磅。
接下来在“页边距(M)”处按一下左键,依版面要求按下表分别设置上、下、左、右边界。
纸张大小每行字数×每页行数上边界(厘米)下边界(厘米)左边界(厘米)右边界(厘米)32开26×27 1.7 1.7 1.7 1.627×27 1.7 1.7 1.5 1.427×28 1.4 1.4 1.5 1.428×28 1.4 1.4 1.3 1.216开38×39 2.2 2.1 2.1 2.139×38 2.2 2.1 2.0 1.939×40 1.9 1.8 2.0 1.940×40 1.9 1.8 1.8 1.7表1中给出的是图书排版中常见版心要求的数据,如果有特殊要求,可以在选定纸张大小后,通过调整页边距来实现。
如果只是通过“字符数/行数(H)”中的“指定每页中的行数和每行中的字符数”来设置版面的话,将可能导致字符跨度及行跨度的改变,这样,排出来的版面将较常规版面紧凑或稀散。
因而建议,先固定字符跨度和行跨度,再调整页边码,使每页中的行数和每行中的字符数符合所需要求。
在“字符数/行数(H)”中,还可以设置正文所用的字体、字号、分栏数、正文横排/竖排。
要注意的是,字号改变以后,字符跨度、行跨度及上表中数据也要做相应的变化。
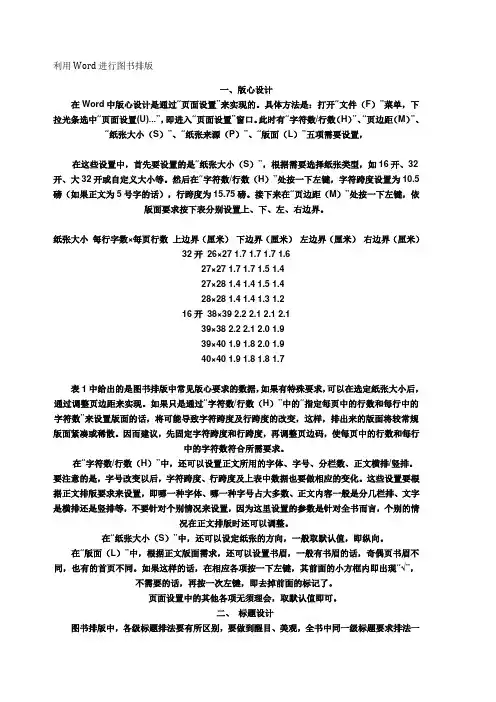
利用Word进行图书排版一、版心设计在Word中版心设计是通过“页面设置”来实现的。
具体方法是:打开“文件(F)”菜单,下拉光条选中“页面设置(U)...”,即进入“页面设置”窗口。
此时有“字符数/行数(H)”、“页边距(M)”、“纸张大小(S)”、“纸张来源(P)”、“版面(L)”五项需要设置,在这些设置中,首先要设置的是“纸张大小(S)”,根据需要选择纸张类型,如16开、32开、大32开或自定义大小等。
然后在“字符数/行数(H)”处按一下左键,字符跨度设置为10.5磅(如果正文为5号字的话),行跨度为15.75磅。
接下来在“页边距(M)”处按一下左键,依版面要求按下表分别设置上、下、左、右边界。
纸张大小每行字数×每页行数上边界(厘米)下边界(厘米)左边界(厘米)右边界(厘米)32开26×27 1.7 1.7 1.7 1.627×27 1.7 1.7 1.5 1.427×28 1.4 1.4 1.5 1.428×28 1.4 1.4 1.3 1.216开38×39 2.2 2.1 2.1 2.139×38 2.2 2.1 2.0 1.939×40 1.9 1.8 2.0 1.940×40 1.9 1.8 1.8 1.7表1中给出的是图书排版中常见版心要求的数据,如果有特殊要求,可以在选定纸张大小后,通过调整页边距来实现。
如果只是通过“字符数/行数(H)”中的“指定每页中的行数和每行中的字符数”来设置版面的话,将可能导致字符跨度及行跨度的改变,这样,排出来的版面将较常规版面紧凑或稀散。
因而建议,先固定字符跨度和行跨度,再调整页边码,使每页中的行数和每行中的字符数符合所需要求。
在“字符数/行数(H)”中,还可以设置正文所用的字体、字号、分栏数、正文横排/竖排。
要注意的是,字号改变以后,字符跨度、行跨度及上表中数据也要做相应的变化。
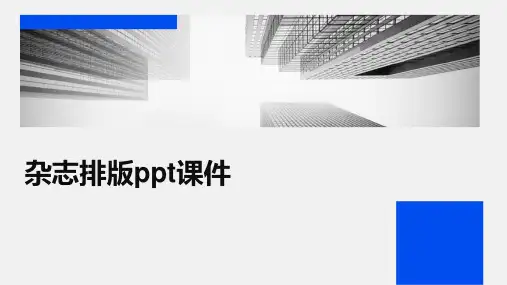

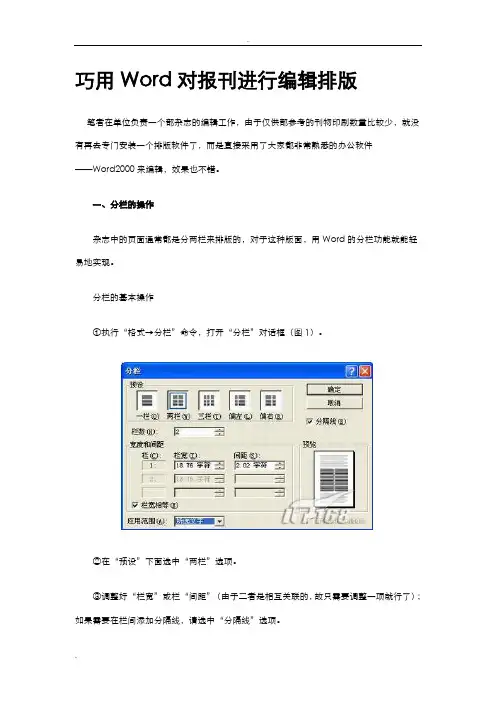
巧用Word对报刊进行编辑排版笔者在单位负责一个部杂志的编辑工作,由于仅供部参考的刊物印刷数量比较少,就没有再去专门安装一个排版软件了,而是直接采用了大家都非常熟悉的办公软件——Word2000来编辑,效果也不错。
一、分栏的操作杂志中的页面通常都是分两栏来排版的,对于这种版面,用Word的分栏功能就能轻易地实现。
分栏的基本操作①执行“格式→分栏”命令,打开“分栏”对话框(图1)。
②在“预设”下面选中“两栏”选项。
③调整好“栏宽”或栏“间距”(由于二者是相互关联的,故只需要调整一项就行了);如果需要在栏间添加分隔线,请选中“分隔线”选项。
④确定返回,文章即按两栏显示出来(图2)二、将表格和图片插入到文档中在文档中插入表格和图片,可以增强文章的可读性。
因此,将表格和图片插入到文档中,并进行准确的定位,也是我们编辑、排版的一项重要工作。
(一)将表格插入到文档中1.用菜单命令插入表格。
将光标定在需要插入表格的行首处,执行“表格→插入→表格”命令,打开“插入表格”对话框,根据表格的需要,设置好行、列数目后,确定返回,一个规的表格便即刻插入到文档中。
2.用快捷按钮插入表格。
将光标定在需要插入表格的行首处,然后按“常用”工具栏上的“插入表格”按钮,在随后出现的下拉列表中拖拉至需要的行、列数目后,松开鼠标,一个规的表格即被快速插入到光标处。
提示:如果表格是通栏显示的,在进行分栏操作前,在表格将要插入的位置预留一个空行(或者先将表格直接插入到文档中),然后再对表格的前、后文本单独进行分栏操作。
(二)将图片插入到文档中1.将图片衬在文字下面。
为了活跃版面的气氛,我们通常在文章的标题(或正文)下面衬一图片,并将图片制作成很浅的水印图片效果。
①先用图像处理软件将图片处理、保存好(如t1.jpg等)。
②在文档中,执行“插入→图片→来自文件”命令,打开“插入图片”对话框。
③定位到t1.jpg图片所在的文件夹中,并选中该图片,然后单击“插入”按钮,将图片插入到文档中。
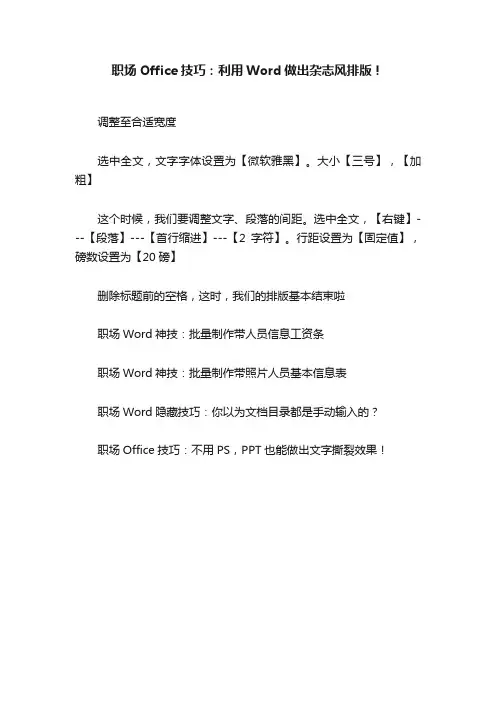
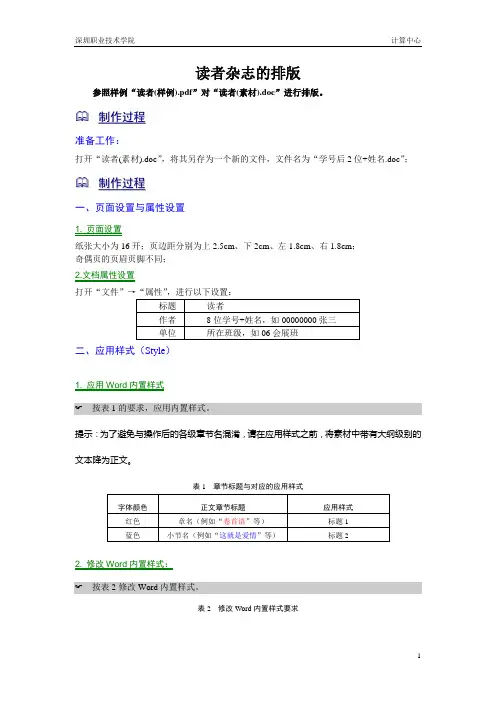
读者杂志的排版参照样例“读者(样例).pdf”对“读者(素材).doc”进行排版。
制作过程准备工作:打开“读者(素材).doc”,将其另存为一个新的文件,文件名为“学号后2位+姓名.doc”; 制作过程一、页面设置与属性设置纸张大小为16开;页边距分别为上2.5cm、下2cm、左1.8cm、右1.8cm;奇偶页的页眉页脚不同;2.文档属性设置二、应用样式(Style)1. 应用Word内置样式☞按表1的要求,应用内置样式。
提示:为了避免与操作后的各级章节名混淆,请在应用样式之前,将素材中带有大纲级别的文本降为正文。
表1章节标题与对应的应用样式2. 修改Word内置样式:☞按表2修改Word内置样式。
表2修改Word内置样式要求3.设置多级编号(项目符号),要求如下表所示:☞按表3的要求,自动设置多级编号。
表3标题样式与对应的编号格式三、添加目录1.插入目录(1)在“文苑”字样之前,由键盘输入“目录”两个字。
其中:“目录”文本的格式为居中、小一,宋体。
(2)利用标题样式....编排目录,要求目录中含有“标题1”、“标题2”。
按表6的要求,自定义目录样式(修改目录样式)。
表6样式名称与对应的修改要求更新目录(F9键)四、页面设计——简单1. 插入3个分节符,使封面及目录页与“卷首语”、正文各为一节。
2.添加页眉和页脚——使封面及目录页与“卷首语”、正文具有不同的页眉页脚、页码格式封面及目录页:没有页眉、页脚、页码;“卷首语”页:没有页眉、页脚,有页码;“文苑”页开始的正文:有页眉、页脚、页码;页眉在页眉上添加小图片、文档标题、栏目名称;其中,奇数页的页眉:小图片....在右侧;...+.文档标题....在左侧,栏目名称偶数页的页眉:小图片....在左侧;....在右侧,栏目名称...+.文档标题页脚在页脚上添加文档作者....,居中;奇偶页的页脚均相同;3. 添加页码执行【插入】菜单..→【页码】页码位置为底端,外侧;格式为:1、2、3…,起始页码为1;提示:“格式”菜单的“边框和底纹”,应用范围仅为“本节”,度量依据为“文字”;五、美化1. 封面:参照样文制作(提示:艺术字——华文行楷、图片——风景_枫叶.wmf);1.要求:“读者”两个字用艺术字艺术字库选择第三行,第一列;艺术字字体格式:华文行楷:96号艺术字段落格式:段前1行,段后2行。
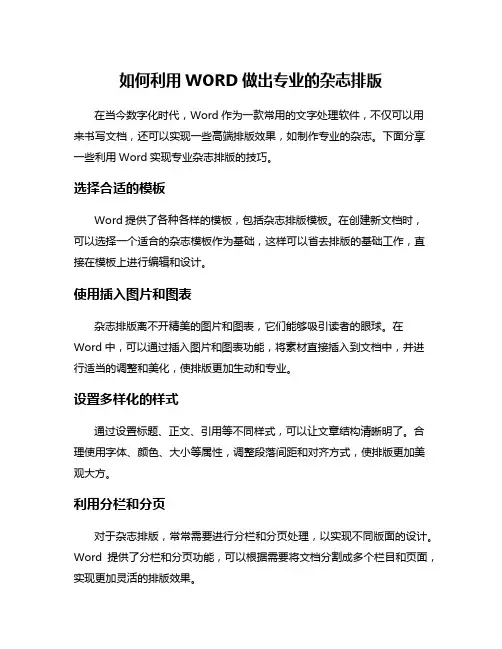
如何利用WORD做出专业的杂志排版在当今数字化时代,Word作为一款常用的文字处理软件,不仅可以用来书写文档,还可以实现一些高端排版效果,如制作专业的杂志。
下面分享一些利用Word实现专业杂志排版的技巧。
选择合适的模板Word提供了各种各样的模板,包括杂志排版模板。
在创建新文档时,可以选择一个适合的杂志模板作为基础,这样可以省去排版的基础工作,直接在模板上进行编辑和设计。
使用插入图片和图表杂志排版离不开精美的图片和图表,它们能够吸引读者的眼球。
在Word中,可以通过插入图片和图表功能,将素材直接插入到文档中,并进行适当的调整和美化,使排版更加生动和专业。
设置多样化的样式通过设置标题、正文、引用等不同样式,可以让文章结构清晰明了。
合理使用字体、颜色、大小等属性,调整段落间距和对齐方式,使排版更加美观大方。
利用分栏和分页对于杂志排版,常常需要进行分栏和分页处理,以实现不同版面的设计。
Word提供了分栏和分页功能,可以根据需要将文档分割成多个栏目和页面,实现更加灵活的排版效果。
使用页眉和页脚在杂志排版中,页眉和页脚是常用的元素,可以包含期刊名称、日期、页码等信息。
通过设置页眉和页脚,可以使每一页保持统一的风格,增加整体的专业感。
导出和打印完成杂志排版后,可以将文档导出为PDF格式,以确保排版效果不会因设备或软件差异而出现问题。
在打印之前,建议先进行打印预览,确保每一页的布局和内容都符合预期。
利用Word做出专业的杂志排版并不难,关键在于熟练掌握各项排版技巧和功能。
通过选择合适的模板、插入图片和图表、设置样式、分栏分页、利用页眉页脚等方法,可以轻松实现专业水准的杂志排版效果。
希望以上技巧能够帮助您在Word中更好地制作出精美的杂志作品。
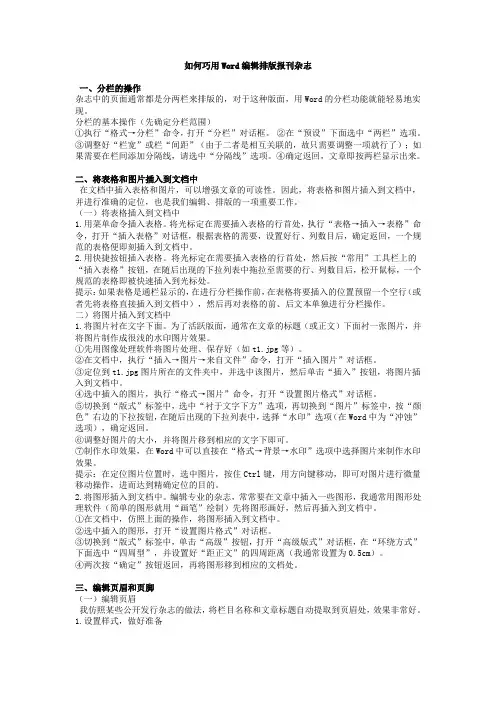
如何巧用Word编辑排版报刊杂志一、分栏的操作杂志中的页面通常都是分两栏来排版的,对于这种版面,用Word的分栏功能就能轻易地实现。
分栏的基本操作(先确定分栏范围)①执行“格式→分栏”命令,打开“分栏”对话框。
②在“预设”下面选中“两栏”选项。
③调整好“栏宽”或栏“间距”(由于二者是相互关联的,故只需要调整一项就行了);如果需要在栏间添加分隔线,请选中“分隔线”选项。
④确定返回,文章即按两栏显示出来。
二、将表格和图片插入到文档中在文档中插入表格和图片,可以增强文章的可读性。
因此,将表格和图片插入到文档中,并进行准确的定位,也是我们编辑、排版的一项重要工作。
(一)将表格插入到文档中1.用菜单命令插入表格。
将光标定在需要插入表格的行首处,执行“表格→插入→表格”命令,打开“插入表格”对话框,根据表格的需要,设置好行、列数目后,确定返回,一个规范的表格便即刻插入到文档中。
2.用快捷按钮插入表格。
将光标定在需要插入表格的行首处,然后按“常用”工具栏上的“插入表格”按钮,在随后出现的下拉列表中拖拉至需要的行、列数目后,松开鼠标,一个规范的表格即被快速插入到光标处。
提示:如果表格是通栏显示的,在进行分栏操作前,在表格将要插入的位置预留一个空行(或者先将表格直接插入到文档中),然后再对表格的前、后文本单独进行分栏操作。
二)将图片插入到文档中1.将图片衬在文字下面。
为了活跃版面,通常在文章的标题(或正文)下面衬一张图片,并将图片制作成很浅的水印图片效果。
①先用图像处理软件将图片处理、保存好(如t1.jpg等)。
②在文档中,执行“插入→图片→来自文件”命令,打开“插入图片”对话框。
③定位到t1.jpg图片所在的文件夹中,并选中该图片,然后单击“插入”按钮,将图片插入到文档中。
④选中插入的图片,执行“格式→图片”命令,打开“设置图片格式”对话框。
⑤切换到“版式”标签中,选中“衬于文字下方”选项,再切换到“图片”标签中,按“颜色”右边的下拉按钮,在随后出现的下拉列表中,选择“水印”选项(在Word中为“冲蚀”选项),确定返回。
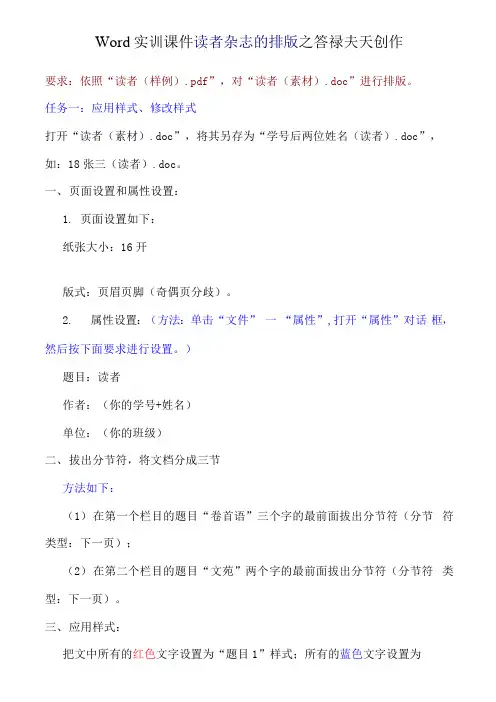
Word实训课件读者杂志的排版之答禄夫天创作要求:依照“读者(样例).pdf”,对“读者(素材).doc”进行排版。
任务一:应用样式、修改样式打开“读者(素材).doc”,将其另存为“学号后两位姓名(读者).doc”,如:18张三(读者).doc。
一、页面设置和属性设置:1.页面设置如下:纸张大小:16开版式:页眉页脚(奇偶页分歧)。
2.属性设置:(方法:单击“文件” 一“属性”,打开“属性”对话框,然后按下面要求进行设置。
)题目:读者作者:(你的学号+姓名)单位:(你的班级)二、拔出分节符,将文档分成三节方法如下:(1)在第一个栏目的题目“卷首语”三个字的最前面拔出分节符(分节符类型:下一页);(2)在第二个栏目的题目“文苑”两个字的最前面拔出分节符(分节符类型:下一页)。
三、应用样式:把文中所有的红色文字设置为“题目1”样式;所有的蓝色文字设置为“题目2”样式;所有的绿色文字设置为“题目3”样式。
1.打开“任务窗格”(方法:单击“视图” 一“任务窗格” O )2.在“任务窗格”中选择“样式和格式”(如下图所示),打开“样式和格式”任务窗格;3.选中全部红色文字,方法如下:(1)先将光标放在红色文字所在的段落上,此时在“所选文字的格式” 对话框中显示“红色”,如下图所示;(2)单击“全选”按钮,即选中了所有红色文字,如下图所示。
4.把所有的红色文字设置为“题目1”样式,方法如下;单击格式“题目1”,即把所有红色文字段落应用了“题目1样式”,如下图所示。
样式和卷式▼ X所选文字的格式3.先将光标放在红色 _________文字上,再单击“全[〈选”按钮。
/ 亠全选|新样式一请选择要应用的格式清除格式4.选中所有红色文字后,再单击“题目匚矛标题]^4”-------- -- --------- /标题2标题3曰a红色5.依照上面的方法,将所有的蓝色文字设置为“题目2”样式;将所有的绿色文字设置为“题目3”样式。
利用Word文档进行书籍和手册的排版和出版在数字化时代,Word文档已成为广泛使用的文字处理软件之一。
它不仅提供了简单易用的编辑功能,还具备强大的排版和出版能力。
本文将介绍如何利用Word文档进行书籍和手册的排版和出版,以满足专业、整洁和美观的要求。
一、选择合适的纸张尺寸和页面设置在开始排版之前,首先要根据目标读者和书籍类型选择合适的纸张尺寸和页面设置。
常见的纸张尺寸包括A4、B5等,而页面设置则涉及页边距、页眉页脚等内容。
在Word中,可以通过点击页面布局选项卡来进行设置,并确保各项参数符合要求。
二、设置页面样式和节为了使书籍或手册的排版统一,可以设置页面样式和节。
页面样式定义了页面的基本格式,如页眉页脚、页码等。
节有助于对文档进行分节,可以单独设置页面格式、页眉页脚和页码等。
通过选择页面布局选项卡中的“页面样式”和“分节”功能,可以轻松完成设置。
三、使用自动目录和标题样式书籍或手册通常有较多章节和子章节,为了方便读者查阅,可以利用Word文档的自动目录功能。
首先,需要为各个章节和子章节设置合适的标题样式,例如“标题1”、“标题2”等。
然后,通过在文档开头插入目录,Word将根据标题样式自动生成目录,并可通过更新目录功能随时更新。
四、插入图片和图表书籍和手册中的图片和图表可以更好地展示内容,提高阅读体验。
在Word中,可以通过插入图片和图表的功能进行添加。
插入的图片和图表可以进行调整大小、居中等操作,使其与文本更好地融合,使排版更美观。
五、应用页眉页脚和页码页眉页脚和页码是书籍和手册中常见的元素,有助于读者追踪文档的页眉页脚和页码。
在Word中,可以在页面布局选项卡中找到页眉页脚的设置选项,并自定义样式。
通过插入字段功能,可以将页码与文档进行关联,并在页面底部显示。
六、使用样式和主题为了使书籍和手册的排版更为统一和美观,可以利用样式和主题。
样式定义了不同文字、段落和标题的格式,而主题则涉及颜色方案、字体等外观设置。
竭诚为您提供优质文档/双击可除word杂志排版模板篇一:woRd精美排版实例(2)篇二:报纸的word排版样本四平海格haigegroupnewspaper20xx年8月刊冯总销售部:销售人员加紧办理吉轻、镇赉的返款工作。
本财务部:清欠款工作要有计划的认真的落实。
周要车间:1、生产要有计划,车间作业要排好进度,紧要发货的要加快进度;点指2、车间场地要进一步规整,现场清理要及时。
示技术部:1、装箱单不准确,要尽快完善;2、工作进行要有计划并要认真落实。
采购部:规划好材料的采购与使用,做到现料先用,缺料补够。
综合部:1、解决车间员工的串休问题;2、保证钢结构上有20个员工;3、要做好为新进员工能够稳定下来工作的工作,防止人员流失。
质管部:喷漆质量太差,需要加大改善力度,做好喷漆方面的工作。
安装售后服务部:1、安装质量差,还要进一步加强;2、安装上出现问题,要进行调查分析,总结教训;3、南海、宣化的场地验收一定要做好。
公司副总讲话:车间:1、qd5t*19.5m完工1台;2、10/3.2t兑出1台;3、5t*19.5m小车2台;4、桥架5t*19.5m连接1台;5、32/5t*30m龙门吊支腿1台;技术:1、50/20t龙门吊整改;2、lh10t*16m定额出轨。
安装:1、半龙门正在安装;2、mh20t-18m等用滑线柱;3、四平阳光正在安装;4、ld5t-25.21m今天到货;5、镇赉正在安装;6、吉林钢结构正在安装销售:1、吉轻这周发货;2、镇赉3台车这周发货。
售后:1、南海60台车检修;2、哈铁操控室加斜支撑已完成;3、森裕更换电机线圈已完成;4、麦达斯联动加装变频器等件。
采购部:1、lx1t*4.95m结构件及安装钢结构材料进购;2、qd5t*19.5m3台车走台料、元钢、道轨、操控室材料进购;3、mg32/5t*30m*12/14m龙门吊装配件及法兰材料进购;4、qd50/20t*31.5m*12.5/14m制动器电气装配件安装材料进购;5、麦达斯改造变频电机材料进购6、新投qd10/3.2t*16.5m和qd10t*22.5m2台卷板材s61卷材料进购;7、单梁轮进一批;8、吉林轻型和丰田钢结构材料进购。
第1章Word基础应用——制作校园杂志一、任务提出在本章中我们将利用Word2010的常用排版功能和新增的图片艺术效果功能,制作一期图文并茂的、精美的校园杂志。
最终效果如下所示:二、学习目标➢掌握文档排版的基本流程;➢能使用封面向导;➢熟悉文字各种格式;➢掌握文字效果的设置;➢能运用格式刷或样式快速格式化文字;➢掌握图片与形状对象的编辑方法;➢使用分栏排版;三、重点难点➢文字的字体与段落格式的含义;➢图形对象与文字间的环绕关系;➢文字效果的设置;➢图片的编辑与特效的设置方法;➢制表位的设置方法;四、任务实现1.创建简单的Word文档(1) 要求与效果打开并保存一个Word文档,对文档进行页面设置。
(2) 相关知识点➢页面设置;➢Word文档的打开与保存等操作;(3) 操作步骤:2.利用封面向导快速添加封面(1) 要求与效果杂志的封面设计是编辑们最费心思的部分,但利用Word2010的封面向导功能,却能轻松地完成。
效果如下所示:(2) 相关知识点➢封面向导;➢调整图片大小;(3) 操作步骤:1.在封面库库中,选择“飞跃型”;2.在相应位置输入相关信息,并将不需要的内容删除。
3.将封面图片更换为图片素材中的“海滩.jpg”,再调整封面图片的大小和位置。
3.利用字体与段落格式进行排版(1) 要求与效果本节通过设置字体格式与段落格式,将“语录”页的每段名人语录分隔开。
并将这篇文章的文字内容恰好充满本页的版心,最后用图片作为页面背景加以修饰。
效果如下图所示:(2) 相关知识点➢文字的字体与段落格式;➢格式刷;➢图片的文字环绕效果与艺术效果;➢视图的比例缩放;(3) 操作步骤:1.将标题文字“语录”的字体格式设置为“华文琥珀,初号”,文本效果设置为“填充-蓝色,强调文字颜色1,内部阴影-强调文字颜色1”。
2.为正文的第一段文字(“啊?你不知道我”~“基本上已经失传了……”)设置字体格式为:微软雅黑、四号、加粗;段落格式为:首行缩进2字符,段前间距2.5行。
一步一步教你使用MicrosoftWord进行书籍排版一步一步教你使用Microsoft Word进行书籍排版第一章:引言书籍排版是指将书籍内容进行格式化、布局和设计,以便读者能够更好地阅读和理解。
在过去,人们通常需要专业的排版师来完成这一任务,但现在,随着电脑技术的发展,我们可以使用Microsoft Word这样的软件来轻松地完成书籍排版工作。
本文将一步一步地教你如何使用Microsoft Word进行书籍排版。
第二章:创建新文档在开始进行书籍排版之前,首先需要打开Microsoft Word并创建一个新的文档。
你可以选择一个适合的模板,或者从头开始设计你自己的书籍样式。
创建好文档后,你可以设置页面大小、页边距和字体等。
第三章:设计封面和封底书籍的封面和封底是读者第一眼看到的部分,因此设计得好与否将直接影响读者的第一印象。
在Word中,你可以使用图片、文字框和形状等工具来设计封面和封底。
你可以选择合适的字体、字号和颜色,以及添加背景色或纹理。
在设计封面和封底时,注意保持整体的一致性和协调性。
第四章:设置页眉和页脚在书籍中,页眉和页脚通常包含了书名、章节标题、页码等重要信息。
在Microsoft Word中,你可以使用页眉和页脚功能来添加这些内容。
选择“插入”选项卡中的“页眉”或“页脚”功能,然后你可以在该区域中添加文本和字段。
你还可以设置不同的页眉和页脚,让它们在不同的页面上显示不同的内容。
第五章:设置目录和标题样式目录是书籍中的一个重要部分,它汇总了书籍中各个章节的标题和页码。
在Microsoft Word中,你可以使用“引用”选项卡中的“目录”功能来自动生成目录。
在创建目录之前,你需要为每个章节的标题应用一个标题样式。
选择一个合适的标题样式,然后点击鼠标右键,选择“应用到标题”即可。
第六章:排版正文内容正文是书籍的主体部分,因此排版正文内容是整个书籍排版工作的核心。
在Microsoft Word中,你可以使用段落样式来排版正文。
读者杂志投稿格式
《读者》杂志的投稿格式如下:
1. 文章标题:小二号,黑体,居中排列。
2. 作者信息:小四号,仿宋,居中排列。
包括笔名(用于发表时标注是某某摘自哪里,可留真名,可留笔名)和电话(便于用稿或开具稿费时遇到问题能随时联系到你)。
3. 正文内容:宋体,小四号,行距倍。
包括文章标题、作者、文章,文末注明文章出处。
4. 邮件标题:标注文章名+作者名。
5. 邮件内文:不要加附件,文章直接放文本框,依次为文章标题、作者、文章,文末注明文章出处。
此外,如果您想向《读者原创版》投稿,请将荐稿发送至《读者原创版》电子邮箱。
同时,在邮件内文中注明原文出处和作者姓名,并附上您的地址、姓名和电话等联系方式。
希望以上格式能够帮助您成功投稿《读者》杂志。
利用Word进行图书排版一、版心设计在Word中版心设计是通过“页面设置”来实现的。
具体方法是:打开“文件(F)"菜单,下拉光条选中“页面设置(U)...",即进入“页面设置”窗口。
此时有“字符数/行数(H)”、“页边距(M)”、“纸张大小(S)”、“纸张来源(P)”、“版面(L)”五项需要设置,在这些设置中,首先要设置的是“纸张大小(S)”,根据需要选择纸张类型,如16开、32开、大32开或自定义大小等。
然后在“字符数/行数(H)”处按一下左键,字符跨度设置为10。
5磅(如果正文为5号字的话),行跨度为15。
75磅。
接下来在“页边距(M)”处按一下左键,依版面要求按下表分别设置上、下、左、右边界.纸张大小每行字数×每页行数上边界(厘米)下边界(厘米) 左边界(厘米) 右边界(厘米)32开26×27 1.7 1。
7 1。
7 1。
627×27 1.7 1。
7 1.5 1。
427×28 1.4 1.4 1。
5 1。
428×28 1。
4 1。
4 1。
3 1。
216开38×39 2.2 2.1 2.1 2.139×38 2。
2 2。
1 2.0 1。
939×40 1.9 1.8 2.0 1。
940×40 1.9 1.8 1。
8 1.7表1中给出的是图书排版中常见版心要求的数据,如果有特殊要求,可以在选定纸张大小后,通过调整页边距来实现.如果只是通过“字符数/行数(H)”中的“指定每页中的行数和每行中的字符数”来设置版面的话,将可能导致字符跨度及行跨度的改变,这样,排出来的版面将较常规版面紧凑或稀散。
因而建议,先固定字符跨度和行跨度,再调整页边码,使每页中的行数和每行中的字符数符合所需要求.在“字符数/行数(H)"中,还可以设置正文所用的字体、字号、分栏数、正文横排/竖排。
要注意的是,字号改变以后,字符跨度、行跨度及上表中数据也要做相应的变化。
Word实训课件读者杂志的排版要求:按照“读者(样例).pdf”,对“读者(素材).doc”进行排版。
任务一:应用样式、修改样式打开“读者(素材).doc”,将其另存为“学号后两位姓名(读者).doc”,如:18张三(读者).doc。
一、页面设置和属性设置:1.页面设置如下:纸张大小:16开页边距:上、下:2厘米;左、右:1.8厘米版式:页眉页脚(奇偶页不同)。
2.属性设置:(方法:单击“文件”→“属性”,打开“属性”对话框,然后按下面要求进行设置。
)标题:读者作者:(你的学号+姓名)单位:(你的班级)二、插入分节符,将文档分成三节方法如下:(1)在第一个栏目的标题“卷首语”三个字的最前面插入分节符(分节符类型:下一页);(2)在第二个栏目的标题“文苑”两个字的最前面插入分节符(分节符类型:下一页)。
三、应用样式:把文中所有的红色文字设置为“标题1”样式;所有的蓝色文字设置为“标题2”样式;所有的绿色文字设置为“标题3”样式。
1.打开“任务窗格”(方法:单击“视图”→“任务窗格”。
)2.在“任务窗格”中选择“样式和格式”(如下图所示),打开“样式和格式”任务窗格;3.选中全部红色文字,方法如下:(1)先将光标放在红色文字所在的段落上,此时在“所选文字的格式”对话框中显示“红色”,如下图所示;(2)单击“全选”按钮,即选中了所有红色文字,如下图所示。
4.把所有的红色文字设置为“标题1”样式,方法如下;单击格式“标题1”,即把所有红色文字段落应用了“标题1样式”,如下图所示。
3.先将光标放在红色文字上,再单击“全选”按钮。
4.选中所有红色文字后,再单击“标题1”。
5.按照上面的方法,将所有的蓝色文字设置为“标题2”样式;将所有的绿色文字设置为“标题3”样式。
四、按下表修改样式样式名称字体字体颜色字体大小段落格式多级编号标题1宋体自动二号加粗段前、段后18磅、单倍行距第一部分标题2黑体自动三号加粗段前、段后13磅、单倍行距第一篇标题3楷体自动小四常规段前、段后0磅、1.25倍行距首行缩进2字符“”多级编号类型:多级编号一多级编号二多级编号三第一章第一章第一篇§1.1◎第一条(在其后重新开始编号)§1.1.1◆方法如下:1.在“样式和格式”任务窗格中右单击“标题1”样式,在弹出的快捷菜单中单击“修改”,打开“修改样式”对话框,如下图所示。
2.在“修改样式”对话框中,单击“格式”按钮,按上表要求分别设置“标题1”样式的字体和段落,如下图所示。
修改完成后选择“自动更新”,如上图所示。
3.用同样的方法对“标题2”和“标题3”样式进行修改。
4.为“标题3”样式设置项目符号“”,方法如下:(1)在“修改样式”对话框中,单击“格式”按钮,在弹出的快捷菜单中单击“编号”(如上图所示),打开“项目符号与编号”对话框(如下图所示)。
(2)在“项目符号与编号”对话框(如下图所示),选择“项目符号”选项卡,设置项目符号为“”。
第一部分要点:1.文件属性的设置2.如何打开任务窗格3.样式的使用4.修改样式你掌握上面的内容了吗?任务二:插入目录、制作“卷首语”和“封面”页五、插入目录:按样式“标题1”、“标题2”插入目录。
要求:将目录放在“卷首语”一文之后,“文苑”之前,并使目录成为独立的一节。
方法如下:1.在“卷首语”一文最后面插入一个空行,输入“目录”,在“目录”前面插入一个分节符(分节符类型:下一页)。
之后再在“目录”后面插入一个空行,将光标放在空行上;2.单击“插入”→“引用”→“索引和目录”,如下图所示;3.在打开的“索引和目录”对话框中,选择“目录”选项卡,目录格式选择“正式”,如下图所示。
4.单击“选项”按钮,打开“目录选项”对话框,选择目示级别为“标题1”(级别1级)、“标题2”(级别2级),如下图所示。
5.对“目录”两个字的字体和段落格式设置如下:字体:宋体、小二、字符间距:10磅。
段落:居中对齐、段前2行、段后3行。
6.在“文档结构图”下看文档的结构。
方法:单击“视图”→“文档结构图”,打开“文档结构图”。
看看“文档结构图”与生成的目录是不是一样,“文档结构图”实际上就是文档的电子目录。
关闭“文档结构图”。
六、对“卷首语”页面进行设置。
要求:1.在标题“卷首语”前插入图片“man.WMF”。
(见样例)。
方法:先在标题“卷首语”前插入一个空行(注意去掉空行的格式),然后再插入图片。
2.将一级标题“卷首语”和二级标题“这就是爱情”居中。
注意:只是一级标题“卷首语”和二级标题“这就是爱情”居中,其它的一级标题和二级标题不居中。
想想应如何做?2.在“卷首语”页插入“艺术型”页面边框(见样例)。
要求:边框的度量依据为“文字”。
方法如下:(1)单击“格式”→“边框和底纹”打开“边框和底纹”对话框,如下图所示。
(2)在“边框和底纹”对话框中选择“页面边框”选项卡,应用于选择“本节”。
(3)单击“选项”按钮,打开“边框和底纹选项”对话框,“度量依据”选择“文字”,如下图所示。
3.将“卷首语”分成两栏(注:标题行和作者行不参与分栏)。
方法如下:选中卷首语的文字部分(不包括标题和作者),单击“格式”→“分栏”,打开“分栏”对话框。
选择二栏。
七、按“读者(样例).pdf”制作读者封面1.要求:“读者”两个字用艺术字艺术字库选择第三行,第一列;艺术字字体格式:华文行楷:96号艺术字段落格式:段前1行,段后2行。
2.插入图片forest.gif,并给图片填加带阴影的边框。
方法:右单击图片,在弹出的快捷菜单中选择“边框与底纹”命令。
3.用绘图工具中的文本框填写文字“2007”和“3”(见样例)。
第二部分要点:1.如何插入目录2.文档结构图3.如何更新目录4.如何清除样式(格式)5.分栏6.如何删除页面边框7.文本框的使用你掌握上面的内容了吗?任务三:插入页眉、页脚八、插入页眉、页脚。
要求:1.利用域插入页眉。
2.封面、目录页、“卷首语”页没有页眉。
3.从“文苑”栏目开始插入页眉、页脚。
奇数页页眉:左侧为+标题(Title),右侧为栏目名称(标题1)(见样例)。
偶数页页眉:左侧为栏目名称(标题1)(见样例),右侧为+标题(Title)。
提示:要断开各节页眉、页脚的链接。
页脚:插入“作者”(“作者”用作者域(Author))。
方法:1.切换到正文部分(文苑)的页眉区域,断开正文部分页眉与前节页眉的链接(注意:奇偶页都要断开)。
2.在奇数页页眉插入图片AN04195_.WMF,并将其缩小,然后再插入标题(Title)域,方法如下:单击“插入”→“域”,打开“域”对话框,在“类别”中选择“文档信息”,域名选择“Title”,如下图所示。
3.再插入“标题1”样式,方法如下:单击“插入”→“域”,打开“域”对话框,在“类别”中选择“链接和引用”,域名选择“StyleRef”,样式名选择“标题1”,如下图所示。
4.插入完成后,先将其左对齐,然后用“制表位”键将“标题1”域,右对齐。
5.与上面相同的方法再插入偶数页页眉。
6.设置页脚,方法如下:(1)单击“页眉和页脚”工具栏上的“在页眉和页脚间切换”按钮,切换到页脚区域。
(2)单击“插入”→“域”,打开“域”对话框,在“类别”中选择“文档信息”,域名选择“Author”。
九、插入页码。
要求:1.封面、目录页没有页码。
2.“卷首语”页的页码位置:底端,外侧;格式为:A。
3.从“文苑”栏目开始插入页眉、页脚、页码。
要求:页码位置:底端,外侧;起始页码为1,格式为:1、2、3、4……..。
操作方法:1.单击“视图”→“页眉页脚”,进入页眉页脚编辑区。
2.单击“页眉和页脚”工具栏上的“在页眉和页脚间切换”按钮,可切换到页脚区域。
3.单击“页眉和页脚”工具栏上的“显示下一项”按钮,可切换到下一页(节)。
4.因为只有在不同的“节”中,才能设置不同的页眉、页脚,所以要想使封面页(是单独的节)、目录页(是单独的节)和“卷首语”页(是单独的节)以及正文部分(整个正文是一节)各有不同的页码,则必需断开各节之间的链接。
单击“页眉和页脚”工具栏上的“链接到前一个”按钮,可断开与前面一节的链接。
由于在“版式”中设置了页眉、页脚“奇偶页不同”,所以要把每节的奇偶页链接都断开。
5.单击“插入”→“页码”,打开页码对话框,设置页码位置:底端,对齐方式:外侧。
6.删除封面和目录的页码。
7.切换到“卷首语”页,单击“页眉和页脚”工具栏上的“设置页码格式”按钮,将其页码设置为A,再切换到正文部分,重新设置正文部分的页码。
十、更新目录(用F9键)。
十一、对正文插入水印。
1.在奇数页插入艺术字“读者”;2.在偶数页插入图片。
要求:利用页眉插入水印;艺术字的样式参考样例。
第三部分要点:1.如何设置页码格式2.如何断开不同“节”之间的页眉、页脚3.如何按“节”设置不同的页码4.如何插入域5.如何用域设置页眉6.如何清除页眉你掌握上面的内容了吗?如有侵权请联系告知删除,感谢你们的配合!。