联想笔记本改系统
- 格式:doc
- 大小:1019.00 KB
- 文档页数:10
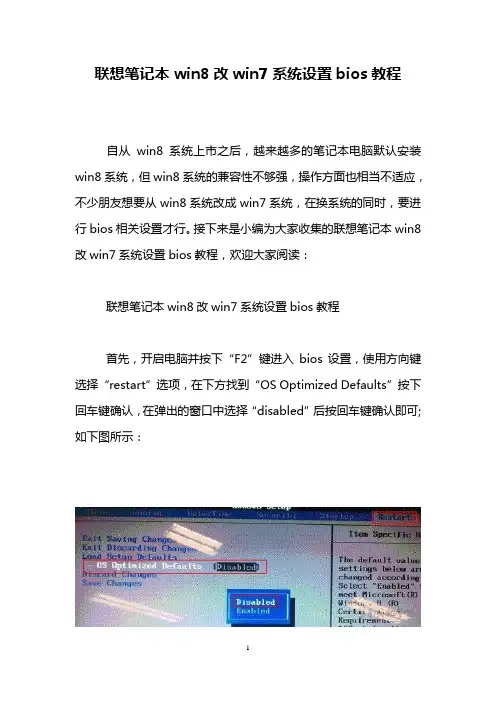
联想笔记本win8改win7系统设置bios教程
自从win8系统上市之后,越来越多的笔记本电脑默认安装win8系统,但win8系统的兼容性不够强,操作方面也相当不适应,不少朋友想要从win8系统改成win7系统,在换系统的同时,要进行bios相关设置才行。
接下来是小编为大家收集的联想笔记本win8改win7系统设置bios教程,欢迎大家阅读:
联想笔记本win8改win7系统设置bios教程
首先,开启电脑并按下“F2”键进入bios设置,使用方向键选择“restart”选项,在下方找到“OS Optimized Defaults”按下回车键确认,在弹出的窗口中选择“disabled”后按回车键确认即可;如下图所示:
其次,使用方向键选择startup选项,按下F9键并在弹出的窗口中选择“YES”后按回车键确认即可。
最后,选择UEFI/LegacyBoot选项后按回车键确认,在弹出的窗口中选择Legacy only按回车将确认即可。
如下图所示:
完成以上的操作后按F10保存并退出即可。
随后,我们就可以放心的对电脑进行windows7系统的安装了。
看了“联想笔记本win8改win7系统设置bios教程”还想看:
1.联想电脑win8换win7系统怎么设置bios
2.联想笔记本win8改win7系统bios设置方法教程
3.联想笔记本win8改win7系统bios设置教程
4.联想win8改win7bios设置图解。
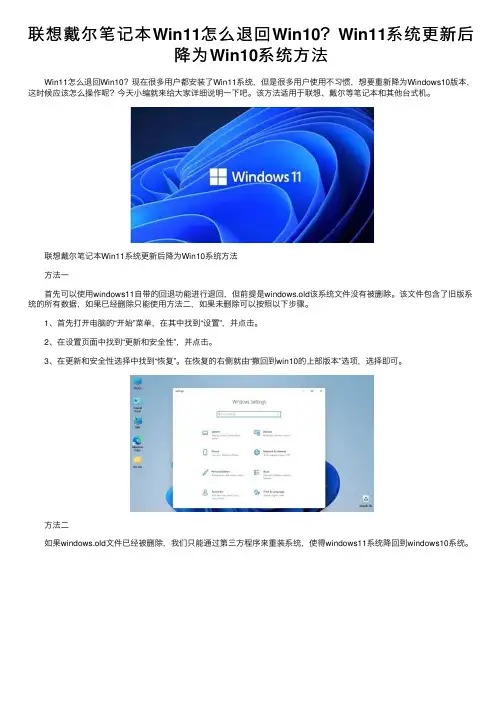
联想戴尔笔记本Win11怎么退回Win10?Win11系统更新后
降为Win10系统⽅法
Win11怎么退回Win10?现在很多⽤户都安装了Win11系统,但是很多⽤户使⽤不习惯,想要重新降为Windows10版本,这时候应该怎么操作呢?今天⼩编就来给⼤家详细说明⼀下吧。
该⽅法适⽤于联想、戴尔等笔记本和其他台式机。
联想戴尔笔记本Win11系统更新后降为Win10系统⽅法
⽅法⼀
⾸先可以使⽤windows11⾃带的回退功能进⾏退回,但前提是windows.old该系统⽂件没有被删除。
该⽂件包含了旧版系统的所有数据,如果已经删除只能使⽤⽅法⼆,如果未删除可以按照以下步骤。
1、⾸先打开电脑的“开始”菜单,在其中找到“设置”,并点击。
2、在设置页⾯中找到“更新和安全性”,并点击。
3、在更新和安全性选择中找到“恢复”。
在恢复的右侧就由“撤回到win10的上部版本”选项,选择即可。
⽅法⼆
如果windows.old⽂件已经被删除,我们只能通过第三⽅程序来重装系统,使得windows11系统降回到windows10系统。
1、⾸先做好备份,将有需要的⽂件剪切备份到其他分区中。
2、下载该软件,之后选择⾃⼰要选择下载的系统和软件。
3、之后选择要下载的系统,点击“开始安装”。
4、之后⼩伙伴们只需要选择windows10系统版本,就可以根据提⽰的来了。
所有的操作程序都会⾃动进⾏,⽤户只需要等待就可以了。
以上便是为⼤家带来了的联想戴尔笔记本Win11退回Win10教程,希望对⼤家有所帮助,更多内容请继续关注。
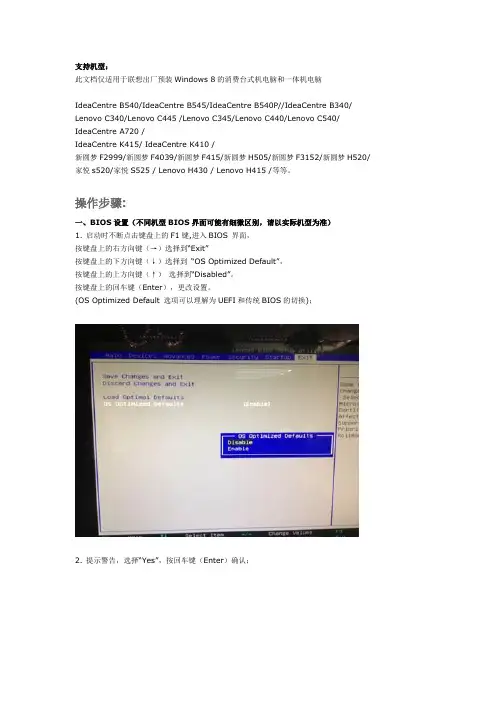
支持机型:此文档仅适用于联想出厂预装Windows 8的消费台式机电脑和一体机电脑IdeaCentre B540/IdeaCentre B545/IdeaCentre B540P//IdeaCentre B340/ Lenovo C340/Lenovo C445 /Lenovo C345/Lenovo C440/Lenovo C540/ IdeaCentre A720 /IdeaCentre K415/ IdeaCentre K410 /新圆梦F2999/新圆梦F4039/新圆梦F415/新圆梦H505/新圆梦F3152/新圆梦H520/ 家悦s520/家悦S525 / Lenovo H430 / Lenovo H415 /等等。
操作步骤:一、BIOS设置(不同机型BIOS界面可能有细微区别,请以实际机型为准)1. 启动时不断点击键盘上的F1键,进入BIOS 界面,按键盘上的右方向键(→)选择到“Exit”按键盘上的下方向键(↓)选择到“OS Optimized Default”,按键盘上的上方向键(↑)选择到“Disabled”。
按键盘上的回车键(Enter),更改设置。
(OS Optimized Default 选项可以理解为UEFI和传统BIOS的切换);2. 提示警告,选择“Yes”,按回车键(Enter)确认;3. 按键盘上的F9键,出现恢复BIOS默认值对话框,选择“Yes”,按回车键(Enter)确认(OS Optimized Default 选项为Enabled时,按F9键恢复的UEFI的默认值,OS Optimized Default 选项为Disabled时,按F9键恢复的传统BIOS的默认值)4. 按键盘上的左方向键(←)进入Startup界面选择CSM选项,按键盘上的回车键(Enter)设置“CSM”为”Enabled”,按回车键(Enter)确认(CSM:兼容支持模块Compatibility Support Module);5. 按键盘上的下方向键(↓)选择到Boo tmode选项按键盘上的回车键(Enter)出现设置对话框按键盘上的下方向键(↓)选择到“Legacy Only”按回车键(Enter)确认;6. 修改后的状态如下图:7. 最后,按键盘上的F10,出现保存对话框,选择“Yes”,按回车键(Enter)确认,保存退出,电脑将重新启动。
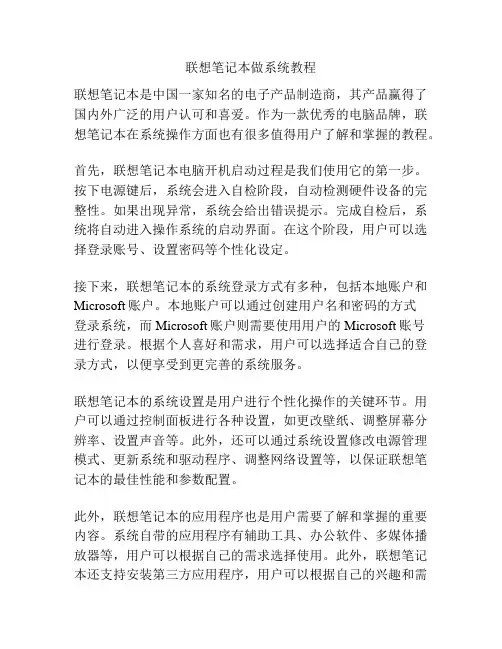
联想笔记本做系统教程联想笔记本是中国一家知名的电子产品制造商,其产品赢得了国内外广泛的用户认可和喜爱。
作为一款优秀的电脑品牌,联想笔记本在系统操作方面也有很多值得用户了解和掌握的教程。
首先,联想笔记本电脑开机启动过程是我们使用它的第一步。
按下电源键后,系统会进入自检阶段,自动检测硬件设备的完整性。
如果出现异常,系统会给出错误提示。
完成自检后,系统将自动进入操作系统的启动界面。
在这个阶段,用户可以选择登录账号、设置密码等个性化设定。
接下来,联想笔记本的系统登录方式有多种,包括本地账户和Microsoft账户。
本地账户可以通过创建用户名和密码的方式登录系统,而Microsoft账户则需要使用用户的Microsoft账号进行登录。
根据个人喜好和需求,用户可以选择适合自己的登录方式,以便享受到更完善的系统服务。
联想笔记本的系统设置是用户进行个性化操作的关键环节。
用户可以通过控制面板进行各种设置,如更改壁纸、调整屏幕分辨率、设置声音等。
此外,还可以通过系统设置修改电源管理模式、更新系统和驱动程序、调整网络设置等,以保证联想笔记本的最佳性能和参数配置。
此外,联想笔记本的应用程序也是用户需要了解和掌握的重要内容。
系统自带的应用程序有辅助工具、办公软件、多媒体播放器等,用户可以根据自己的需求选择使用。
此外,联想笔记本还支持安装第三方应用程序,用户可以根据自己的兴趣和需要自由选择和安装。
最后,联想笔记本的系统更新是确保系统安全和性能稳定的重要环节。
联想定期发布系统更新,用户可以通过软件更新功能进行更新下载和安装。
及时更新系统可以修复潜在的安全漏洞,提供更好的体验。
总结来说,联想笔记本的系统教程涵盖了开机启动、系统登录、个性化设置、应用程序选择和系统更新等方面。
通过掌握这些教程,用户能够更好地了解和使用联想笔记本,提高工作和娱乐效率,享受到更好的用户体验。
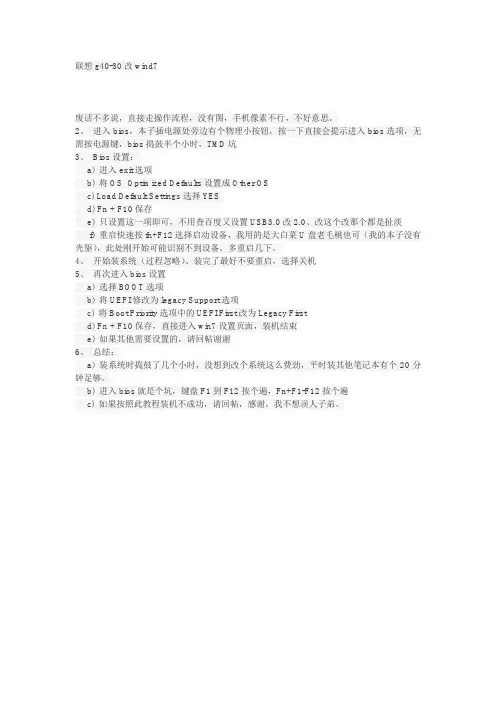
联想g40-30改wind7
废话不多说,直接走操作流程,没有图,手机像素不行,不好意思。
2、进入bios,本子插电源处旁边有个物理小按钮,按一下直接会提示进入bios选项,无需按电源键,bios捣鼓半个小时,TMD坑
3、Bios设置:
a) 进入exit选项
b) 将OS Optimized Defaults 设置成Other OS
c) Load Default Settings 选择YES
d) Fn + F10保存
e) 只设置这一项即可,不用查百度又设置USB3.0改2.0、改这个改那个都是扯淡
f) 重启快速按fn+F12选择启动设备,我用的是大白菜U盘老毛桃也可(我的本子没有光驱),此处刚开始可能识别不到设备,多重启几下。
4、开始装系统(过程忽略)、装完了最好不要重启,选择关机
5、再次进入bios设置
a) 选择BOOT选项
b) 将UEFI修改为legacy Support选项
c) 将Boot Priority选项中的UEFI First 改为 Legacy First
d) Fn + F10保存,直接进入win7设置页面,装机结束
e) 如果其他需要设置的,请回帖谢谢
6、总结:
a) 装系统时捣鼓了几个小时,没想到改个系统这么费劲,平时装其他笔记本有个20分钟足够。
b) 进入bios就是个坑,键盘F1到F12按个遍,Fn+F1-F12按个遍
c) 如果按照此教程装机不成功,请回帖,感谢,我不想误人子弟。
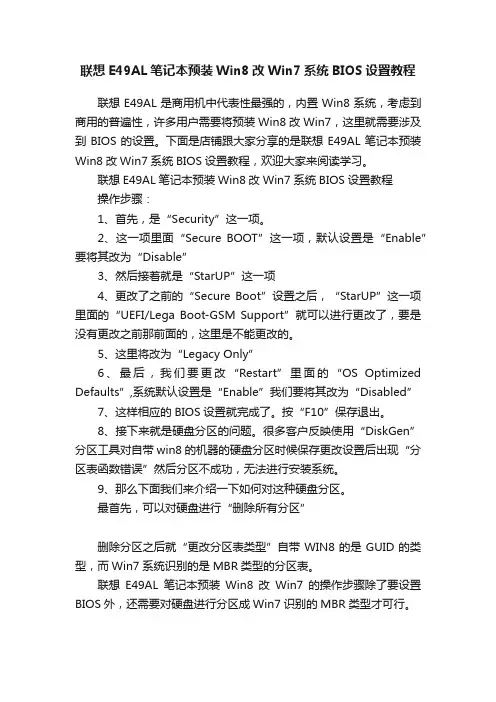
联想E49AL笔记本预装Win8改Win7系统BIOS设置教程联想E49AL是商用机中代表性最强的,内置Win8系统,考虑到商用的普遍性,许多用户需要将预装Win8改Win7,这里就需要涉及到BIOS的设置。
下面是店铺跟大家分享的是联想E49AL笔记本预装Win8改Win7系统BIOS设置教程,欢迎大家来阅读学习。
联想E49AL笔记本预装Win8改Win7系统BIOS设置教程操作步骤:1、首先,是“Security”这一项。
2、这一项里面“Secure BOOT”这一项,默认设置是“Enable”要将其改为“Disable”3、然后接着就是“StarUP”这一项4、更改了之前的“Secure Boot”设置之后,“StarUP”这一项里面的“UEFI/Lega Boot-GSM Support”就可以进行更改了,要是没有更改之前那前面的,这里是不能更改的。
5、这里将改为“Legacy Only”6、最后,我们要更改“Restart”里面的“OS O ptimized Defaults”,系统默认设置是“Enable”我们要将其改为“Disabled”7、这样相应的BIOS设置就完成了。
按“F10”保存退出。
8、接下来就是硬盘分区的问题。
很多客户反映使用“DiskGen”分区工具对自带win8的机器的硬盘分区时候保存更改设置后出现“分区表函数错误”然后分区不成功,无法进行安装系统。
9、那么下面我们来介绍一下如何对这种硬盘分区。
最首先,可以对硬盘进行“删除所有分区”删除分区之后就“更改分区表类型”自带WIN8的是GUID的类型,而Win7系统识别的是MBR类型的分区表。
联想E49AL笔记本预装Win8改Win7的操作步骤除了要设置BIOS外,还需要对硬盘进行分区成Win7识别的MBR类型才可行。
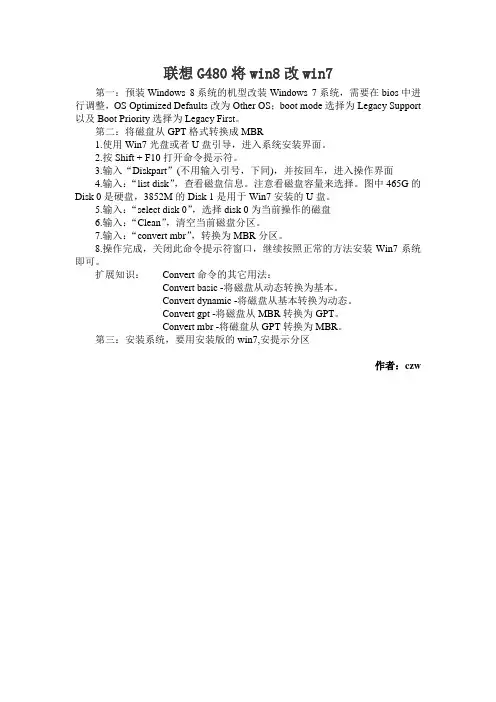
联想G480将win8改win7
第一:预装Windows 8系统的机型改装Windows 7系统,需要在bios中进行调整,OS Optimized Defaults改为Other OS;boot mode选择为Legacy Support 以及Boot Priority选择为Legacy First。
第二:将磁盘从GPT格式转换成MBR
1.使用Win7光盘或者U盘引导,进入系统安装界面。
2.按Shift + F10打开命令提示符。
3.输入“Diskpart”(不用输入引号,下同),并按回车,进入操作界面
4.输入:“list disk”,查看磁盘信息。
注意看磁盘容量来选择。
图中465G的Disk 0是硬盘,3852M的Disk 1是用于Win7安装的U盘。
5.输入:“select disk 0”,选择disk 0为当前操作的磁盘
6.输入:“Clean”,清空当前磁盘分区。
7.输入:“convert mbr”,转换为MBR分区。
8.操作完成,关闭此命令提示符窗口,继续按照正常的方法安装Win7系统即可。
扩展知识:Convert命令的其它用法:
Convert basic -将磁盘从动态转换为基本。
Convert dynamic -将磁盘从基本转换为动态。
Convert gpt -将磁盘从MBR转换为GPT。
Convert mbr -将磁盘从GPT转换为MBR。
第三:安装系统,要用安装版的win7,安提示分区
作者:czw。
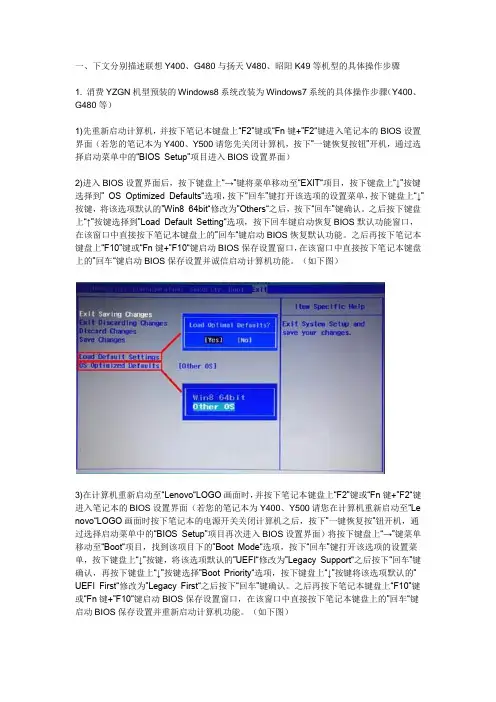
一、下文分别描述联想Y400、G480与扬天V480、昭阳K49等机型的具体操作步骤1. 消费YZGN机型预装的Windows8系统改装为Windows7系统的具体操作步骤(Y400、G480等)1)先重新启动计算机,并按下笔记本键盘上“F2”键或“Fn键+”F2“键进入笔记本的BIOS设置界面(若您的笔记本为Y400、Y500请您先关闭计算机,按下”一键恢复按钮”开机,通过选择启动菜单中的“BIOS Setup”项目进入BIOS设置界面)2)进入BIOS设置界面后,按下键盘上“→”键将菜单移动至“EXIT“项目,按下键盘上“↓”按键选择到” OS Optimized Defaults“选项,按下“回车”键打开该选项的设置菜单,按下键盘上“↓”按键,将该选项默认的”Win8 64bit“修改为”Others“之后,按下“回车”键确认。
之后按下键盘上“↑”按键选择到”Load Default Setting“选项,按下回车键启动恢复BIOS默认功能窗口,在该窗口中直接按下笔记本键盘上的”回车“键启动BIOS恢复默认功能。
之后再按下笔记本键盘上“F10”键或“Fn键+”F10“键启动BIOS保存设置窗口,在该窗口中直接按下笔记本键盘上的”回车“键启动BIOS保存设置并诚信启动计算机功能。
(如下图)3)在计算机重新启动至“Lenovo“LOGO画面时,并按下笔记本键盘上“F2”键或“Fn键+”F2“键进入笔记本的BIOS设置界面(若您的笔记本为Y400、Y500请您在计算机重新启动至“Le novo“LOGO画面时按下笔记本的电源开关关闭计算机之后,按下”一键恢复按”钮开机,通过选择启动菜单中的“BIOS Setup”项目再次进入BIOS设置界面)将按下键盘上“→”键菜单移动至“Boot“项目,找到该项目下的”Boot Mode“选项,按下“回车”键打开该选项的设置菜单,按下键盘上“↓”按键,将该选项默认的”UEFI“修改为”Legacy Support“之后按下“回车”键确认,再按下键盘上“↓”按键选择”Boot Priority“选项,按下键盘上“↓”按键将该选项默认的”UEFI First“修改为”Legacy First“之后按下“回车”键确认。
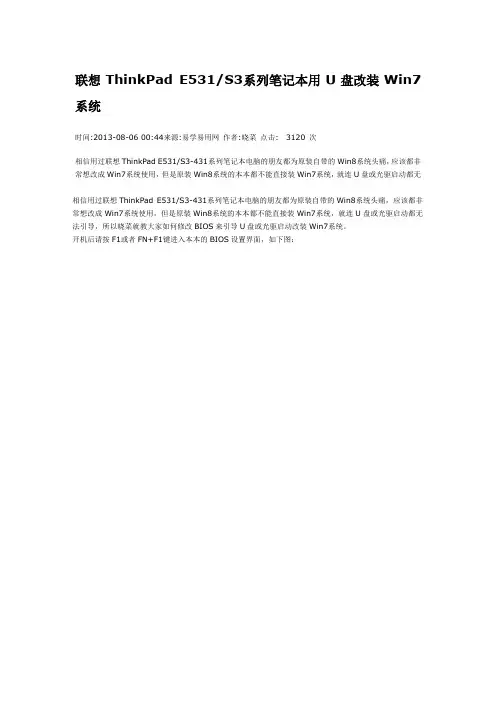
联想ThinkPad E531/S3系列笔记本用U盘改装Win7系统时间:2013-08-06 00:44来源:易学易用网作者:晓菜点击: 3120 次相信用过联想ThinkPad E531/S3-431系列笔记本电脑的朋友都为原装自带的Win8系统头痛,应该都非常想改成Win7系统使用,但是原装Win8系统的本本都不能直接装Win7系统,就连U盘或光驱启动都无相信用过联想ThinkPad E531/S3-431系列笔记本电脑的朋友都为原装自带的Win8系统头痛,应该都非常想改成Win7系统使用,但是原装Win8系统的本本都不能直接装Win7系统,就连U盘或光驱启动都无法引导,所以晓菜就教大家如何修改BIOS来引导U盘或光驱启动改装Win7系统。
开机后请按F1或者FN+F1键进入本本的BIOS设置界面,如下图:这就是IBOS主界面图,页面最低下一行的UEFI Secure Boot项后面显示为On,我们必须把它改成OFF,然后再看下顶部的主菜单项里,有个Startup,用左右方向键切换至此菜单界面,如下图:请看到上图界面中的UEFI/Legacy Boot项后面显示的内容全是灰色,不可选择的,咱们也要把这个项目变成可选,操作如下图:还是用左右方向键切换至主菜单里的Security,然后再找到此界面下的Secure Boot项目回车进入此项的设置,如下图:选中Secure Boot项里的Disabled后确认,按Esc退回到主菜单,再进入Startup界面,如下图:此时UEFI/Legacy Boot项后面的内容已经从不能修改的灰色变成可选项了,把UEFI Only改成Legacy Only即可,我们再切换至主菜单的Main界面,如下图:而此时的UEFI Secure Boot项后面已经显示成OFF了,这说明已经可以用用U盘或光驱来引导了,切换至Restart菜单,如下图:。
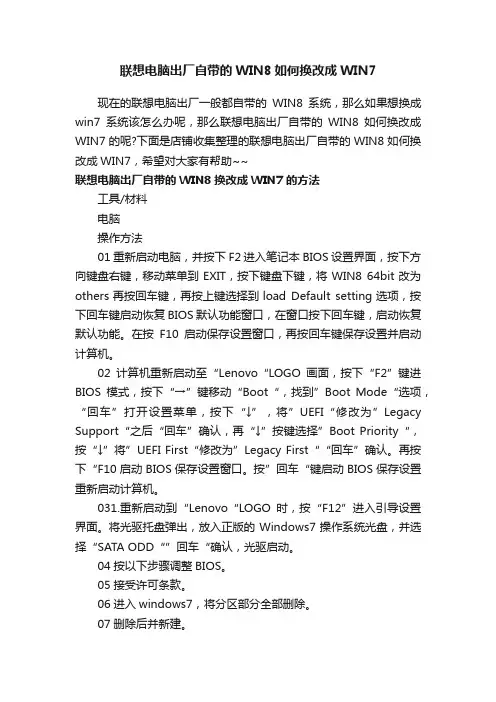
联想电脑出厂自带的WIN8如何换改成WIN7现在的联想电脑出厂一般都自带的WIN8系统,那么如果想换成win7系统该怎么办呢,那么联想电脑出厂自带的WIN8如何换改成WIN7的呢?下面是店铺收集整理的联想电脑出厂自带的WIN8如何换改成WIN7,希望对大家有帮助~~联想电脑出厂自带的WIN8换改成WIN7的方法工具/材料电脑操作方法01重新启动电脑,并按下F2进入笔记本BIOS设置界面,按下方向键盘右键,移动菜单到EXIT,按下键盘下键,将WIN8 64bit改为others再按回车键,再按上键选择到load Default setting选项,按下回车键启动恢复BIOS默认功能窗口,在窗口按下回车键,启动恢复默认功能。
在按F10启动保存设置窗口,再按回车键保存设置并启动计算机。
02计算机重新启动至“Lenovo“LOGO画面,按下“F2”键进BIOS模式,按下“→”键移动“Boot“,找到”Boot Mode“选项,“回车”打开设置菜单,按下“↓”,将”UEFI“修改为”Legacy Support“之后“回车”确认,再“↓”按键选择”Boot Priority“,按“↓”将”UEFI First“修改为”Legacy First““回车”确认。
再按下“F10启动BIOS保存设置窗口。
按”回车“键启动BIOS保存设置重新启动计算机。
031.重新启动到“Lenovo“LOGO时,按“F12”进入引导设置界面。
将光驱托盘弹出,放入正版的Windows7操作系统光盘,并选择“SATA ODD“”回车“确认,光驱启动。
04按以下步骤调整BIOS。
05接受许可条款。
06进入windows7,将分区部分全部删除。
07删除后并新建。
08分区创建完成后,分区全部格式化,在安装系统分区。
09在cmd命令窗口中输入diskpart命令,回车自动进入dispart 模式。
10再输入list disk命令并回车。
11输入select disk0命令并回车。
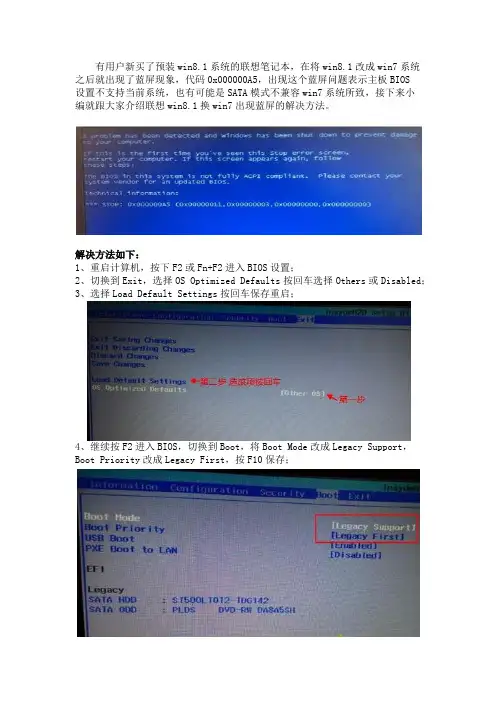
有用户新买了预装win8.1系统的联想笔记本,在将win8.1改成win7系统之后就出现了蓝屏现象,代码0x000000A5,出现这个蓝屏问题表示主板BIOS
设置不支持当前系统,也有可能是SATA模式不兼容win7系统所致,接下来小
编就跟大家介绍联想win8.1换win7出现蓝屏的解决方法。
解决方法如下:
1、重启计算机,按下F2或Fn+F2进入BIOS设置;
2、切换到Exit,选择OS Optimized Defaults按回车选择Others或Disabled;
3、选择Load Default Settings按回车保存重启;
4、继续按F2进入BIOS,切换到Boot,将Boot Mode改成Legacy Support,Boot Priority改成Legacy First,按F10保存;
5、如果上述步骤已经设置完成还是蓝屏,则在Configuration,将SATA Controller Mode设置成Compatible,保存;
6、安装win7时还需将硬盘转换成MBR,硬盘GPT和MBR分区表转换方法。
一、修改笔记本的BIOS设置以便引导安半装win7
这是非常重要的步骤之一。
否则,你的U盘不能引导手提电脑进入PE
1、笔记本开机,看到提示立即按F1进入BIOS,Security →Secure Boot ,设置为:Disabled
2、Startup →UEFI/Legacy Boot ,设置为:Both(原选项为:UEFI Only)
3、在新显示的UEFI/Legacy Boot Priority 设置为:UEFI First
4、名为OS Optimized Defaults的设置选项,需要将这个选项设置为Disabled。
5、找到“Secure Boot”或类似选项,将其设为“Disabled”,即关闭状态。
不关闭安全启动,无法安装Win8之外的操作系统。
二、将硬盘GPT分区格式转MBR格式
1、使用带有diskgenius版本的光盘,或者U盘PE,注意用得win7PE,win2003pe什么的,进去了找不到硬盘。
并运行diskgenius(比如老毛桃的win7pe系统)
2、点击要转换的硬盘,单击右键
3、在右键菜单中,点击“转换分区表类型为MBR格式”
4、然后分区保存。
分区的话可能会把原来的联想的恢复分区,预装的win8系统都弄掉。
联想IdeaPad系列笔记本改装XP系统后不能设置AHCI模式的解决办法一些朋友,在入手联想IdeaPad系列笔记本,由于不习惯预装的VISTA系统,纷纷改装了XP系统。
但由于大多数朋友没有在XP系统里集成SATA驱动,不得已只好在BIOS中把ACHI模式改成了IDE模式,这样虽然可以避免安装系统时蓝屏的问题,但安装成功后,如果改回到ACHI模式,则要蓝屏!至于为什么改回ACHI模式要蓝屏,笔者将在以后的博客中专门分析。
虽然AHCI模式的性能比IDE模式高不了太多,而且支持的热拔插对我们也没有什么用处,不过AHCI模式下硬盘的稳定性和容错能力肯定有很大的提升。
现在的问题,怎么改回AHCI模式而不蓝屏?请看以下——1、首先去联想官方网站下载一个软件“Intel Matrix Storage Manager驱动程序(Windows XP/Vista32bit)”下载地址:/think/download/driver/dr1197539101703/7zim57ww.exe2、双击该程序,驱动会解压缩到硬盘的以下位置:C:DRIVERSWINIMSM3、先打开C:DRIVERSWINIMSMPREPARE目录, 双击install.cmd4、然后重启计算机并按F2进入BIOS,改为AHCI,按F10保存退出。
5、进入系统后会发现新硬件,选择指定位置安装,并指定到C:DRIVERSWINIMSM目录搜索安装即可。
经过以上五步,我们的联想IdeaPad笔记本就可以启用了AHCI模式。
当然,这不是最好的方法,如果笔记本中没有改ACHI模式为IDE 模式的选项,我以前帮朋友的一款笔记本改装XP系统时就遇到过这个问题,没有办法只好在XP系统里集成SATA驱动!因此,最省事(不用修改BIOS)、最完美(系统重启不会蓝屏)、最方便(批量安装多台笔记本的系统),还是要选择在XP SP3系统盘里集成SATA驱动!这种方法,笔者在很早以前就推出了。
联想笔记本重装系统的步骤(转)首先本机有一键恢复的功能,可以通过一键恢复将系统恢复到出厂的状态,操作方法为:首先在系统中将C盘个人重要资料拷贝到其它的盘,然后将电脑关机,直接按NOVO键进入一键恢复,然后您选择“系统恢复”即可。
第二,您也可以使用联想为您提供的系统恢复光盘重新安装操作系统。
具体的操作方法为:1、按下电源开机,出现联想LOGO时,连续点击键盘“F10”键(若不起作用,尝试F12键)2、出现“BOOT MENU”菜单,用键盘,选择“CDROM”3、XP光盘启动后,屏幕显示BOOT FROM CD,两次回车后,方从光盘启动,否则从硬盘启动4、这时会出现联想系统恢复光盘最终用户许可协议,键入“Y”5、经过硬件检测后,会出现分区状况,请用户此时按“D”键,删除磁盘分区(请一定确认选中的是C区)6、此时会出现删除分区的提示,请按回车(ENTER)键7、此时会再出现删除分区的提醒界面,请按“L”键8、此时,回到分区状态界面,C区已变为“未划分空间”,请此时按“C”键(请确认选定的是C区)9、此时出现输入分区大小的界面,请直接按“回车(ENTER)”键(不建议更改C区大小)10、此时再次回到分区状态界面,C区已创建成功,请按“回车(ENTER)”键11、在出现的磁盘格式化界面中,选择“用FAT文件系统格式化磁盘分区(快)”12、在出现的磁盘格式化确定界面中,直接输入“回车(ENTER)键”13、此时会出现格式化的界面及进度14、之后安装程序开始复制文件15、重启后(不要在“BOOT FROM CD...”时打回车),继续安装16、等安装结束后,系统会自动重启,然后进入系统设置中。
首先会进入Internet连接选项。
请选择“跳过”跳过此步,在系统中的INTERNET选项中进行设置。
17、之后会出现注册界面。
注册与否对系统的使用没有影响,请选“否,现在不注册”,点“下一步”18、下面将进入用户帐户设置,系统会提示您输入使用这台计算机的用户名,这将出现在登录时的列表中。
联想笔记本Thinkpad-E431出厂预装WIN8改装WIN7联想笔记本Thinkpad E431出厂预装WIN8改装WIN7一个月前买了Dell笔记本,自己装的系统,蛮简单的,原以为Thinkpad也一样,结果搜了好长时间的资料才安装成功。
下面是我总结整理的资料,希望对大家有帮助。
修改前的注意事项:若您确定要将您笔记本预装的Windows 8系统改装为Windows 7系统,请注意如下重要事项:1.由于您笔记本预装的Windows 8系统需要使用BIOS中的UEFI功能及GPT分区表,所以在您将系统改装为Windows 7系统时,需要将随机Windows 8系统的所有分区全部删除(包括Windows 8引导分区、Windows 8系统修复分区、GPT分区表的保留分区、一键恢复的功能分区、Windows 8系统系统分区、用户数据分区及一键恢复的数据分区)因为这些分区都是在GPT分区表下建立的,而Windows 7使用的是MBR分区表,两者互不兼容。
所以您在将您笔记本预装的Windows 8系统改装为Windows 7系统的过程中就会失去您硬盘中所有分区的数据及预装的Windows 8系统的一键恢复功能(即无法通过联想的一键恢复功能恢复至预装的Windows 8系统,若您想恢复为预装的Windows 8系统,可以联系联想服务站恢复到预装的Windows 8系统)。
所以请您再进行您笔记本预装的Windows 8系统改装为Windows 7系统的操作前将您笔记本硬盘中所有的重要数据备份到移动存储介质中(如:U盘、移动硬盘等)。
2.为了保证系统顺利安装,我们强烈推荐您使用正版的Windows 7操作系统光盘进行(若您的笔记本没有光驱,我们强烈推荐您使用USB光驱来完成操作)。
不要使用GHOST版的Windows 7或其他非正版的Windows 7操作系统光盘。
否则会造成您操作无效。
主要原因还是与第一条描述的分区方式相关。
联想Thinkpad笔记本⾃带win10改win7图⽂教程
下⾯⼩编就以E450为例教⼤家联想Thinkpad⾃带的win10换成win7系统的⽅法。
⼀、准备⼯作:
1、备份转移硬盘所有⽂件
2、改装win7将删除所有分区,要恢复预装的win10系统需到售后
3、4G空间以上U盘,制作U盘PE启动盘
4、操作系统:联想Lenovo笔记本专⽤GHOST WIN7 64位安全稳定版
5、U盘安装win7系统⽅法
⼆、Thinkpad win10改win7系统步骤
1、重启笔记本,连续按F1(或Fn+F1)进⼊BIOS界⾯,在Security下选择Secure Boot,按回车;
2、选择Secure Boot按回车选择Disabled,关闭安全启动;
3、按ESC返回,在Startup下,把UEFI/Legacy Boot从UEFI Only改成Legacy Only;
4、在Restart下,选择OS Optimized Defaults回车,改成Disabled或Other OS,接着选择Load Setup Defaults回车进⾏加载;
5、最后按F10保存,选择Yes回车;
6、插⼊U盘启动盘,重启时按下F12(或Fn+F12),打开快速引导菜单,选择USB HDD回车从U盘启动;
7、进⼊U盘界⾯,运⾏【02】WINPE精简版;
8、运⾏DiskGenius分区⼯具,删除硬盘所有分区,保存更改,接着点击【转换分区表为MBR】,然后点击【快速分区】,重新建⽴分区;
9、运⾏桌⾯上的【U教授PE⼀键装机】,点击确定安装win7系统。
完成上述操作后,我们就把Thinkpad预装的win10改成了win7系统,有需要的⽤户就来学习下,希望对⼤家有帮助。
记本出厂预装Windows 8改装Windows 7的操作步骤及常见问题处理
文章编号:093720 2013-2-21 5:02:49
故障现象:
请提醒用户,此操作会导致硬盘所有数据清空,包括一键恢复功能也会被清除,如果需要恢复Win8系统,需要到服务站重装,1年内免费
笔记本出厂预装Windows 8系统改装Windows 7系统,目前已知问题:
1、安装程序无法分区或分区后不能点击下一步安装
2、可以正常分区安装,但是在Windows启动时,在Windows logo 处死机
3、提示磁盘函数错误
解决方案:
操作步骤:
步骤一.将BOOT模式更改为legacy引导模式.
SMB机型:如V,B,K,E,M系列:
1. 开机F1进入BIOS,选择【restart】-【OS Optimized Defaults】如下图:
2. 按【F9】加载默认设置,如下图:
3. 按【F10】保存退出。
如下图:
IPG机型,如Y,U,Z,S,G系列机型:
1. 按【F2】进入BIOS,部分机型需要按【FN】+【F2】进入BIOS,选择【EXIT】-【OS Optimized Defaults】将【win 8 64 BIT】选择为【Other OS】.如下图:
2. 按【F9】加载默认设置,按【F10】保存退出.
3. 按【F10】保存退出,如下图:
步骤二,安装系统
必须把原来的所有分区都全部删除后再重新创建分区,这样安装程序会自动把硬盘由GPT改成MBR 同时请提醒用户,此操作会导致硬盘所有数据清空,包括一键恢复功能也会被清除
如下图:依次选中分区,并依次点击删除,将所有分区删除后新建重新安装
如果上述操作后还是不能正常安装,请按照下面的方法操作:
1. 使用Win7光盘或者U盘引导,进入系统安装界面。
2. 安装界面按Shift+F10,在命令提示符窗口输入:diskpart回车;
3. 输入select disk 0 回车;
4. 输入clean回车;
5. 输入convert mbr 回车;
6. 重启电脑后重新分区安装即可。